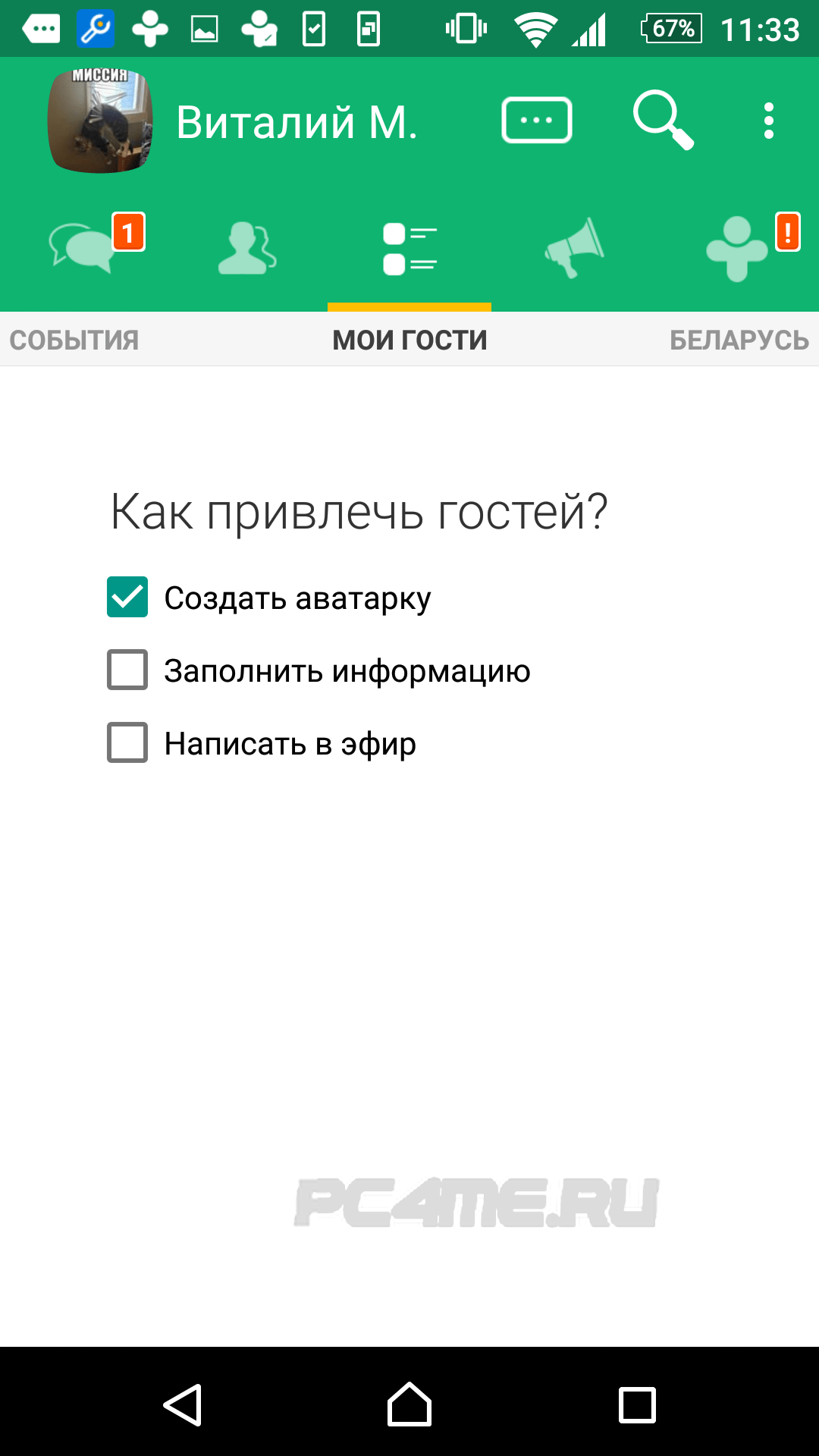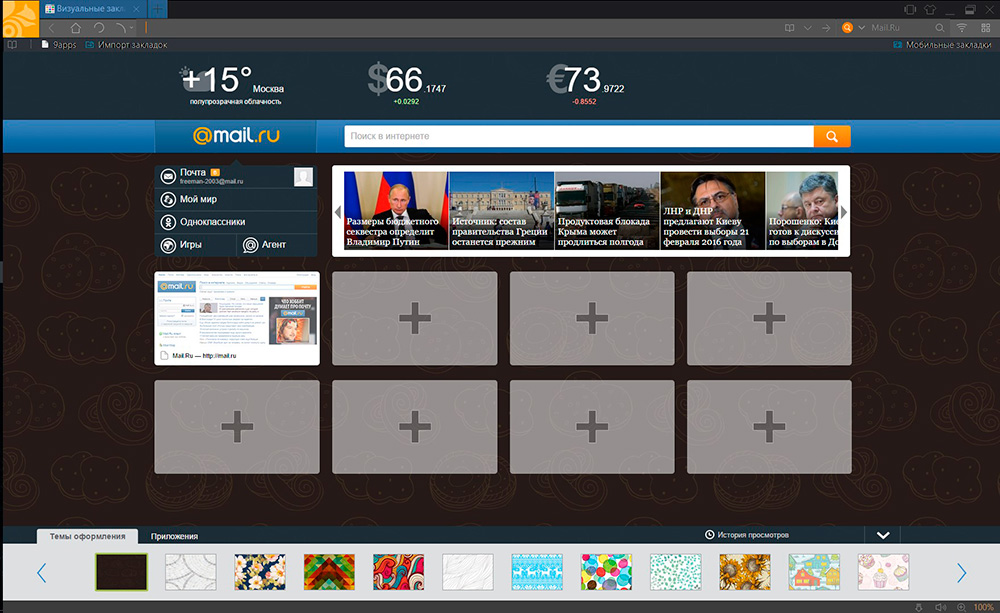Cześć przyjaciele, dziś chcę powiedzieć o 4 sposobach konwersji dokumentu tekstowego na format pdf. Kiedy moje zostało całkowicie napisane i oprawione, stanąłem przed zadaniem przekonwertowania gotowego pliku słownego ze zrzutami ekranu o imponujących rozmiarach do formatu akceptowanego przez większość użytkowników. Wybór prawie natychmiast padł na format pdf, ponieważ jest on wysokiej jakości podczas konwersji i kompresji rozmiaru dokumentu, co jest bardzo dobre, szczególnie w przypadku materiałów z grafiką. W trakcie poszukiwania odpowiednich zasobów do konwersji zatrzymałem wybór 2 usług, które działają w trybie on-line, oraz programu komputerowego - pracy, którą rozważymy później. Istnieje również możliwość konwersji bezpośrednio z edytora tekstu Word.
Szybko przekonwertuj słowo na pdf
Konwertuj za pomocą Microsoft Word. Zasadniczo jest to najłatwiejszy sposób konwersji dokumentów. Aby mieć możliwość bezpośredniej konwersji z aplikacji Word, pobierz aplikację - „Dodatek Microsoft Office 2007: Zapisz jako PDF lub XPS (Microsoft)” i zainstaluj go.

Począwszy od Microsoft Word 2007, ta funkcja została już dodana domyślnie!
Usługa online do konwersji nr 1. Przekazujemy link, w oknie, które zostanie otwarte, klikając przycisk Przeglądaj, wybierz plik do konwersji i kliknij przycisk Konwertuj.
W zależności od rozmiaru pliku źródłowego, po pewnym czasie (w trakcie konwersji dokumentu nie zamykaj przeglądarki i nie odświeżaj strony) zostaniesz poproszony o zapisanie już przekonwertowanego pliku w formacie pdf. Zapisz ten plik w dogodnym dla Ciebie miejscu i ciesz się wynikiem pracy.

Usługa online do konwersji nr 2. Ta usługa jest nieco trudniejsza do pracy niż poprzednia, ale nie ma w niej specjalnych trudności. Znowu, kontynuuj link, w oknie, które zostanie otwarte, kliknij zielony przycisk Prześlij i wybierz plik niezbędny do konwersji, możesz także przeciągnąć plik do okna przeglądarki.
Po wyświetleniu pliku formatu słowa w oknie przeciągnij go myszą w obszar pola Konwertuj. Wpisujemy adres e-mail, na który otrzymamy link do pobrania pliku, i klikamy przycisk Konwertuj.
Natychmiast pojawi się okno z podziękowaniami za korzystanie z ich usług oraz powiadomienie, że na Twój adres e-mail zostanie przesłany link do pobrania przekonwertowanego pliku. W zależności od rozmiaru pliku źródłowego po chwili sprawdzamy pocztę i klikamy link, aby pobrać plik. Konwertuj słowo na pdf gotowe.

Program do konwersji Pdfcreatora. Dwie poprzednie usługi są dobre i szybkie w pracy, ale dla fanów aplikacji komputerowych zalecam korzystanie z programu Pdfcreator.
Program instaluje wirtualny sterownik drukarki na komputerze i jeśli musisz przekonwertować słowo na pdf, to jak zwykle uruchamiasz dokument do wydrukowania, tylko przy wyborze drukarki określ drukarkę wirtualną - PDFCreator.
W porównaniu z usługami online program konwertuje duże pliki znacznie szybciej, a ja pracuję na tej zasadzie - małe pliki do 500 KB - konwersja za pomocą usług on-line, ponad 500 KB - za pomocą programu Pdfcreator.
Instalowanie i konfigurowanie programu Pdfcreator
Sam program Pdfcreator jest instalowany po prostu, więc malowanie całego procesu nie ma sensu. Jedyną kwestią, na którą chcę zwrócić uwagę, jest wybór języka podczas procesu instalacji. Na zrzucie ekranu pokazałem, co należy zrobić.

Wszystko, instalacja programu jest zakończona, a jeśli wszystko jest wykonane poprawnie, to na liście drukarek zainstalowanych w systemie operacyjnym, drukarka wirtualna - PDFCreator

Teraz, jeśli chcesz przeprowadzić procedurę konwersji dokumentu słownego, po prostu wybierz drukarkę PDFCreator z listy rozwijanej i naciśnij przycisk OK.

Po wykonaniu tych kroków zobaczysz kolejne okno, w którym możesz określić tytuł dokumentu i inne parametry. Kliknij przycisk Zapisz i wybierz lokalizację do zapisania, już dokument pdf.

Przyjaciele, z ponad 10 usług, które przetestowałem, te 3 są najbardziej praktyczne w użyciu i wydajne. Jeśli znasz jakieś inne dobre usługi, napisz do
Podczas pracy z biurowymi dokumentami Word użytkownicy muszą przekonwertować dokument Word na dokument PDF. Konwersja formatu DOC na PDF jest konieczna w wielu przypadkach, które omówię poniżej.
Program Microsoft Word jest szeroko stosowany w przedsiębiorstwach, całkiem sporo użytkowników pracuje z nim na komputerach osobistych. Edytor tekstu Microsoft Word, jako samodzielna aplikacja, jest częścią pakietu Microsoft Office.
Dokumenty Word są zapisywane w nowoczesnym formacie .docx lub w starym formacie .doc. Większość starych użytkowników nazywa wszystkie pliki w formacie Word „DOC”. Dlatego ten artykuł będzie odnosił się głównie do formatu „.doc”, chociaż wszystko, co napisano, ma tę samą relację do formatu „.docx”.
Dokumenty w formacie .DOC lub .DOCX są łatwe do edycji, a dokumenty w formacie .PDF, z drugiej strony, są dość trudne do edycji. Format PDF ma swój własny zakres zastosowania: pliki PDF zapisują dokumenty sprawozdawcze, formularze, formularze, e-książki, instrukcje itp. PDF to przenośny format, który jest równie wyświetlany na dowolnym komputerze lub urządzeniu, co jest bardzo ważne w przypadku niektórych rodzajów dokumentów.
Tłumaczenie dokumentu Word na PDF jest konieczne w niektórych przypadkach, na przykład, gdy chcesz utworzyć e-booka, aby zabezpieczyć dokument przed wprowadzeniem zmian, wysłać dokument e-mailem itp.
Obecnie wszystkie główne przeglądarki obsługują format PDF, więc nie będzie żadnych problemów z otwieraniem pliku tego formatu na dowolnym komputerze, nawet jeśli nie ma specjalnej przeglądarki plików tego typu. Dokumenty Word (w formacie doc i docx) wymagają Microsoft Word lub aplikacji na twoim komputerze, która obsługuje otwieranie plików w tych formatach.
Na podstawie tych rozważań konieczna jest konwersja (konwersja) pliku z jednego formatu na inny. To prawda, że \u200b\u200bkonwersja PDF do Word jest znacznie częściej wymagana. Jak przekonwertować DOC na PDF?
Spójrzmy na darmowe sposoby. Możesz przekonwertować doc na pdf za darmo na następujące sposoby:
- bezpośrednio w programie Word, jeśli aplikacja jest zainstalowana na komputerze
- z innego edytora tekstu, który obsługuje format Word
- za pomocą usługi online do konwersji DOC na PDF
- za pomocą wirtualnej drukarki
- w specjalistycznym programie do konwersji DOC na PDF
W tym artykule opowiem, jak zapisać dokument Word w formacie PDF w pakiecie Microsoft Office (Microsoft Word 2016, Microsoft Word 2013, Microsoft Word 2010, Microsoft Word 2007), w bezpłatnych programach biurowych (LibreOffice, OpenOffice), za pomocą wirtualnej drukarki w programie (Universal Viewer), który obsługuje otwieranie plików w formacie Word.
Konwertery doc na pdf w darmowych wersjach mają ograniczenia, dlatego nie będziemy ich rozważać w tym artykule. Usługi online (konwertery słów na pdf) mają pewne ograniczenia w porównaniu z programami, powiem więcej o nich innym razem.
Konwertuj doc na pdf w Word 2016
Najpierw zobaczmy, jak przekonwertować plik DOC do formatu PDF w programie Microsoft Word 2016.
Aby przetłumaczyć dokument z Worda na PDF w Microsoft Word 2016, wykonaj następujące kroki:
- Kliknij menu „Plik”, a następnie wybierz „Eksportuj”.
- Na karcie „Eksportuj” wybierz „Utwórz dokument PDF / XPS”, a następnie kliknij przycisk „Utwórz PDF / XPS”. Możesz użyć innej opcji: „Zapisz jako”, a następnie wybierz lokalizację zapisu i format zapisu pliku.

- W oknie „Publikuj jako PDF lub XPS” wybierz lokalizację zapisu, nazwij dokument i wybierz ustawienia optymalizacji. Domyślnie oferowana jest standardowa optymalizacja, odpowiednia do publikowania pliku w Internecie i drukowania. Minimalny rozmiar wymaga opublikowania pliku w Internecie z nieco gorszą jakością. Kliknij przycisk „Opcje ...”, aby wybrać inne ustawienia.

- W oknie Opcje wybierz opcje potrzebne do konwersji pliku: opcje zgodności, które strony powinny zostać zapisane itd.

- W oknie „Publikuj jako PDF lub XPS” kliknij przycisk „Opublikuj”.
Dokument przekonwertowany z DOCX na PDF zostanie otwarty w programie do przeglądania plików PDF na twoim komputerze (w tym przypadku plik zostanie otwarty w Adobe Acrobat Reader).

Jak przekonwertować plik DOC do formatu PDF w programie Word 2013
Konwersja programu Word na format PDF w programie Microsoft Word 2013 nie różni się niczym od podobnej akcji w programie Microsoft Word 2016.
Tłumaczenie dokumentu ze słowa na pdf w programie Microsoft Word 2013 odbywa się w kilku etapach:
- Przejdź do menu „Plik”, kliknij „Eksportuj”.
- Na karcie „Eksportuj” wybierz „Utwórz dokument PDF / XPS”, a następnie kliknij przycisk „Utwórz PDF / XPS”.
- W oknie „Publikuj jako PDF lub XPS” wybierz niezbędne ustawienia, a następnie kliknij przycisk „Opublikuj”.
Konwersja Worda na PDF jest zakończona, możesz otworzyć przekonwertowany plik.
Jak zapisać dokument programu Word w formacie pdf w programie Word 2010
Za pomocą programu Microsoft Word 2010 można konwertować pliki docx lub doc na plik pdf.
W programie Microsoft Word 2010 musisz przekonwertować docx na pdf w następujący sposób:
- Przejdź do menu „Start”, kliknij „Zapisz jako”
- W oknie „Zapisz dokument”, w polu „Typ pliku” wybierz format PDF. Podaj nazwę pliku, wybierz lokalizację zapisu, ustawienia optymalizacji, w razie potrzeby zmień inne parametry.
Następnie plik PDF zostanie zapisany na twoim komputerze.
Jak zapisać dokument Word 2007 w formacie PDF
Zobaczmy teraz, jak zapisać dokument Word 2007 w formacie PDF. Począwszy od Microsoft Word 2007 SP1, Microsoft zaimplementował dodatek - konwerter plików PDF w ramach programu Word.
Otwórz dokument w programie Word 2007, a następnie wykonaj następujące kroki:
- Kliknij przycisk „Office”.
- Wybierz „Zapisz jako” z menu, a następnie „PDF lub XPS”, nadaj plikowi nazwę.
- W oknie „Publikuj jako PDF lub XPS” wybierz typ pliku „PDF”, opcje optymalizacji: „Standardowy” lub „Minimalny rozmiar”, użyj przycisku „Opcje”, aby zmienić ustawienia, jeśli nie jesteś zadowolony z ustawień domyślnych.
- Kliknij przycisk „Publikuj”.
Jak przekonwertować Word na PDF w LibreOffice
Wiele komputerów ma bezpłatne pakiety biurowe LibreOffice lub OpenOffice, które zastępują pakiet Microsoft Office. Programy te obsługują otwieranie plików MS Word. Programy te mają funkcję zapisywania dokumentu w formacie PDF.
Otwórz dokument Word w LibreOffice Writer, a następnie wykonaj następujące czynności:
- W menu programu kliknij przycisk „Eksportuj do pliku PDF”.

- W oknie „Eksportuj” wybierz lokalizację zapisu, nazwij plik, format zostanie wybrany automatycznie.
- Kliknij przycisk „Zapisz”.
Zapisywanie pliku Word do pliku PDF w OpenOffice
Otwórz plik w formacie „doc” lub „docx” w programie OpenOffice, wykonaj następujące kroki:
- Przejdź do menu „Plik”, wybierz „Eksportuj do PDF” w menu kontekstowym (lub kliknij przycisk znajdujący się na panelu).
- W oknie „Opcje PDF” wybierz niezbędne ustawienia w zakładkach: „Ogólne”, „Widok początkowy”, „Interfejs użytkownika”, „Łącza”, „Bezpieczeństwo”.

- Kliknij przycisk „Eksportuj”.
Zapisywanie DOC do PDF za pomocą wirtualnej drukarki w Universal Viewer
W programach z funkcją drukowania można zapisać plik w formacie PDF, jeśli w systemie operacyjnym Windows jest zainstalowana drukarka wirtualna. O tej metodzie pisałem już szczegółowo w tym artykule.
Windows 10 ma zainstalowaną drukarkę wirtualną Microsoft Print to PDF. Jeśli Twój komputer nie ma drukarki wirtualnej, zainstaluj na komputerze bezpłatną drukarkę wirtualną, na przykład doPDF, Bullzip PDF Printer itp.
Potrzebujemy również dowolnego programu, który może otwierać pliki w formacie Microsoft Word. Cały proces pokażę na przykładzie programu Universal Viewer, który służy do otwierania plików o dużej liczbie formatów.
Otwórz dokument Word w Universal Viewer, a następnie wykonaj następujące czynności:
- Przejdź do menu „Plik”, wybierz „Drukuj ...” z menu kontekstowego.
- Zostanie otwarte okno Drukuj, w którym musisz wybrać drukarkę. Nazwa drukarki wyświetla wszystkie dostępne drukarki: fizyczne i wirtualne. Wybierz drukarkę wirtualną, nawiguj według jej nazwy. Aby uzyskać ustawienia drukowania, kliknij przycisk „Właściwości”, w razie potrzeby zmień ustawienia.
- Kliknij przycisk OK.

- W oknie „Zapisz wyniki drukowania” nazwij plik, wybierz lokalizację do zapisania, a następnie kliknij przycisk „Zapisz”.
Wniosek
W razie potrzeby użytkownik może bezpłatnie przekonwertować dokument Word (w formacie DOC lub DOCX) na plik PDF. Konwertuj na pliki PDF za pomocą wirtualnej drukarki i programów: Microsoft Word, LibreOffice, OpenOffice.
class \u003d "eliadunit"\u003e
Jest wiele metody konwersji plik doc lub plik docx w formacie PDF. Wiele osób korzysta z programów innych firm i usług internetowych, ale tylko stosunkowo niewielka liczba użytkowników wie, że można zapisać utworzone dokumenty w samym programie Microsoft Office Word 2007!
Ludzie, którzy od dłuższego czasu pracują z programem Word 2007, będą bardzo zdziwieni - w końcu używają tego edytora tekstów od dawna, ale nie zauważyli punktu takiego jak „zapisz jako pdf”. I tak naprawdę jest! Aby dokumenty utworzone w programie Word 2007 były zapisywane jako pliki PDF, musisz zainstalować oficjalną wtyczkę. Następnie idziemy zgodnie z planem.
Przede wszystkim pobierz tę wtyczkę. Tak, nawiasem mówiąc, jeśli ktoś zawstydza się tym słowem, warto wyjaśnić, że wtyczka jest małym dodatkiem do każdego programu. Pobierz to link plik, którego rozmiar jest nieco mniejszy niż 1 MB.
Druga część to instalacja. Uruchom poprzednio pobrany plik (SaveAsPDFandXPS.exe), przeczytaj umowę, zaznacz pole (jeśli się zgadzasz, oczywiście) i kliknij Kontynuuj:

class \u003d "eliadunit"\u003e
Następnie zamknij wszystkie otwarte okna Microsoft Office Word 2007, jeśli istnieją. Jeśli okna programu zostały zamknięte lub je zamknąłeś, teraz możesz bezpiecznie otworzyć dowolny dokument programu Word i rozpocząć testowanie nowej wtyczki.
Tak więc teraz zapiszemy pliki doc w formacie PDF. Otwórz dokument i wskaż „Zapisz jako ...”, a następnie wybierz „PDF i XPS”:

W oknie, które zostanie otwarte, możesz kliknąć „Publikuj”, nie zmieniając niczego (w tym przypadku „opublikuj” to to samo, co „zapisz”). Dokument zostanie zapisany w formacie pdf, ale jeśli zajdzie potrzeba wprowadzenia niektórych ustawień, proszę:

To wszystko! Teraz ujawniono kolejną przydatną funkcję popularnego edytora tekstu Word 2007!
- Rozwiązywanie problemu z uruchomieniem pakietu Office 2010 na XP
Excel dla Office 365 Word dla Office 365 Publisher dla Office 365 Access dla Office 365 Word Online Excel 2019 Word 2019 OneNote 2016 Publisher 2019 Access 2019 OneNote 2013 OneNote 2010 Project Professional 2019 Excel 2016 Word 2016 Publisher 2016 Access 2016 InfoPath 2013 Project Professional 2016 Excel 2013 Word 2013 Publisher 2013 Access 2013 Excel 2010 Word 2010 Access 2010 Publisher 2010 Project 2010 InfoPath 2010 Office 2016 dla komputerów Mac Tryb edycji InfoPath 2010 Project Online Excel Starter 2010 Office 2010 Project Online Desktop Client Project Professional 2013 Project Standard 2010 Projekt Standard 2013 Projekt Standard 2016 Projekt Standard 2019 Word Starter 2010 Less
W aplikacjach Office można zapisywać lub konwertować pliki do formatu PDF, aby je udostępnić lub wydrukować w drukarni. Nie jest wymagane żadne dodatkowe oprogramowanie ani dodatki.
Użyj formatu PDF, jeśli chcesz, aby plik spełniał następujące warunki:
plik powinien wyglądać tak samo na większości komputerów;
plik musi być mniejszy.
zgodny z normami branżowymi.
Przykłady obejmują CV, dokumenty prawne, biuletyny, pliki przeznaczone do czytania (bez edycji) i drukowania, a także pliki przeznaczone do profesjonalnego drukowania.
Ważne: Wiele programów, w tym Microsoft Word, ma możliwość otwierania i edytowania plików PDF. Aby uniemożliwić odbiorcy modyfikowanie pliku, po prostu udostępnij plik w pliku PDF.
Aby wyeksportować lub zapisać plik pakietu Office jako plik PDF, otwórz go w menu Plik wybierz element Eksportuj lub Zapisz jako. Aby wyświetlić instrukcje krok po kroku, wybierz aplikację Office z listy rozwijanej.
Te informacje dotyczą również programu Microsoft Excel Starter 2010.
Uwaga: Nie można zapisywać arkuszy programu Power View jako plików PDF.
OneNote 2013 i OneNote 2016
Otwórz zakładkę Plik.
Naciśnij przycisk Eksportuj.
W dziale Eksportuj bieżący element Wybierz część notatnika, którą chcesz zapisać jako plik PDF.
W dziale Wybór formatu wybierz element PDF (* .pdf) i naciśnij przycisk Eksportuj.
OneNote 2010
Otwórz zakładkę Plik.
W terenie Nazwa pliku wprowadź nazwę notatnika.
Otwórz zakładkę Plik.
W terenie Nazwa pliku
Na liście Typ pliku wybierz Pdf.
Naciśnij przycisk Parametry Okej.
Tab Plik wybierz zespół Zapisz jako.
Aby wyświetlić okno dialogowe Zapisz jako w Project 2013 lub Project 2016 musisz wybrać lokalizację i folder.
W terenie Nazwa plikuwprowadź nazwę pliku, jeśli jeszcze nie jest przypisana.
Na liście Typ pliku wybierz Pliki PDF (* .pdf) lub Pliki XPS (* .xps) i naciśnij przycisk Zapisz.
W oknie dialogowym Opcje eksportu dokumentów wskazać w ust Zakres publikacjiczy Włącz dane niedrukowalne lub użyj Zgodny z ISO 19500-1 (Tylko PDF).
Wskazówki dotyczące formatowania
Program Project nie obsługuje wszystkich możliwych funkcji formatowania dokumentów PDF lub XPS, ale dzięki niektórym opcjom drukowania możesz zmienić wygląd końcowego dokumentu.
Tab Plik wybierz element Drukuj, a następnie zmień dowolną z następujących opcji:
orientacja;
rozmiar papieru
opcje strony.
W oknie dialogowym Opcje strony Możesz zmienić ustawienia na tych kartach:
-
Legenda
Wprowadź niezbędne zmiany w rozdzielczości obrazu i informacjach, które nie są drukowane.
Aby zmienić ustawienia drukowania dokumentu, wybierz Opcje drukowania.
Po zakończeniu kliknij Okej.
Otwórz zakładkę Plik.
W terenie Nazwa plikuwprowadź nazwę pliku, jeśli jeszcze nie jest przypisana.
Na liście Typ pliku wybierz Pdf.
Jeśli chcesz zmienić sposób optymalizacji dokumentu, wybierz Edytuj. (Kliknij Parametry w Publisher 2013 lub Publisher 2016).
Jeśli po zapisaniu chcesz otworzyć plik w wybranym formacie, zaznacz pole Otwórz plik po publikacji.
Jeśli chcesz zapisać plik w wybranym formacie po zapisaniu, zaznacz pole Automatyczny przegląd plików po zapisaniu.
Jeśli potrzebujesz drukowania dokumentów wysokiej jakości, ustaw przełącznik w pozycji Standard (publikowanie i drukowanie przez Internet).
Jeśli jakość wydruku nie jest tak ważna jak rozmiar pliku, ustaw przełącznik w pozycji Minimalny rozmiar (publikacja w Internecie).
Otwórz zakładkę Plik.
W terenie Nazwa plikuwprowadź nazwę pliku, jeśli jeszcze nie jest przypisana.
Na liście Typ pliku wybierz Pdf.
Naciśnij przycisk Parametryaby wybrać strony do wydrukowania, wskaż, czy należy drukować znaczniki, a także wybierz opcje wyjściowe. Naciśnij przycisk Okej.
Word 2013 i nowsze
Dowiedz się więcej o tworzeniu plików PDF.
Aby przekonwertować tylko kilka stron na format PDF, określ je w polach Strony.
Aby uwzględnić poprawki w pliku PDF, zobacz Publikuj ustaw przełącznik w pozycji Dokument korekt. W przeciwnym razie ustaw przełącznik w pozycji Dokument.
Aby utworzyć zestaw zakładek w pliku PDF, wybierz Twórz zakładki za pomocą. Następnie ustaw przełącznik Nagłówki lub, jeśli dodałeś zakładki do dokumentu, Zakładki Word.
Jeśli chcesz dołączyć właściwości dokumentu do pliku PDF, upewnij się, że pole wyboru Właściwości dokumentu zainstalowany.
Aby ułatwić czytanie dokumentu w czytnikach ekranu, zaznacz to pole. Znaczniki struktury percepcyjnej dokumentu.
Kompatybilny z ISO 19005-1 (PDF / A). Ta opcja nakazuje utworzenie dokumentu PDF przy użyciu standardu archiwizacji PDF 1.7. Standard PDF / A pozwala upewnić się, że po otwarciu go na innym komputerze dokument będzie wyglądał dokładnie tak samo.
Konwertuj tekst na mapę bitową, jeśli nie można osadzić czcionek. Jeśli nie można osadzić czcionek w dokumencie, podczas tworzenia pliku PDF, bitmapa tekstu jest używana, aby dokument PDF wyglądał jak oryginalny. Jeśli ta opcja nie jest zaznaczona, a plik nie zawiera osadzonej czcionki, czytnik PDF może użyć innej czcionki.
Szyfruj dokument za pomocą hasła. Wybierz tę opcję, aby ograniczyć dostęp do pliku PDF osobom, które nie mają hasła. Po naciśnięciu przycisku Okej, Word otworzy okno dialogowe Szyfrowanie PDFgdzie możesz wpisać hasło i jego potwierdzenie.
Otwieranie pliku PDF w programie Word i kopiowanie z niego treści
Możesz skopiować żądaną treść z dokumentu PDF, otwierając go w programie Word.
Wybierz Plik > Otwórz i znajdź plik pdf. Program Word otworzy plik PDF w nowym pliku. Możesz skopiować żądaną treść, w tym obrazy i diagramy.
Word 2010
Te informacje dotyczą również programu Microsoft Word Starter 2010.
Jeśli chcesz zapisać plik w wybranym formacie po zapisaniu, zaznacz pole Otwórz plik po publikacji.
Jeśli potrzebujesz drukowania dokumentów wysokiej jakości, ustaw przełącznik w pozycji Standard (publikowanie i drukowanie przez Internet).
Jeśli jakość wydruku nie jest tak ważna jak rozmiar pliku, ustaw przełącznik w pozycji Minimalny rozmiar (publikacja w Internecie).
Otwórz zakładkę Plik.
W terenie Nazwa plikuwprowadź nazwę pliku, jeśli jeszcze nie jest przypisana.
Na liście Typ pliku wybierz Pdf.
Naciśnij przycisk Parametryaby wybrać strony do wydrukowania, wskaż, czy należy drukować znaczniki, a także wybierz opcje wyjściowe. Po zakończeniu kliknij Okej.

Za pomocą aplikacji internetowej Word można przekonwertować dokument na plik PDF, drukując do programu Word. W takim przypadku aplikacja utworzy zwykły plik PDF, w którym zapisany zostanie układ i formatowanie oryginalnego dokumentu.

Jeśli potrzebujesz dodatkowych opcji zarządzania plikiem PDF, takich jak możliwość dodawania zakładek, przekonwertuj dokument na format PDF za pomocą klasycznej aplikacji Word. Aby uruchomić tę aplikację, wybierz polecenie Otwórz w programie Word.
Format Pdf zapisuje formatowanie dokumentów i umożliwia udostępnianie plików innym użytkownikom. Gdy przeglądasz plik PDF w Internecie i drukujesz go, jego oryginalna reprezentacja zostaje zachowana. Format PDF jest także przydatny w przypadku dokumentów przeznaczonych do drukowania przemysłowego. Format PDF jest używany w wielu instytucjach i organizacjach i jest obsługiwany przez dużą liczbę osób przeglądających na różnych platformach niż format XPS.
Format XPS - Jest to elektroniczny format pliku, który zachowuje formatowanie dokumentu i umożliwia udostępnianie plików. Format XPS zapewnia, że \u200b\u200bpodczas przeglądania pliku na komputerze i drukowania go oryginalne formatowanie zostanie zachowane, a danych pliku nie można łatwo zmienić.
Ważne: Większość współczesnych przeglądarek może otwierać i wyświetlać pliki PDF. Jeśli jednak masz starszą wersję systemu operacyjnego, może być potrzebny na przykład czytnik plików PDF na urządzeniu Czytnik Acrobatktóry jest dostępny w Adobe Systems.
Dodatkowe informacje
Uwaga: Ta strona jest tłumaczona automatycznie, więc jej tekst może zawierać nieścisłości i błędy gramatyczne. Dla nas ważne jest, aby ten artykuł był dla Ciebie przydatny. Czy informacje były pomocne? Dla wygody również (w języku angielskim).
Każdy współczesny użytkownik nie może sobie wyobrazić pełnoprawnej pracy z komputerem bez użycia edytorów tekstu, poczty elektronicznej i innych zwykłych rzeczy. Microsoft Office to unikalny pakiet oprogramowania biurowego, który łączy najważniejsze programy. Korzystając z niego, nie będziesz potrzebować żadnych dodatkowych aplikacji do pełnej komunikacji przez e-mail, pracy z tekstem itp. Rozległy arsenał narzędzi i funkcji, a także możliwość bezpłatnego pobierania pakietu Microsoft Office, sprawiły, że ten produkt jest jednym z najpopularniejszych wśród różni użytkownicy. Programiści stworzyli kilka wersji tego oprogramowania, różniących się zestawem komponentów, dzięki czemu można korzystać z kompleksu zarówno w domu, jak i w dużych korporacjach.
Komponenty Microsoft Office
- Excel jest niezbędnym narzędziem do pracy z arkuszami kalkulacyjnymi. Za pomocą tego programu będziesz mógł kompilować i edytować arkusze kalkulacyjne, przeprowadzać skomplikowane obliczenia i konstruować duże ilości informacji różnego rodzaju. Program dobrze współpracuje z innymi produktami zawartymi w pakiecie Office
- Word to edytor tekstowy z szeroką gamą narzędzi i opcji, które pozwalają tworzyć dokumenty tekstowe wszelkiego rodzaju, struktur i typów.
- PowerPoint to prosta aplikacja do tworzenia żywych slajdów multimedialnych i prezentacji na profesjonalnym poziomie.
- Publisher to składnik pakietu Office do drukowania w składzie, który pozwala opracowywać zarówno najprostsze materiały, jak i kompletne broszury i banery.
- Visio to środowisko do tworzenia schematów i rysunków z zestawem narzędzi, które mogą zaspokoić potrzeby zarówno profesjonalnego, doświadczonego użytkownika, jak i początkującego.
- InfoPath to narzędzie do pracy z XML, za pomocą którego można zautomatyzować system gromadzenia i przetwarzania informacji poprzez tworzenie własnych formularzy wprowadzania danych.
- Outlook to klient poczty e-mail łączący funkcje do pracy z wiadomościami e-mail, planowania codziennej rutyny, przeglądarki itp.
- OneNote to wirtualny notatnik, w którym możesz zostawić i przechowywać dowolne notatki, poczynając od własnych myśli, kończąc na harmonogramie pracy na dany dzień itp.
- Access to system do tworzenia, utrzymywania i edycji baz danych.
Aby wybrać optymalną dla Twoich potrzeb edycję pakietu Microsoft Office i pobrać ją na urządzenie, przeczytaj szczegółową charakterystykę każdego z nich i sprawdź zgodność technicznych możliwości komputera z wymaganiami systemowymi wybranej wersji.