Jedną z najpopularniejszych obecnie metod łączenia jest używanie modemu typu ADSL. Konfiguracja tego urządzenia nie jest trudna, wystarczy mieć minimalne pojęcie o zasadzie jego działania, a także posiadać komputer na poziomie użytkownika.
Nadal istnieją pewne niuanse. Różnią się one w zależności od dostawcy, ponieważ parametry łączenia się z każdym z nich mogą się znacznie różnić. Niektórzy mogą przypisywać swoim klientom statyczne adresy IP i mogą istnieć różne inne szczegóły konfiguracji. Wielu użytkowników chce skonfigurować Internet przez dostawcę-\u003e modem ADSL-\u003e router Wi-Fi. Aby utworzyć połączenie mostowe, musisz mieć już pewne umiejętności związane z obsługą sieci. Ponieważ tego rodzaju ustawienie nie jest takie łatwe do wykonania.
Połączenie sprzętowe (modem ADSL, router Wi-Fi)
Aby podłączyć modem ADSL, potrzebujesz nie tylko samego urządzenia, ale także innych szczegółów. Bez nich połączenie z komputerem PC i linią telefoniczną nie będzie możliwe. Będziesz potrzebować karty sieciowej i rozdzielacza. Do przesyłania danych między modemem a komputerem wymagana jest karta sieciowa. Rozdzielacz będzie potrzebny do innych celów. Nawet jeśli modem ADSL jest podłączony do Internetu, linia telefoniczna jest dostępna dla połączeń. Dlatego najczęściej używany jest rozgałęźnik, który umożliwia jednoczesne podłączenie do linii telefonicznej zarówno modemu, jak i zwykłego telefonu.

Rozdzielacz ma kilka gniazd. Najczęściej są to:
- linia (do podłączenia linii telefonicznej);
- modem (modem jest podłączony);
- telefon (do podłączenia aparatu telefonicznego).
Modem jest podłączony do komputera i linii telefonicznej w następującej kolejności:

Zaloguj się do interfejsu WEB
Kiedy modem ADSL jest podłączony, pozostaje tylko skonfigurować go przez interfejs WEB. Jest to typowe dla większości modeli tego typu urządzeń.
Konfiguracja przebiega następująco (D-Link DSL-2500U):
- w pasku adresu dowolnej przeglądarki internetowej należy wpisać 192.168.1.1;

- w oknie, które zostanie otwarte, będziesz musiał wypełnić trzy pola:

- użytkownik: admin;
- hasło: admin;
- kiedy wszystkie pola zostaną wypełnione, kliknij „OK”;
- otworzy się interfejs WEB umożliwiający skonfigurowanie modemu i wybranie w nim pozycji „AdvancedSetup”;

- w oknie, które zostanie otwarte, znajdź element „Usuń” i umieść tam haczyk;

- po usunięciu starych ustawień należy nacisnąć przycisk „Zapisz / Uruchom ponownie”.

Następnie możesz skonfigurować modem ADSL zgodnie z wymaganiami dostawcy. Wszystkie stare ustawienia zostały usunięte.
Jak skonfigurować modem ADSL w trybie routera
Przede wszystkim musisz zresetować ustawienia modemu ADSL. Dopiero potem możesz przejść bezpośrednio do konfiguracji w trybie routera.
Po pomyślnym zakończeniu tej operacji można przejść do interfejsu WEB, aby rozpocząć konfigurację: w pasku adresu przeglądarki wpisać 192.168.1.1 (dla modemu D-LinkDSL-2500UBRU):

- przejdź do sekcji „WAN”;

- kliknij przycisk „DODAJ”, otwierając tym samym okno ustawień połączenia „PPPoE”;

- należy ustawić następujące parametry:
- VPI i VCI - wartości kanałów internetowych;
- „Statyczny adres IP” jest wskazywany tylko wtedy, gdy dostawca świadczy taką usługę;
- pola „nazwa” i „hasło” są wypełnione;
- wybrany jest tryb enkapsulacji (LLC - najczęściej);
- musisz także włączyć opcje, takie jak „NAT”, „usługa WAN” i „Zapora sieciowa”.
- używając przycisku „start” należy wejść do centrali;

- otwórz „Centrum sieci i udostępniania”;
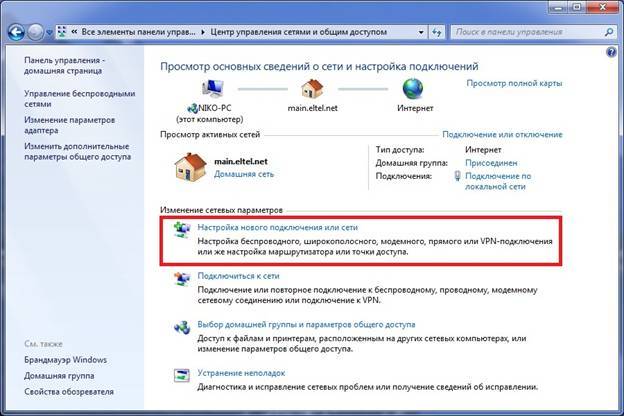
- w sekcji „konfigurowanie połączenia sieciowego” wybierz „połączenie internetowe”;

- wybierz „duża prędkość (z PPPoE)”;
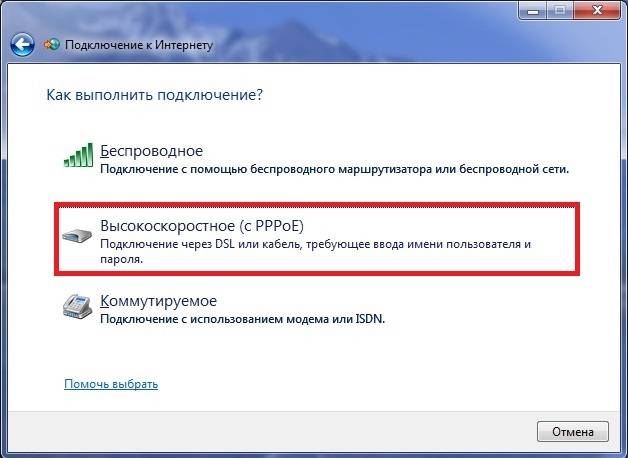
- w następnym oknie, które się otworzy, wprowadź swoją nazwę użytkownika i hasło, naciśnij przycisk „połącz”;
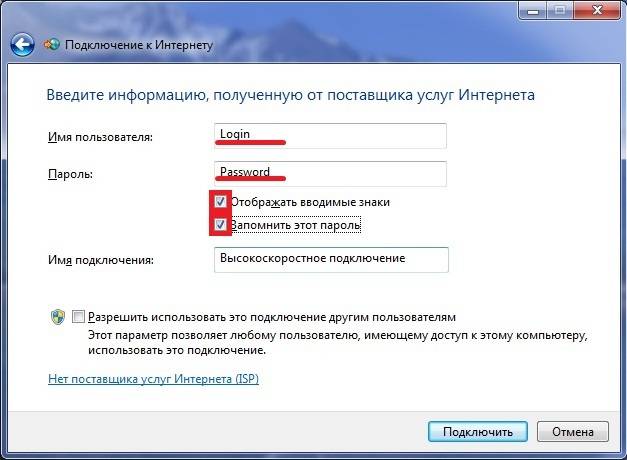
- po utworzeniu połączenia można to zrobić w bardzo prosty sposób za pomocą jego stanu (ikona znajduje się na pasku zadań po lewej stronie).
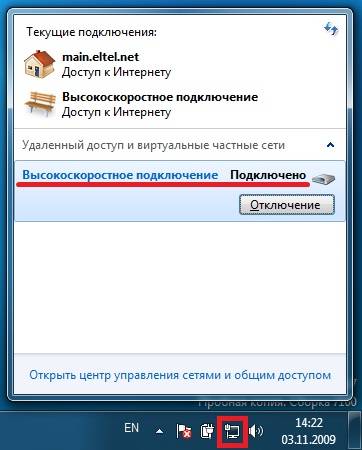
- tryb hermetyzacji - LLC;
- typ połączenia - Bridge;
- VPI - 0;
- VCI-100;
- QoS - UBR.
- tryb hermetyzacji - LLC / SNAP;
- VPI-1;
- VCI-50;
- tryb pracy „Bridging”.
- skonfigurować połączenie TCP / IP (maska, serwer DNS);
- konfigurować różne powiązane usługi (DHCP i inne);
- skonfigurować parametry lokalnej sieci bezprzewodowej, zwracając szczególną uwagę na bezpieczeństwo (w ustawieniach wybierz typ szyfrowania WPA-PSK);
- połączenie internetowe jest skonfigurowane.
Po zakończeniu konfiguracji możesz bezpiecznie kliknąć przycisk „Zastosuj”. ADSL skonfigurowany jako router. Następnie możesz rozpocząć konfigurację modemu przez Wi-Fi.
Wideo: Konfiguracja modemu ADSL w trybie mostka
Połączenia PPPoE
Konfiguracja połączenia PPPoE w systemie Windows 7 jest dość łatwa.
Aby to zrobić, musisz wykonać następujące kroki w ściśle określonej kolejności:
PPPoE to protokół sieciowy warstwy łącza używany do przesyłania ramek PPP w globalnym Internecie. Najczęściej używany przez różne usługi xDSL.
Sieć bezprzewodowa
Obecnie większość różnych urządzeń łączy się z Internetem za pomocą wbudowanych modułów Wi-Fi. Dlatego większość użytkowników konfiguruje swoje modemy ADSL do współpracy z routerami Wi-Fi.
Możesz wykonać takie połączenie w następujący sposób:

Wiele osób zadaje sobie pytanie: jak ustawić modem ADSL i router Wi-Fi w trybie wykluczającym występowanie różnych błędów? Jest to dość proste, wystarczy dokładnie przeczytać dołączoną dokumentację.
Konfiguracja modemu w trybie „bridge”
Aby skonfigurować modem ADSL w trybie mostu, wykonaj następujące kroki:

Konfiguracja jest zakończona.
Parametry internetowe
Parametry Internetu są różne dla różnych operatorów. Tak więc, jeśli modem ADSL i routery WI-FI zostały skonfigurowane do współpracy z operatorem Rostelecom, nie będą działać na linii MGTS.
Parametry internetowe dla Rostelecom
Ustawienia modemu ADSL dla tego operatora są typowe:

Po wprowadzeniu wszystkich parametrów należy kliknąć „Zastosuj”. Konfiguracja modemu Rostelecom ADSL, podobnie jak wszystkich innych, nie jest trudna, wystarczy poprawnie wprowadzić wszystkie niezbędne parametry przez interfejs WEB.
Parametry internetowe dla „CSO”
W celu normalnej pracy w Internecie za pośrednictwem dostawcy „OGO” podczas konfigurowania modemu należy wprowadzić następujące dane:

Parametry internetowe dla MGTS
Ustawienia, które muszą zostać ustawione, aby modem ADSL łączył się z operatorem MGTS, są specyficzne:
Konieczne jest również zaznaczenie checkboxa potwierdzającego automatyczne otrzymanie adresu IP od dostawcy.
Sieć lokalna
W razie potrzeby można łatwo utworzyć sieć lokalną z ogólnym połączeniem internetowym za pośrednictwem modemu ADSL. Najlepszą opcją byłoby zorganizowanie sieci za pomocą routera Wi-Fi, ponieważ pozwoli to uniknąć bałaganu przewodów.
Aby skonfigurować sieć lokalną, wystarczy wykonać następujące kroki w ściśle określonej kolejności:
Zaimplementowany w ten sposób obwód jest dość prosty. Między siecią WAN a komputerem znajdują się tylko dwa urządzenia: router Wi-Fi i modem ADSL. Lub jeden, jeśli modem ADSL ma wbudowany moduł Wi-Fi, który pozwala mu pracować w trybie routera.

Konfiguracja modemu ADSL w połączeniu z routerem Wi-Fi nie jest trudna. Ważne jest tylko dokładne przestudiowanie dokumentacji technicznej dołączonej do sprzętu sieciowego. A także przewodnik konfiguracji dostarczony przez dostawcę usług internetowych.
Technologia ADSL nie jest nowa, ale jest nadal dość szeroko stosowana przez różnych dostawców. Chociaż nie jest to wygodne, wymaga dedykowanego modemu ADSL. Ale jego koszt nie jest wysoki, a wielu operatorów udostępnia również ten sprzęt sieciowy do wynajęcia. Konfiguracja tego typu połączenia jest dość prosta, ważne jest tylko wzięcie pod uwagę wszystkich niuansów i funkcji tworzenia połączenia, a także pakietu routera Wi-Fi i modemu ADSL
Połączenie z Internetem odbywa się przy użyciu różnych technologii i protokołów. Jedną z pierwszych była linia telefoniczna, która zachowała aktualność do dziś. Technologia wykorzystująca ten rodzaj komunikacji nosi nazwę ADSL2 +. W tej chwili jest zastępowany wygodniejszymi i szybszymi opcjami, ale w odległych osiedlach jest nadal jednym z głównych sposobów połączenia przewodowego z „siecią WWW”. Przyjrzyjmy się bliżej routerowi 2640U DSL, który zapewnia bezprzewodowe połączenie z Internetem.
Router 2640U jest używany tylko do połączenia ADSL.
W sprzedaży dostępne są cztery warianty tego modelu. Na zewnątrz są nie do odróżnienia, różnica polega tylko na opcjach wersji sprzętu. Metoda połączenia DSL jest już przestarzała, ale nadal ma znaczenie dla odległych wiosek.
Posiada również funkcję bezprzewodowego połączenia sieciowego. Oznacza to, że jest używany jako urządzenie Wi-Fi. Charakterystyka routera dsl d-link 2640u jest identyczna jak w przypadku innych modeli z segmentu xDSL.
Interfejs routera 2640U nie zawiera złączy USB, co oznacza, że \u200b\u200bnie ma możliwości podłączenia do niego modemu 3G / 4G ani wykonania firmware poprzez pendrive. Nie obsługuje również tworzenia serwera VPN, używania go jako serwera torrent lub DLNA. Nie ma możliwości wykonania indywidualnej konfiguracji ani zmiany przypisania przycisków na urządzeniu.
Wygląd
 Modem wi fi DSL d-link 2640u to czarna skrzynka z zaokrąglonymi krawędziami. Na froncie znajdują się wskaźniki świetlne z sygnaturą, sygnalizujące, że aktualne połączenie działa. Złącze zasilania i porty znajdują się z tyłu wraz z pojedynczą anteną.
Modem wi fi DSL d-link 2640u to czarna skrzynka z zaokrąglonymi krawędziami. Na froncie znajdują się wskaźniki świetlne z sygnaturą, sygnalizujące, że aktualne połączenie działa. Złącze zasilania i porty znajdują się z tyłu wraz z pojedynczą anteną.
Konstrukcja jest taka sama, jak większość routerów producenta.
Wszystkie niezbędne kable do instalacji urządzenia sieciowego są dołączone do sprzętu dsl. Główna dokumentacja i asystent konfiguracji znajdują się na płycie dołączonej do pakietu.
Połączenie i przygotowanie do pracy
 Przed skonfigurowaniem routera d-link 2640u należy podłączyć go do sieci elektrycznej. Aby to zrobić, użyj dołączonego zasilacza. Włóż złącze kabla telefonicznego do specjalnego urządzenia - rozgałęźnika. Pozwoli to podzielić sygnał docierający do przewodu na dwa: pierwszy odpowiada za telefon, a drugi za zapewnienie dostępu do internetu. Ostatnim krokiem jest podłączenie kabla sieciowego 2640u do portu sieciowego w komputerze.
Przed skonfigurowaniem routera d-link 2640u należy podłączyć go do sieci elektrycznej. Aby to zrobić, użyj dołączonego zasilacza. Włóż złącze kabla telefonicznego do specjalnego urządzenia - rozgałęźnika. Pozwoli to podzielić sygnał docierający do przewodu na dwa: pierwszy odpowiada za telefon, a drugi za zapewnienie dostępu do internetu. Ostatnim krokiem jest podłączenie kabla sieciowego 2640u do portu sieciowego w komputerze.
Ustawienia
Istnieją dwa sposoby konfigurowania urządzenia sieciowego. Za pomocą kreatora instalacji z dysku lub przez przeglądarkę w menu routera. Rozważmy bardziej szczegółowo każdą z opcji.
 Aby skonfigurować router bezprzewodowy dsl 2640u w trybie automatycznym, należy najpierw uruchomić „Kreatora instalacji” znajdującego się na dysku z dostarczonym zestawem. Następnie należy wybrać kraj i organizację zapewniającą dostęp do „sieci globalnej”.
Aby skonfigurować router bezprzewodowy dsl 2640u w trybie automatycznym, należy najpierw uruchomić „Kreatora instalacji” znajdującego się na dysku z dostarczonym zestawem. Następnie należy wybrać kraj i organizację zapewniającą dostęp do „sieci globalnej”.
W kolejnym kroku będziesz musiał podać login i hasło podane przez dostawcę przy zawieraniu umowy.
Następnie router automatycznie wykona niezbędne czynności.
Łączenie się z Internetem ręcznie na przykładzie niektórych dostawców
Jeśli pierwsza opcja nie pomogła lub użytkownik woli samodzielnie przeprowadzić konfigurację, należy zalogować się do 2640U przez przeglądarkę.

Przyjrzyjmy się teraz, jak skonfigurować router dsl d-link 2640u w zależności od wybranego dostawcy.
„Home ru”
Oficjalnie „Dom.ru” nie obsługuje routerów dsl, ponieważ używają one przestarzałej technologii połączeń internetowych. Ale obowiązuje następująca instrukcja.

Ustaw typ połączenia na PPPoE. Interfejs (interfejs) lub port połączenia, DSL (nowy). Nazwa - wprowadź dowolną wartość. To jest tylko nazwa tworzonego połączenia dsl.
Sekcja „ATM”:
Wartość pól VPI i VCI, które są odpowiedzialne za połączenie przez linię dsl, należy uzyskać od dostawcy. Są indywidualne w zależności od regionu zamieszkania i portu na wyposażeniu usługodawcy. Pozostałe pola pozostaw bez zmian. 
Sekcja „PPP”:
W polach „Nazwa użytkownika” i „Hasło” wprowadź dane dostarczone przez dostawcę usługi połączenia dsl. Pozostałe parametry pozostają niezmienione. 
Aby korzystać z funkcji IPTV, musisz zaznaczyć pole wyboru Enable IGMP Multicast. 
Kliknij przycisk „Zastosuj”. W górnym menu wybierz "System", element "Zapisz i uruchom ponownie" (Zapisz i uruchom ponownie): 
Na tym kończy się wstępna konfiguracja Internetu na d-link 2640u.
Rostelecom
Usługodawca oficjalnie wspiera ten model. Konfigurowanie routera dsl d-link 2640u dostawcy Rostelecom jest identyczne z powyższą metodą. Dzieje się tak, ponieważ obaj dostawcy używają tej samej procedury konfiguracji Internetu.
Linia powietrzna
W przypadku routera dsl wi fi d-link 2640u niemożliwe jest połączenie z Internetem za pośrednictwem dostawcy Beeline, ponieważ nie jest on w stanie bezpośrednio utrzymać połączenia za pośrednictwem serwerów VPN dostawcy.
Aby z niej skorzystać, musisz kupić drugie urządzenie sieciowe, które obsługuje tę funkcję. Zaleca się również natychmiastowe wybranie modelu, za pomocą którego można skonfigurować optykę dla domowego routera bezprzewodowego dsl d link 2640u.
NetByNet
Router Wi-Fi Adsl d-link 2640u nie jest obsługiwany przez NetByNet jako router zapewniający dostęp do sieci WWW. Przed skonfigurowaniem routera dsl d-link 2640u zgodnie z instrukcjami, zaleca się najpierw skontaktować się z dostawcą w celu uzyskania porady. Wynika to z faktu, że NetByNet koniecznie wykorzystuje identyfikację na podstawie adresu MAC sprzętu sieciowego.
Sieć bezprzewodowa

SSID: wymyśl nazwę sieci Wi-Fi. Kraj: wskaż stan użytkownika. Kanał: zostaw Auto.
Włączenie funkcji „Ukryj punkt dostępu” oznacza, że \u200b\u200bpołączenie jest niewidoczne podczas próby znalezienia go w wyszukiwaniu ogólnym. Aby połączyć się z siecią Wi-Fi na urządzeniu, musisz ręcznie wprowadzić nazwę punktu dostępu, określić dla niego hasło.
Pozostałe parametry pozostaw nieskorygowane. Kliknij przycisk „Zastosuj”, aby zapisać zmiany.

Uwierzytelnianie sieciowe to algorytm szyfrowania używany do zabezpieczania połączenia bezprzewodowego. Zalecane jest ustawienie wartości WPA-PSK / WPA2-PSK. To najnowsze standardy, których nie można złamać. W polu „Klucz szyfrowania” utwórz hasło dostępu do Wi-Fi. Zasady jego tworzenia wskazano powyżej przy opisie procesu zmiany hasła do urządzenia sieciowego 2640u. Szyfrowanie WPA: Ustaw TKIP + AES, aby bezpiecznie zabezpieczyć AP. Pozostałe pola pozostaw bez zmian.
- Kliknij przycisk „Zastosuj”, aby zapisać konfigurację. Następnie musisz ponownie uruchomić router dsl, aby zastosować wszystkie wprowadzone zmiany.
Powyższa metoda będzie w stanie zabezpieczyć hasłem „Wi-Fi” na routerze 2640u bez większych trudności dla użytkownika.
Konfiguracja w trybie repeatera (repeatera), wzmacniacza, adaptera lub punktu dostępowego
Router 2640U można skonfigurować w różnych trybach: tryb mostu, punkt dostępowy, repeater lub wzmacniacz Wi-Fi. Zostanie to omówione w oddzielnych instrukcjach konfigurowania tych opcji.
IPTV
Aby skonfigurować IPTV na routerze dsl, musisz ustawić parametr „Włącz IGMP” podczas konfigurowania połączenia internetowego. Wspomniano o tym w sekcji artykułu informującej o zestawieniu połączenia dsl przez dostawcę Dom.ru.
Następnie musisz podłączyć dekoder telewizyjny kablem sieciowym do routera dsl, wykonaj następujące czynności w menu konfiguracji:

Nazwa: wymyśl dowolną nazwę połączenia. W sekcji sieci LAN zaznacz złącze, do którego jest podłączony dekoder. W sekcji WAN tryb pomostowy utworzony wcześniej. Kliknij „Zastosuj”.
Zrestartuj sprzęt dsl wymagany do zapisania konfiguracji.
Dynamiczny DNS
Urządzenie sieciowe 2640u obsługuje konfigurację dynamicznego serwera DNS.

Domyślnie router wi-fi 2640U dsl sugeruje użycie adresu DDNS producenta. Użytkownik sam określa najwygodniejszą dla siebie usługę.
Ustawienia bezpieczeństwa (antywirus, zapora)

Następnie kliknij „Zastosuj”, a następnie zrestartuj router dsl, aby zmiany zostały zapisane.
Aby włączyć funkcję Kontroli rodzicielskiej, przejdź do menu Kontrola i wybierz odpowiednią opcję. Następnie kliknij przycisk „Dodaj”: 
Należy określić następujące parametry. „Nazwa”: wymyśl nazwę usługi. „Termin”: zaznacz pola wyboru przy dniach, w których ta reguła będzie stosowana. Kolejne dwie sekcje odpowiadają za przedział czasu z dokładnością do minuty, wypełnij je. Adres MAC: Określ fizyczny adres urządzenia, do którego będzie stosowana ta reguła. Kliknij „Zastosuj”. Najlepiej jest ponownie uruchomić sprzęt, aby użyć ustawień. 
Konfigurowanie drukarki
Modem dsl nie może bezpośrednio podłączyć drukarki. Tego sprzętu można używać tylko do łączenia się z drukarką za pośrednictwem sieci lokalnej.
Możliwe usterki i sposoby ich eliminacji
Jeśli router dsl ma problemy, pierwszym krokiem jest próba ponownego uruchomienia urządzenia. Inną opcją jest przywrócenie domyślnych ustawień fabrycznych. Jak to zrobić, opisano poniżej.
Warto też pamiętać, że kable też mogą ulec uszkodzeniu. Warto dokładnie sprawdzić wszystkie połączenia na sprzęcie i podłączonych do niego urządzeniach. Czasami zdarzają się sytuacje, w których problem leży po stronie dostawcy usług internetowych. Następnie należy zadzwonić do działu pomocy technicznej, zasięgnąć porady eksperta.
Jeśli router dsl nadal nie działa, zalecamy skontaktowanie się z centrum serwisowym. Kreatorzy diagnozują problem i pomagają go rozwiązać.
Aktualizacja oprogramowania
Z czasem sprzęt staje się przestarzały. Aby trwała dłużej, jest okresowo „zszywana”. Producent publikuje świeże aktualizacje na oficjalnej stronie internetowej. W przypadku modelu 2640u można je pobrać z:
Ostatnia aktualizacja pochodzi z 2013 roku. Oznacza to, że to urządzenie nie jest już obsługiwane przez producenta. Zobaczmy, jak zaktualizować modem dsl.
Poprzez interfejs sieciowy
Poprzez menu „System”, pozycja „Aktualizacja oprogramowania”: 
W oknie dostępne są dwie opcje aktualizacji.

Bieżący przykład wykorzystuje emulator Wi-Fi dsl urządzenia sieciowego 2640u, więc na ekranie wyświetlany jest komunikat „Nie można sprawdzić aktualizacji oprogramowania”.
Za pomocą aplikacji mobilnej
Istnieje również możliwość aktualizacji poprzez aplikację mobilną. Istnieje na platformy Android i iOS.
Niestety 2640U nie znajduje się obecnie na liście kompatybilnych urządzeń. W związku z tym użytkownik nie ma możliwości wykonania tej operacji za pośrednictwem aplikacji mobilnej. Lista stale się powiększa, jej status można monitorować w sklepie z aplikacjami.
Resetowanie routera do ustawień fabrycznych
Resetowanie ustawień w urządzeniu DSL 2640U odbywa się na dwa sposoby. W pierwszym przypadku wystarczy wcisnąć przycisk Reset znajdujący się z tyłu, przytrzymując go przez 10-15 sekund. Jednoczesny reset wszystkich diod LED pokaże, że proces się zakończył.
Druga opcja to interfejs sieciowy. W tym celu w lewym górnym rogu należy wybrać pozycję „System”, a następnie - „Ustawienia fabryczne”: 
W ciągu dwóch minut sieciowe urządzenie dsl powróci do konfiguracji fabrycznej.
Wynik
Router Wi-Fi dsl D-link 2640u to model obsługujący starszą technologię ADSL. Nadaje się do pracy, głównie w odległych osiedlach kraju, gdzie poza linią telefoniczną nie ma innej alternatywy dla przewodowego internetu.
Do strojenia w prywatnym domu „D-Link” „DSL” 2640u jest idealny. Ładny i intuicyjny interfejs, minimum operacji. Konfiguracja trwa 4 minuty.
plusy
Urządzenie sieciowe 2640u należy do linii budżetowych routerów dsl, czyli jego cena jest akceptowalna.
Możliwe jest użycie go w innych trybach, z wyjątkiem routera. Świetna alternatywa jako punkt dostępu
Wady
Sprzęt wykorzystuje rzadko używaną technologię połączenia xDSL. Do działania w nowoczesnych protokołach często wymagane jest oprogramowanie układowe dla trybów innych firm. Prowadzi to jednak do stanu niesprawności sprzętu.
Jeśli połączyłeś się z dostawcą, zawarłeś umowę i otrzymałeś modem, to
Modemy ADSL musi być skonfigurowany odłączony od linii telefonicznej, za wyjątkiem modemów podłączonych do komputera przez port USB. Parametry PVC należy określić w pomocy technicznej dostawcy. Na przykład w Rostelecom W większości przypadków VPI-0 VCI-33... W przykładzie konfiguracji użyjemy tych parametrów.
Skonfiguruj modem ADSL
można to zrobić na dwa sposoby lub Mostlub Router... Podczas logowania się do modemu w celu jego skonfigurowania mogą pojawić się problemy.
Jeśli przejdziesz do modemu za pomocą Internet Explorer zawodzi trzeba sprawdzić adresy IP na karcie sieciowej (muszą pochodzić z tej samej podsieci, co na modemie) i ustawić domyślne ustawienia samej przeglądarki.
W przypadku modemów z USB instalację sterowników należy rozpoczynać bez podłączania modemu do komputera, dopóki sam system operacyjny nie poprosi o to.
Najbardziej wydajny i łatwy w konfiguracji system operacyjny Windows z zainstalowanymi wszystkimi podstawowymi komponentami.
Podczas konfigurowania połączenia ADSL lepiej nie uruchamiać nieznanych aplikacji, używać programów antywirusowych i ochronnych (Zapora systemu Windows, Zapora sieciowa itp.). Nie pozwól też, aby Twoje dane sieciowe (login, hasło) stały się znane nieznajomym.
Instrukcje dotyczące samodzielnego połączenia ADSL:
Sprzęt wymagany do połączenia z siecią Internet bez ADSL
Aby połączyć się z Internetem za pomocą technologii ADSL, potrzebujesz:
— Komputer:
— Modem ADSL;
— Rozdzielacz;
Komplet kabli do podłączenia modemu do sieci telefonicznej i komputera. Wymagania dotyczące komputera:
Karta sieciowa z interfejsem Ethernet 10 / 100Base-T (w przypadku modemu z Ethernetem) lub interfejsem USB (w przypadku modemu z USB);
System operacyjny to jeden z następujących: Windows XP, System Windows 7, Windows 8.
Procedura podłączania sprzętu:
1. Podłącz rozgałęźnik do linii telefonicznej;
2. Podłącz telefon i modem do rozdzielacza;
3. Podłącz komputer do modemu.
Schemat podłączenia modemu ADSL:
Instalowanie rozdzielacza ADSL
Podłączyć złącze LINIA na rozgałęźniku z gniazdem telefonicznym (linią). Jeśli masz zainstalowane gniazda telefoniczne starego typu (pięciostykowe), będziesz musiał kupić adapter do złącza Euro (RJ11).
UWAGA: jeśli masz kilka gniazd telefonicznych lub równoległe zestawy telefoniczne, to rozgałęźnik należy zainstalować przed wszystkimi odgałęzieniami linii telefonicznej. Dla stabilnego połączenia bardzo ważne jest, aby na linii telefonicznej do rozgałęźnika i od rozgałęźnika do modemu nie było zawodnych styków (skrętów itp.).
Podłączanie modemu ADSL
Podłącz złącze modemu oznaczone jako DSL lub BLADY z oznaczonym złączem rozgałęźnika MODEMza pomocą kabla telefonicznego dostarczonego z modemem. Podłącz port LAN na modemie z portem Ethernet w komputerze lub przełączniku Ethernet za pomocą dostarczonego kabla Ethernet. Podłącz zasilacz i włącz modem, naciskając przycisk „ ON / OFF „Na modemie.
Połączenie telefoniczne
Drugim kablem z kompletu połącz telefon z gniazdem TELEFON na rozdzielaczu.
Konfigurowalny modem ADSL na jeden z dwóch sposobów: w Most lub w trybie Router.
Konfiguracja modemu ADSL w trybie BRIDGE
Klient PPP (Protokół punkt-punkt - protokół przesyłania danych przez dial-up lub dedykowany kanał komunikacyjny między dwoma uczestnikami połączenia) jest konfigurowany na komputerze.
Wymagane podstawowe ustawienia modemu:
VPI (wirtualny identyfikator ścieżki) — O
VCI (wirtualny identyfikator obwodu) — 33
Rodzaj hermetyzacji — Bridged IP over ATM LLC SNAP (RFC1483)
Kategoria usługi — UBR
Tryb włączenia — Most
Aby skonfigurować modem, musisz skorzystać z instrukcji producenta lub załączonej krótkiej instrukcji modemu (jeśli jest dostępna).
Konfiguracja modemu ADSL w trybie ROUTER
Klient PPP skonfigurowany na samym modemie za pośrednictwem interfejsu internetowego.
1. Podłącz modem do rozgałęźnika i komputera, jak pokazano na schemacie (patrz powyżej).
Nie powinno być żadnych równoległych połączeń żadnych urządzeń na linii przed rozdzielaczem.
2. Przed rozpoczęciem korzystania z modemu, zdecydowanie zalecamy przeczytanie instrukcji obsługi dostarczonej z modemem.
W przypadku modemu USB zainstaluj sterownik (program sterujący dostarczany z modemem na dysku CD-ROM) zgodnie z zaleceniami producenta modemu ADSL.
Utwórz nowe lub zmodyfikuj istniejące połączenie sieciowe (wykonaj poniższe czynności, aby skonfigurować uruchomiony komputer Windows XP).
W menu Początek [Początek] wybierz Ustawienia, a następnie Połączenia sieciowe [Połączenia sieciowe].
W oknie Połączenia sieciowe kliknij prawym przyciskiem myszy „ Połączenie LAN
”, Następnie wybierz Nieruchomości.
Na karcie „ Generał»W tym menu zaznacz element Protokół internetowy (TCP / IP)
Naciśnij przycisk Nieruchomości.
Ustaw parametry w oknie Protokół internetowy (TCP / IP)
:
Adres IP:
192.168.1.2 (dla D-Link 192.168.0.2)
Maska podsieci:
255.255.255.0
Główna brama:
192.168.1.1
(dla D-Link 192.168.0.1)
Adres podstawowego serwera DNS:
192.168.1.1
(dla D-Link 192.168.0.1)
Adres pomocniczego serwera DNS:
8.8.8.8
3. Aby skonfigurować modem, uruchom przeglądarkę internetową (Internet Explorer, Google Chrome, Opera, Firefox, Safari)
Wpisz pasek adresu http://192.168.1.1
(dla D-Link http://192.168.0.1)
Aby uzyskać dostęp do konfiguracji modemu, wprowadź login i hasło dostępu do interfejsu ustawień modemu - zwykle tak jest administrator / administrator, Administrator / Administrator lub administrator / 1234
.
Następnie zostaniesz przeniesiony do interfejs sieciowy modemu.
Podczas konfigurowania modemu ustaw następujące parametry.
Protokół DSL — PPPoE (RFC2516)
Modulacja DSL — Automatyczny
Protokół sieciowy — PPP przez Ethernet LLCSNAP (RFC2516)
Szczytowa szybkość komórek — Użyj stawki za linię
Kategoria usługi — UBR bez PCR
Typ hermetyzacji — LLC / SNAP
VPI — 0
VCI — 33
Nazwa użytkownika (login) - Nazwa podana przez operatora przy zawieraniu umowy
Hasło - Hasło podane przez operatora przy zawieraniu umowy
Zapisz konfigurację ustawień modemu - Zapisz ustawienia.
Router Rostelecom DSL-2500U to niedrogie i łatwe w użyciu urządzenie Link do łączenia się z siecią WWW. Jest sprzedawany w krajach WNP i służy do uzyskiwania dostępu do „globalnej sieci” przez telefon.
Sprzęt sieciowy nie jest w stanie rozprowadzać komunikacji bezprzewodowej, a także łączyć się przez Ethernet z zasobami zewnętrznymi.
Przyjrzyjmy się bliżej, jak model D-Link DSL-2500U jest skonfigurowany dla Rostelecom.
Sprzęt sieciowy Rostelecom D-Link 2500U jest konfigurowany w kilku prostych krokach. Dane uwierzytelniające do pierwszego logowania, adres IP, numer seryjny i inne specyfikacje są podane jako informacje na etykiecie urządzenia. Modem wyposażony jest w następujące złącza:
- Kabel z telefonu jest podłączony do złącza ADSL.
- Przewód zasilający dostarczony z 2500U podłącza się do portu LAN w modemie i do gniazda karty sieciowej w stacji roboczej.
- Zasilacz podłącza się do złącza AV, a następnie podłącza się urządzenie do źródła zasilania.

Główny parametr znajduje się w menu głównym WAN. W celu jego początkowej konfiguracji należy przejść przez proces autoryzacji. Wykonujemy następujące działania:

Konfiguracja połączenia Rostelecom 2500U z Internetem
Konfiguracja routera Rostelecom D-Link 2500U jest intuicyjna i prosta.
Istnieje zrusyfikowana wersja wbudowanego oprogramowania, to znaczy mieszkańcy Federacji Rosyjskiej nie będą mieli problemów językowych. Dostępne są dwie opcje konfiguracji: automatyczna i ręczna. Zastanówmy się nad każdym z nich.
Korzystanie z „Kreatora konfiguracji”
Aby przeprowadzić automatyczną instalację modelu 2500U, otwórz „Kreatora” i postępuj zgodnie z instrukcjami wyświetlanymi na ekranie. Najpierw wskazujemy region, w którym znajduje się urządzenie sieciowe.  Następnie użytkownik będzie musiał podać login i hasło określone w umowie z Rostelecom.
Następnie użytkownik będzie musiał podać login i hasło określone w umowie z Rostelecom.  Oprogramowanie sprzętowe automatycznie zakończy początkową konfigurację D-Link 2500U: opcja dostępu PPP over Ethernet jest włączona.
Oprogramowanie sprzętowe automatycznie zakończy początkową konfigurację D-Link 2500U: opcja dostępu PPP over Ethernet jest włączona.
Samokonfiguracja
Jeśli użytkownik chce przeprowadzić samokonfigurację, będzie musiał wykonać następujące czynności:

Należy zauważyć, że dany modem nie jest przeznaczony do dystrybucji Wi-Fi. Służy do odbierania danych z linii i wysyłania ich do jednego urządzenia za pośrednictwem sieci LAN.
Zaawansowane ustawienia routera: tryb ręczny
Istnieje możliwość samodzielnego wyboru trybu pracy modemu D-Link. W „Panelu sterowania” urządzenia wybierz podsekcję „Sieć”, a następnie - zakładkę WAN i kliknij „Dodaj”. Następnie na ekranie pojawi się okno dialogowe „Utwórz połączenie WAN”. W pozycji „Typ połączenia” wybierz jedną z możliwych metod: 
- Bridge: użyj przycisku Add, aby określić VCI i VPI, sprawdź elementy NAT i Firewall. Tryb jest przeznaczony dla odległych regionów kraju, w których Rostelecom nie był jeszcze w stanie zapewnić stabilnego dostępu do sieci WWW.
- PPPoE lub PPPoA: zarejestruj powyższe parametry, nazwę użytkownika / hasło. Pozostałe elementy są oznaczone jako potrzebne. Ta opcja jest używana w większości przypadków.
- Statyczny adres IP: adres, maska \u200b\u200bsieci i brama IP są określane przez abonenta ręcznie, na podstawie informacji z umowy z Rostelecom.
- Dynamiczne IP: żadne dane nie są zapisywane. Adres IP klienta jest przypisywany automatycznie z serwera DHCP dostawcy.
Zapisz zmiany po zakończeniu wprowadzania parametrów.
Konfiguracja IPTV
Tryb IPTV służy do dostarczania cyfrowego sygnału telewizyjnego przez sieć zewnętrzną. Aby zapewnić stabilną pracę, podłączamy dekoder telewizyjny firmy Rostelecom do modelu 2500U. Niestety, równoległa praca stacji roboczej i telewizora jest niemożliwa, ponieważ jest tylko jedno złącze LAN. Konfigurujemy router w następujący sposób:

Konfiguracja serwera DNS
Ta podsekcja menu głównego umożliwia ręczne określenie adresów serwerów DNS dostawcy usług komunikacyjnych. Ustawienia fabryczne są ustawione na tryb „Automatyczne odbieranie adresu od dostawcy”.
Usuń zaznaczenie opcji Włącz automatyczny przypisany DNS. Następnie wprowadź adresy serwerów DNS otrzymane od Rostelecom. Po wprowadzeniu zmian zapisz je i uruchom ponownie modem. 
Dodatkowe funkcje modemu ADSL Rostelecom
Router D-Link 2500U obsługuje opcję „Kontrola rodzicielska”. To możliwość zablokowania lub zezwolenia na dostęp do wybranych witryn w określonym czasie. Zasady są dostosowywane w podsekcji „Kontrola”. Aby utworzyć nową akcję, kliknij „Dodaj”. 
Ważny! Utworzona reguła jest instalowana tylko na jednym podłączonym sprzęcie (smartfon, laptop, tablet). Wynika to z faktu, że urządzenia identyfikowane są na podstawie adresu fizycznego.
Sporządzamy harmonogram w odpowiednich sekcjach. Te ostatnie są wypełniane na wniosek rodziców. Dorośli samodzielnie ustalają limit czasu korzystania z Internetu. 
Następna podsekcja jest odpowiedzialna za włączanie / wyłączanie filtrowania adresów URL. Wybierz typ filtra: blokuj lub zezwalaj. Następnie należy kliknąć „Zmień”. Nowe okno zawiera adres URL, a port jest oddzielony dwukropkiem. 
Zmiany zostaną zapisane, a urządzenie sieciowe zostanie ponownie uruchomione. Po włączeniu modem Rostelecom zablokuje niepotrzebne strony lub pozwoli na przejście do nich w określonym czasie.
Wynik
D-Link DSL-2500U to niedrogie urządzenie sieciowe do łączenia się z siecią WWW, oparte na technologii xDSL. Urządzenie jest trochę przestarzałe, ponieważ nowe modele charakteryzują się mocniejszymi parametrami technicznymi. Jeśli jednak nie można skorzystać z szybkich planów taryfowych, jego funkcjonalność jest wystarczająca. D-Link DSL i inne modele z podobnej linii cieszą się dużym zainteresowaniem w odległych regionach kraju, gdzie nie oferuje się nic poza liniami telefonicznymi do łączenia się z Internetem.
Nie sądziłem, że będę musiał to napisać, ale nigdy nie mów nigdy ...
Masz więc w domu więcej niż jeden komputer i wszyscy chcą mieć dostęp do Internetu. A teraz na kolejnym „ulubionym forum” pojawia się pytanie o mniej więcej takiej treści - „Jak mogę teraz podłączyć wszystkie moje komputery do Internetu?” Ogólnie rzecz biorąc, odpowiedź brzmi mniej więcej tak: „Włącz modem za pomocą routera, podłącz do niego koncentrator (przełącznik) i wszystkie komputery (koncentrator lub przełącznik)”. Ale zwykle na tym sprawa się nie kończy (zaczynają się pytania - „co to jest router?”, „Jak go włączyć?” Itd.). Dlatego teraz skonfigurujemy modem Dlink DSL-2500U w trybie routera.
1. Dane wejściowe.
Podczas konfigurowania modemu potrzebne będą następujące dane:
- VPIi VCI(identyfikatory) sieci dostawcy.
- Zaloguj sie(nazwa użytkownika), za pomocą której łączysz się z serwerem dostawcy
- Hasłoza pomocą którego łączysz się z serwerem dostawcy
Wszystkie te dane, które otrzymujesz od swojego dostawcy podczas zawierania z nim umowy o połączenie internetowe. Bez tych danych lub z nieprawidłowymi wartościami nie będzie można połączyć się z Internetem. Jeśli zgubiłeś te informacje, skontaktuj się ze swoim dostawcą, aby je odzyskać.
Poniższa instrukcja użyje wartości VPI, na przykład - 1 , VCI - 32 , Nazwa Użytkownika - login_to_internethasło - hasło... Zastąp własne wartości rzeczywistą konfiguracją modemu.
2. Przygotowanie modemu.
Jeśli właśnie kupiłeś modem, ustawienia w nim są już domyślne. Jeśli był już używany, na przykład w trybie mostu, a teraz decydujesz się zmienić jego tryb na router, lepiej zresetować ustawienia modemu do wartości fabrycznych. Czego do tego potrzebujesz?
Figa. 1 - Lokalizacja przycisku resetowania sprzętu (RESET) na modemie DSL-2500U
- Znajdź przycisk RESET (znajdujący się z tyłu modemu, jak pokazano na rysunku 1 powyżej)
- Znajdź cienki przedmiot, na przykład zapałkę.
- Włącz router.
- Gdy router jest włączony (wskaźniki na panelu przednim świecą), użyj cienkiego przedmiotu (dopasuj) nacisnij i przytrzymaj Przycisk reset. Przycisk należy przytrzymać, aż zgasną wskaźniki na panelu przednim modemu, a następnie włączyć ponownie. Ten czas wynosi około 10 do 20 sekund. Następnie można zwolnić przycisk. Reset zakończony.
Po zresetowaniu modemu do ustawień fabrycznych nadszedł czas, aby podłączyć go do komputera. W tym celu używany jest kabel Ethernet, jeden z dwóch dostarczonych z modemem w zestawie. Drugi dostarczony kabel służy do podłączenia do linii telefonicznej. Ustalenie, który z nich jest Ethernetem, jest proste - jego złącza są szersze, mają 8 pinów, a każde złącze tego kabla pasuje ciasno i zatrzaskuje się w gnieździe ETHERNET (nadal można go podpisać jako LAN) znajdującym się z tyłu modemu. Drugi koniec tego kabla powinien być podłączony do karty sieciowej komputera. W momencie konfiguracji lepiej jest podłączyć modem do komputera bezpośrednio, a nie przez koncentrator lub przełącznik, aby wykluczyć ewentualne problemy w przypadku nieprawidłowego działania tego sprzętu. Modem musi być włączony, wskaźniki na panelu przednim powinny świecić (przynajmniej lampka zasilania powinna świecić, a gdy kabel jest podłączony do karty sieciowej komputera, lampka LAN powinna świecić).
3. Przygotowanie komputera.
Przede wszystkim należy pamiętać, że od teraz to Dlink DSL-2500U będzie zarządzać Twoją siecią. W przypadku komputerów oznacza to tylko jedno - od teraz będą one odbierać wszystkie ustawienia protokołu TCP-IP z modemu. W tym celu należy je odpowiednio skonfigurować. polega na poinformowaniu komputera, że \u200b\u200bod tej pory otrzyma własny adres i adres serwera DNS automatycznie (przez DHCP). Jak to zrobić, pokazano na poniższym rysunku.
 Figa. 2 - Konfiguracja protokołu TCP-IP na komputerze
Figa. 2 - Konfiguracja protokołu TCP-IP na komputerze Najpierw otwórz folder „Połączenia sieciowe” (patrz Rysunek 2 powyżej).
- Znajdź w nim połączenie odpowiadające twojej karcie sieciowej, do której podłączyłeś modem. Zwykle nazywa się to domyślnie połączeniem lokalnym. Musisz kliknąć prawym przyciskiem myszy jego ikonę i wybrać Właściwości w wyświetlonym menu kontekstowym.
- Otworzy się okno właściwości. W tym oknie należy wybrać z listy pozycję „Protokół internetowy (TCP / IP)”, zaznaczyć ją (klikając raz myszą), a następnie kliknąć przycisk „Właściwości”.
- W otwartym oknie właściwości protokołu TCP-IP należy ustawić "checkboxy" naprzeciw pozycji "Uzyskaj adres IP automatycznie" i "Uzyskaj adres serwera DNS automatycznie" serwer nieprawidłowo zainstalowany!!!)
Gdy „ptaki” znajdą się w żądanych pozycjach, kliknij przycisk „OK” w prawym dolnym rogu. Po kliknięciu „OK” komputer trochę „pomyśli”, może też migać wskaźnik połączenia karty sieciowej w prawym dolnym rogu zegara (wyświetlając komunikat „Odbieranie adresu ...”).
Po tym warto jeszcze raz sprawdzić, czy wszystko u nas, jak mówią, „idzie zgodnie z planem”.
 Figa. 3 - Wyświetl szczegóły połączenia
Figa. 3 - Wyświetl szczegóły połączenia Dla tego:
- Wszystko w tym samym folderze Połączenia sieciowe na połączeniu oznaczającym kartę sieciową, do której komputer jest podłączony do modemu, wystarczy kliknąć dwukrotnie (patrz rys. 3 powyżej). Otworzy się okno Stan połączenia.
- W oknie, które zostanie otwarte, zobaczysz aktualny adres IP komputera oraz adres IP bramy, do której jest podłączony. Zapamiętaj adres bramy. Chociaż w przypadku resetowania modemu do ustawień fabrycznych adres jest zwykle taki sam - 192.168.1.1.
- Kliknij również przycisk „Szczegóły”.
- Otworzy się okno „Szczegóły połączenia”, w którym między innymi możesz zobaczyć adresy IP serwerów DNS używanych przez Twój komputer w bieżącym połączeniu.
Wszystko. Widzieliśmy, czego potrzebowaliśmy - adres bramy... Pamiętajmy o tym.
Możliwe, że po zmianie ustawień pojawią się problemy z połączeniem lub pojawi się komunikat „Połączenie jest ograniczone ...” itp. Wtedy sensowne jest „odświeżenie połączenia”. Aby to zrobić, wykonaj następujące czynności:
- Kliknij przycisk „Start”.
- Na liście kliknij Uruchom. Otworzy się okno „Uruchom program”.
- W polu „Otwórz” wpisz cmd, a następnie kliknij przycisk „OK”.
- Konsola się otworzy.
- W konsoli wprowadź kolejno dwie komendy - pierwszą ipconfig / release, i wtedy ipconfig / renew... Po wykonaniu pierwszego polecenia połączenie zostanie zakończone, a po drugim zostanie utworzone nowe. Spowoduje to wysłanie do modemu żądania aktualizacji wszystkich danych połączenia DHCP (patrz Rysunek 4 poniżej).
 Figa. 4 - „Ponowne łączenie” z modemem
Figa. 4 - „Ponowne łączenie” z modemem UWAGA(dla użytkowników posiadających komputery, na których jest zainstalowany system operacyjny inny niż Windows XP). Przygotowanie komputera odbywa się w jednym celu - aby powiedzieć komputerowi, że karta sieciowa, do której podłączony jest modem, powinna korzystać z DHCP, aby komputer automatycznie otrzymał zarówno własny adres IP, jak i adres serwera DNS z modemu. W dokumentacji systemu operacyjnego znajdź odpowiednie instrukcje („Jak włączyć klienta DHCP”) i postępuj zgodnie z nimi na komputerze. Następnie znajdź w komputerze informacje o aktualnych parametrach połączenia i odczytaj adres IP bramy, do której komputer jest podłączony.
4. Przygotowanie przeglądarki Internet Explorer.
Dokładniej, dzięki przytłaczającym wysiłkom firmy Microsoft, mającym na celu dalszą i ścisłą integrację IE z systemem operacyjnym, ustawienia przeglądarki stały się ustawieniami połączenia internetowego systemu operacyjnego ALL Windows. Inne programy, o ile nie określono w nich na siłę (a nie jest to możliwe w każdym programie), podczas uzyskiwania dostępu do Internetu korzystają z tych samych parametrów, które są określone dla przeglądarki Internet Explorer. Dlatego mówimy „skonfiguruj połączenie IE”, ale mamy na myśli - „skonfiguruj połączenie z komputerem”.
Przejdźmy więc bezpośrednio do konfiguracji. Otwórzmy panel sterowania i kliknij w nim element „Połączenia sieciowe i internetowe”
 Figa. 5 - Panel sterowania
Figa. 5 - Panel sterowania Panel z zadaniami i skrótami zmieni się na pokazany na rys. 6 poniżej:
 Figa. 6 - Otwieranie okna Właściwości Internet Explorera
Figa. 6 - Otwieranie okna Właściwości Internet Explorera To okno zawiera skróty do wykonywania różnych działań w celu kontrolowania właściwości połączeń sieciowych komputera. W tym przypadku interesują nas właściwości „obserwatora” (w świetle polityki marketingowej firmy może to słowo należy zapisać jako „przestarzałe”, ale no cóż 😉). Dlatego klikniemy wskazany skrót, po czym pojawi się okno właściwości Internet Explorera pokazane na rys. 6 po prawej.
UWAGA: Jeśli w Panelu sterowania masz „klasyczny” tryb wyświetlania, interesujący Cię element nosi nazwę „ Opcje internetowe", A komentarz do tego to" Zmiana parametrów wyświetlania i połączenia internetowego "(no cóż, nie umrą ze skromności, 😉) ...
 Figa. 7 - Edycja „Połączenia” we właściwościach IE
Figa. 7 - Edycja „Połączenia” we właściwościach IE W oknie, które zostanie otwarte, wykonaj następujące czynności:
- U góry wybierz kartę „Połączenia” i kliknij ją. Okno pokazane na rys. 7 po prawej. W tym oknie wyświetlane są skróty do metod łączenia się z siecią (Internetem) w systemie. Jeśli po raz pierwszy łączysz się z Internetem, ta lista będzie nieskazitelna. Na rys. 7, na przykład, pokazane jest połączenie o nazwie „Przez modem”, które do tej pory było rzekomo używane w systemie domyślnie. Alternatywnie, jeśli wcześniej korzystałeś z połączenia modemowego, ale pracowałeś w trybie mostu, wówczas to (połączenie) również zostanie wyświetlone na tej liście. Cóż, czas się go pozbyć!
- Po prostu umieść znacznik wyboru w polu Nigdy nie używaj połączenia dial-up. W ten sposób sygnalizujesz swojemu komputerowi, że od tej pory „powinien szukać Internetu na karcie sieciowej”.
- Ogólnie rzecz biorąc, stare połączenia telefoniczne można całkowicie usunąć. Oznacza to, że kliknij skrót połączenia, aby go zaznaczyć, a następnie kliknij przycisk „Usuń” (jeśli masz kilka połączeń, będziesz musiał to zrobić z każdym z nich). Ale jeśli się „boisz”, „reasekuruje” itp. , wtedy możesz je zostawić na tym etapie (zabijesz ich później), najważniejsze jest, aby dwukrotnie sprawdzić, czy wykonałeś punkt 2 - umieść „ptaka” przed „Nigdy nie używaj połączeń dial-up”!
- I wreszcie, pozostaje upewnić się, że serwer proxy nie jest używany w ustawieniach przeglądarki. Aby to zrobić, kliknij przycisk „Ustawienia sieciowe”. Okno konfiguracji parametrów sieci lokalnej pokazane na rys. 8 poniżej.
 Figa. 8 - Konfiguracja parametrów sieci lokalnej
Figa. 8 - Konfiguracja parametrów sieci lokalnej W tym oknie interesuje nas tylko jeden fakt - w polu „Użyj serwera proxy…” NIE MOGĄ być „ptaki”. Jeśli tam jest, usuń go. To wszystko, kliknij „OK” (we wszystkich oknach), to kończy ustawianie „przeglądarki”.
Cóż, minęło mniej niż pół roku, kiedy komputer jest już gotowy do pracy z modemem w trybie routera. Nadszedł czas i wreszcie czekamy ...
5. Konfiguracja modemu.
Osobiście wolę konfigurować modem przez przeglądarkę. A zwłaszcza po wielokrotnych skargach tych, którzy próbowali to zrobić za pomocą płyty CD dostarczonej z modemem. Powiem od razu - nie znam winy tej płyty, ani tych, którzy ją nastroili. Ale ja ... nadal wolę konfigurować modem przez przeglądarkę 😉 ...
Więc uruchom przeglądarkę na swoim komputerze. Każdy, kogo lubisz. W tym miejscu bardzo przydatne jest również wykonanie jeszcze jednej czynności - wyczyszczenie pamięci podręcznej przeglądarki. Jak to zrobić - zapoznaj się z dokumentacją przeglądarki, której używasz. Gdzie znaleźć dokumentację - naciśnij F1 ...
W pasku adresu przeglądarki musisz wpisać adres bramy. Ten sam adres, który zdefiniowaliśmy w paragrafie 3 niniejszej instrukcji. Ogólnie rzecz biorąc, jeśli zgodnie z wcześniejszymi zaleceniami zresetujesz modem do ustawień fabrycznych, adres modemu będzie następujący: http://192.168.1.1. Wystarczy wpisać go w pasku adresu przeglądarki. W rezultacie zostaniesz przeniesiony do interfejsu WWW konfiguracji modemu. Dostęp do ustawień chroniony jest hasłem. Zostaniesz poproszony o podanie nazwy użytkownika i hasła:
 Figa. 9 - Upoważnienie do wprowadzenia ustawień modemu
Figa. 9 - Upoważnienie do wprowadzenia ustawień modemu Jeśli zresetujesz modem do ustawień fabrycznych, zgodnie z wcześniejszymi zaleceniami (lub konfigurujesz modem, który właśnie zakupiłeś), nazwa użytkownika i hasło będą takie same - admin | Administrator. Wprowadź je w polach żądania. Zauważ, że modem używa Linuksa, w którym rozróżniana jest wielkość liter. Po zaakceptowaniu nazwy i hasła przez modem zostaniesz przeniesiony do następującego menu:
 Figa. 10 - Pierwsza pozycja Kreatora konfiguracji modemu.
Figa. 10 - Pierwsza pozycja Kreatora konfiguracji modemu. W rzeczywistości przy pierwszym wejściu do modemu, który albo nie miał żadnych ustawień (jest nowy), albo został zresetowany (za pomocą przycisku RESET, jak opisano powyżej), automatycznie uruchamia się Kreator szybkiej konfiguracji modemu. Po zakończeniu konfiguracja modemu zostanie zakończona.
Na tej pierwszej stronie domyślnie ustawione jest „pole wyboru” w polu „Automatyczne łączenie DSL”. Szczerze mówiąc, osobiście nie wiem, do czego i przy jakich parametrach to „automatyczne połączenie” ma służyć. Dlatego też, aby skonfigurować modem z jego własnymi parametrami, TO „PTAK” MUSI ZOSTAĆ USUNIĘTE! Jak tylko usuniesz „ptaka”, otworzą się nowe pola do wprowadzania danych:
 Figa. 11 - Wprowadzanie wartości VPI, VCI i QoS
Figa. 11 - Wprowadzanie wartości VPI, VCI i QoS Przede wszystkim i jest to obowiązkowe, musisz wprowadzić wartości VPIi VCI... Należy pamiętać, że jeśli wartości tych parametrów zostaną niepoprawnie określone, modem NIE BĘDZIE mógł połączyć się z dostawcą. Dlatego uważaj. Jak wspomniano wcześniej w „Wprowadzeniu ...”, w tym przykładzie używane są wartości VPI - 1 i VCI - 32 i to właśnie te wartości wskazałem, co widać na zrzucie ekranu na rys. 11. (Nawiasem mówiąc, wartości VPI i VCI użyte w tym przykładzie są prawdziwe, są to parametry sieci mojego dostawcy Ukrtelecom). W twoim przypadku wprowadź wartości VPI i VCI podane przez dostawcę usług internetowych.
Ponadto na stronie znajduje się pole, w którym musisz umieścić „ptaka”, jeśli chcesz włączyć QoS(Quality of Service - rezerwacja części pasma kanału na potrzeby niektórych aplikacji sieciowych, na przykład strumieniowego przesyłania wideo itp.). Więcej szczegółów można znaleźć tutaj. Jeśli chcesz skorzystać z tej usługi (na przykład do oglądania telewizji IP), zaznacz „pole wyboru” w polu „Włącz jakość usług”.
 Figa. 12 - Wybór typu połączenia
Figa. 12 - Wybór typu połączenia W tym oknie należy wybrać typ połączenia (sposób użytkowania / tryb pracy) modemu podczas komunikacji z dostawcą. Ponieważ zdecydowaliśmy, że skonfigurujemy modem w trybie routera, musimy wybrać opcję PPPoE. Jest naprzeciw niego i ustawia „ptaka” (patrz ryc. 12).
Następnie kliknij przycisk Dalej, aby przejść do następnej strony.
 Figa. 13 - Wprowadzanie nazwy użytkownika i hasła używanych podczas łączenia się z dostawcą
Figa. 13 - Wprowadzanie nazwy użytkownika i hasła używanych podczas łączenia się z dostawcą W tym oknie należy wprowadzić dane wymagane przez modem do autoryzacji podczas łączenia się z dostawcą. Tak, tak, to ta sama nazwa użytkownika (login) i hasło.
- W terenie Nazwa użytkownika PPP wprowadź nazwę użytkownika podaną przez dostawcę usług internetowych.
- W terenie Hasło PPP wprowadź hasło podane przez dostawcę usług internetowych.
- W terenie Nazwa usługi PPP wprowadź nazwę dla tego połączenia. Sam wymyślasz to imię, jedynym ograniczeniem jest, nie używaj cyrylicy w tym polu, ale używaj tylko liter alfabetu łacińskiego. Możesz na przykład użyć nazwy dostawcy jako nazwy połączenia (tak jak zrobiłem w przykładzie pokazanym na Rys. 13).
- Pamiętaj (!!!), aby usunąć „ptaka” z pola Rozszerzenie PPP IP (Zwracam uwagę, że na Rys. 13 nie ma strzałki na ten temat), w przeciwnym razie na następnej stronie ustawień (patrz Rys. 14 poniżej) nie będzie możliwe włączenie NAT i Zapory.
- Kliknij przycisk „Dalej”, aby przejść do następnej strony.
 Figa. 14 - Włączanie NAT, zapory i dostępu do interfejsu sieciowego modemu z Internetu
Figa. 14 - Włączanie NAT, zapory i dostępu do interfejsu sieciowego modemu z Internetu Na tej stronie musisz wykonać następujące czynności:
- Włącz (sprawdź, co jest włączone) NAT. To właśnie ta usługa (Network Address Translation) umożliwia kilku komputerom, które pracują w lokalnej podsieci modemu i odbierają od niej lokalne adresy IP, na korzystanie z tego samego połączenia internetowego. Powtarzam jeszcze raz - za poprawną pracę modemu w trybie routera (routera), usługa NAT powinna być włączona (Musi być zainstalowany „Birdie”).
- Włącz (sprawdź, czy jest włączona) zaporę ogniową. Chroni komputery znajdujące się w lokalnej podsieci przed próbami dostania się do nich z zewnątrz (z Internetu).
- Jeśli chcesz mieć możliwość łączenia się z interfejsem sterowania modemem z zewnątrz (z Internetu), zaznacz pole wyboru w polu „Włącz usługę WAN”. Jedyną uwagą w tym przypadku jest wymyślenie własnych wartości (i bardziej „szybkich” niż banalny admin / admin) dla użytkownika, który ma dostęp do interfejsu internetowego ustawień modemu.
- Kliknij przycisk Dalej, aby przejść do następnej strony.
 Figa. 15 - Konfiguracja parametrów podsieci lokalnej (LAN)
Figa. 15 - Konfiguracja parametrów podsieci lokalnej (LAN) Ta strona (rys. 15) jest odpowiedzialna za ustawienia sieci lokalnej utworzonej przez modem.
- W terenie " Adres IP»Wskazuje adres samego modemu, pod którym będzie widoczny w sieci lokalnej. Domyślnie to pole jest ustawione na 192.168.1.1. Nie warto zmieniać tego adresu bez specjalnych potrzeb. Ale jeśli nadal zdecydujesz się to zmienić, pamiętaj, że po zapisaniu ustawień i ponownym uruchomieniu modemu (i jest to zrobione na ostatniej stronie Kreatora szybkiej konfiguracji), to później, aby uzyskać dostęp do ustawień modemu w przeglądarce, będziesz potrzebować wprowadź nowy adres. Wartość maski sieci (255.255.255.0) podana w polu Maska podsieci oznacza swobodną pracę w polu adresu 254 urządzeń. Jeśli w Twojej sieci domowej nie ma jeszcze tylu komputerów, zostaw ją taką, jaka jest.
- Modem posiada serwer DHCP. Protokół DHCP został zaprojektowany w celu uproszczenia procedury podłączania nowych urządzeń do sieci. Oznacza to, że każde urządzenie (komputer) łączące się z taką siecią (o ile oczywiście klient DHCP jest w niej włączony, jak opisano powyżej) szuka serwera DHCP i po znalezieniu wysyła do niego żądanie. W odpowiedzi na to żądanie DHCP serwer przydziela adres IP nowemu urządzeniu (spośród dostępnych), informuje o tym urządzenie (komputer), a także raportuje adres używanej w sieci bramy i serwera DNS. Komputer po otrzymaniu tych danych dostosowuje działanie swojej karty sieciowej uwzględniając otrzymane parametry i natychmiast automatycznie uzyskuje dostęp do Internetu. Ten protokół - DHCP został wymyślony właśnie po to, aby wybaczyć Ci życie. Aby włączyć serwer DHCP w modemie, zaznacz pole „ Włącz serwer DHCP"(Jeśli zresetujesz modem do ustawień fabrycznych, to w tym polu pojawi się" ptaszek "i musisz się tylko upewnić). Jeśli nie chcesz korzystać z tej funkcji, zaznacz „pole wyboru” w polu „Wyłącz serwer DHCP”. W takim przypadku w przyszłości podczas podłączania nowych urządzeń (komputerów) do modemu konieczne będzie ręczne skonfigurowanie parametrów ich połączenia sieciowego.
- Na polach " Początkowy adres IP"I" Końcowy adres IP„Pierwszy i ostatni adres z zakresu, z którego wbudowany serwer DHCP modemu będzie je„ wystawiać ”(adresy IP) do urządzeń (komputerów) są odpowiednio wskazywane. Zwracam uwagę na następujące trzy adresy: adres xxx.xxx.xxx.0 to adres sieciowy, adres xxx.xxx.xxx.1 to adres modemu, a adres xxx.xxx.xxx.255 to tzw. „Broadcast” używany na potrzeby sieci. Nie należą do tego zakresu i nie można ich „przeciekać” do komputerów. Cała reszta jest dostępna, a to nie mniej niż 253 adresy. Myślę, że taka ilość Twojej domowej sieci wystarczy. Ale nikt nie zabrania ci ustalania własnych wartości, oczywiście, jeśli rozumiesz, co robisz. Jeśli chcesz określić własne wartości, a następnie obliczyć adresy początkowe i końcowe zakresu, adres sieciowy, a także maski sieciowe, możesz użyć dowolnego kalkulatora IP, z których możesz wygooglować wiele.
- Następnie kliknij przycisk „Dalej”, aby przejść do następnej strony.
 Figa. 16 - Podsumowanie parametrów modemu
Figa. 16 - Podsumowanie parametrów modemu Ta strona jest podsumowaniem wybranych opcji. Pozwala sprawdzić, czy wszystko jest tak, jak tego chciałeś. Jeśli zauważysz błąd, kliknij przycisk Wstecz, aby przejść do żądanej strony z poprzednich i poprawić ją. Jeśli wszystko się zgadza, naciśnij przycisk „ Zapisz / uruchom ponownie”. Modem zapisze w swojej pamięci wszystkie ustawienia wprowadzone na poprzednich stronach i uruchomi się ponownie.
Po ponownym uruchomieniu modem spróbuje nawiązać połączenie z dostawcą (połączyć się z Internetem). W tym momencie powinien być już podłączony do linii telefonicznej. Oznacza to, że podłączasz kabel z linii telefonicznej do rozdzielacza, a cały kabel telefoniczny modemu - od gniazd MODEM rozdzielacza do gniazda LINE modemu. Z tego powodu w instrukcji modemu jest piękny obrazek ...
Jeśli nie zmieniłeś adresu IP samego modemu (punkt 1 na rys. 15), to po restarcie modemu strona w oknie Twojej przeglądarki zostanie odświeżona automatycznie. Zostanie wyświetlona następująca strona z informacjami o połączeniu:
 Figa. 17 - Informacje o aktualnym stanie modemu
Figa. 17 - Informacje o aktualnym stanie modemu UWAGA: Górna tabela zawiera informacje o aktualnej wersji oprogramowania modemu. Ta informacja moim zdaniem nie jest interesująca, o ile modem działa normalnie. Chyba że jesteś entuzjastą aktualizacji oprogramowania i fanatykiem. Jeśli modem nie działa tak, jak powinien, radzę najpierw go zresetować i ponownie wykonać całą procedurę konfiguracji opisaną powyżej. Jeśli to nie pomoże, istnieje szansa na naprawienie sytuacji przez ponowne flashowanie modemu (być może jakiś błąd oprogramowania układowego zakłóca pracę w twoim przypadku). Aby sflashować modem Dlink DSL-2500U, skorzystaj z informacji na tej stronie.
Interesuje nas drugi stół. Zawiera informacje o aktualnym połączeniu modemu z dostawcą:
- Pierwsze dwa punkty pokazują, jakie maksymalne możliwe kursy wymiany danych daje Twoja linia (nie należy ich mylić z wartościami maksymalnej prędkości podanej przez dostawcę). Te dane pokazują maksimum (mierzone przez modem), które teoretycznie można osiągnąć i zależy tylko od jednej rzeczy - jakości linii telefonicznej (patrz uwaga poniżej).
- Następna linia to lokalny adres modemu (w Twojej sieci domowej).
- Brama domyślna To adres bramy dostawcy, do którego jest podłączony modem.
- Ostatnie dwie linie to adresy serwerów DNS dostarczone do modemu przez dostawcę usług internetowych.
UWAGA: Ponadto informacje techniczne o aktualnym połączeniu (stan linii) można wyświetlić, otwierając stronę w modemie znajdującą się pod adresem „ Informacje o urządzeniu» — « Statystyka» — « ADSL»(Wybierz zakładki w menu po lewej stronie). Widok otwieranej strony pokazano na ryc. 18 poniżej, a objaśnienia niektórych parametrów można przeczytać np. Informacje te mogą być przydatne, jeśli nagle przeprowadzisz debatę z dostawcą na temat jakości świadczonych usług.
 Figa. 18 - Podsumowanie aktualnego stanu połączenia ADSL
Figa. 18 - Podsumowanie aktualnego stanu połączenia ADSL 6. Przekierowanie portów.
I na koniec jeszcze jedno pytanie, które pojawia się okresowo od tych, którzy chcą zapewnić dostęp z zewnątrz (z Internetu) do swojego komputera, który jest podłączony do modemu skonfigurowanego przez router. W takim przypadku każdy, kto próbuje połączyć się z zewnętrznym adresem IP, dostaje się do modemu. Modem, dzięki dołączonej do niego zaporze ogniowej, nie pozwala nikomu nigdzie iść. A od czego zacząć? Masz kilka komputerów, a modem nie wie, który z nich „zapukał”. Dlatego konieczne będzie dokonanie pewnych ustawień, które w „świecie” najczęściej nazywane są „przekierowywaniem portów”, aw modemie Dlink DSL-2500U nazywane były „serwerami wirtualnymi”. Ponadto ustawienia należy wprowadzić na komputerze, z którym planujesz się połączyć. Na komputerze można wykonać dwie czynności:
- Przypisz do niego statyczny adres IP z zakresu używanego przez serwer DHCP modemu (patrz pozycja 3 na rysunku 15 powyżej).
- Porty, z którymi planujesz się połączyć, są otwarte w zaporze.
Teraz skonfigurujmy modem. Otwórz stronę ustawień „serwerów wirtualnych”. Aby to zrobić, w menu po lewej stronie najpierw kliknij „Ustawienia zaawansowane”, następnie „NAT” i jest już pozycja „Serwery wirtualne”. Okno pokazane na rys. 19 poniżej:
 Figa. 19 - Strona z listą skonfigurowanych „serwerów wirtualnych”
Figa. 19 - Strona z listą skonfigurowanych „serwerów wirtualnych” Ta strona wyświetla listę „serwerów wirtualnych” już skonfigurowanych w modemie. Ponieważ jeszcze niczego nie skonfigurowałeś, lista jest pusta. Aby utworzyć nowy „serwer wirtualny” (w rzeczywistości nową regułę dla zapory sieciowej modemu), kliknij przycisk „ Dodaj”(Punkt 2 na ryc. 19).
Otworzy się następujące okno:
 Figa. 20 - Utworzenie „serwera wirtualnego”.
Figa. 20 - Utworzenie „serwera wirtualnego”. UWAGA: Domyślnie w nowo otwartym oknie „ptaszek” znajduje się naprzeciwko pozycji „Wybierz usługę”. Obok tej pozycji znajduje się rozwijana lista z różnymi usługami (serwerami, aplikacjami, grami itp.), Dla których ustawienia zostały już przygotowane i wystarczy je dopuścić. Ogólnie rzecz biorąc, przejrzyj listę, a może znajdziesz na niej to, czego potrzebujesz. Jeśli nie, wyreguluj w trybie „ręcznym”, jak opisano poniżej.
- Umieść „ptaka” w „ Serwer niestandardowy»W polu obok wprowadź wymyśloną przez siebie nazwę dla tej reguły (usługi). W podanym przeze mnie przykładzie otwieram port, aby ludzie z Internetu mieli dostęp do mojego serwera WWW Apahce, który jest zainstalowany na komputerze o lokalnym adresie 192.168.1.10). Dlatego wskazałem swoją nazwę „usługa” - apacz.
- W terenie " Adres IP serwera»Wpisałem (Uwaga !!!) LOKALNY adres mojego komputera, na którym jest zainstalowany i uruchomiony serwer WWW Apache. Jak wspomniano powyżej, adres komputera to 192.168.1.10 i jest to wartość, którą wpisałem w określonym polu.
- W kolejnym kroku wskazałem, które porty i przez jakie protokoły chcę przekierować na mój serwer. W tym celu strona zawiera całą tabelę. W nim każda linia jest oddzielną regułą przekierowania („przekierowanie portu”). Pierwsza linia zawiera numer portu początkowego (początkowego / pierwszego) ( Start portu zewnętrznego). Faktem jest, że czasami wymagane jest przekierowanie nie jednego portu, ale całego zakresu (na przykład dla protokołu BitTorrent trzeba przekierować porty z 6881 do 6889). W tym przypadku początkowy numer portu zakresu jest zapisywany w tym polu. Jeśli przekierowanie wymaga tylko jednego portu, w tym polu wpisywany jest numer tego portu. W następnym polu ( Koniec portu zewnętrznego) określa ostatni numer portu, jeśli przekazujesz cały zakres portów, lub ten sam numer portu, co pierwsze pole, jeśli przesyłasz tylko jeden port. W następnym polu ( Protokół) określasz, które pakiety protokołów będą przekazywane. Dostępne opcje to TCP, UDP lub oba. Powinieneś znaleźć ten parametr w dokumentacji aplikacji, dla której tworzona jest reguła. Cóż, ostatnie dwa parametry w linii to pierwszy ( Uruchom port wewnętrzny) I ostatni ( Koniec portu wewnętrznego) numery portów na komputerze lokalnym, do których będzie wykonywane przekazywanie. W moim przypadku dla serwera WWW Apache konieczne było jedynie zapewnienie przepływu pakietów TCP na porcie 80. Dlatego, jak widać na rysunku 20, 80. numer portu wpisuje się w pola pierwszego i ostatniego numeru portu zewnętrznego, a także w polu portu początkowego sieci wewnętrznej, a protokół TCP jest wskazany w polu Protokół.
- Po utworzeniu reguły kliknij przycisk „ Zapisz / zastosuj”. Twoja reguła zostanie zapisana w pamięci modemu i natychmiast uruchomiona (przekazywanie zacznie działać).
Mój przykład z portem 80 jest również wybrany, ponieważ próba skonfigurowania jego przekierowania prowadzi do dodatkowego pytania (w przypadku innych numerów portów masz szansę nie zobaczyć podobnego pytania). Faktem jest, że sam konfigurując połączenie zostawiłem tzw. „Usługa WAN” (dostęp do interfejsu WWW ustawień modemu z zewnątrz) (patrz poz. 3 na Rys. 14 powyżej). I dzięki temu zewnętrzny 80. port modemu był „zajęty” - sam odpowiadał przy dostępie z zewnątrz. Teraz mówię mu, że żądania na porcie 80 muszą być przekierowywane do komputera w sieci lokalnej. Dlatego modem, abym mógł wejść do ustawień z zewnątrz, zaprasza mnie do zmiany numeru portu, na którym będzie działał jego wbudowany serwer ustawień z 80 na 8080 (patrz rys. 21 poniżej).
 Figa. 21 - Żądanie potwierdzenia zmiany numeru portu interfejsu WAN modemu.
Figa. 21 - Żądanie potwierdzenia zmiany numeru portu interfejsu WAN modemu. Zgadzamy się. Co jeszcze możemy zrobić? Jedyne, o czym musisz pamiętać, to to, że od tej pory próbując wejść do ustawień modemu przez łącze (z internetu), będziesz musiał dodać numer portu 8080 do adresu, na przykład tak: http://123.123.123.123:8080/.
Po utworzeniu reguły wracamy do strony z listą już skonfigurowanych „serwerów wirtualnych” w modemie. Ale teraz pojawiła się już w nim jedna pozycja - wiersz o nowo utworzonym "serwerze wirtualnym" Apache (patrz Rys. 22 poniżej). Jeśli chcesz utworzyć następny „serwer wirtualny”, kliknij przycisk „ Dodaj”I powtórz powyższą instrukcję z nowymi parametrami. Należy pamiętać, że „przekierowanie portów” jest możliwe nie tylko do różnych numerów portów, ale także do różnych komputerów w lokalnej sieci domowej. Jedynym ograniczeniem jest to, że tego samego portu nie można przekierować do kilku komputerów.
(komentarze - 2)


