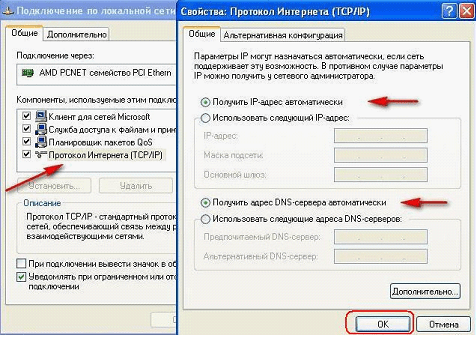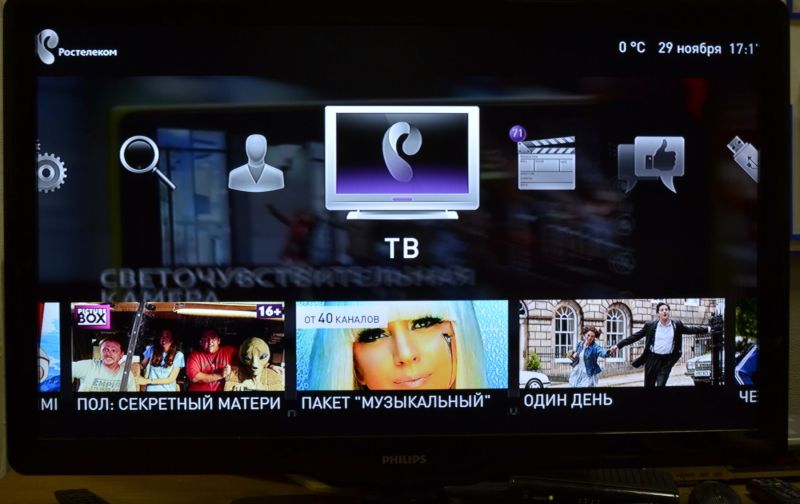Dla dużej liczby właścicieli smartfonów Huawei wprowadza pewne niedogodności do przycisków nawigacyjnych na ekranie smartfona. W dzisiejszym artykule powiem ci o dwa sposoby, za pomocą których można łatwo usunąć irytujące przyciski nawigacyjne systemu na ekranie smartfonaHuawei Honor dowolny model.
Przycisk nawigacyjny w Huawei można włączać i wyłączać na dwa sposoby: pierwszy za pomocą panelu szybkiego dostępu, drugi za pomocą ustawień. W naszym przykładzie przyjrzymy się przyciskowi nawigacyjnemu Honoru i temu, co to jest. Ta funkcja będzie przydatna dla tych, którzy przestali pracować przyciskami sterowania pod ekranem.
Jak usunąć przycisk nawigacji z ekranu Huawei Honor w ustawieniach systemu
Aby usunąć przycisk nawigacji z ekranu Huawei Honor, musisz wykonać następującą procedurę:
- Otwórz panel szybkiego dostępu do przydatnych funkcji Androida, przeciągając palcem od góry ekranu w dół.
- W panelu, który zostanie otwarty, kliknij ikonę „Przycisk nawigacyjny”. Jeśli twój panel nie ma takiej ikony, możesz sprawdzić ustawienia, poniżej napiszemy, jak włączyć ten przycisk.

- Po aktywowaniu „przycisku nawigacji” na ekranie pojawi się przezroczysty okrągły przycisk, jak pokazano na załączonym zrzucie ekranu poniżej.

- Wcześniej, gdy smartfon miał system operacyjny Android 7, ten przycisk był półokrągły i był przymocowany z boku ekranu, ale po zaktualizowaniu systemu operacyjnego do Androida 8 przycisk stał się okrągły i teraz możesz go przesuwać po ekranie w wybrane miejsce.

W niektórych smartfonach Huawei nie można usunąć paska nawigacji z ekranu. Druga metoda jest do tego odpowiednia - przy użyciu specjalnych narzędzi, które można łatwo znaleźć na Play Market.
Wideo: Jak usunąć pasek nawigacji z ekranu naHuawei
Jak usunąć przycisk nawigacji z ekranu Huawei Honor za pomocą narzędzi
Aby usunąć pasek nawigacji z ekranów smartfona Huawei, potrzebujemy:
- Pobierz specjalne narzędzie z Play Market - Program uruchamiający działania

- Uruchamiamy narzędzie i wybieramy przede wszystkim - wszystkie działania.

- Powinieneś zobaczyć pasek pobierania aplikacji. Następnie zejdź do elementu ustawień.

- Następnie otworzy się lista ustawień, w których należy wybrać element paska nawigacji.

- Wchodzimy w to i ustawiamy górny róg, aby aktywował się za pomocą przełącznika.

- Zobaczysz przycisk, za pomocą którego możesz ukryć i wyświetlić pasek nawigacji.

Cóż, w zasadzie to wszystko! Teraz myślę, że sam możesz łatwo kontrolować pasek nawigacji w swoim smartfonie Huawei Honor.
Wideo: Jak usunąć z ekranu pasek nawigacyjny na Huawei za pomocą narzędzi
10.12.2017
- Aplikacja na Androida Zmiana mapowania kluczy, wersja 1.12.0, cena: Bezpłatnie
Tak się kiedyś zdarzyło, że na smartfonach wygodniej jest mi mieć przycisk nawigacyjny „Wstecz” po prawej stronie. A na moim BQ Aquaris U Plus jest tak samo po lewej i sięgam po niego „och, jak niewygodnie”. Przyzwyczajenie się nie stanowi problemu, ale jest już za późno, by moje palce urosły, a niedogodności związane z przyzwyczajeniem się nie zniknęły. Producent smartfonów BQ Aquaris niestety nie dostarczył narzędzia do zmiany funkcjonalności przycisków nawigacyjnych, nawet tych na ekranie, więc musiałem zwrócić się do aplikacji innych firm.
Najbardziej preferowana aplikacja - GravityBox - nie radziła sobie z przypisanym jej zadaniem. Naciśnięcie przycisków „Wstecz” i „Strona główna” pozwoliło zawiesić dowolną akcję, ale jakoś nie mogło wpłynąć na przycisk „Ostatnie”. Był szalony pomysł, aby całkowicie zablokować zarówno przycisk Wstecz, jak i Ostatnie, przypisując wszystkie obowiązki do pozostałego przycisku Początek, ale GravityBox nie mógł wyłączyć przycisku Ostatnie. Hiszpanie na ogół w jakiś sposób chronili swoje smartfony „przed głupcem” i, o ile mi wiadomo, do tej pory nikt nie był w stanie uzyskać praw root do systemowego oprogramowania tych smartfonów.
Pozostawiając GravityBox sam, zwróciłem się do innych softinków, których specjalizacją była właśnie zmiana przeznaczenia przycisków nawigacyjnych. W bitwie z oprogramowaniem gadżetu hiszpańsko-chińskiego wygrało tylko jedno oprogramowanie o oryginalnej nazwie „Key Remapping”. Używam tego.
Popularnym wśród twórców oprogramowania mobilnego stało się dzielenie ich funkcjonalności na dwie nierówne części. Pierwsza część - bezpłatna - pozwala normalnie korzystać z softink zgodnie z jego przeznaczeniem. Drugi - płatny - zapewnia dodatkowe funkcje i wygodę. I myślę, że to jest poprawne. Ponadto aplikacja „Ponowne przypisanie klawiszy” ma zarówno podstawowe funkcje (ponowne przypisanie pojedynczych krótkich i długich naciśnięć przycisków nawigacyjnych w ilości nie więcej niż dwóch elementów), jak i funkcje premium (przypisywanie akcji do kombinacji klawiszy, usuwanie ograniczenia liczby ponownych przypisań). Nawiasem mówiąc, najnowsza wersja aplikacji pozbyła się reklam, nawet w wersji darmowej.
Bez wątpienia należy wspomnieć, że prawa rootowania nie są potrzebne do funkcjonowania softinki. Ostatnio zacząłem zauważać, że markowe oprogramowanie układowe stało się bardziej funkcjonalne i konfigurowalne (nie mówimy o AOSP), więc prawa root są coraz mniej wymagane ... Tak, a różne usługi płatnicze nie lubią ROOT, chociaż może być ukryć. Ale to inna historia ...
Interfejs aplikacji jest minimalistyczny.
W wersji darmowej są tylko cztery elementy sterujące. Są to trzy punkty, w których ustawienia są zwykle ukryte. Jest to przełącznik do aktywacji i dezaktywacji usługi. Jest to pole wyboru „Szybkie rozłączanie”, aby wyświetlić stan aplikacji na panelu powiadomień (z możliwością wstrzymania / wznowienia usługi po dotknięciu). I to jest okrągły przycisk ze znakiem plus, aby dodać nowe przeniesienie. W rzeczywistości nie ma żadnych ustawień w tej aplikacji, a po kliknięciu przycisku z trzema kropkami pojawia się tylko jeden element - „Informacje o programie”.
Aby aktywować usługę, musisz włączyć te bardzo specjalne funkcje dla aplikacji w ustawieniach gadżetu w sekcji „Dostępność”.
Aby wyłączyć usługę, musisz wykonać dokładnie te same czynności, należy wyłączyć tylko specjalne funkcje dla aplikacji Ponowne mapowanie klucza. Logicznie, prawda? To bardzo dobrze, że nie trzeba ręcznie szukać wyżej wymienionych „specjalnych” funkcji w dziczy ustawień systemowych: samo oprogramowanie doprowadzi cię do niezbędnych punktów.
Możliwość szybkiego wyłączenia aplikacji (bez przechodzenia do ustawień systemowych) pojawiła się tylko w najnowszej wersji. Czy ona jest naprawdę potrzebna? Nie wiem, ale może ktoś się przyda (potrzebny). Po aktywowaniu pola wyboru „Szybkie wyłączanie” w panelu powiadomień pojawia się kafelek (pasek?) Dedykowany do przycisku programowego „Zmiana przypisania klawiszy”. Za pomocą tego kranu można szybko wyłączyć i włączyć aktywne przypisania softink.
Część informacyjna głównego i jedynego okna aplikacji została przedstawiona w dwóch sekcjach: „Funkcje premium” i „Aktywne zmiany przypisań”. Jak dotąd nie dotknęliśmy pierwszego i zwróciliśmy uwagę na drugi. Aktywne zmiany przypisań to lista ponownych przypisań wykonanych po naszym przesłaniu. W wersji darmowej, jak już wspomniano, mogą istnieć tylko dwa przeniesienia, ale to mi wystarczyło. Przypisałem akcję „Wstecz” do przycisku „Ostatnie aplikacje” (w aplikacji nazywa się „Ostatnie aplikacje”, ale znaczenie jest takie samo), to znaczy funkcjonalność przycisku „Wstecz”. A dla przycisku „Wstecz” przypisałem akcję „Najnowsze_aplikacje” (prawdopodobnie „Najnowsze aplikacje”). Dlatego przyciski „Wstecz” i „Najnowsze aplikacje” na moim smartfonie zamieniły się miejscami. Brawo!
Nawiasem mówiąc, dowiedziałem się o softink prawie rok temu, ale zacząłem go używać dopiero około dwa miesiące temu. Dlaczego? Ponieważ na szóstym Androidzie nie wszystkie funkcje przycisków zostały przeniesione. To wszystko, ale tylko zapas. Wyjaśnię. Funkcja taka jak przejście do poprzedniej aplikacji poprzez dwukrotne dotknięcie przycisku „Najnowsze aplikacje” została zaimplementowana przez zespół Google tylko w systemie Android Nougat. Hiszpańscy programiści z zespołu BQ zaimplementowali to na swoich smartfonach i systemie Android Marshmallow. Ale podczas przenoszenia funkcjonalności przycisku Ostatnie aplikacje na szóstym Androidzie za pomocą opisanego miękkiego linku przetwarzanie podwójnej mapy zostało utracone (nie zostało przeniesione do nowego przycisku, ale zniknęło ze starego), ponieważ zostało wprowadzone z zewnątrz. Nie chciałem stracić takiej wygodnej „sztuczki”, dlatego przycisk programowy „Ponowne przypisywanie klawiszy” nie zapuścił się w tym czasie. Ale nie przyzwyczaiłem się również do przycisku „Wstecz” po lewej stronie, więc po przejściu na Nougat spróbowałem ponownie użyć klawisza programowego. I nie na próżno próbowałem. Teraz przejście do poprzedniej aplikacji po podwójnym mapowaniu jest również przenoszone na nowy przycisk wraz z akcją główną („Najnowsze aplikacje”).
Procedura dodawania nowego przeniesienia jest prosta i jednoznaczna; Myślę, że wystarczy kilka zrzutów ekranu. Usuń jedno z moich przypisań (dla przycisku Ostatnie aplikacje) i dodaj je ponownie. Po kliknięciu przycisku dodaj zmianę przypisania musisz wybrać akcję bezpłatną lub premium. W drugim przypadku zaoferowane zostanie wypłacenie pieniędzy, jeśli nie zostało to jeszcze zrobione.
Wybieram krótkie i długie naciśnięcie. W formularzu, który się pojawi, wybieram przycisk „Najnowsze_Aplikacje” z listy rozwijanej, a działaniem jest „Wstecz”. Zaznaczam pole wyboru „Zastępuje standardowe działanie”, a pole wyboru „Długie naciśnięcie”, wręcz przeciwnie, nie umieszczaj go (ponieważ potrzebuję reakcji na zwykłe szybkie stuknięcie przycisku). Wszystko, możesz nacisnąć „OK”.
Po dotknięciu aktywnej zmiany przypisania otwiera się całkowicie podobny formularz zmiany akcji (zmiany przypisania), uzupełniony tylko jednym przyciskiem - „Usuń” - aby usunąć wybrane przeniesienie. Po długim dotknięciu aktywnej zmiany przypisania wyświetlane są menu kontekstowe „Edytuj” i „Usuń”.
Listy przycisków i działań są naprawdę ogromne. Po pierwsze, gdy wybierzesz na przykład przycisk, zobaczysz listę siedmiu przycisków i pozycję „Inne”. Tak więc pod tym akapitem znajduje się ogromna dodatkowa lista, w której przyciski są reprezentowane przez oficjalne nazwy (używane przez programistów w kodzie) oraz cyfrowe i literowe reprezentacje.
Możesz podłączyć zewnętrzną klawiaturę dla dorosłych (jeśli gadżet to potrafi) i przypisać wszystkie klawisze do swojego gustu. To samo dotyczy możliwych akcji, choć tutaj jest trochę na odwrót: początkowa lista składa się z nieco ponad 20 akcji, a dodatkowa lista (ukryta pod pozycją „Inne ...”) składa się tylko z dwóch linii („Otwarta aplikacja” i „Skrót” ) Jak mówią, szpula jest niewielka, ale droga: w tych dwóch punktach możesz wypchać prawie całą funkcjonalność gadżetu.
Istnieje ograniczenie: gdy ekran jest zablokowany, naciśnięcia przycisków nie są monitorowane przez softink. Są tutaj zalety i wady. Wady obejmują niemożność odblokowania ekranu za pomocą wybranego przycisku podczas jednoczesnego uruchamiania aplikacji (na przykład telefonu). Plusem jest to, że softink nie będzie stale zużywał ładunku baterii podczas monitorowania stanu przycisków.
Koszt softinka (koszt odblokowania funkcji premium) wynosi 0,99 USD, czyli nieco mniej niż sześćdziesiąt naszych rubli.
Po zakupie staje się dostępne pole wyboru „Pokaż ikonę aplikacji”, które pozwala ukryć ikonę aplikacji na liście wszystkich zainstalowanych aplikacji w systemie (a nawet na liście najnowszych aplikacji). Aby zwrócić ikonę, musisz nacisnąć przycisk „Wstecz” dziesięć razy z rzędu (przycisk systemowy, a nie ten przypisany przez aplikację).
Co najważniejsze, ale nie wszyscy tego potrzebują - możliwość używania kombinacji przycisków. Trzy terminy są ukryte pod tym terminem: Podwójne kliknięcie, Trzykrotne kliknięcie i Dwa przyciski.
Podwójne i potrójne kliknięcia nie są dla nas interesujące, ponieważ różnią się nieznacznie od szybkich i długich kliknięć. Ale użycie dwóch przycisków zwiększa liczbę wszystkich możliwych przypisań. Uważam to za rozpieszczające, ale dla niektórych osób pomysł zamiany „Wstecz” i „Najnowsze” może również wydawać się dziki.
Ponadto zmiany przypisania premium mają jedną istotną wadę - nie zastępują działań systemowych. Oznacza to, że jeśli przypiszę żądaną akcję do dwukrotnego stuknięcia przycisku zwiększania głośności, najpierw zwiększy się głośność dźwięku, a dopiero potem wykonana zostanie ustawiona akcja. Nie, jasne jest, że podwójne dotknięcie nie powinno całkowicie anulować akcji systemowej (inaczej jak dostosować głośność?), Ale programista musi zrobić coś w tym kierunku.
I jeszcze jedno: nigdy nie pracowałem nad akcją, której zadaniem było jednoczesne naciśnięcie dwóch dowolnych trzech przycisków dotykowych („Strona główna”, „Wstecz”, „Najnowsze aplikacje”). Mechaniczny - bez problemu, sensoryczny - nie ma mowy. Albo coś jest w aplikacji, albo w moim telefonie.
W związku z tym mogę i polecam korzystanie z softink na smartfonach, zwłaszcza jeśli musisz zmienić funkcjonalność krótkich naciśnięć przycisków dostępnych w gadżecie. Tutaj softinka działa świetnie. Jeśli, podobnie jak ja, chciałeś zamienić „Wstecz” i „Najnowsze”, to nie musisz nawet kupować wersji miękkiej: dostępna jest wystarczająca darmowa wersja dla oczu. Jeśli chcesz wykonać więcej niż dwa przeniesienia, możesz już sponsorować programistę. Ale reszta funkcji premium nie jest nawet warta pieniędzy, o które o nią proszą, IMHO.
To wszystko, powodzenia i zdrowia. Przeczytaj Helpix.
Na niektórych smartfonach Huawei, w szczególności Ascend D2, Mate, P6 i tablecie Huawei Mediapad 10 FHD, zwykłe klawisze dotykowe zostały zastąpione wirtualnymi. To rozwiązanie techniczne jest zdecydowanie bardzo interesujące, ale znaczącą wadą jest użycie części ekranu w tym wirtualnym panelu nawigacyjnym. Inżynierowie Huawei znaleźli rozwiązanie tego problemu i wdrożyli możliwość minimalizacji kluczy wirtualnych (Back, Home i Menu) w oprogramowaniu układowym opartym na systemie Android 4.1.2.




Aby uzyskać informacje, Google zaimplementował ten układ tylko w Androidzie 4.4 KitKat, a Huawei zakazał jego używania w oprogramowaniu sześć miesięcy temu.
Ale ze względu na fakt, że ta funkcja została już zaimplementowana w oprogramowaniu układowym, można ją łatwo aktywować.
Metoda pierwsza:
Do tej aktywacji zminimalizowania panelu w ten sposób konieczne jest uzyskanie praw root w smartfonie i zainstalowanie menedżera plików, który może współpracować z folderami systemowymi, na przykład Root Explorer.
- Przejdź do folderu / system / za pomocą Root Explorera.
- Znajdź i otwórz plik build.prop za pomocą edytora.
- Znajdź ciąg ro.config.hw_shownavisettings \u003d false i zmień wartość fałszywe na prawdziwe .
- Zapisz zmiany w pliku.
- Uruchom ponownie smartfon.
- Iść do Ustawienia-\u003e Pasek nawigacji-\u003e Minimalizuj pasek nawigacji i włącz panel sterowania.
Drugi sposób:
Ta metoda jest odpowiednia dla tych, którzy nie mają możliwości lub nie chcą uzyskać praw root na swoim urządzeniu. Z niezbędnego oprogramowania potrzebny jest tylko edytor bazy danych SQLite.
- Za pomocą standardowej aplikacji AllBackup wykonaj 2 kopie zapasowe ustawień systemowych systemu z wyłączonym szyfrowaniem.
- Otwórz za pomocą ES Explorer / Root Explorer / Huawei File Manager lub dowolnego innego menedżera plików, folderu
/ HuaweiBackup / backupFiles / RRRR-MM-DD_HH-MM-SS / na karcie pamięci, gdzie RRRR-MM-DD_HCH-MM-SS odpowiada dacie i godzinie wykonania kopii zapasowej. - Otwórz plik ustawienia systemu. db z pomocą Edytor bazy danych SQLite.
- Na stole system znajdź zmienną hide_virtual_key i zmień jej wartość 0 na 1 .
- Przejdź do narzędzia AllBackup i wykonaj odzyskiwanie danych z karty SD z edytowanej kopii zapasowej.
- Uruchom ponownie smartfon.
Po przywróceniu ustawień fabrycznych, a także po aktualizacji oprogramowania układowego, operacje te będą musiały zostać powtórzone.
Czy jesteś właścicielem smartfona Honor i chcesz wiedzieć, do czego służy przycisk nawigacyjny? W tym artykule znajdziesz informacje o przycisku nawigacji w Honor 9 i podobnych smartfonach i tabletach z Androidem. Przycisk nawigacji na Androidzie można włączyć na dwa sposoby: pierwszy poprzez panel szybkiego dostępu, drugi poprzez ustawienia. W naszym przykładzie przyjrzymy się przyciskowi nawigacyjnemu Honoru i temu, co to jest. Ta funkcja będzie przydatna dla tych, którzy przestali pracować przyciskami sterowania pod ekranem.
Aby włączyć przycisk nawigacji w Honor, otwórz panel szybkiego dostępu do przydatnych funkcji Androida, przeciągając palcem od góry ekranu w dół. W panelu, który zostanie otwarty, kliknij ikonę „Przycisk nawigacyjny”. Jeśli twój panel nie ma takiej ikony, możesz sprawdzić ustawienia, poniżej napiszemy, jak włączyć ten przycisk. Po aktywowaniu „przycisku nawigacji” na ekranie pojawi się przezroczysty okrągły przycisk, jak pokazano na załączonym zrzucie ekranu poniżej. Wcześniej, gdy smartfon miał system operacyjny Android 7, ten przycisk był półokrągły i był przymocowany z boku ekranu, ale po zaktualizowaniu systemu operacyjnego do Androida 8 przycisk stał się okrągły i teraz możesz go przesuwać po ekranie w wybrane miejsce.

Przycisk nawigacyjny na Androidzie 7 działał nieco inaczej niż na wersji na Androida 8. Informacje o przycisku nawigacyjnym: jedno kliknięcie - oznacza cofnięcie, przytrzymanie i zwolnienie - ekran roboczy, przytrzymanie i przytrzymanie - przegląd, przeciąganie i upuszczanie - przesuwanie. Zobacz załączone zdjęcie poniżej, aby uzyskać więcej informacji na temat funkcji. Jeśli na panelu szybkiego dostępu nie ma ikony „Przycisk nawigacyjny”, być może ta funkcja jest nadal dostępna na smartfonie. Możesz wyświetlić i aktywować przycisk nawigacji na Androidzie za pomocą ustawień. Otwórz panel szybkiego dostępu, pociągając palec w dół od górnego ekranu i kliknij ikonę koła zębatego. W otwartych ustawieniach wybierz element „System”, może być konieczne przewinięcie listy ustawień, następnie wybierz „Nawigacja systemu”, a następnie „Przycisk nawigacji” i włącz go. Przycisk nawigacyjny wyłącza się, tak jak włącza się.


- Będziemy zadowoleni, jeśli wystawisz recenzję, przydatne porady lub dodatkowe informacje. Informacja.
- Dziękujemy za czas reakcji, wzajemną pomoc i przydatne wskazówki na temat tego artykułu !!!
15-09-2019
11 godzin 00 minut
Wiadomość:
Dzień dobry. Mam światło Honor 8. Podczas pracy z mobilnym klawiszem nawigacyjnym - wibracje. Jak się tego pozbyć? proszę pomóż. Nie mam usług TalkBack i SwitchAccess ani w ustawieniach, ani w aplikacjach. Nie gdzie
09-07-2019
21 godzin 09 minut
Wiadomość:
Cześć! Mam taki problem, dlaczego kurtyna nie spada na nonor10, a przyciski nawigacyjne znikają, a następnie po pewnym czasie pojawiają się, co jest przyczyną?
07-07-2019
11 godzin 26 minut
Wiadomość:
Witaj. Znalazłem rozwiązanie opisanego poniżej problemu. Dźwięk powiadomienia i informacje zwrotne o wibracjach po naciśnięciu klawisza nawigacyjnego. Miałem też taki problem. Jest to związane z usługą operatora karty SIM „saldo na żywo”. W konfiguracji tego powiadomienia należy wyłączyć dźwięki i wibracje.
10-04-2019
20 godzin 18 minut
Wiadomość:
W Honorze 9 wibracja przycisku nawigacji jest wyłączona, więc ustawienia to - dźwięk - inne ustawienia dźwięku - wibracja przycisku nawigacji. Mój telefon nie ma problemów z dźwiękiem i wibracjami.
10-04-2019
17 godzin 04 min
Wiadomość:
Tak, nadal - do tej pory będzie słychać dźwięk, na pewno będziesz musiał ponownie uruchomić telefon (!) Napisz, komu ta informacja się przydała.
10-04-2019
17 godzin 00 minut
Wiadomość:
Dzień dobry! Długo cierpiałem, próbując wyłączyć dźwięk i wibracje przycisków nawigacyjnych na Hondzie 8x, i udało mi się. Ustawienia - system - funkcje specjalne (u dołu ekranu, drobnym drukiem) - w menu pojawi się TalkBack i SwitchAccess, wszedłem do każdego z nich, w prawym górnym rogu znajduje się ikona ustawień, mowa, efekty dźwiękowe - wyłącz dźwięk i wibracje zwrotne ...
04-04-2019
06 godzin 55 minut
Wiadomość:
Vladimir, Natalya, czy udało ci się rozwiązać problem? Po aktualizacji pojawił się również dźwięk, strasznie irytujący, dźwięk został wyłączony w całym telefonie, nadal występują wibracje
20-02-2019
09 godzin 01 min
Wiadomość:
Mam ten sam problem z dźwiękiem po aktualizacji Honor10. Vladimir, proszę powiedz mi, czy pozbyłeś się tej plagi?
14-01-2019
20 godzin 25 minut
Wiadomość:
Po aktualizacji, po naciśnięciu przycisku nawigacji, cofnięciu lub po wyjściu z aplikacji pojawia się dźwięk powiadomienia, ale samo powiadomienie nie jest wyświetlane. Nie można odłączyć honoru 10
Zwykłą klawiaturę można podzielić na kilka obszarów.
Na samej górze klawiatury znajdują się klawisze, które nie są używane do wprowadzania danych do komputera. Te klucze wykonują czynności pomocnicze, które pokazano w poniższej tabeli.
![]() Klawisz Esc
- ten klawisz służy do anulowania akcji, wyjścia z programów, gier, wyjścia z aplikacji itp.
Klawisz Esc
- ten klawisz służy do anulowania akcji, wyjścia z programów, gier, wyjścia z aplikacji itp.
Funkcje klawiszy Esc .
Jego główną funkcją jest anulowanie drużyny, która była do przodu. Jeśli klikniesz prawym przyciskiem myszy na pulpicie lub w menu paska zadań, a następnie naciśniesz klawisz Esc, menu zostanie zamknięte. Jeśli zacząłeś grać w jakąś grę i przypadkowo nacisnąłeś klawisz Esc, prawie zawsze wyjdziesz z tej gry. Ale ponowne naciśnięcie tego klawisza spowoduje powrót do gry.
Kiedy jesteś w Internecie, wprowadź następny adres strony, a następnie przypadkowo naciśnij klawisz Esc, natychmiast powrócisz do poprzedniego adresu strony, którą już sprawdziłeś.
W górnym rzędzie klawiatury znajdują się klawisze funkcyjne (ograniczone przez czerwony prostokąt na zdjęciu).
Klawisze funkcyjne FI - F12 przeznaczony do wykonywania określonych przypisanych im akcji. Działania zależą od programów aktualnie uruchomionych na komputerze, ale zwykle klawisz F1 służą do wywoływania systemu pomocy aktualnie uruchomionego programu. Jeśli jakiś program jest uruchomiony, pojawia się pomoc na temat tego programu.
„F2” Uruchomienie komputera, przytrzymując ten klawisz lub klawisz „Del”, umożliwia skonfigurowanie systemu BIOS komputera.
„F3” Wywołuje pole wyszukiwania.
„F5” Ponownie ładuje otwartą stronę przeglądarki.
„F8” Uruchomienie komputera za pomocą tego naciśniętego przycisku umożliwia pracę w trybie awaryjnym systemu operacyjnego.
Działania pozostałych klawiszy funkcyjnych z symbolem F są w większości możliwe w połączeniu z klawiszami modyfikującymi i mogą się różnić w zależności od marki i modelu komputera. Jeśli działania dowolnego klawisza na klawiaturze komputera różnią się od opisanych tutaj, jego przeznaczenie można znaleźć w instrukcji obsługi.
"Przerwa" . Po uruchomieniu komputera pozwala ustawić komputer w trybie „pauzy”, aby zawiesić proces uruchamiania.
Funkcje klawisza Pauza / Przerwa. Podczas uruchamiania systemu Windows najpierw widzisz na monitorze informacje o twoim komputerze, o dysku twardym, o stanie pamięci RAM, o wszystkich składnikach. Informacje wyświetlane na monitorze pojawiają się i znikają dość szybko i bardzo trudno je zrozumieć. Aby jednak sobie z tym poradzić, wystarczy nacisnąć przycisk „PAUZA”. Aby zakończyć proces ładowania systemu operacyjnego, musisz nacisnąć dowolny przycisk na klawiaturze. Czasami używany przez niektóre programy.
Klawisz „Print Screen / SysRq”.
Naciśnięcie tego przycisku umożliwia zrobienie zdjęcia z ekranu monitora. Po naciśnięciu tego klawisza, który znajduje się na zdjęciu w czerwonej ramce, w momencie jego naciśnięcia obraz aktualnie wyświetlany na monitorze zostaje zapisany w pamięci komputera. Następnie pobieramy zapisany obraz z pamięci komputera za pomocą konwencjonalnego edytora graficznego, możesz użyć edytora graficznego „Paint”, który jest już wbudowany w system operacyjny Windows. Jeśli użyjesz zestawu klawiszy „Alt + PrintScreen”, zrobisz zdjęcie tylko aktywnego okna, ale są one w całości na całym ekranie. Na zdjęciu klawisze Alt są w niebieskiej ramce.
Klucz
![]() Klawisz Shift.
Jednoczesne naciśnięcie tego klawisza i klawisza z symbolem pozwala tymczasowo przełączyć na tryb wprowadzania wielkich (wielkich) liter lub wprowadzić inny znak znajdujący się na tym samym klawiszu. Na klawiaturze są dwa takie klawisze - lewy i prawy, aw niektórych programach ich działanie jest inne. Na przykład, aby wprowadzić wielką literę „ORAZ”, naciśnij klawisz Shift i bez puszczania go naciśnij I.
Klawisz Shift.
Jednoczesne naciśnięcie tego klawisza i klawisza z symbolem pozwala tymczasowo przełączyć na tryb wprowadzania wielkich (wielkich) liter lub wprowadzić inny znak znajdujący się na tym samym klawiszu. Na klawiaturze są dwa takie klawisze - lewy i prawy, aw niektórych programach ich działanie jest inne. Na przykład, aby wprowadzić wielką literę „ORAZ”, naciśnij klawisz Shift i bez puszczania go naciśnij I.
Klawisz TAB Wskazuje na to ikona w postaci dwóch nadjeżdżających strzałek, a naciśnięcie jej daje wcięcie od początku wiersza - akapit. Umożliwia tabulację - wyrównanie znaków w poziomie. Znak tabulacji to osiem zwykłych znaków. Podczas tworzenia dokumentów tekstowych używana jest tabela. Zaprojektowany do przesuwania kursora:
- podczas edycji tekstu służy do przejścia do następnej pozycji karty, tj. przesuwanie kursora o kilka pozycji do przodu;
- w oknach dialogowych przechodzi do następnego pola zapytania;
- w tabeli przesuwa kursor do następnej komórki.
W innych programach jego celem jest przełączanie między oknami na ekranie.
Poniżej znajduje się klawisz CapsLock.
Naciśnięcie tego klawisza naprawia pisownię wielkich liter. Po ponownym naciśnięciu wielkie litery są zapisywane ponownie. Ten tryb jest sygnalizowany przez wskaźnik świetlny w prawym górnym rogu klawiatury. Ponowne naciśnięcie anuluje tryb. Gdy CapsLock jest włączony, naciśnięcie klawisza
Klawisz Numlock
włącza i wyłącza cyfry po prawej stronie klawiatury. Jeśli klawiatura jest włączona, możesz jej używać do wprowadzania liczb i operacji arytmetycznych. 
Po włączeniu ten tryb jest również wyświetlany przez wskaźnik w prawym górnym rogu klawiatury, sygnalizujący działanie dodatkowej klawiatury. Teraz, oprócz wprowadzania liczb z pola klawiatury głównej, można je również wprowadzić za pomocą dodatkowego. To prawda, że \u200b\u200bznaki zastosowane do klawiszy dodatkowej klawiatury w tym samym czasie, co cyfry, nie będą działać.
W większości przypadków opisane pola klawiatury są wystarczające do pracy, ale dla tych, którzy lubią pracować z kompaktową cyfrową i sterującą klawiaturą „a la kalkulator”, jest jeszcze jedno dodatkowe pole klawiszy - skrajnie prawe. To pole nazywa się dodatkową klawiaturą, w przeciwieństwie do głównego pola klawiatury.
Po naciśnięciu klawisza z cyframi w tym bloku, liczby są drukowane, ale pod jednym warunkiem - gdy klawisz NumLock jest włączony. Klawisze numeryczne, gdy klawisz NumLock jest wyłączony, wykonują funkcje innego planu. Klawisz „End” jest duplikowany przez naciśnięcie klawisza „1” na klawiaturze głównej, a klawisz „Home” jest powielany klawiszem „7” również na klawiaturze głównej.
Te same klawisze przesuwają kursor na koniec i początek linii. Gdy naciśniesz klawisze „3” i „9”, na klawiaturze głównej nastąpi duplikacja odpowiednio za pomocą klawiszy „PageUp” i „PageDown”. Te same klawisze przesuwają kursor o jeden ekran w górę i w dół. Po naciśnięciu klawiszy „2”, „4”, „8”, „6” kursor jest sterowany, co oznacza, że \u200b\u200bklawisz strzałki został skopiowany.

Spacja - ten klawisz tworzy odstęp między literami.
Spacja - największy klawisz znajdujący się pod blokiem klawiszy alfanumerycznych służy do wprowadzania pustego znaku, niezależnie od przełącznika rejestru.
Funkcja spacji.
Podczas korzystania z klawisza rozdzielane są słowa lub znaki między sobą. Ale ten klucz ma dodatkowy tryb. W trybie zastępowania, który można włączyć za pomocą klawisza „Wstaw”, naciskając klawisz „Spacja” włączasz funkcję, tak samo jak po naciśnięciu klawisza „Usuń” (klawisz ten usuwa znaki po prawej stronie).

Klawisz Backspace - po naciśnięciu tego przycisku znak znajdujący się po lewej stronie kursora jest usuwany.
Funkcje klawiszy BackSpace lub strzałek w lewo.
Po naciśnięciu tego klawisza usuwamy wybrany pojedynczy znak po lewej stronie lub cały tekst. Po zastosowaniu tego klucza w menedżerze plików przechodzimy o jeden poziom wyżej. A przeglądając zdjęcia, naciskając ten klawisz, wracamy do jednego zdjęcia.
Używając klawiszy Alt + BackSpacr razem, anulujemy akcję, która jest wykonywana wcześniej.
![]() Klucz
Klucz

Podczas korzystania z klawiatury numerycznej po prawej stronie podczas pracy na komputerze znacznie lepiej jest użyć klawisza „Enter”, który znajduje się w tym samym bloku.
Usuń klucz Zaprojektowany do usuwania obiektu, takiego jak folder, plik itp .:
- w tekście znak jest usuwany na prawo od bieżącej pozycji kursora (z przesunięciem linii w lewo);
- w oknach folderów wybrane obiekty systemu plików są usuwane do Kosza.
Możesz także usunąć niepotrzebny plik, naciskając jednocześnie klawisze „Shift + Delete”. Klawisze Shift są oznaczone zieloną ramką. Pamiętaj tylko, że plik w tym przypadku nie zostanie usunięty z kosza i w tym przypadku nie zostanie przywrócony.
Klawisz Delete, oznaczony niebieską ramką, umieszczony na bloku klawiatury numerycznej, wraz z „.” wykonuje te same czynności, gdy klawisz NumLock jest wyłączony.
Można otworzyć „Menedżera zadań”, naciskając kombinację klawiszy „Ctrl + Alt + Del”. Te klawisze Ctrl i Alt są oznaczone beżowymi ramkami.

Klucz
- w tekście przełączasz się między trybami wklejania i zastępowania znaków lub wklejania fragmentu ze schowka (w zależności od ustawień Microsoft Word). Jeśli tryb „wstawiania” jest włączony, wtedy podczas pisania, odpowiednie słowo przesunie się w prawo między dwoma słowami, a wprowadzany tekst rozłoży słowa i zostanie wydrukowany między nimi. W tym trybie tekst jest wstawiany i przesuwa w prawo cały koniec frazy.
Ale w trybie „zamień”, jeśli wstawisz słowo między dwoma słowami, wówczas słowo znajdujące się po prawej stronie zostanie zastąpione słowem, które wstawisz;
- w programach takich jak Total Commander obiekty są wybierane.
Jeśli naciśniesz klawisz wstawki, tekst zostanie wydrukowany na wierzchu drukowanego tekstu, usuwając ostatni. Jeśli ponownie naciśniesz ten klawisz, akcja zostanie zakończona.
Klawisz „Wstaw” umieszczony w ramce w kolorze niebieskim, która znajduje się na bloku klawiatury numerycznej, działa z cyfrą „0” tylko wtedy, gdy klawisz „NumLock” jest wyłączony.
Możemy skopiować tekst po jego zaznaczeniu, jeśli użyjemy kombinacji klawiszy „Ctrl + Insert”. A kiedy używamy razem klawiszy „Shift + Insert”, możliwe jest wstawianie tekstu.

Klawisze PgUp, PgDn, End, Home przeznaczony do sterowania kursorem.
Klucz domowy
przesuwa kursor na początek linii oraz klawisz zakończenia
do końca wiersza ”), a także do początku listy lub końca listy. 
Skrót klawiszowy
Skrót klawiszowy
Klucz PgUp przesuwa kursor na górę strony i klawisz PgDn - do jej końca.
Funkcje za pomocą klawiszy „PageUp” i „PageDown”.
Używanie tych dwóch klawiszy jest używane podczas pracy z edytorami tekstu lub podczas pracy z dokumentami, w których wysokość informacji jest znacznie większa niż wysokość ekranu i należy przewijać wysokość. Te klucze są oznaczone czerwonym prostokątem.
Ale klawisze „PageUp” i „PageDown”, które są oznaczone niebieskim prostokątem i znajdują się na bloku klawiatury numerycznej, tylko gdy klawisz „NumLock” jest wyłączony, powodują przewijanie ekranu w górę lub w górę wraz z cyframi „3” i „9”. Stan klawisza NumLock jest kontrolowany przez lampkę kontrolną (lampka kontrolna świeci, gdy klawisz jest w stanie włączenia).

 Klucz
Klucz
Klucze
Funkcje za pomocą klawiszy Ctrl i Alt.
Korzystając z tych kluczy, rozszerzasz ich możliwości o inne. Stosując te klucze w różnych odmianach, wykonujesz różne czynności.
Ctrl + Alt + Del te skróty klawiaturowe otwierają menedżera zadań.
Połączenie ctrl + A zaznacza wszystkie obiekty naraz, na przykład foldery, pliki, tekst itp.
Połączenie ctrl + X wycina wybrany obiekt do schowka, na przykład test, pliki, foldery itp.
Skrót klawiszowy Ctrl + C kopiuje obiekt do schowka, na przykład pliki, foldery itp.
Skrót klawiszowy Ctrl + V. Wklej skopiowany plik lub folder ze schowka.
Skrót klawiszowy Ctrl + N pozwala utworzyć nowy dokument w różnych programach.
Skrót klawiszowy Ctrl + Z anuluje ostatnią akcję.
Za pomocą kluczy Ctrl + S Bieżący dokument zostanie zapisany.
Za pomocą kluczy Ctrl + P dokument zostanie wydrukowany.
Ctrl + Esc - otwarcie menu Start. Można to również zrobić, naciskając klawisz Windows.
Za pomocą kluczy Alt + Enter przejścia w tryb pełnoekranowy i wstecz, na przykład, jeśli naciśniesz te klawisze w KMPlayer, WindowsMediaPlayer, MediaPlayerClassic, zostaną one rozwinięte do pełnego ekranu.
Klawisze Alt i klawisze od 0 do 9 umieszczone po prawej stronie klawiatury umożliwiają wprowadzanie dowolnych znaków, których nie ma na klawiaturze. Aby wprowadzić dowolne znaki, musisz nacisnąć klawisz Alt i, nie zwalniając go, nacisnąć żądaną liczbę znajdującą się po prawej stronie klawiatury.
Skrót klawiszowy Alt + F4 zamyka aktywną aplikację.
Klucze Alt + Tab pozwalają przełączać się między otwartymi oknami. Panel ze wszystkimi otwartymi aplikacjami pojawi się na środku ekranu, a kiedy wybierzesz aktywne okno, musisz przytrzymać klawisz Alt i nacisnąć klawisz Tab kilka razy.
Połączenie Alt + spacja (spacja) otwiera menu okna systemowego, za pomocą którego można przywracać, przenosić, maksymalizować, minimalizować i zamykać okno bez użycia myszy.
Alt + Shift lub Ctrl + Shift - Przełącz układ klawiatury.
Klawisz Windows zwykle znajduje się między klawiszami Ctrl i Alt. Po naciśnięciu pojawia się menu Start.
Używając klawisza z różnymi opcjami wraz z innymi kluczami, przyspieszasz uruchamianie programów.
Po naciśnięciu klawiszy Win + e Zostanie otwarty program My Computer Explorer.
Po naciśnięciu klawiszy Win + d wszystkie aktywne okna są zminimalizowane.
Skrót klawiszowy Win + l pozwala przełączać się między użytkownikami lub blokować stację roboczą. Skrót klawiszowy Win + F1 wywołuje Centrum pomocy i obsługi technicznej.
Po naciśnięciu klawiszy Win + f otworzy się okno wyszukiwania.
Po naciśnięciu klawiszy Win + Ctrl + F. otworzy się okno wyszukiwania komputera.
Z pomocą Win + d możesz zminimalizować wszystkie okna i pokazać pulpit oraz klucze Win + M minimalizuj wszystkie okna oprócz okien dialogowych.
Win + e otwiera folder Mój komputer.
Win + f - otwarcie okna w celu wyszukania pliku lub folderu.
Po naciśnięciu klawiszy Win + PauseBreak Zostanie otwarte okno dialogowe właściwości systemu.
Klucz<Контекст> wywołuje menu kontekstowe obiektu, na którym aktualnie znajduje się wskaźnik myszy.
Korzystając z klawisza, wywołujemy menu w taki sam sposób, jak po kliknięciu prawym przyciskiem myszy. To menu odpowiada programowi dołączonemu do pracy. Jeśli znajdujesz się na „Pulpicie”, to naciskając ten klawisz, otwierasz menu odpowiadające aktywnemu elementowi Pulpitu.
 Klawisze kursora (nawigacja)
.
Wykonuj różne czynności związane z przesuwaniem kursora:
Klawisze kursora (nawigacja)
.
Wykonuj różne czynności związane z przesuwaniem kursora:
- w tekście przesuń kursor o jedną pozycję w określonym kierunku;
- na pulpicie iw oknie folderu przenieś zaznaczenie do innego obiektu;
- w menu wybierz następne polecenie;
- w tabelach przesuń kursor między komórkami.
Te klucze są również używane w wielu grach do sterowania obiektami.
Klawisze te są także używane w wielu programach, na przykład do poruszania się po stronach dokumentu lub podczas przeglądania zdjęć, aby przejść do następnego obrazu.
Klawisze skrótów przeglądarki
Aby powiększyć lub pomniejszyć, po prostu przytrzymaj klawisz Ctrl i zakręć kółkiem myszy. W górę - skala wzrośnie, w dół - odpowiednio, zmniejszy się. To samo można zrobić, naciskając + lub - przytrzymując klawisz Ctrl. Użyj kombinacji klawiszy, aby przywrócić rozmiar czcionki. Ctr + 0 .
I użyć klawisze Shift a kółko myszy pozwala poruszać się po historii kart: Shift - przewijać kółko w górę - poruszać się po historii, Shift - przewijać kółko w dół - cofać się po historii.
Jeśli w przeglądarce musisz otworzyć nową stronę w osobnej karcie, możesz uszczypnąć klawisz Ctrl i kliknij żądany link. Nowa strona zostanie otwarta w osobnej zakładce.
Alt + Home Keys wrócić do strony głównej i Ctrl + R (lub F5) Odśwież stronę. Użyj klawiszy, aby wymusić aktualizację bez użycia buforowanych danych. Ctrl + F5 lub Ctrl + Shift + R .
Naciskając klawisze Ctrl + S , możesz zapisać stronę na komputerze i klucze Ctrl + P pozwalają wydrukować żądaną stronę. Skróty klawiszowe Ctrl + G, Ctrl + F, Shift + F3, Ctrl + K Zaprojektowany do wyszukiwania na bieżącej stronie lub w Internecie.
Funkcje klawiatury laptopa.
 Ponieważ klawiatura laptopa z definicji powinna zajmować mało miejsca, wiele funkcji jest na niej „ukrytych”. Aby je znaleźć, istnieje magiczny klucz
Ponieważ klawiatura laptopa z definicji powinna zajmować mało miejsca, wiele funkcji jest na niej „ukrytych”. Aby je znaleźć, istnieje magiczny klucz
Etykiety lub symbole w tym samym kolorze co
- z F2 - włącza i wyłącza adapter bezprzewodowy (Wi-Fi);
- z F3 - otwiera program pocztowy;
- z F5 - zmniejsza jasność monitora;
- z F6 - zwiększa go;
- z F7 - włącza i wyłącza monitor;
- z F10 - włącza i wyłącza wbudowane głośniki;
- z F11 - obniża głośność głośnika;
- z F12 - zwiększa go;
- zwiększyć jasność ekranu, naciskając przycisk w miejscu, w którym znajduje się „duże słońce” (może występować ikona „słońca” w połączeniu z ikoną „wzrostu”);
- zmniejsz - przeciwnie, ten, w którym „małe słońce” (a może ikona „słońce” w połączeniu z ikoną „zmniejsz”);
- klawisze z ikonami „głośnika” w połączeniu z ikonami „więcej” lub „mniej” - zwiększanie / zmniejszanie głośności;
- skrzyżowana mysz - włączanie / wyłączanie płytki dotykowej TouchPad;
- przekreślony głośnik - wycisz / wyłącz wyciszenie itp.
Działania podczas łączenia klawiszy funkcyjnych z klawiszem Fn mogą się różnić dla różnych typów klawiatur, więc możesz je wyjaśnić w instrukcji obsługi urządzenia lub kierować się ikonami (zwykle w innym kolorze) stojącymi na klawiszach obok lub poniżej jego głównej wartości.
Przyjrzyj się uważnie, bez pośpiechu, na klawiaturze laptopa, połóż obok niej instrukcje, poświęć trochę czasu na opanowanie wszystkich tych cudów, a one się zapoznają.