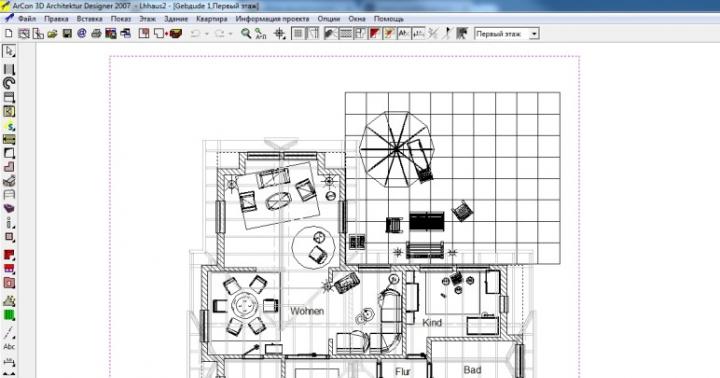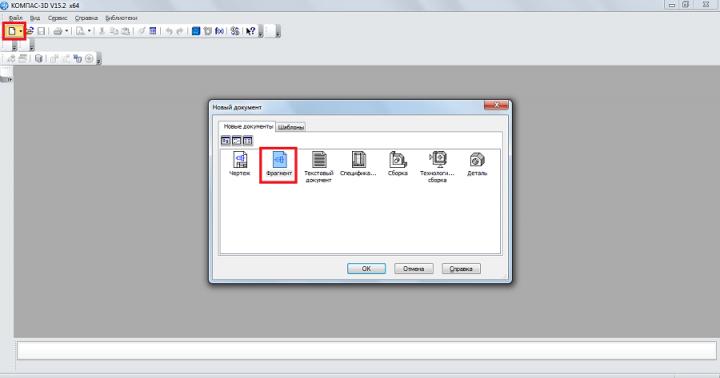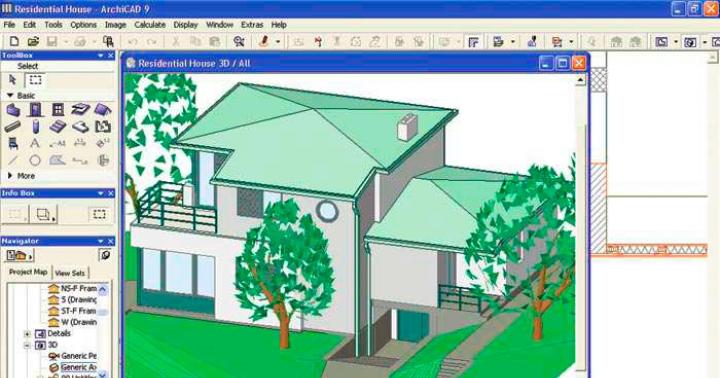Dobry dzień! Na tym blogu jest już wiele notatek, które pomogą Ci uruchamiać różne aplikacje na Androida na komputerze. Najpopularniejsze pytanie dotyczy wymagań systemowych - wielu po prostu nie wie, jak spojrzeć na charakterystykę komputera i porównać je z tabelą wymagań emulatora. W dzisiejszej notatce przeanalizujemy wszystkie te luki w wiedzy i odpowiemy na istotne pytanie „Jak poznać wymagania systemowe komputera”.
Dość często trzeba dowiedzieć się, co jest w środku twojego żelaznego przyjaciela (mam na myśli komputer lub laptop), ale rozmontuj i zajrzyj podroby bez szczególnego pragnienia. Oczywiście najpewniejszym sposobem jest otwarcie komputera i zobaczenie, co jest napisane na komponentach, ale nie dla wszystkich jest to odpowiednie i nie rozważymy tego - użyjemy metod programowych.
Jak poznać charakterystykę swojego komputera lub laptopa bez jego demontażu? - bardzo proste, bez względu na to, jak przekonują Cię administratorzy systemu i specjaliści od reinstalacji systemu Windows. Dzisiaj rozważymy opcje przy użyciu standardowych narzędzi systemu Windows, jednak informacje na karcie graficznej nie zawsze są kompletne, więc nieco je rozcieńczymy oprogramowaniem innych firm, aby określić parametry komputera.
Jak poznać charakterystykę swojego komputera za pomocą standardowych środków?
Możemy przyjrzeć się cechom komputera w dowolnej wersji systemu Windows z wbudowanymi narzędziami i narzędziami. Te odmiany są dobre, ponieważ nie wymagają instalacji programów innych firm i ogólnie pokazują wyczerpujące informacje (co w większości przypadków wystarczy).
Metoda 1. Zbieramy informacje z „Właściwości komputera”
Najłatwiejszym sposobem sprawdzenia ogólnej charakterystyki wydajności komputera jest okno Właściwości, które można otworzyć, klikając prawym przyciskiem myszy ikonę Komputer.
To okno wyświetla informacje o wersji systemu operacyjnego i jego głębi bitowej. Bardziej interesuje nas blok „System”, który mówi, który procesor jest zainstalowany w systemie i ilość pamięci RAM (RAM), niestety informacje o karcie wideo nie są tutaj wyświetlane. Jednak dla większości użytkowników przedstawione tutaj informacje będą wystarczające.

Dość często dochodzi do sytuacji, gdy ilość dostępnej i używanej pamięci RAM nie zgadza się (na przykład zauważyłeś, że z 4 GB pamięci RAM do wykorzystania jest tylko 3,25 - napiszę o tym w szczegółowej nocie o pamięci RAM )
Metoda 2. Informacje o komputerze w DirectX
Myślę, że każdy zna DirectX - jest to zestaw API do programowania. Mówiąc prościej, DirectX jest potrzebny w ogromnej większości zabawek komputerowych, jest częścią systemu Windows i pozwala nam znaleźć informacje o naszym komputerze.
W dawnych dobrych czasach można go było uruchomić z folderu programów (takiego jak Windows 98 i tym podobne), ale teraz narzędzie diagnostyczne DirectX jest wywoływane przez polecenie w oknie Uruchom. Naciśnij „Win + R” i wprowadź polecenie dxdiag

W oknie, które się otworzy, możemy zobaczyć procesor i ilość zainstalowanej pamięci RAM w komputerze. Podobnie jak w poprzedniej metodzie - tutaj wyświetlane są informacje o zainstalowanym systemie Windows i jego głębi bitowej. (Możesz również zobaczyć wersję DirectX - ten problem niepokoi wielu)

Metoda 3. Menedżer urządzeń - dużo przydatnych informacji
Menedżer zadań może wiele powiedzieć o wnętrzu Twojego komputera lub laptopa (ale niestety nie podaje informacji o ilości pamięci RAM w systemie), poniżej załączyłem zrzut ekranu mojego menedżera urządzeń i zaznaczyłem najważniejsze cyframi - Omówię teraz szczegółowo każdy z punktów:
- W dziale "Karty wideo" znajduje się nasza karta graficzna (można mieć ich kilka np. zintegrowanych z procesorem i dyskretnych), w moim przypadku jest to AMD Radeon HD 5800 Series (Seria oznacza, że może być albo 5850 lub 5870 - taka odpowiedź od nas nie jest szczególnie usatysfakcjonowana, ale na przykład taka informacja wystarczy, aby zainstalować sterowniki)
- Urządzenia dyskowe. Ta sekcja zawiera informacje o napędach zainstalowanych w twoim systemie. Ma to niewiele wspólnego z wymaganiami systemowymi, ale ogólnie wiele osób jest zainteresowanych wiedzą o urządzeniach, które od lat przechowują Twoje zdjęcia, filmy i wiele innych informacji.
- Procesory. Tutaj gromadzone są informacje o Twoim procesorze - ich liczba oznacza liczbę wątków, ale nie rdzeni (chociaż zazwyczaj liczba rdzeni jest taka sama jak liczba wątków)
Menedżer urządzeń pozwala zobaczyć wszystkie urządzenia zainstalowane w systemie - jest niezbędnym asystentem dla każdego użytkownika i głupotą byłoby go ignorować.

Dowiedzieliśmy się więc o cechach naszego komputera, ale nie znaleźliśmy dokładnych informacji o karcie graficznej. Sposobów na oznaczenie żelaza jest jeszcze kilka, ale z reguły powielają one powyższe i nie widzę większego sensu o nich mówić.
Jak sprawdzić parametry swojego komputera za pomocą programów innych firm?
Standardowe narzędzia są dobre dla każdego, ale czasem irytujące – spójrz na jedno tutaj, spójrz na drugie tam… Nie dziwi mnie, że pojawiły się specjalistyczne aplikacje, które zbierają wszystkie informacje o cechach laptopa czy komputera. Porozmawiamy teraz o nich krótko i rozważymy ich podstawową funkcjonalność.
Metoda 1. Przyglądamy się parametrom komputera za pomocą programu AIDA64
Możesz poznać cechy swojego komputera z takim potworem jak AIDA64. Ta aplikacja podaje tylko ogromną ilość przydatnych informacji o Twoim systemie - możemy to wykorzystać na naszą korzyść. (oczywiście najpierw musisz pobrać program)
Aplikacja kosztuje, ale jest wersja próbna na miesiąc - będziemy mieli czas, aby dowiedzieć się, co jest zainstalowane na komputerze. Interesują nas "Informacje podsumowujące" w sekcji "Komputer". Tutaj masz zarówno procesor, jak i ilość pamięci RAM. Są informacje o modelu płyty głównej i, co najważniejsze, w linii akceleratorów 3D dokładne dopasowanie to ATI Radeon HD 5870 - to jest karta graficzna, którą zainstalowałem.

Dla ogólnego rozwoju polecam bardziej szczegółowe zapoznanie się z tym programem - nie wiesz, jak sprawdzić temperaturę procesora lub prędkość wentylatora? AIDA64 opowie Ci wszystko szczegółowo... w aplikacji można monitorować system i przeprowadzać testy warunków skrajnych w celu oceny stabilności Twojego komputera - MUSI MIEĆ dla każdego!
Czytanie nie jest wymagane! Jakoś nieprzyzwoicie niewiele napisałem w tym dziale, nawet trochę wstyd używać takiego programu do określania ilości pamięci RAM lub do identyfikacja edytor. Przyjdzie czas, koniecznie zapoznaj się z AIDA64 bardziej szczegółowo – nie zawiedziesz się… chyba żadna inna aplikacja innej firmy nie dostarcza tylu informacji o systemie.
Metoda 2. CPU-Z - mały program ze świetnymi funkcjami
Jeden z moich ulubionych programów, przeznaczony do dostarczania informacji o procesorze centralnym, ale w rzeczywistości może powiedzieć prawie wszystko o twoim komputerze i trochę więcej (mają program PC Wizard - całkiem przyzwoitą opcję poznania komponentów wewnątrz komputera, ale nie działa pod Windows 10 i nie był aktualizowany od bardzo dawna). Aktualną wersję zawsze można pobrać z oficjalnej strony programu:
Program nie wymaga instalacji, niewiele waży, a nawet jest darmowy - wystarczy go uruchomić i przejrzeć zakładki w poszukiwaniu potrzebnych nam informacji. Co zwykle jest napisane w wymaganiach systemowych dla programów? - Zgadza się, procesor i RAM ...
- Karta procesora. Linia Name zawiera nazwę procesora zainstalowanego w systemie (w moim przypadku Intel Core i5 3470). Tutaj możemy go poznać. proces, ilość pamięci podręcznej i wiele innych przydatnych informacji o procesorze.
- Karta pamięci. Ogólnie nie ma tu nic do powiedzenia. Linia Type to typ twojej pamięci RAM, a Size to rozmiar ... po prostu nie może być prostsze!
W ten sposób poznaliśmy główne parametry komputera, które wpływają na wydajność we wszystkich aplikacjach - ale informacje nie są wyczerpujące, więc przejdźmy dalej.

Bardzo ważna jest znajomość modelu płyty głównej oraz karty graficznej, dzięki czemu podczas ponownej instalacji systemu będziemy mogli pobrać najnowsze sterowniki do tego typu urządzenia. Ten mały program również świetnie sobie z tym radzi, więc nie ciągnijmy kota za nieuchronność i przeglądajmy inne zakładki:
- Karta płyty głównej. Wystarczająco szczegółowe informacje o twojej płycie głównej - w moim przypadku jasne jest, że mam ASUS P8H67 (możesz bezpiecznie googlować i przejść na oficjalną stronę internetową w celu pobrania)
- Karta graficzna. Niezbyt szczegółowe informacje o karcie graficznej, ale w przeciwieństwie do narzędzia diagnostycznego DirectX, ilość pamięci graficznej została określona całkiem poprawnie.
CPU-Z ma bardzo przydatną funkcję, która pokazuje pamięć RAM według slotu (tzn. możesz zobaczyć, który moduł jest włożony do którego gniazda) - jest to bardzo pomocne podczas aktualizacji i wyboru układu do komputera lub laptopa.

Jak widać, CPU-Z nie ma problemów z przeglądaniem charakterystyki komputera w systemie Windows 10. Możesz śmiało polecić skarbonce najlepsze programy lub coś w rodzaju „zestawu oprogramowania dla dżentelmenów”.
Metoda 3. Piriform Speccy - od twórców legendarnego Ccleanera
Najlepszym programem do przeglądania charakterystyk komputera jest Piriform Spessy, autorzy uwielbianego narzędzia Ccleaner. Aplikację można pobrać na oficjalnej stronie internetowej - nie korzystałem z płatnej wersji, darmowa wersja pozwala również poznać parametry komputera, ale nie potrzebujemy więcej ...
Wszystko, co program może zrobić, to zebrać informacje o naszym komputerze i pokazać je w łatwej do zrozumienia formie. System operacyjny, centralny procesor, płyta główna - wszystko to jest wygodnie opisane i nie ma trudności ze znalezieniem odpowiedniego elementu. To właśnie oznacza wysoce wyspecjalizowany program - nic zbędnego, wszystko jest ściśle na temat (pokazuje nawet gniazdo płyty głównej).

Ogólnie istnieje wiele powiązanych informacji, takich jak dysk twardy SMART lub inne. Proces procesora. Speccy opowie Ci jak najwięcej o bogatych wewnętrzny świat Twój komputer… z jednej strony jest to bardzo dobre, ale z drugiej wylewa się na Ciebie ogromny przepływ informacji i nieznanych terminów, których znaczenia będziesz musiał sam szukać.
Ustawienia komputera. Wyniki.
Myślę, że warto powoli kończyć – informacji jest wystarczająco dużo i możemy wyciągnąć pewne wnioski. Nauczyliśmy się przeglądać charakterystykę komputera na kilka sposobów:
- Wbudowane narzędzia
- Programy stron trzecich
Dowiedzieliśmy się, jakie są ich zalety i wady, a Ty sam możesz zdecydować, która metoda jest dla Ciebie odpowiednia. Ogólnie informacje o komputerze można również zbierać za pomocą narzędzi systemu Windows, ale trzeba przyznać, że specjalistyczne oprogramowanie jest wygodniejsze i bardziej funkcjonalne ...
PS Zawsze możesz zdemontować komputer i spojrzeć na oznaczenia na komponentach, ale niedoświadczonemu użytkownikowi nie polecam tego robić. Możesz poznać cechy komputera zarówno w bezpieczny, jak i mniej destrukcyjny sposób.
Ustawienia mojego komputera: Procesor – Intel Core i5 3470 / 24 GB RAM / 120 GB SSD dla systemu / Karta graficzna ATI Radeon HD 5870 1GB
Komputer domowy, jak każde inne urządzenie techniczne, ma swoje własne cechy i parametry pracy. Określają jego przeznaczenie i pozwalają na elastyczną konfigurację poszczególnych elementów oraz systemu jako całości. Każdy zaawansowany użytkownik musi znać ogólną charakterystykę swojego komputera, aby prawidłowo z niego korzystać.
W naszym nowym artykule powiemy Ci: jak wyświetlić charakterystykę komputera w systemie Windows 7 i 10, a także rozważyć kilka wygodnych do tego programów.
Każda gra lub program uruchomiony na komputerze PC zużywa zasoby systemu komputerowego. W niektórych przypadkach komputer może nie być w stanie poradzić sobie ze swoim zadaniem z powodu niedopasowania parametrów technicznych oprogramowania i/lub sprzętu. Z tego powodu można zaobserwować powolne działanie programów i systemu operacyjnego, „hamulce” i „awarie” w grach, długie renderowanie wideo i niezadowalającą wydajność innych operacji. Znajomość informacji o komputerze pozwala używać go zgodnie z jego przeznaczeniem, odpowiednio konfigurować i aktualizować.
Jak prezentowane są informacje o komputerze?
Ponieważ komputer jest złożonym systemem obliczeniowym, jego właściwości zależą od komponentów zainstalowanych w jednostce systemowej i systemie operacyjnym.
Dlatego ogólna charakterystyka komputera jest reprezentowana przez informacje techniczne jego komponentów:
- procesor: producent, model, częstotliwość taktowania (w MHz lub GHz), liczba rdzeni i wątków obliczeniowych (może nie być wskazana w oznaczeniu), dostępność i wielkość pamięci podręcznej L3
Na przykład: AMD Ryzen 5 2600X 3,6 GHz/16 MB to procesor AMD Ryzen 5 2600X o podstawowej częstotliwości 3,6 GHz na rdzeń i 16 MB pamięci podręcznej L3.
- Płyta główna: producent, model, gniazdo procesora, typ chipsetu, liczba gniazd rozszerzeń i pamięci RAM, współczynnik kształtu, wersja BIOS / UEFI (może nie być wskazany na oznaczeniu).
Na przykład: Asus Rog Maximus X Hero (s1151, Intel Z370, PCI-Ex16) - płyta główna Asus model Maximus X Hero z gniazdem s1151, chipsetem Intel Z370 i gniazdami PCI-E x16 na karty graficzne.
- BARAN: producent, standard pamięci, częstotliwość taktowania (efektywna), wielkość pamięci modułu.
Na przykład: Kingston DDR4-2400 4096 MB PC4-19200 HyperX Fury Black to moduł DDR4 firmy Kingston o częstotliwości roboczej 2400 MHz i pojemności pamięci 4096 MB (4 GB).
- Karta graficzna: producenta, standard portu PCI-Express, model płyty, typ i częstotliwość pracy GPU, rozmiar i częstotliwość pamięci wideo, przepustowość magistrali pamięci, interfejs podłączenia monitora.
Na przykład: Palit PCI-Ex GeForce GTX 1060 Jetstream 6GB GDDR5 (192bit) (1506/8000) (DVI, HDMI, 3 x DisplayPort) - karta wideo z modelu Palit GeForce GTX 1060 z 6 gigabajtami pamięci wideo GDDR5 działająca w rzeczywistym częstotliwość 1506 MHz. Wymiana informacji GP-pamięć idzie na magistralę "szerokość" 192bit. Dostępne są porty DVI, HDMI, 3 x DisplayPort.
- Winchesterdysk twardy: producent, model, wielkość pamięci, prędkość wrzeciona z dyskami, wielkość pamięci podręcznej, współczynnik kształtu, interfejs połączenia.
Na przykład: Western Digital Blue 1TB 7200rpm 64MB 3.5 SATA III - 3,5-calowy dysk z modelu Western Digital Blue o prędkości 7200 obr./min, 64MB pamięci podręcznej i portem SATA III.
- dysk SSDSSD: Prawie takie same specyfikacje jak HDD, z wyjątkiem standardu układu pamięci ROM.
Na przykład: Kingston SSDNow A400 240 GB 2,5″ SATAIII TLC to standardowy półprzewodnik TLC.
- System operacyjny: producent, generacja, wersja, głębia bitowa.
Na przykład: Microsoft Windows 10 Pro to system operacyjny firmy Microsoft generacji Windows 10. Wersja Professional.
Jak znaleźć dane techniczne na swoim komputerze?
Po krótkim wprowadzeniu do wszystkich głównych cech, możemy poznać (i co najważniejsze, zrozumieć) parametry komputera za pomocą wbudowanych narzędzi systemu Windows lub programów innych firm.
Możesz zobaczyć najbardziej podstawowe informacje, podążając ścieżką „Start/Panel sterowania/System i zabezpieczenia/System” lub idź do „Właściwości systemu” przez menu "Mój komputer". Ten krok dotyczy również systemu Windows 10.
W tym oknie widzimy tylko podstawowe parametry komputera, w tym nazwę komputera i użytkownika, a także aktualny kod aktywacyjny.
Aby uzyskać bardziej szczegółowy opis konfiguracji komputera, zobacz "Menadżer urządzeń" który jest w menu "System" w lewym górnym rogu. Struktura i zasada wyświetlania urządzeń są takie same dla Win 7 i 10. Z tego menu jest dla nas jasne, że system ma czterordzeniowy procesor, dwa dyski twarde i kartę graficzną wskazującą ich oznaczenia. 
W „dziesiątce” wszystko wygląda tak samo: 
Aktualny stan komputera można sprawdzić za pomocą wbudowanego narzędzia "Monitor zasobów" w drodze „Start/Programy/Akcesoria/Narzędzia”. Można do niego również dotrzeć przez "Menadżer zadań", który jest wywoływany przez naciśnięcie trzech klawiszy na klawiaturze «
Ctrl"+"Alt"+"kasować".
Tutaj system wyświetla obciążenie procesora dla każdego rdzenia i wątku, całkowitą ilość pamięci RAM i procent jej wypełnienia, obciążenie dysków twardych i SSD, liczbę partycji i ilość wolnego miejsca na nich.
W systemie Windows 10 możesz wyświetlić powyższe właściwości komputera bezpośrednio w "Menadżer zadań".
Trzecia opcja umożliwia wyświetlenie wyczerpujących informacji o właściwościach systemu. Podobnie jak wszystkie poprzednie, jest identyczny dla Windows 7 i 10. Aby to zrobić, przejdź do „Start” i wpisz w pasku wyszukiwania «
dxdiag”(bez cytatów). Użytkownik zobaczy okno z parametrami systemu jako całości, karty wideo, urządzeń dźwiękowych. 
Korzystanie z programu CPU-Z
Program CPU-Z, który jest dobrze znany szerokim kręgom użytkowników, dostarcza maksimum informacji o komputerze i pozwala znaleźć wszystkie dane dotyczące procesora, płyty głównej, pamięci RAM i karty graficznej. To narzędzie powinno być zainstalowane dla każdego użytkownika, który interesuje się sprzętem komputerowym i chce dostroić swój system.
Aby rozpocząć korzystanie z CPU-Z:

Pierwszy - «
PROCESOR", który zawiera główne i specjalne cechy mikroprocesora, w tym proces produkcyjny, wersję, maksymalny pobór mocy, napięcie na chip, obsługiwane instrukcje i wiele innych. 



Zalety
- Pozwala poznać wszystkie cechy głównych komponentów komputera.
- Całkowicie darmowe oprogramowanie.
- Szybka instalacja i łatwość użytkowania.
- Działa na każdym, nawet najstarszym systemie.
- Pomaga monitorować częstotliwości podczas podkręcania.
Wady
- Nie ma wersji rosyjskiej.
- Skompresowane informacje o karcie wideo.
Sprawdzanie grafiki za pomocą GPU-Z
Analogicznie do CPU-Z istnieje program stworzony wyłącznie dla karty graficznej - GPU-Z. Poznajmy ją krótko.
Aby przetestować kartę wideo lub zintegrowaną kartę wideo:

Zalety
- Wszystkie zalety CPU-Z, ale w stosunku do karty wideo.
Wady
- Nie ma języka rosyjskiego.
Korzystanie z AIDA 64
Wielu czytelników zapyta nas: „Jaka jest najbardziej zaawansowana przeglądarka wydajności PC?”. Odpowiadamy - « AIDA 64".
To wspaniałe narzędzie jest następcą najlepszego tego typu programu na świecie - « Everest”(który, nawiasem mówiąc, nie jest już obsługiwany). Aida jest odpowiednia dla każdego, bez wyjątku, od początkujących po overclockerów i inżynierów komputerowych. AIDA 64 jest dobra, ponieważ sprawdza cały system, pobiera odczyty ze wszystkich czujników i podaje informacje w czytelnej, wygodnej formie w języku rosyjskim. Dwa kolejne plusy to dostępność wsparcia technicznego i częste aktualizacje bazy danych.
Dlaczego nie polecamy AIDA 64 wszystkim? Jest opłacana. Według stanu na wrzesień 2018 r. cena programu wynosi 2265 rubli, co czyni go niedostępnym dla większości użytkowników. Istnieje jednak 30-dniowa licencja próbna, która wystarczy, aby rozwiązać niektóre problemy techniczne z komputerem.
Rozważ bardziej szczegółowo możliwości AIDA 64.



Pozostałe zakładki są nie mniej przydatne niż poprzednie, ale większość użytkowników z nich korzysta o rząd wielkości rzadziej.
Zalety
- Zawiera absolutnie wszystkie informacje o systemie i wybranym urządzeniu.
- Praca AIDA 64 polega na pobieraniu odczytów z czujników i dostarczaniu informacji o urządzeniu z baz danych deweloperów.
- Mimo ogromnej ilości wyświetlanych parametrów, Aida 64 jest łatwa w obsłudze.
- Wysokiej jakości tłumaczenie na język rosyjski.
- Może pracować na każdym przestarzałym komputerze.
Wady
- Cena licencji domowej wynosi ponad 2 tysiące rubli.
Próbuję pracować z uniwersalną Speccy
Pomimo niezaprzeczalnych zalet AIDA 64, wciąż istnieje kilka użytecznych produktów, które mogą zyskać popularność. Wśród nich wyróżnia się monitor. « Specyfika” od znanej firmy gruszkowaty który stworzył « CCleaner».
Speccy wyświetla szczegółowe informacje o komputerze, jego komponentach i zainstalowanych sterownikach. Ilość danych jest daleka od opisanej powyżej Aidy, ale dla przeciętnego użytkownika w zupełności wystarcza. Z pomocą Speccy możesz poprawnie skonfigurować swój system i, jeśli to konieczne, ulepszyć go.
Główną zaletą Speccy jest dostępność darmowej licencji.
Aby użyć Speccy:





Zalety
- Dostarczono całkiem solidną ilość danych o komputerze, wystarczającą dla zdecydowanej większości doświadczonych użytkowników.
- Ładnie wyglądający interfejs i tłumaczenie na język rosyjski.
- Kompatybilny z prawie wszystkimi systemami, niezależnie od ich generacji.
- Dostępna jest bezpłatna licencja.
Wady
- To oprogramowanie jest mało przydatne dla profesjonalnych rzemieślników i wysoce specjalistycznych zadań.
- Brak informacji o zainstalowanych programach.
- Brak testów warunków skrajnych jak w Aidzie.
Wreszcie
W tym artykule rozmawialiśmy o tym, jak możesz wyświetlić cechy komputera w systemie Windows i dlaczego musisz to zrobić. Aby to zrobić, użyliśmy standardowych narzędzi systemu operacyjnego i pobranych programów. Rzućmy okiem i wybierzmy najlepszą opcję.
- Standardowe narzędzia systemu Windows nie dostarczają wystarczających informacji o sprzęcie i oprogramowaniu komputera PC, aby go prawidłowo skonfigurować i zaktualizować. Ta metoda jest potrzebna do przybliżonej oceny wydajności systemu podczas korzystania z wymagającego oprogramowania.
- Programy CPU-Z i GPU-Z to doskonała opcja dla doświadczonych osób, które są dość dobrze zorientowane w systemach komputerowych. Są bezpłatne i uniwersalne dla każdego komputera. Ta metoda jest przydatna dla overclockerów i osób, które chcą dostosować lub ulepszyć swój komputer za pomocą nowych komponentów.
- Narzędzie AIDA 64 jest pozycjonowane jako oprogramowanie dla profesjonalistów, ale jest również idealne do użytku domowego. Pod względem dokładności i ilości dostarczanych danych nie ma sobie równych wśród konkurentów. Interfejs cieszy się również optymalizacją i dyskretnością.
Ponieważ ten produkt kosztuje dobre pieniądze, nie każdy może sobie na niego pozwolić. Należy zauważyć, że taka tablica danych nie jest potrzebna zwykłemu użytkownikowi. Dlatego ta opcja będzie naprawdę przydatna tylko dla profesjonalistów: inżynierów programistów, ekstremalnych overclockerów i innych osób o wąskiej specjalizacji.
- Mały program Speccy to interpretacja CPU-Z w piękniejszej powłoce i po rosyjsku. Dokładność wyświetlania danych z czujników jest dość wysoka, a informacje techniczne zadowolą nawet doświadczonego użytkownika. Naszym zdaniem ta opcja to „złoty środek”, biorąc pod uwagę, że produkt nie kosztuje ani grosza.
Cześć przyjaciele! Ucząc w Akademii zarobków przez Internet, zauważyłem jeden wzorzec. Jeśli dana osoba dobrze rozumie i potrafi przeanalizować główne cechy komputera, na którym pracuje, to odnosi znacznie większe sukcesy, zarówno w nauce, jak i zarabianiu. Doszedłem do wniosku, że osoba, która postanowiła nauczyć się zarabiać przez Internet, musi zdecydowanie rozumieć, czym jest komputer i jak umiejętnie go wykorzystywać do pracy.
Zobaczmy, jak można zobaczyć główne cechy komputera, czyli jaka jest częstotliwość procesora, ilość pamięci RAM, jaki system operacyjny jest zainstalowany, jaka jest jego głębia bitowa i jak zastosować tę wiedzę w praktyce.
Główne cechy komputeraRana praktyce
Znajomość i zrozumienie fizycznych możliwości komputera pozwala zrozumieć, które programy można na nim zainstalować, a które nie mają sensu, do jakich celów można używać samego komputera, a do czego potrzebny jest mocniejszy.
Co dziwne, ale bardzo często nawet dość doświadczeni użytkownicy komputerów nie potrafią odpowiedzieć na proste pytania, jeśli chodzi o tzw. „sprzęt” lub programy systemowe. Niewiele osób od razu odpowie, gdzie można zobaczyć główne cechy komputera, nawet jeśli pracował na nim dłużej niż rok.
Ale jeśli zdecydujesz się dowiedzieć, jak zarabiać przez Internet, musisz jasno zrozumieć, jakiego rodzaju komputera potrzebujesz dla swojej firmy, jaki system operacyjny powinien być w nim zainstalowany i dlaczego. Ile pamięci RAM potrzebujesz do poprawnego działania i na co wpływa częstotliwość procesora. Odpowiemy na wszystkie te pytania i zastosujemy je do zajęć praktycznych.
Jaki system operacyjny zainstalowałeś
Pierwszą rzeczą, którą musisz wiedzieć, jest zainstalowany system operacyjny i jego głębia bitowa. To bardzo ważna część każdego komputera. Bardzo często początkujący nie do końca rozumieją, czym jest system operacyjny. Mówiąc prościej, system operacyjny (OS) to zestaw programów, które organizują i łączą pracę wszystkich urządzeń komputerowych. Pierwszą rzeczą, która ładuje się po włączeniu komputera, jest system operacyjny. Bez tego twój komputer niestety nie będzie działał.
Obecnie używane są głównie systemy operacyjne Windows 7 i Windows 10. Wszystko pokażę na przykładzie systemu operacyjnego Windows 10.
Tak więc, aby zobaczyć główne cechy komputera, w szczególności dowiedzieć się, który system operacyjny zainstalowałeś, najłatwiejszym i najszybszym sposobem jest wywołanie menu kontekstowego pulpitu (kliknij prawym przyciskiem myszy) i wybierz „Opcje wyświetlania " w menu, które się pojawi

Otworzy się okno Ustawienia, w którym możesz przeglądać i konfigurować główne składniki systemu Windows 10. Ale na razie interesuje nas element „Informacje”.

Widzimy, że zainstalowany jest system operacyjny Windows 10.

Jest to bardzo ważne, ponieważ podczas pobierania programów często musisz wiedzieć, jaką głębię bitową ma twój system operacyjny. Jak widać na zrzucie ekranu, mam zainstalowany 64-bitowy system operacyjny Windows 10. Oznacza to, że wszystkie nowe programy będą się instalować i działać idealnie. Gdyby istniał 32-bitowy system operacyjny, byłoby to trudniejsze, ponieważ im nowszy program, tym bardziej prawdopodobne jest, że jest przeznaczony dla 64-bitowego systemu operacyjnego. Głębokość bitowa to liczba bitów pamięci, które system operacyjny przetwarza naraz.
Dlatego programy zaprojektowane dla 64-bitowego systemu operacyjnego nie będą działać poprawnie, jeśli masz zainstalowany 32-bitowy system operacyjny. Znając ten fakt, podczas pobierania poprawnie wybierzesz opcje programu i będziesz mógł poprawnie wybrać komputer przy zakupie.
Jeśli kupujesz komputer jako narzędzie do zarabiania pieniędzy przez Internet, musisz zainstalować nowoczesny system operacyjny.
Jaka jest częstotliwość procesora
Procesor to mózg twojego komputera. Właściwie wszystkie operacje odbywają się w procesorze. Niezależnie od tego, czy piszesz tekst w edytorze tekstu, piszesz program w języku programowania, czy tworzysz stronę internetową, wszystko to odbywa się w procesorze.
Jaka jest częstotliwość procesora? Częstotliwość procesora to liczba operacji wykonywanych na sekundę. A zatem od tej cechy zależy, jak szybko polecenia i programy będą wykonywane na twoim komputerze.
Procesor intel (R) pentium (R) cpu p6200 2,13 GHz - co to znaczy. Ten procesor jest przeznaczony do laptopów i działa z częstotliwością zegara 2,13 GHz. Oznacza to, że tłumacząc na język zrozumiały dla użytkownika, częstotliwość procesora 2,13 GHz to około dwa miliardy 130 milionów operacji na sekundę. Liczba jest przybliżona, ale dokładnie odzwierciedla rzeczywistą prędkość procesora. Dlatego jasne jest, że im wyższa częstotliwość procesora, tym szybciej działa twój komputer.
Aby zrozumieć, w jaki sposób Twój komputer spełnia współczesne wymagania, skopiuj markę procesora, zajrzyj do Internetu. Należy pamiętać, że częstotliwość procesora musi być wystarczająco wysoka.
Jakiego rodzaju pamięci RAM potrzebujesz
Bardzo ważnym urządzeniem, które bezpośrednio wpływa na szybkość wykonywania programów i poleceń przez Twój komputer, jest pamięć RAM - pamięć o dostępie swobodnym. Nazywa się to również pamięcią roboczą. W nowoczesnych komputerach pamięć RAM nie powinna być mniejsza niż 4 gigabajty.
Jak widać na zrzucie ekranu, pamięć RAM omawianego komputera to 4 GB. Aby wyobrazić sobie, jaka to objętość, można porównać ją z wydrukowanymi stronami A4 pisanymi 12 czcionkami. 4 GB pamięci może pomieścić milion 950 tysięcy stron tego formatu. Ta pamięć wystarczy, jeśli pracujesz z dokumentami, a nawet z grafiką, ale nie wystarczy np. do obróbki plików wideo. Trochę zwolni.
Jeśli planujesz zarabiać przez Internet tworząc teledyski i filmy wideo, taki komputer, który uważam za próbkę, nie będzie Ci odpowiadał. Twój komputer musi mieć co najmniej 8 GB pamięci RAM.
W nowoczesnych komputerach, nawet w laptopach, zainstalowana jest już pamięć RAM do 8 GB.
Wszystkie te cechy można również wyświetlić po wejściu do Panelu sterowania z menu głównego.

Otworzy się okno - Wszystkie elementy Panelu sterowania.

Wybierz element „System” i przejdź do okna System naszego komputera.

Tutaj również widzimy główne cechy komputera. Używaj w dowolny sposób.
Jakiej karty graficznej potrzebujesz
Ważnym urządzeniem wpływającym na jakość reprodukcji obrazu, zwłaszcza wideo, jest karta graficzna (adapter wideo). Kupując komputer, zapytaj, czy karta graficzna jest wbudowana, czy zintegrowana. Jest to bardzo ważne dla zwiększenia szybkości odtwarzania obrazu, ponieważ zintegrowana karta wideo wykorzystuje do działania pamięć RAM, a zintegrowana karta wideo ma własną pamięć, to znaczy nie zajmuje pamięci RAM. Aby zobaczyć, która karta wideo jest używana, musisz przejść do Menedżera urządzeń. Aby to zrobić, przejdź do menu głównego, wybierz Narzędzia systemowe - Wdowy - Panel sterowania - Menedżer urządzeń.

Otworzy się okno, w którym możesz zobaczyć wszystkie urządzenia zainstalowane na komputerze, w tym kartę wideo.

Możesz bardziej szczegółowo zrozumieć główne cechy komputera za pomocą programu DXDIAG. Wystarczy wpisać DXDIAG przez wyszukiwanie, a otworzy się okno tego programu diagnostycznego.
Tutaj bardziej szczegółowo opisano wszystkie cechy karty graficznej używanej w tym komputerze. Najważniejszą rzeczą, którą widzimy, jest to, że jest to w pełni funkcjonalna karta wideo z 2 GB pamięci.

Komunikat o gotowości urządzenia do pracy i obecności lub braku problemów jest koniecznie wydawany.
Na blogu znajdują się artykuły, w których wywiady udziela Wiktor Knyazev, który od wielu lat uczy podstaw technicznych pracy na komputerze. Polecam przeczytanie tych artykułów i wysłuchanie tego wywiadu. oraz
Wniosek
Myślę więc, że ten artykuł przyda się wszystkim użytkownikom komputerów, zwłaszcza tym, którzy jako dodatkowy lub główny dochód wybrali zarabianie przez Internet. W końcu wybierając jeden ze sposobów zarabiania pieniędzy przez Internet, opanujesz konkretną technikę. Ale bez względu na to, co wybierzesz, komputer jest używany jako główne narzędzie.
Powinieneś mieć jasne pojęcie o tym, czym jest system operacyjny i na co wpływa częstotliwość procesora, dlaczego potrzebujesz pamięci RAM i która karta graficzna zwiększy szybkość przetwarzania plików wideo. Gdzie mogę zobaczyć te podstawowe cechy komputera, aby w pełni wykorzystać jego możliwości. A jeśli chcesz bardziej szczegółowo zapoznać się z charakterystyką techniczną komputera i dowiedzieć się, jak profesjonalnie zarabiać pieniądze w Internecie, przyjdź do nas na akademia zarabiania online którzy mają ponad 50 lat!
Otrzymuj nowe artykuły na blogu prosto do swojej skrzynki odbiorczej. Wypełnij formularz, kliknij przycisk „Zapisz się”
Windows 7 jest instalowany na komputerach osobistych i laptopach. Użytkownicy są zainteresowani charakterystyką komputera, gdy zamierzają go kupić lub gdy występują problemy ze sprzętem.
Potrzeba informacji o urządzeniu pojawia się w następujących przypadkach:
- Kupując nowy sprzęt. W takim przypadku użytkownik jest zainteresowany wskaźnikiem wydajności;
- Modernizacja, gdy konieczna jest wymiana przestarzałych elementów jednostki systemowej;
- Instalowanie i aktualizowanie sterowników;
- Komputer zawiesza się i nie można od razu zrozumieć przyczyn;
- Kupując nową grę. Ważne jest, aby wiedzieć, że karta graficzna i procesor sobie z tym poradzą;
- Czy jesteś zainteresowany swoim komputerem?
- Kiedy musisz znać temperaturę dysku twardego i procesora.
Aby poznać charakterystykę komputera, przejdź przez kolejność Start / Komputer / Właściwości. Tam możesz określić główne cechy swojego sprzętu. 
Istnieje ogólna ocena pracy wszystkich osobistych systemów komputerowych – wskaźnik wydajności. Jest to usługa systemu operacyjnego, która pozwala oszacować jej skuteczność. Wynik jest określany przez liczbę punktów, które są przyznawane na podstawie szybkości podejmowania decyzji przez komponenty. W systemie Windows 7 wyniki wahają się od 7,9 do 1,0. 
Indeks wydajności śledzi wydajność:
- Procesor - jego wydajność, w stosunku do operacji wykonywanych w określonym czasie;
- RAM - możliwość wykonania określonej liczby operacji na sekundę;
- Grafika interfejsu - efekty graficzne na pulpicie i gry 2D, które nie wymagają wysokiej wydajności karty graficznej;
- Grafika 3D - nowoczesne gry wymagające efektu 3D i specjalnych aplikacji, które obciążają kartę graficzną;
- Dysk twardy umożliwia odczytywanie i zapisywanie informacji w ciągu sekundy.
Możesz uzyskać informacje o stanie komputera poprzez "Menedżer urządzeń". Możesz przejść do niego przez Panel sterowania / System i zabezpieczenia / Menedżer urządzeń. „Menedżer urządzeń” pozwala śledzić obecność wszystkich istniejących systemów. Monitoruje kierowców i ich gotowość do pracy. 
Windows 7 oddzielnie monitoruje wydajność audio i wideo przy użyciu własnych narzędzi diagnostycznych. W menu Start, w poszukiwaniu komputera, znajdziesz DirectX. 
To narzędzie śledzi główne cechy urządzenia. Oprócz głównej wersji DirectX są też zaktualizowane. DirectX można pobrać z oficjalnej strony Microsoft.
Jak nadal możliwe zobacz specyfikacje komputera w systemie Windows 7? Wśród standardowych programów systemu Windows 7 znajduje się narzędzie „Informacje o systemie”. Możesz je znaleźć w menu Start.
Potrzebne są następujące czynności: Start/Programy/Akcesoria/Informacje o systemie. Lub po prostu w wyszukiwaniu menu „Start” musisz wpisać słowo „Szczegóły”. Na liście programów „Start” wskaże Ci „Informacje o systemie”. 
Tutaj dowiesz się szczegółowo o wszystkich procesach zachodzących w urządzeniu. Narzędzie składa się z kilku komponentów, z których każdy pozwala użytkownikowi śledzić interesujący go blok informacji:
- Informacje systemowe - podstawowe informacje o urządzeniu. W szczególności podana jest nazwa i wersja systemu operacyjnego, typ procesora, wersja systemu BIOS, informacje o pamięci komputera;
- Zasoby sprzętowe - śledzi ustawienia sprzętu;
- Komponenty - szczegółowe informacje o urządzeniach: karta sieciowa, mysz, klawiatura, karta graficzna i inne;
- Środowisko oprogramowania - zainstalowane programy, sterowniki i usługi;
- Ustawienia przeglądarki - podstawowe informacje o przeglądarce.
Programy, które pozwalają poznać charakterystykę komputera
z programami? Dobrym programem do analizy wydajności komputera jest narzędzie typu shareware ASTRA32
.
- Określenie typu, jego częstotliwości, mnożnika i innych cech;
- Określanie sterowników istniejących na komputerze, a także określanie ich przydatności i wyszukiwanie prawidłowych wersji w Internecie;
- Monitorowanie działania płyty głównej, BIOS i jego charakterystyka, model chipsetu;
- Interfejs. Określanie szybkości napędów CD/DVD;
- TARGOWISKO. monitorowanie informacji i temperatury dysków twardych;
- Moduły pamięci i ich wydajność;
- Identyfikacja dodatkowych urządzeń i zasobów, które absorbują;
- Urządzenia USB podłączone do komputera
I inne.
Speccy- To bezpłatne narzędzie monitorujące wydajność jednostki systemowej. Dostarcza użytkownikowi pełnych informacji o komputerze, stanie jego oprogramowania i ogólnym monitorowaniu działania sprzętu. 
- Procesor: nazwa, model, wydajność i więcej;
- Dysk twardy: interfejs, objętość plików, ilość przechowywanych informacji i możliwości przechowywania;
- RAM: częstotliwość, wydajność i więcej;
- Karta graficzna: rozdzielczość podczas pracy, aktualne możliwości, nazwa, status i więcej;
- System operacyjny: jego nazwa, licencje, czas instalacji.
Program jest swobodnie instalowany na dowolnym nośniku.
Everest to narzędzie do monitorowania działania komputera, jego systemów i oprogramowania.

- Charakterystyka ich częstotliwości, zasilania, wielkości pamięci;
- Informacje o producentach, zainstalowanych narzędziach;
- Informacje o systemie operacyjnym;
- Monitorowanie pracy komputera;
- Informacje o licencjach.
Informacje o HW to narzędzie z rozbudowanymi funkcjami monitorowania wydajności komputera. Pozwala w pełni monitorować działanie komputera i jego systemów. Program określa aktualną temperaturę karty graficznej i procesora oraz podaje zalecenia dotyczące optymalnych temperatur dla poszczególnych systemów. 
Lista programów monitorujących wydajność komputera jest dość obszerna. Wśród nich są nowoczesne iw przeszłości odpowiednie programy, które podobały się użytkownikom. Windows 7 przechowuje niektóre informacje o komputerze w BIOS-ie.
Jeśli jesteś użytkownikiem, który chce nauczyć się samodzielnej pracy na komputerze, powinieneś wiedzieć, jak poznać charakterystykę swojego komputera za pomocą standardowych narzędzi systemu Windows, a także korzystać z programów, które wyświetlają szczegółowe informacje o zainstalowanym sprzęcie na komputerze.
Nie będziesz w stanie wyświetlić bardziej szczegółowych informacji o urządzeniach znajdujących się w komputerze za pomocą standardowych narzędzi. Ale w 90% tych informacji wystarcza do wykonania zadania.
Brak instalacji oprogramowania
Jeśli nie masz pod ręką specjalnego programu, możesz użyć standardowych narzędzi systemu Windows. Aby to zrobić, kliknij prawym przyciskiem myszy „Komputer” iw rozwijanym menu kliknij „Zarządzaj”.
Otworzy się okno "Zarządzanie komputerem", kliknij "Menedżer urządzeń" po lewej stronie. Następnie urządzenia znajdujące się na twoim komputerze pojawią się w prawej części okna.

Jak wyświetlić charakterystykę komputera, pomoże ci również zwykłe narzędzie, które pokazuje niektóre informacje o urządzeniach. Aby to zrobić, przejdź do "Start" - "Wszystkie programy" - "Standard" - "Narzędzia systemowe" - "Informacje o systemie".

Możesz także użyć dxdiag. Aby to zrobić, przejdź do "Start" - "Uruchom" lub skrót klawiaturowy Win + R i wpisz dxdiag. Po wprowadzeniu naciśnij Enter.

Otworzy się okno narzędzia diagnostycznego DirectX. W tym oknie zobaczysz: model komputera, producent komputera, wersję Bios, ustawienia procesora i pamięć.

Jeśli przejdziesz do zakładki „Monitor”, zobaczysz typ chipów i producenta karty graficznej.

Myślę, że już zauważyłeś, że te narzędzia nie pokazują bardziej szczegółowych informacji. W związku z tym, że system Windows nie posiada bardziej szczegółowych informacji o zainstalowanych urządzeniach, powstały różne programy, które wyświetlają szczegółowe informacje o urządzeniach w komputerze. Spośród tych programów są płatne i bezpłatne, rozważymy jeden z bezpłatnych programów, który wyświetla informacje techniczne o urządzeniach.
Powyższe informacje dotyczą nie tylko sposobu sprawdzania charakterystyki komputera w systemie Windows 7, ale także innych systemów.
Darmowy program CPU-Z
Program nazywa się CPU - Z, dzięki któremu można znaleźć następujące parametry:
- Edytor;
- płyta główna;
- pamięć o dostępie swobodnym;
- Karty wideo;
- I inni.
Pragnę również zauważyć, że ten program nie wymaga instalacji, co ułatwia użytkownikowi korzystanie z niego.