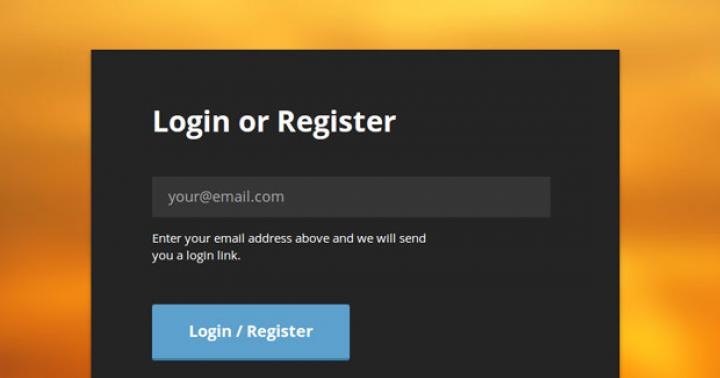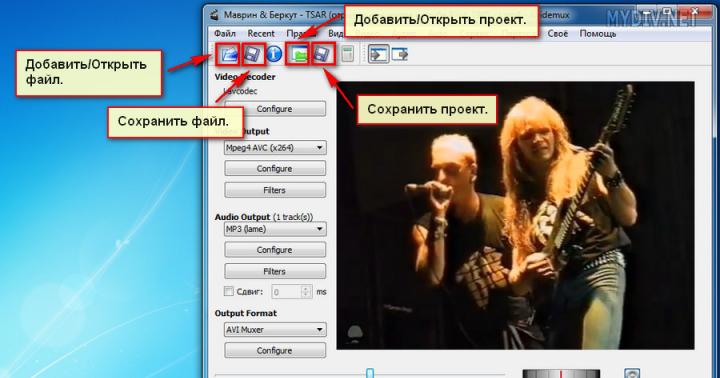Właściciele urządzeń z systemem operacyjnym z rodziny Windows napotykają problem z różną częstotliwością podczas nawiązywania automatycznego połączenia sieciowego, niezależnie od zastosowania technologii przewodowej lub routera Wi-Fi. Pierwszą oznaką problemu jest ikona wykrzyknika w trójkącie, który pojawia się na ikonie połączenia sieciowego. Jeśli przejdziesz do centrum administrowania połączeniami sieciowymi, zamiast nazwy punktu dostępu zobaczysz „niezidentyfikowaną sieć bez dostępu do Internetu”.
Przyjrzyjmy się przyczynom błędu. Ma to miejsce, gdy nastąpiło fizyczne połączenie, ale ustawienia sprzętu sieciowego na Twoim laptopie lub komputerze nie zgadzają się z ustawieniami zainstalowanymi na routerze lub sprzęcie sieciowym dostawcy.
Powodem tego może być:
- aktualizacja systemu operacyjnego, która spowodowała zmianę ustawień sprzętu sieciowego;
- zainstalowanie nowej wersji sterowników do urządzeń sieciowych lub bezprzewodowych, które spowodowały błąd w ustawieniach;
- awaria po stronie dostawcy;
- problemy z routerem podczas połączenia bezprzewodowego.
Opcje rozwiązania problemu wraz ze wzrostem ich złożoności
Często, aby rozwiązać problem z niezidentyfikowanymi sieciami, administratorzy systemu zalecają natychmiastowe przystąpienie do ręcznej konfiguracji protokołów komunikacyjnych. Uważamy, że to podejście nie jest do końca poprawne, dlatego sugerujemy zastosowanie opracowanego przez nas algorytmu lokalizowania problemów z siecią lub Internetem:

Jeśli po wszystkich podjętych krokach problem nie zostanie rozwiązany, ponownie skontaktuj się z dostawcą, aby wezwać technika w domu.
Często Zadawane Pytania

Na którym połączeniu częściej występuje błąd bez dostępu do sieci?
Ponieważ przyczyn błędów połączenia sieciowego jest wiele, trudno jest odróżnić, który typ połączenia jest statystycznie częstszy. Jeśli korzystasz z połączenia kablowego, przejście na sieć bezprzewodową można uznać za alternatywną metodę rozwiązania tego problemu.
Czy istnieje uniwersalna metoda przeciwdziałania temu problemowi?
Niestety nie istnieje, chyba że poważnie myślisz o przejściu na inne systemy operacyjne. Część błędów systemu Windows pewnie migruje do każdego nowego systemu operacyjnego, a niektórzy użytkownicy są uważani za znak rozpoznawczy produktów Microsoft.
Taryfy i usługi Net By Net Holding LLC mogą zostać zmienione przez operatora. Pełne aktualne informacje o taryfach i usługach - w zakładce "taryfy" lub telefonicznie wskazanym na stronie.
Ten problem istnieje i dotyczy wielu użytkowników. Jego istota jest następująca: zakupiono router Wi-Fi, jest on podłączony i skonfigurowany, ale nadal brakuje Internetu, a Internet nie jest dystrybuowany do urządzeń zdalnych. Sieć bez dostępu do Internetu to sytuacja, która ma różne przyczyny:
- Router może być uszkodzony, co zdarza się dość rzadko, ale nadal się zdarza.
- Router może nie być poprawnie skonfigurowany.
- Użycie sieci WAN może być ograniczone przez dostawcę usług internetowych. Na przykład, jeśli spóźniasz się z płaceniem za usługi.
- Problem może dotyczyć komputera lub laptopa.
I kilka innych. Sieć bez dostępu do Internetu można przetestować na różnych urządzeniach. W przypadku, gdy Internet nie jest dostępny podczas podłączania różnych abonentów do routera, oznacza to, że problem należy poszukać w routerze lub dowiedzieć się, czy sieć jest ograniczona przez dostawcę.
To ostatnie jest szczególnie łatwe do zrobienia - wystarczy zadzwonić do operatora telefonicznie. Ale najczęściej sieć bez dostępu do Internetu jest spowodowana niepoprawnie skonfigurowanymi ustawieniami routera. Dalej rozważymy właśnie taką sytuację.
Jak obraz wygląda w praktyce?
Poniżej obrazek przedstawiający typowy wzór siatki bez dostępu do Internetu:
 Wszystko to w ogóle nie zależy od modelu routera, a jest jedynie konsekwencją błędnie wykonanych ustawień. Na początek takie ustawienia należy „zresetować” - czyli przenieść router do stanu, w jakim był, natychmiast po wyjściu z linii montażowej. Każde takie urządzenie ma przycisk oznaczony „Resetuj”. Może być umieszczony z boku obudowy przyrządu lub na jego tylnej ścianie.
Wszystko to w ogóle nie zależy od modelu routera, a jest jedynie konsekwencją błędnie wykonanych ustawień. Na początek takie ustawienia należy „zresetować” - czyli przenieść router do stanu, w jakim był, natychmiast po wyjściu z linii montażowej. Każde takie urządzenie ma przycisk oznaczony „Resetuj”. Może być umieszczony z boku obudowy przyrządu lub na jego tylnej ścianie.
Z reguły przycisk ma niewielki rozmiar. Ma to na celu zapobieganie przypadkowemu naciśnięciu. Kolejnym zabezpieczeniem jest konieczność przytrzymania przycisku przez pewien czas (zwykle około 10 sekund). To jedyny sposób, aby to zadziałało. Weź więc przedmiot z ostrą końcówką i naciśnij nim przycisk, przytrzymując go przez chwilę. Sygnałem, że ustawienia zostały zresetowane, będzie wielokrotne mignięcie lampek na panelu przednim.
Dla początkujących pomocny może być poniższy rysunek:
 Pokazuje prawidłowe podłączenie kabli dostawcy, kabla połączeniowego i przewodu zasilającego. Sprawdź, czy połączenie routera jest zgodne z tym, co pokazano na tym obrazku.
Pokazuje prawidłowe podłączenie kabli dostawcy, kabla połączeniowego i przewodu zasilającego. Sprawdź, czy połączenie routera jest zgodne z tym, co pokazano na tym obrazku.
Czy typ połączenia jest prawidłowy?
Wśród ustawień oprogramowania routera jest jeden parametr, który jest krytyczny dla normalnego funkcjonowania Wi-Fi. To jest rodzaj połączenia internetowego. Jeśli określisz niewłaściwy typ połączenia, dostęp do Internetu stanie się niemożliwy. Jeśli, gdy router jest fizycznie podłączony do komputera, podczas konfigurowania routera system Windows pisze „bez dostępu do Internetu” - przede wszystkim sprawdź rodzaj połączenia. ten parametr może przyjmować następujące wartości:
- PPPoE.
- L2TP.
- PPTP.
- Stałe IP.
- Dynamiczny adres IP.
 Każdy typ połączenia ma swoje własne ustawienia. Powinieneś dowiedzieć się od dostawcy, jakiego rodzaju połączeń używa do łączenia abonentów. Najbardziej elementarne jest połączenie z siecią za pomocą dynamicznie przydzielanego adresu.
Każdy typ połączenia ma swoje własne ustawienia. Powinieneś dowiedzieć się od dostawcy, jakiego rodzaju połączeń używa do łączenia abonentów. Najbardziej elementarne jest połączenie z siecią za pomocą dynamicznie przydzielanego adresu.
W takim przypadku nie musisz określać żadnych dodatkowych parametrów, takich jak adres IP, adresy bram itp. PPTP, PPPoE i L2TP zwykle wymagają podania loginu i hasła, które zostały Ci przypisane przez dostawcę usług internetowych. Dane te są zazwyczaj określone w umowie o przyłączenie. Statyczny adres IP będzie wymagał podania samego adresu IP, adresu bramy i adresów DNS w ustawieniach routera. Muszą pasować do komputera podłączonego do urządzenia. Nie jest trudno znaleźć wszystkie te parametry, wpisując polecenie w konsoli Windows: ipconfig /all.
Wiązanie według adresu MAC
Jest to zwykła technologia identyfikacji użytkowników przez dostawcę. Każdemu urządzeniu sieciowemu przypisywany jest unikalny identyfikator – tzw. adres MAC. Podczas łączenia dostawca może kontrolować ten parametr i jeśli nie jest zgodny z podanym w umowie i wewnętrzną bazą dostawcy, zresetować takie połączenie. Wielu spotkało się z tą sytuacją podczas ponownego podłączania kabla dostawcy do innego komputera lub laptopa. W takiej sytuacji musisz ręcznie wprowadzić adres MAC w ustawieniach połączenia internetowego.
Mniej więcej to samo należy zrobić podczas łączenia się z siecią routera. Aby to zrobić, jego ustawienia mają specjalny interfejs, zwykle wyposażony w przycisk oznaczony jako „Klonuj adres MAC” („Klonuj adres MAC”) lub coś w tym rodzaju. Jeśli poprawnie określiłeś typ i parametry połączenia sieciowego, ale nadal nie możesz połączyć się z Internetem, spróbuj sklonować adres MAC. Lub zadzwoń do dostawcy z prośbą o poradę w tej sprawie. Szczegółowe informacje można również znaleźć na stronie internetowej dostawcy usług internetowych.
Jak sprawdzić wartość adresu MAC swojego komputera? Używając powyższego polecenia: ipconfig /all. Lista jego wyników zawiera takie informacje. 
Inne możliwe przyczyny problemu
Pamiętaj, aby sprawdzić sieć na komputerze za pomocą bezpośrednio podłączonego kabla dostawcy (czyli bez korzystania z routera). Być może nieprawidłowo skonfigurowałeś ustawienia sieciowe na samym komputerze.
W przypadku utraty sieci lub braku dostępu do Internetu może to być spowodowane przerwą w kablu usługodawcy lub awarią sprzętu domowego odpowiedzialnego za dystrybucję sieci do mieszkań. W obu przypadkach router nie ma z tym nic wspólnego, ale trzeba sprawdzić wszystkie opcje.
Jeśli używasz konfiguracji z modemu ADSL i routera, to w ustawieniach tego ostatniego wprowadź dynamiczny adres IP, niezależnie od technologii dostawcy. Wszystkie niezbędne parametry muszą być określone w ustawieniach modemu ADSL.
Sprawdź, czy ustawienia internetowe na urządzeniach podłączonych do routera są prawidłowe. Nieprawidłowo określone ustawienia mogą również powodować komunikat „podłączono, ale nie można uzyskać dostępu do Internetu”.
Sygnał sieci może zniknąć z innych powodów. Na przykład może się okazać, że nie ma połączenia bezprzewodowego, a po podłączeniu urządzeń za pomocą kabla problem znika. Może to być również spowodowane różnymi przyczynami. Najprostszym z nich jest to, że sygnał nie dociera do abonenta ze względu na obecność przeszkód na jego drodze. Inną opcją jest to, że sygnał może być tłumiony przez urządzenia zewnętrzne działające na tej samej częstotliwości co router.
Luźne połączenie kabla dostawcy ze złączem routera może również spowodować, że urządzenia będą działać bez dostępu do Internetu. W przypadku każdego dobrego routera znajduje się specjalna żarówka, która wskazuje na niewystarczająco silny kontakt.
Inną możliwą przyczyną awarii sieci jest awaria systemu Windows lub innego systemu operacyjnego zainstalowanego na urządzeniu abonenckim. Należy o tym pamiętać, gdy pojawi się rozważany przez nas błąd. Aby wykryć takie awarie i je naprawić, możesz spróbować użyć wbudowanego zestawu narzędzi Windows: „Centrum diagnostyczne”:
 Pamiętaj, musisz wszystko skonfigurować ostrożnie i jeśli to możliwe, ze znajomością sprawy. Jeśli nasze informacje o tym, co robić podczas pracy bez dostępu do Internetu, okazały się dla Ciebie przydatne i Internet jest dostępny, możemy uznać nasze zadanie za wykonane. Ale może się okazać inaczej: łączę się, ale mówi, że sieć działa bez internetu - spróbuj do nas o tym napisać, podając szczegółowe informacje - powiemy Ci, jak to naprawić.
Pamiętaj, musisz wszystko skonfigurować ostrożnie i jeśli to możliwe, ze znajomością sprawy. Jeśli nasze informacje o tym, co robić podczas pracy bez dostępu do Internetu, okazały się dla Ciebie przydatne i Internet jest dostępny, możemy uznać nasze zadanie za wykonane. Ale może się okazać inaczej: łączę się, ale mówi, że sieć działa bez internetu - spróbuj do nas o tym napisać, podając szczegółowe informacje - powiemy Ci, jak to naprawić.
Cześć przyjaciele. I znowu napiszę o bezprzewodowych sieciach Wi-Fi i konfiguracji routera. W tym artykule pojawiło się wiele pytań. I z reguły są to pytania typu: wszystkie działa, ale sieć Wi-Fi nie ma dostępu do internetu, lub internet działa przez kabel, ale nie przez Wi-Fi. Cóż, coś takiego.
Dziś postanowiłem poradzić sobie z tym problemem, rozumiem co powoduje takie problemy.
Oto kilka dodatkowych pytań z artykułu na temat konfiguracji routera TP-Link TL-WR841N:
Lub Oleg zadał to pytanie:
Witam problem w tym że wszystko jest podłączone do wi-fi można się do niego podłączyć zarówno z komputera który to dystrybuuje jak i z innych urządzeń widzi to i łączy ale bez dostępu do internetu pisz na PW lub tu Będę bardzo wdzięczny, cierpię przez ostatnie kilka dni, ale nic. Pomoc.
Postanowiłem więc zagłębić się w ten temat. Oleg już wszystko założył i wszystko dla niego działa, ale najpierw najważniejsze.
Myślę, że problem, który teraz rozwiążemy jest jasny i tak samo dla Ciebie, po skonfigurowaniu routera Wi-Fi Internet przez Wi-Fi nie działa, lub działa tylko po kablu z routera, lub w ogóle nie działa przez router. Kwestię tę rozważymy na przykładzie routerów TP-Link, wprawdzie mam konkretny model TP-Link TL-WR841N, ale mimo to uważam, że nie różnią się one zbytnio ustawieniem. W zasadzie, jeśli masz jakiś inny router, to i tak go przeczytaj, może się przydać.
Sieć Wi-Fi bez dostępu do internetu. Co robić?
Jeśli wystąpił już problem, że urządzenie łączy się z siecią Wi-Fi, ale strony się nie otwierają, to przede wszystkim musimy znaleźć, co jest nie tak. W samym Internecie, w routerze, czy w laptopie, tablecie i telefonie.
Sprawdzanie połączenia internetowego bez routera
Chodźmy w porządku. Najpierw sprawdzamy, czy działa internet, inaczej nigdy nie wiadomo. W tym celu wystarczy podłączyć kabel sieciowy bezpośrednio do komputera, bez routera. Jeśli Internet działa dobrze, wszystko jest w porządku, przejdźmy dalej. Jeśli nie, rozwiąż ten problem z dostawcą.
Jeśli wszystko jest w porządku z Internetem, oznacza to problem z routerem, laptopem lub innym urządzeniem, które chcesz połączyć z siecią Wi-Fi.
Dowiadujemy się, czy problem tkwi w routerze, czy w laptopie.
Aby to zrobić, po prostu spróbuj podłączyć nie tylko jeden laptop do routera, ale także telefon, tablet lub inny laptop. Jeśli wszystkie urządzenia odnajdą Twoją sieć Wi-Fi, ale po podłączeniu będzie ona bez dostępu do Internetu (ten stan połączenia można zobaczyć na laptopie) lub strony po prostu się nie otwierają, problem polega na skonfigurowaniu routera Wi-Fi.
Cóż, jeśli np. tylko jeden laptop nie ma dostępu do internetu przez Wi-Fi, a reszta urządzeń łączy się i otwiera strony internetowe, to problem tkwi w laptopie (niekoniecznie laptop, może być ).
Mam nadzieję, że udało Ci się dowiedzieć w czym tkwi problem, w routerze, czy w laptopie. A teraz zastanowimy się, jak rozwiązać, a przynajmniej spróbować rozwiązać tę lub inną sprawę.
Jeśli problem dotyczy laptopa
Jeśli okaże się, że masz problem z laptopem, a sieć bez Internetu jest tylko na nim, musisz sprawdzić ustawienia połączenia sieci bezprzewodowej. Być może podczas konfigurowania routera zmieniłeś niektóre ustawienia w laptopie lub wcześniej skonfigurowałeś inną sieć. Osobiście na moim laptopie z Windowsem 7 są parametry według których laptop automatycznie otrzymuje adres IP i serwer DNS z routera.
U mnie wszystko działa z takimi ustawieniami, mój router jest skonfigurowany tak jak napisano w artykule. Aby sprawdzić, czy połączenie bezprzewodowe jest poprawnie skonfigurowane na Twoim laptopie, robimy to:
Połącz się z siecią, laptop powinien się połączyć, ale ikona na pasku powiadomień, która pokazuje Wi-Fi, będzie z żółtym trójkątem, to znaczy bez dostępu do Internetu. Lubię to:
Następnie w nowym oknie po prawej stronie kliknij "Zmień ustawienia adaptera".
Otworzy się okno, w którym musisz wybrać „Protokół internetowy w wersji 4 (TCP/IPv4)” i kliknij przycisk „Właściwości”.
Otworzy się kolejne okno, w którym musisz upewnić się, że elementy są sprawdzone i „Uzyskaj serwery DNS automatycznie”. Jeśli nie, sprawdź te wartości i kliknij „OK”.
Uruchom ponownie laptopa i jeśli router Wi-Fi jest poprawnie skonfigurowany (i jak dowiedzieliśmy się powyżej, jest poprawnie skonfigurowany), wtedy sieć Wi-Fi na laptopie powinna działać, a witryny powinny się otwierać.
Kolejny ważny punkt: bardzo często programy antywirusowe i zapory sieciowe mogą blokować połączenie, więc spróbuj je wyłączyć.
Aktualizacja! Napisałem szczegółowy artykuł, w którym osobno rozważyłem główne problemy z podłączeniem laptopa do Wi-Fi -
Jeśli problem dotyczy routera Wi-Fi
Przed przystąpieniem do konfiguracji routera wskazane jest zresetowanie ustawień do ustawień fabrycznych. Aby to zrobić, naciśnij coś ostrego i przytrzymaj mały przycisk z tyłu routera przez 10 sekund (więcej w artykule). Następnie możesz skonfigurować router zgodnie z opisem w artykule konfiguracyjnym TP-Link TL-WR841N (link jest powyżej).
W rozwiązaniu problemu z siecią bez dostępu do Internetu interesuje nas tylko zakładka BLADY. W tej sekcji skonfigurowane jest połączenie internetowe, które łączymy z routerem, skonfigurowany jest dostawca, jeśli mogę tak powiedzieć.
A jeśli Twój dostawca korzysta z innej technologii połączenia, takiej jak Static IP, PPPoE lub PPTP, konfiguracja z dynamicznym adresem IP, taka jak moja, nie będzie działać dla Ciebie. Ponieważ router po prostu nie może połączyć się z Internetem, tworzy sieć, ale nie ma Internetu. A dokładnie te ustawienia są problemem..
Rozważmy na przykład problem, jaki miał Oleg, o którym pisałem na początku artykułu. Ma dostawcę Beeline, jest w ustawieniach na karcie WAN, naprzeciwko Typu połączenia WAN: wybrał Dynamic IP i dlatego Internet nie działał dla niego.
Kiedy zacząłem domyślać się, na czym polega problem, okazało się, że Beeline korzysta z technologii L2TP/rosyjskiej L2TP. Po tym, jak Oleg zainstalował L2TP / rosyjski L2TP naprzeciwko Typ połączenia WAN: ustaw swój login i hasło oraz dokonał innych ustawień, wszystko działało. Oto jak wyglądają ustawienia routera dla Beeline:
Jak już zrozumiałeś, ten problem został rozwiązany w bardzo prosty sposób. Musisz zadzwonić do swojego dostawcy usług internetowych lub sprawdzić w Internecie, jakiej metody połączenia używa do połączenia. I już na podstawie informacji, które otrzymujesz od dostawcy, musisz skonfigurować router, a raczej zakładkę WAN. Oto kolejny adres forum http://forum.tp-linkru.com/viewtopic.php?p=253#p253, który mówi, jak skonfigurować routery TP-Link dla niektórych rosyjskich dostawców, takich jak Beeline\Corbina, NetByNet, QWERTY, Dom.ru, 2KOM itp.
Jeśli dostawca powiąże się z adresem MAC
I dalej o powiązaniu z adresem MAC. Robią to niektórzy dostawcy usług internetowych, co może zakłócać konfigurację routera. Dlatego musisz podłączyć router kablem sieciowym do komputera, którego adres MAC jest zarejestrowany u dostawcy, przejdź do zakładki MAC Clone w ustawieniach routera oraz kliknij przycisk Clone MAC Address, kliknij Save.
Aktualizacja
Udostępniono mi jedno rozwiązanie, które pomogło pokonać ten problem po połączeniu przez Wi-Fi. Osoba miała Windows 8 i wszystko działało dobrze. Postanowił jednak zainstalować Windows 7 i potem zaczęły się problemy. Laptop był podłączony do sieci bezprzewodowej, ale „Bez dostępu do Internetu”. Wszystkie wskazówki nie pomogły, ale to pomogło:
Przejdź do Panelu sterowania\Sieć i Internet\Centrum sieci i udostępniania. Następnie po lewej stronie wybierz Zarządzanie siecią bezprzewodową.
Kliknij prawym przyciskiem myszy sieć, z którą występują problemy z połączeniem. Wybierz właściwości.
Przejdź do zakładki Bezpieczeństwo, a następnie kliknij przycisk Dodatkowe opcje. Zaznacz pole obok Włącz tryb zgodności ze standardem FIPS (Federal Information Processing Standard) dla tej sieci
Mam nadzieję, że udało mi się jasno i krok po kroku opisać, co może powodować problem, gdy sieć działa przez router, ale bez dostępu do Internetu. I jak rozwiązać ten problem. Może o czymś nie pisałem, więc proszę o uzupełnienie w komentarzach. W końcu nie da się napisać o wszystkich sposobach rozwiązania tego problemu, ponieważ przyczyn jego wystąpienia może być wiele. Powodzenia przyjaciele!
W tym artykule zajmiemy się prawdopodobnie najpopularniejszym problemem występującym na komputerach z systemem Windows 7 podczas łączenia się z Internetem przez Wi-Fi. Ten "Brak dostępu do internetu" gdy po połączeniu z siecią Wi-Fi Internet nie działa, a obok ikony połączenia w panelu powiadomień pojawia się żółty trójkąt z wykrzyknikiem. A jeśli najedziesz kursorem na tę ikonę, pojawi się napis „Bez dostępu do Internetu”.
A w centrum sterowania siecią może nadal znajdować się napis „Niezidentyfikowana sieć”. Sam spotkałem się z tym problemem nie raz, rozwiązania są bardzo różne. Teraz spróbujemy dowiedzieć się, co zrobić, jeśli twoje połączenie stało się bez dostępu do Internetu. Na tej stronie rozwiążemy problem na przykładzie systemu Windows 7, ponieważ w Windows 8, 8.1 i 10 istnieje wiele innych powodów i rozwiązań, dlatego będzie o nich osobny artykuł. Ponieważ ten błąd może pojawić się podczas łączenia się z Internetem za pomocą kabla sieciowego lub przez Wi-Fi, w tym artykule zajmiemy się połączenie przez bezprzewodową sieć Wi-Fi. A z problemami z dostępem do Internetu przez kabel, napiszę też w osobnym artykule, aby instrukcje były prostsze i bardziej zrozumiałe, abyś nie był zdezorientowany.
Tak więc, jeśli masz laptopa w systemie Windows 7, jesteś podłączony do routera Wi-Fi i masz połączenie bez dostępu do Internetu, to trafiłeś pod adres, teraz postaramy się rozwiązać problem, który ma powstały.
Windows 7: „Brak dostępu do Internetu”. Co robić i jak znaleźć przyczynę?
Przejrzałem artykuły na temat rozwiązania tego problemu na innych stronach i prawie wszyscy od razu piszą o niektórych czynnościach, które należy wykonać na laptopach. Sprawdź ustawienia IP itp. Ale, jak pokazuje praktyka, powodem, dla którego Internet nie działa w systemie Windows 7 po połączeniu przez Wi-Fi, jest sam router, jego ustawienia lub dostawca Internetu.
Najważniejsze jest, aby ustalić, na czym polega problem w laptopie, routerze lub dostawcy Internetu. Wtedy możesz już coś zrobić, aby rozwiązać problem.
Teraz wszystko wyjaśnię i powiem ci, co zrobić najpierw:
- Wielu to ma problem pojawia się podczas procesu konfiguracji routera. Jeśli konfigurujesz router, wygląda na to, że już go skonfigurowałeś, podłączyłeś do niego laptopa, a stan połączenia to „Bez dostępu do Internetu”, strony się nie otwierają, musisz poszukać problemu w ustawieniach routera. Najprawdopodobniej nieprawidłowo skonfigurowałeś router do współpracy z dostawcą, patrz. Znajdź na naszej stronie instrukcje dotyczące konfiguracji routera lub napisz w komentarzach, postaram się podpowiedzieć, gdzie szukać tych ustawień. Podłącz inne urządzenia do Internetu (Jeśli to możliwe) sprawdź czy działają.
- Jeśli masz taki problem z Wi-Fi niespodziewanie, internet zadziałał i nagle się zatrzymał, lub po wyłączeniu/włączeniu, to pierwszą rzeczą do zrobienia jest uruchom ponownie komputer (laptop) i router. Następnie połącz się ponownie. Być może to rozwiąże problem.
- Sprawdzać Czy kabel od dostawcy usług internetowych jest prawidłowo podłączony do routera? czy jest dobrze włożony do złącza WAN. Miałem przypadek, gdy Internet nie działał dla krewnych - „Bez dostępu do Internetu”. Przez tydzień wszyscy byli bez internetu. Poszukałem i okazało się, że podłączyli kabel od dostawcy do złego złącza w routerze (podłączony do sieci LAN, odłączony podczas burzy):). Właśnie zmieniłem złącze i internet działał.
- Upewnij się, że Internet jest płatny. Być może dostawca po prostu wyłączył Twój Internet z powodu braku płatności.
- Określ, na czym polega problem: w laptopie, routerze lub dostawcy Internetu. Nie jest to trudne. Na przykład: spróbuj podłączyć inne urządzenie do tego routera. Jeśli działa na nim Internet, problem tkwi w twoim komputerze. Jeśli Internet nie działa, problem dotyczy samego routera lub dostawcy Internetu. Aby sprawdzić, kto jest winny, router lub dostawca, musisz spróbować podłączyć Internet bezpośrednio do komputera w złączu sieciowym. z pominięciem routera. Jeśli Internet działa, najprawdopodobniej problem dotyczy routera. Możesz również zadzwonić do swojego dostawcy usług internetowych i zapytać, czy mają problem w Twojej okolicy. Jeszcze raz napiszę o tym, że bardzo ważne jest ustalenie na czym polega problem.
Możesz również podłączyć laptopa do routera nie przez Wi-Fi, ale za pomocą kabla sieciowego. Może tak działa internet.
Po uporządkowaniu najważniejszych punktów możesz przystąpić do rozwiązania tego błędu. Myślę, że znalazłeś powód.
Rozwiązywanie błędu „Bez dostępu do Internetu”, jeśli problem tkwi w laptopie
Jeśli na przykład Internet działa na innych urządzeniach, ale nie na twoim komputerze, najprawdopodobniej w nim jest problem. Miło byłoby od razu spróbować podłączyć go do innych sieci, zobaczyć, jak to działa. Jeśli problem z Internetem przez Wi-Fi w systemie Windows 7 pojawił się nagle, spróbuj zapamiętać, czy coś zainstalowałeś lub zmieniłeś niektóre ustawienia.
Najpopularniejszym rozwiązaniem w Windows 7, które wszyscy radzą, jest rejestracja statycznego adresu IP i DNS lub odwrotnie, spróbuj ustawić automatyczne odbieranie tych parametrów, jeśli masz statyczny zestaw danych. Pisałem już o tym w artykule. Spróbujmy.
Kliknij prawym przyciskiem myszy ikonę połączenia internetowego (którą powinniśmy mieć z żółtą ikonką) i wybierz Centrum sieci i udostępniania.


Kliknij prawym przyciskiem adapter Połączenie z siecią bezprzewodową i wybierz Nieruchomości. W nowym oknie wybierz linię „Protokół internetowy w wersji 4 (TCP/IPv4)” i naciśnij przycisk Nieruchomości. Jeśli masz ustawione automatyczne pozyskiwanie adresów IP i DNS, ustaw parametry statyczne, jak na moim zrzucie ekranu poniżej. Twój adres IP i brama główna mogą się różnić. To zależy od adresu IP twojego routera. (widać to na naklejce na samym routerze). Może być IP 192.168.0.50 (50 - tę liczbę można ustawić inaczej, np. 100). Zestaw DNS: 8.8.8.8 oraz 8.8.4.4 .
Jeśli właśnie otworzyłeś parametry i masz już jakieś ustawienia, ustawione tam adresy statyczne, to ustaw automatyczną akwizycję IP i DNS. Musisz spróbować z adresami statycznymi (ustawiane ręcznie), oraz z automatycznym odbiorem.

Zapisz ustawienia i uruchom ponownie laptopa. Być może zmiana tych ustawień rozwiąże problem z dostępem do Internetu.
Inne rozwiązanie: Włącz tryb zgodności z normami federalnymi (FIPS)
Kliknij ikonę połączenia internetowego na pasku powiadomień, a następnie kliknij prawym przyciskiem myszy swoją sieć Wi-Fi, z którą jesteś połączony (i z którymi są problemy) i wybierz Nieruchomości. W nowym oknie przejdź do murów Bezpieczeństwo, kliknij przycisk Dodatkowe opcje i zaznacz pole obok opcji Włącz tryb zgodny ze standardem FIPS (Federal Information Processing Standard) dla tej sieci.

Kliknij Dobrze i uruchom ponownie laptopa.
Jak jeszcze mogę spróbować naprawić ten błąd w systemie Windows 7? Możesz także wyłączyć program antywirusowy, zaporę i inne programy, które mogą blokować połączenie. Jeśli wszystko inne zawiedzie, możesz również zaktualizować sterownik karty Wi-Fi laptopa, jest kilka informacji na ten temat.
Jak naprawić, jeśli problem dotyczy routera lub dostawcy Internetu?
Cóż, z dostawcą myślę, że wszystko jest jasne. Jeśli Internet nie działa po bezpośrednim połączeniu, problem dotyczy dostawcy. Coś ze sprzętem, jakaś praca jest wykonywana itp. Albo po prostu zapomniałeś spłacić Internet. W takich przypadkach zadzwoń do pomocy technicznej i wyjaśnij wszystko. Osobiście miałem takie przypadki więcej niż raz. Od razu zacząłem sprawdzać ustawienia, ale okazało się, że to problem z dostawcą.
Jeśli za wszystko winien jest router (w tym przypadku Internet nie będzie działał na żadnym urządzeniu, strony po prostu nie otwierają się na urządzeniach mobilnych), to musisz sprawdzić ustawienia i kable. Tak jak napisałem powyżej sprawdź czy internet jest podłączony poprawnie. Powinno to wyglądać mniej więcej tak:

Sprawdź wszystko dobrze, zrestartuj router.
Jeśli to nie pomoże, a zwłaszcza jeśli problem pojawił się podczas konfiguracji routera, musisz sprawdzić ustawienia WAN. Innymi słowy, ustawienia internetowe. Najczęściej błąd „Bez dostępu do Internetu” pojawia się, gdy router nie może połączyć się z dostawcą, dlatego w rzeczywistości nie ma dostępu do Internetu. I nie może połączyć się z dostawcą, najprawdopodobniej dlatego, że parametry połączenia w ustawieniach routera są nieprawidłowo ustawione.
W ustawieniach routera, na karcie WAN lub w Internecie (nazywa się to inaczej przez różnych producentów), musisz poprawnie określić typ połączenia, z którego korzysta Twój dostawca Internetu. I ustaw wszystkie parametry, których możesz potrzebować.
Myślę, że znajdziesz instrukcje dla producenta swojego routera.
To wszystko, zaktualizuję artykuł i dodam tutaj nowe rozwiązania. Jeśli wiesz coś nowego na temat tego problemu, może rozwiązałeś go jakoś inaczej, to podziel się ciekawymi informacjami w komentarzach, myślę, że przyda się wielu.
Mam nadzieję, że udało Ci się usunąć ten błąd, a Internet na Twoim laptopie zaczął działać. Możesz zadawać pytania. Opisz problem, załącz zrzuty ekranu, postaram się szybko odpowiedzieć i pomóc radą.
Często wielu użytkowników komputerów osobistych może mieć problem z poprawną definicją połączenia sieciowego. W takim przypadku urządzenie powiadomi właściciela o wszelkich problemach. Mogą być 2 powiadomienia: czerwony krzyżyk na ikonie sieci Windows (jeśli nie ma linku do urządzenia) i wykrzyknik (nierozpoznana sieć Windows bez dostępu do Internetu). W tym artykule wyjaśniono, dlaczego występują problemy z drugą opcją alertu i jak je naprawić. 
Problemy po stronie dostawcy usług internetowych
Jeśli nie zmieniłeś ustawień systemowych lub routera Wi-Fi, nie wymieniłeś płyty głównej i karty sieciowej, nie instalowałeś ponownie systemu Windows, jest mało prawdopodobne, aby po Twojej stronie pojawiły się jakiekolwiek problemy.
Może być tak, że wszystko jest w porządku z twoim komputerem i routerem, sieć działa poprawnie, ale dostawca obecnie nie zapewnia ci Internetu.
Po pierwsze, być może po prostu nie zapłaciłeś za usługę - w tym przypadku pojawia się również powiadomienie „niezidentyfikowana sieć bez dostępu do Internetu”. Spróbuj skontaktować się z pomocą techniczną dostawcy i zapytaj, czy usługa jest zawieszona, a także czy aktualnie trwa planowana lub nieplanowana konserwacja.
Być może istnieje prosty sposób na rozwiązanie problemu i operator ci o tym opowie. W przeciwnym razie będzie mógł zostawić prośbę o sprawdzenie integralności twojej linii.
Uzyskiwanie adresu IP
Innym powodem błędu „niezidentyfikowana sieć bez dostępu do Internetu” są konflikty podczas uzyskiwania adresu IP. Często występuje w nowych systemach operacyjnych Windows lub pojawia się po ponownej konfiguracji routera domowego.
Rozważ główne możliwe powody, dla których może tak być:
- Router Wi-Fi dystrybuuje dynamiczne adresy IP, a na komputerze instalowany jest statyczny.
- Na routerze nie ma serwera DHCP, więc nie może on przydzielić komputerowi adresu dynamicznego, a ten rodzaj odbioru jest określony w systemie.
- Na serwerze lub routerze znajdują się systemy bezpieczeństwa, które blokują Twój adres IP jako niezweryfikowany. Jest to częste zjawisko podczas łączenia się przez Wi-Fi w dużych firmach i biurach. W takim przypadku musisz skontaktować się z administratorem systemu.
- Adres IP wybrany w systemie Windows jest taki sam, jak inny już w sieci lub poza obszarem obsługiwanym przez router.
Ustawienia sieciowe Windows
Aby rozwiązać konflikty sieciowe, musisz przejść do ustawień systemu Windows. W tym celu postępuj zgodnie z podanymi instrukcjami:

W zależności od ustawień routera Wi-Fi, będziesz musiał zaznaczyć pola obok „Uzyskaj adres IP automatycznie” i „Uzyskaj DNS automatycznie” lub zarejestrować prawidłowe adresy statyczne. 
W przypadku większości routerów będą działać następujące ustawienia:
- IP - "192.168.0.*" lub "192.168.1.*", gdzie "*" to dowolna liczba od 2 do 254.
- Maska to „255.255.255.0”.
- Brama domyślna to adres routera Wi-Fi. Znajduje się na etykiecie przyklejonej do korpusu urządzenia. Zwykle jest to „192.168.1.1” lub „192.168.0.1”.
- DNS - w tym polu również musisz wpisać swój router.
- Alternatywny DNS - możesz zostawić to puste lub wpisać popularny serwer DNS od Google - "8.8.8.8".
Następnie wróć do właściwości sieci lokalnej i kliknij przycisk „Wyłącz”. Następnie w „Opcjach adaptera” kliknij dwukrotnie ikonę Internetu, aby ponownie ją włączyć. Możesz także odłączyć i podłączyć kabel krosowy, który idzie do komputera.
Problemy z serwerem DHCP
Jeśli router automatycznie rozsyła adresy przez Wi-Fi lub połączenie przewodowe, może występować problem z serwerem DHCP. W takim przypadku pomocne będzie zresetowanie i aktualizacja konfiguracji serwera. Aby to zrobić, otwórz konsolę Windows w trybie administratora i wprowadź kolejno 2 polecenia: „ipconfig / release” i „ipconfig / renew”.