Istnieje program alternatywnego połączenia ze zdalnym pulpiciem Remote Desktop Manager.. Ten program działa na systemach operacyjnych: Windows XP SP3, Vista, 7, 8, 8.1. Jeśli chcesz zainstalować ten program dla systemu Windows XP SP1 lub SP2, musisz zaktualizować system operacyjny na poziomie systemu SP3 Windows XP. Można to zrobić za pomocą Microsoft.
Twórca tego programu jest devolutions, możesz go pobrać. Celem tworzenia tego programu jest bardziej zaawansowane funkcje do pracy z pulpetami zdalnymi niż standardowe funkcje systemu Windows. Na przykład opcja zarządzania bezpośrednio wielu komputerów jednocześnie.
Instrukcje wideo do połączenia
Instrukcje najpierw pokazują zwykły sposób podłączenia do RDP, a już od 1 minuty 14 sekund - alternatywny sposób łączenia za pomocą zdalnego menedżera pulpitu.
Podłączenie instrukcji tekstowych za pomocą zdalnego menedżera pulpitu
Tak więc rozważ ten program bardziej szczegółowo.
Po programie. Remote Desktop Manager. Został pobrany i zainstalowany, musi go uruchomić. Program można łatwo znaleźć na liście programów.
Standardowe okno programowe ma ten rodzaj:
Teraz powinieneś stworzyć grupę tak zwanych serwerów. Aby to zrobić w sekcji Nawigacje. Wybierz pozycję menu. Sesje.Po czym w sekcji działania naciśnij Nowe wejście.. W oknie otwiera się, wybierz Połączenia zdalne > Microsoft Remote Desktop (RDP).

Kliknij przycisk OK. Otworzy się nowe okno dialogowe, w których musisz wybrać sekcję GENERAŁi w polu Nazwa. Wprowadź nazwę połączenia z VPS i kliknij przycisk OK.
Teraz na stronie głównej Remote Desktop Manager. w menu Sesje. Właśnie potrzebowałeś dodać nazwę serwera zdalnego:
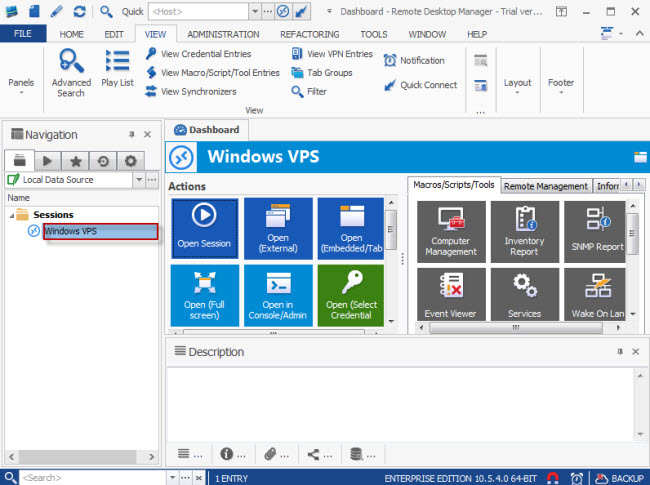
Kliknij prawym przyciskiem myszy nazwę grupy iw menu rozwijanym wybierz Edytuj wpis..
Na karcie. GENERAŁ Określ dane dostępu do serwera:
- adres IP Twój VPS wprowadź pole "Komputer";
- w polu " Nazwa Użytkownika."Wchodzić nazwa superużytkownika;
- w menu " Edytuj hasło.»Wprowadź hasło określone w powyższym użytkowniku i kliknij" DOBRZE.»;
- naciśnij " DOBRZE.».


Jeśli szczegóły dostępu serwera wirtualnego zostały określone prawidłowo, teraz możesz połączyć się z pulpitem zdalnego za pomocą głównego okna programu Remote Desktop Manager.Wybierając opcję Otwarta sesja. lub Otwórz (pełny ekran)Lub dwukrotne kliknięcie lewego przycisku myszy przez nazwę serwera.
Każdy administrator systemu musi od czasu do czasu podłączenia do serwerów zdalnych. Połączenia w systemach Windows są zwykle przeprowadzane za pomocą protokołu RDP za pomocą wbudowanego klienta w systemie, a sam plik z ustawieniami połączenia jest zapisywany jako plik z rozszerzeniem. RDP lub w postaci sterty rekordów W historii uruchamiania ("Start - Run" - więc zrobiłem 🙂
Jednak każdy drobny administrator pracujący z reguły gromadzi dość dużą liczbę połączeń z różnymi serwerami, które byłyby prawidłowo zamówione (zwłaszcza biorąc pod uwagę, że różne maszyny zdalne wymagają różnych kont). Miło jest również być w stanie przenieść wszystkie rekordy, korzystając z przenośnej wersji programu lub eksportować wszystko w oddzielnym pliku transferu.
Narzędzia do systematyzacji zdalnych połączeń istnieje wystarczająca ilość, od bezpłatnych dwóch ładnych dobrych - otwiera się i mremot. (następnie odradzono w Monsteridal Product VisionApp Remote Desktop 2010).
Oba programy są dość funkcjonalne: mremot.obsługuje połączenia przez RDP, VNC, ICA, SSH, Telnet, HTTP / HTTPS, Rlogin, RAW, to znaczy, obsługuje cały zestaw dżentelmen. Dostępne jako zwykła wersja instalacyjna i przenośna, która jest bardzo wygodna dla tych, którzy są często przenoszone i obsługują zdalne serwery przez Internet. Obsługa wielu zakładek zarówno z otwartymi połączeniami.
nie gorsze pod względem liczby obsługiwanych protokołów (RDP, VNC, VMRC, RAS, SSH, Telnet, ICA, RAS, połączenie z usługą Amazon S3). Obsługiwał również kilka otwartych kart z połączeniami, łącząc się z sesją konsoli itp. Obowiązkowe funkcje. Możliwe jest zainstalowanie hasła głównego do wejścia do programu.
Cóż, wreszcie stworzenie Microsoft - użyteczności Menedżer połączeń pulpitu zdalnego (RDCman) . Program umożliwia usprawnienie nagrań połączeń do pulpitu zdalnego przez protokół RDP. Inne protokoły z rozsądnego powodu nie są obsługiwane, ale w stosunku do RDP, dostępny jest cały zestaw niezbędnych funkcji: Drzewo, w którym wprowadzane są grupy, a rekordy połączeń ze zdalnym pulpitami są rejestrowane; Pełne ustawienia: Możliwość ustawienia połączenia z sesją konsoli, zaloguj się za pomocą bramki do połączeń terminali (TS Gateway), ustawienia dla lokalnego przekazywania zasobów (dźwięk, płyty, porty), ustawienia rozwiązywania ekranu pulpitu zdalnego.

Istnieje wygodna funkcja - dla grupy połączeń można ustawić szablon ustawień, który dziedziczy połączenia wprowadzające tę grupę.
Oprócz trzech notowanych narzędzi, możliwe jest wspomnienie sprzętu wbudowanego w system Windows (Snap-in) zdalne pulpety, ale moim zdaniem jest raczej słaba i nie zasługuje na oddzielnego opisu.
Używam terminali do łączenia się z serwerami za pośrednictwem Internetu i RdCman w środowisku korporacyjnym. Jeśli używasz innych menedżerów tutaj, napisz w komentarzach.
Cześć, Habr! Ten post jest napisany wyłącznie w celu rzucenia światła na niezasobno utraconego programu programu Microsoft Program, a nie przeglądać wszystkich jego możliwości. Oto nawet pobieranie linków. Ale najpierw pierwsze rzeczy.
Przedmowa
Reflegacje inspirowane siedliskiem na wygodę zdalnego zarządzania serwerami. W szczególności uruchomienie systemu Windows Server. Dla * systemów NIX używam starej kobiety kit i ideę Mega-Combine, którego nie lubię. Ale to oczywiście jest czysto osobistą opinią. Powiem szczerze, byłem wystarczająco leniwy i cieszył się standardowym klientem zdalnego pulpitu alya mstsc.exe. Ale przechodząc do innej firmy, z liczbą serwerów kolejności wielkości więcej, niekończące się okna terminali zaczęły się opierać.Programy takie jak RADMIN i DWNTU instalują swoje moduły / usługi dla każdego komputera, które należy kontrolować. I tak chciałem czegoś rodzimego (tj. Praca na protokole RDP), a także bezpłatnie. Nie wymieniam listy kombajnów potworów i prostych programów, które zostały przetestowane, również powstrzymaj się od przeniesienia ich zalet i minusów godnych.
Losowa Nakhodka.
Oddzielnie chcę zatrzymać się na programie, do którego natknęłam się losowo. Ten lekki (mniej niż 800 KB) i, jak się okazał, bardzo wygodny program nie wymaga ustawienia setek parametrów, nie obsługuje skór i nie poprosi o oddzielną bazę danych do przechowywania połączeń. Ale doskonale spełnia swój główny cel. Nazwa jest Menedżer połączeń pulpitu zdalnego lub RDCM lub RDCMAN, ponieważ Microsoft to nazywa. Najnowsza wersja jest data 2010, ale nie wpływa na funkcjonalność. Sprawdziłem go w pracy, a z 2000 r. I z serwerami 2008R2 (od 2012 r. Nie udało się jeszcze testować). Oprócz standardowego zestawu funkcji, takich jak magazynowanie i zastępowanie logowania / hasła, ulubione itp. T.P. Program ma własną rodzynek lub raczej trzy.- Możliwość podłączenia do konsoli. Dla mnie jest bardzo przydatny, ponieważ Spółka ściśle wynika z licencjonowanej polityki, dlatego usługa terminala nie jest instalowana daleko od każdego serwera. Domyślny serwer Windows umożliwia dwa jednoczesne połączenia pulpitu zdalnego. Ta sama funkcja umożliwia "podnieść" ograniczenie do trzech. Tak, tak, jest w standardowym kliencie, ale nie wszystkich konkurentów.
- Interaktywne otwarte połączenia miniatury, które są odnawiane w czasie rzeczywistym. Te. Możesz nie tylko monitorować, co dzieje się w wielu serwerach jednocześnie, ale także kliknięcie, na przykład, OK w oknie złączem, w prawo w miniaturze. Oczywiście nie jest kluczową funkcją, ale konkurenci nie są widoczne.
- Widok drzewa listy serwerów i otwartych połączeń. Konieczne jest przyzwyczajenie się do nieco i okazuje się znacznie wygodniejsze do zakładek. Znowu Imho, więc w trzecim miejscu.
Nie znany nikomu
Głównym czynnikiem monitorem do napisania tego artykułu jest to, że program jest mało znany, rzadko, kto go używa i z mojego punktu widzenia nie jest zasłużony. Żaden z moich kolegów nie usłyszał o takich. Oczywiście nie wskaźnik, ale wciąż. Pomijając bok i Wikipedię. Możesz znaleźć RDCM w angielskiej wersji Microsoft. Jeśli jesteś zainteresowany, szukaj pełnego imienia.Dziękuję za uwagę.
Remote Desktop Manager jest wygodnym organizatorem zdalnych połączeń różnych typów. Program będzie przydatny dla każdego, kto pracuje z dużą liczbą serwerów zdalnych i innych zasobów.
Remote Desktop Manager obsługuje prawie wszystko do tej pory aktualne protokoły pilota + Telnet, SSH, wirtualne serwery FTP + (Virtual PC, VMware).
Możesz pobrać program stąd: http://remotedesktopmanager.com/remotedesktopmanager/home.aspx/download. Instalator jeden dla wszystkich wersji.
Istnieją dwie główne wersje: Standardowa edycja (bezpłatna) i Enterprise Edition (płatne). Enterprise Edition obsługuje wszystkie funkcje edycji standardowej + przechowywanie danych połączeń w SQL Server, Wake on LAN, a niektóre bardziej przydatne małe rzeczy.
Możliwości Standard Edition:
- Wsparcie:
- Zdalne okna Desktop.
- Zdalne asystentne okna
- VNC wszystkich typów (Realvnc, szczelny, ultravnc i osadzony VNC)
- Citrix.
- Skrót pulpitu Logmein.
- Przeglądarka zespołu.
- Dameware.
- Radmin.
- pC w dowolnym miejscu.
- FTP (Explorer, FileZilla, WinSCP)
- Telnet, ssh, surowy i rlogin
- X okno.
- Microsoft Hyper-V
- Microsoft Virtual PC.
- Microsoft Virtual Server.
- Microsoft Windows Virtual PC
- Sun VirtualBox.
- VMware Player, VMware Workstation, VMware ESXI, VMware VSphere
- Automatyczne połączenie z VPN (Microsoft / Cisco / SonicWall)
- Wsparcie dla dwóch monitorów
- Cechy sieciowe: ping, ślad (przepraszam, nie obsługuje się Wake on LAN)
- Przechowywanie danych: Dostęp i XML
- Pracuje w systemie Windows XP, Windows 2003, Windows Vista (32 i 64), Windows 7, Windows 2008
Kilka zrzutów ekranu dla jasności.
Pulpit zdalny można uruchomić w oknie zewnętrznym lub wewnątrz karty:
W zakładce:

Dodatkowe funkcje zarządzania komputerami z systemem Windows:

Administrator systemu Duża sieć Codzienna musi połączyć się za pomocą SSH lub sprzęt do sieci do konfiguracji i rozwiązywania problemów. I ile razy dziennie przedstawia swoje poświadczenia, aby po raz kolejny połączyć się z serwerem systemu Windows RDP?
Użyteczność Rdcman. (Menedżer połączeń pulpitu zdalnego) - Wygodne połączenia RDP Menedżer dla administratora systemu Windows, umożliwiając zarządzanie w jednym oknie z dużą liczbą połączeń RDP, tworzyć struktury drzewopodobne z serwerami zdalnych systemu Windows (z którymi stale pracujesz lub kontrolujesz), użyj różnych opcji połączenia RDP W przypadku indywidualnych serwerów i grup oraz zapisz poświadczenia administratora (Użytkownik) do automatycznego autoryzacji na serwerach RDP, co eliminuje procedurę i jest znacznie oszczędzając czas.
Pobierz i zainstaluj rdcman
Narzędzie RdCman jest bezpłatny i jest dostępny do pobrania na Microsoft. Rzeczywista wersja 2.7.1406.0. Przesyłanie pliku rdcman.msi. (rozmiar 1,1 MB) przez odniesienie:
Obsługiwane są również wszystkie nowoczesne wersje systemu Windows, do systemu Windows 10 i Windows Server 2016. Windows XP i Windows Server 2003 są również obsługiwane, ale na tych OSS musisz przedinstalować wersję klienta RDP w wersji 6 i powyżej.
Standard instalacji RDCMAN, bez sztuczek. Uruchomimy, kliknij Next-Dalej i Właściwie wszystko. Etykieta na pulpicie nie jest tworzona, szukaj skrótu programu w menu "Start".
Skonfiguruj grupy RDP Server RDP w RDCMAN
Biegać Rdcman.exe. I widzimy pustą konsolę. Najpierw musisz utworzyć plik konfiguracyjny, w którym ustawienia zostaną zapisane, naciskając Ctrl + N lub menu "Plik" - "Nowy". Określamy nazwę pliku * .rdg (w rzeczywistości jest to plik XML, który można ręcznie edytować). W jednym pliku konfiguracyjnym można zapisać dowolną liczbę połączeń RDP do serwerów zdalnych. Narzędzie umożliwia konstruowanie połączeń RDP w funkcji wygodnej dla Ciebie: Użyj tego i tworzyć grupy.
Na przykład możesz utworzyć grupę z serwerami 1C i grupą z kontrolerami domeny. Możesz grupować zdalne serwery według lokalizacji, ról lub klienta.
Możesz zapisać poświadczenie użytkownika RDP użytkownika, aby połączyć się z serwerami w tej grupie. W przypadku właściwości grupy znajdujemy zakładkę "Poświadczenia logowania" i wprowadź swoje poświadczenia. Wszystkie serwery w tej grupie dziedziczą ustawienia grupy. Aby zmienić parametr serwera inny niż określone ustawienia grupy, wyjmij pole wyboru w polu wyboru Dziedziczenie z Dominującej i ustaw ustawienia osobiste.

Nie zapomnij kliknąć "Zapisz".
Uwaga! Hasła dla połączeń RDP w RDCMAN nie są przechowywane w systemie poświadczeń systemu Windows i bezpośrednio w pliku RDG w postaci zaszyfrowanej (niezależnie od domeny). Jednak algorytm szyfrowania jest niestabilny i istnieje wiele narzędzi, które można odszyfrować plik RDG i uzyskać hasło do połączenia RDP w open formularzu (pożądane jest szyfrowanie pliku konfiguracyjnego RDCMAN za pomocą, na przykład lub TrueCrypt).
Skonfiguruj połączenia parametrów RDP w RDCMAN
Teraz przejdź do ustawień RDP na karcie Ustawienia połączenia. Domyślnie połączenie RDP jest używany standardowy port 3389. Możesz zmienić port, jeśli jesteś. Wyjmij DAW z pola wyboru dziedziczenia z rodzica i zmień port. Połóż pole wyboru W sprawdzaniu Connect to Console, pozwoli Ci podłączyć się do serwera w trybie konsoli. Tryb konsoli symuluje bezpośrednie połączenie z lokalnym serwerem monitora, służy do podłączenia do serwera z RDS bez użycia lub w sytuacjach, w których serwer licencjonowania nie jest dostępny lub.

Dostosuj rozdzielczość ekranu, która ma być używana w sesji zdalnej RDP na karcie "Ustawienia zdalnego pulpitu" (zalecam ustawienie "pełny ekran") i lokalne zasoby w "lokalnych zasobach", które chcesz przekierować, gdy zdalnie połączony (na przykład Możesz wzbudzić w dzieleniu buforze sesji RDP, drukarki lokalnej, dysku lokalnym itp.). Tak więc nie masz przewijania, a okno RDP jest zagwarantowane, aby dopasować się do monitora, upewnij się, że ustawił okno "Doktorowy pulpit zdalny na skalę".

PCM Kliknij grupę i dodaj serwer.
- Nazwa serwera - nazwa hosta lub IP;
- Display Name - Nazwa serwera wyświetlana w konsoli RDCMAN.

W rezultacie będziesz mieć tę konsolę z płytkami serwerów, które są aktualizowane w czasie rzeczywistym.

Teraz, gdy dwukrotne kliknięcie serwer będzie zainstalowany połączenie RDP za pomocą zapisanego hasła.
Możesz wykonać grupę Connect - wówczas konsola RDP będzie otwarta dla wszystkich serwerów w grupie.
Możesz wykonać standardowe działania z serwerem, wszystkie są intuicyjne.

- Połączenie serwera - ponowne połączenie, jeśli serwer jest zablokowany;
- Wyślij klucze - Wyślij standardowe skróty klawiaturowe na serwer;
- Serwer rozłączenia - odłączyć z serwera;
- Serwer logowania ma być podzielony na serwer;
- Wymień sesje - widok sesji podłączonych do serwera;
- Underock - sprawia, że \u200b\u200bobecny serwer w oddzielnym oknie;
- Dock - Zwraca serwer do konsoli.
Co najważniejsze - upewnij się, że zapisz plik konfiguracyjny. W przeciwnym razie, kiedy wyjdziesz ze wszystkich ustawień zniknie.


Serwery Importuj w RdCman
Niestety, nie ma możliwości importowania serwerów bezpośrednio z usługi Active Directory. Dość dziwne, ponieważ jest to opracowane narzędzie Microsoft.
Ale możesz importować serwery z pliku tekstowego lub pliku CSV (możesz przesłać listy komputerów lub serwerów z AD za pomocą Cmdlet). Aby to zrobić, w menu "Edytuj" wybierz Serwery Importuj. W otwartym oknie określa ścieżkę do listy serwerów i kliknij "Importuj"

Aby rozbić importowaną listę serwerów serwerów, użyj opcji "Edytuj" -\u003e Opcja "Dodaj grupę Smart Group". Nazwij grupę i ustaw zasady, przez które serwery zostaną umieszczone w nim (na przykład, wspólny fragment wyświetlanej nazwy lub adresu IP).


Rdcman: Dostęp do konsoli maszyn wirtualnych Hyper-V
W RDCMAN 2.7 można skonfigurować bezpośrednie połączenia z konsolami maszyn wirtualnych działających na hostie Hyper-V (tryb trybu). Aby to zrobić, musisz uzyskać identyfikator maszyny wirtualnej na serwerze Hyper-V. Użyj polecenia:
Get-vm -name your_vmname1 | Wybierz ID.

Po otrzymaniu identyfikatora VM możesz go użyć podczas konfigurowania połączenia z RDCMAN. Podczas dodawania nowego serwera w konsoli RDCMAN określa nazwę hosta Hyper-V, sprawdź " Connect Console VM."A w polu ID skopiuj otrzymany identyfikator VM. Połączenie jest wykonywane na podstawie konta z prawami administratora Hyper-V, za pośrednictwem magistrali VMBUS (tj. Nie potrzebujesz dostępu do sieci do adresu IP Dostęp do OS - Dostęp przez HIPER-V HOST przez port 2701).

Rdcman ma prosty interfejs użytkownika i jest bardzo łatwy w użyciu. W systemie Linux znajduje się również wersja instalacyjna.
Jeśli potrzebujesz programu Menedżera połączeń RDP, jest to świetny i łatwy w użyciu narzędzie administratora.


