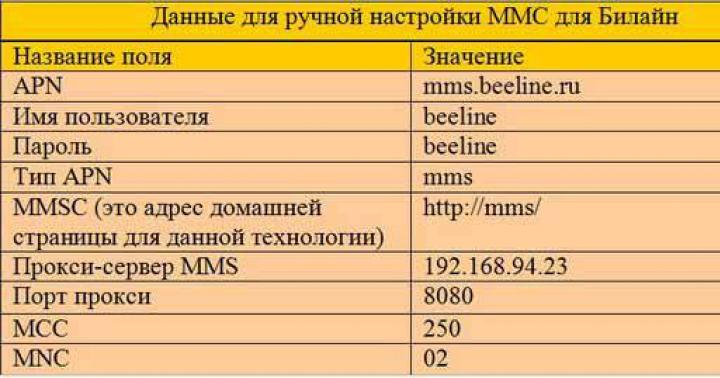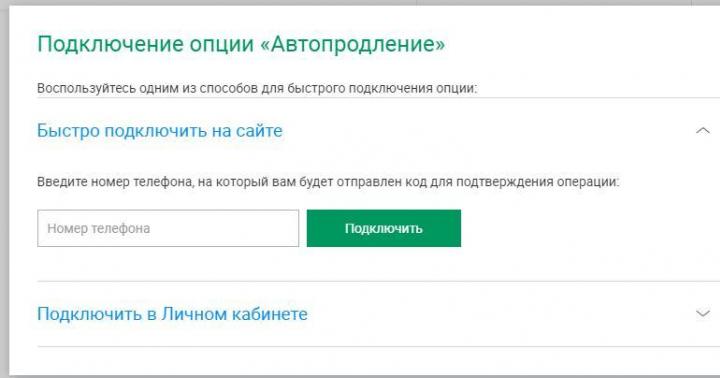Odtwarzacz multimedialny VLC 3.0.7.1
Vlc media player- funkcjonalny odtwarzacz plików multimedialnych, który z łatwością odtwarza uszkodzone (zepsute) lub pliki nie pobrane z sieci. Charakterystyczną cechą odtwarzacza multimedialnego VLC jest to, że nie ma potrzeby dodatkowej instalacji kodeków (wszystkie popularne kodeki są już zawarte w tym odtwarzaczu). Pobierz odtwarzacz VLC za darmo Możesz kliknąć link na dole strony.
Odtwarzacz multimedialny VLC to oprogramowanie wieloplatformowe. Windows, Mac OS, Lunix - ten odtwarzacz działa na tych popularnych platformach. To oprogramowanie ma minimalistyczny interfejs. Przyjemny i wygodny w pracy. Głośność w tym odtwarzaczu jest wyższa niż w podobnych. Warto zauważyć, że ten odtwarzacz może odtwarzać dźwięk głośniej niż inne.
Główne cechy odtwarzacza multimedialnego VLC:
- Edytor playlist
- Oglądanie niedostatecznie pobranych, uszkodzonych lub „niezrozumiałych” filmów.
- Wsparcie dla różnych formatów.
- Zobacz IPTV.
- Dekoder formatu PNG.
- Filtry (wideo-audio).
- Ogromna ilość dodatkowych wtyczek.
- Motywy projektowe.
Według dewelopera VLC Media Player może nie tylko nagrywać programy telewizyjne na dekoderze, ale także działać jako mini DVR. Tych. możliwe jest stworzenie własnej transmisji telewizyjnej online.
Odtwarzacz multimedialny VLC do pobrania za darmo
VideoLAN VLC Media Player to kolejny popularny analog KMPlayer, który może również odtwarzać ogromną liczbę plików wideo bez instalowania dodatkowych pakietów kodeków oraz wideo bezpośrednio z płyt CD i DVD. Twórcy VLC stworzyli wersje swojego odtwarzacza dla wszystkich znanych systemów operacyjnych (w tym mobilnego), możesz zainstalować go zarówno na komputerze, jak i telefonie.

Instalacja VLC odbywa się bez ofert promocyjnych, podczas niej nie trzeba niczego specjalnego konfigurować (jest tylko wybór komponentów, które zostaną zainstalowane w systemie), wystarczy cały czas wciskać przycisk „Dalej” i poczekaj na zakończenie procesu instalacji.
Odtwarzacz VLAN jest całkowicie darmowy i posiada kod open source, mimo to jest bardzo wygodny do oglądania filmów i zużywa mniej zasobów komputera podczas jego działania niż podobne programy. Na przykład, gdy testowałem różne odtwarzacze na wirtualnym systemie operacyjnym, duży plik wideo uruchamiał się bez problemów i hamował, chociaż inne odtwarzacze zawieszały się podczas otwierania.
Interfejs odtwarzacza VLC jest w języku rosyjskim, jego wygląd można zmienić, ustawiając motyw. Program jest gotowy do użycia natychmiast po instalacji i nie wymaga od użytkownika zmiany skomplikowanych ustawień, początkujący mogą to łatwo rozgryźć!
Funkcje VLC Media Player
- obsługa głównych formatów wideo (avi, mkv, mp4 itp.) i audio (mp3, wma, wav itp.) bez instalowania dodatkowych kodeków;
- odtwarzanie plików przez sieć;
- obsługa napisów zewnętrznych, zmiana ich języka poprzez menu (jeśli napisy mają kilka ścieżek);
- dla dowolnego wideo możesz zmienić skalowanie lub przyciąć go, tj. przyciąć podczas odtwarzania do rozmiaru potrzebnych boków;
- Odtwarzacz multimedialny VLC obsługuje funkcję tworzenia zrzutu ekranu (zrzutu ekranu);
- wygodne sterowanie za pomocą klawiszy skrótu lub myszy. Aby rozwinąć wideo do pełnego ekranu i ukryć panele menu, wystarczy kliknąć lewym przyciskiem myszy na środku ekranu odtwarzacza;
- jest korektor i efekty wizualne dla muzyki;
- funkcja odtwarzania w kolejności powtarzania i losowej (bardziej odpowiednia do odtwarzania plików audio);
- obsługa okładek (motywów).
Zalety
- odtwarzacz VLC nie ładuje systemu, z łatwością odtwarza duże pliki wideo nawet na słabych komputerach;
- jest całkowicie darmowy;
- świetne do oglądania IPTV (telewizja cyfrowa);
- kiedy rozpoczniesz oglądany wcześniej film, a nie oglądałeś go do końca, proponuje wznowienie oglądania z tego samego miejsca.
Czy są jakieś wady?
- VLC Player uzależnia ze względu na swoją wygodę! To żart :) W rzeczywistości nie zidentyfikowano żadnych znaczących niedociągnięć, nie ma wielu skarg na ten program od użytkowników w sieci.
Poniżej możesz bezpłatnie pobrać VLC Media Player z oficjalnej strony internetowej w języku rosyjskim. Wybierz wersję dla swojego systemu operacyjnego i rozpocznij pobieranie.
Vlc media player- odtwarzacz wieloplatformowy do odtwarzania większości formatów danych multimedialnych. Jest dystrybuowany w języku rosyjskim z otwartym kodem źródłowym i będzie doskonałym zamiennikiem standardowego WMP. Przez lata rozwoju projektu odtwarzacz został pobrany ponad pół miliona razy tylko z oficjalnej strony dewelopera.
Najnowsza wersja VLC Media Player 2019 ma zaktualizowany interfejs, obsługuje jeszcze więcej formatów wideo i audio oraz możliwość odtwarzania płyt BluRay i HD DVD. W przeciwieństwie do analogów ma możliwość odtwarzania wideo zakodowanego przez dowolny z popularnych kodeków bez konieczności instalacji tego ostatniego. Ponadto nowość zyskała wsparcie dla wielowątkowego dekodowania WebM i H264.
Darmowy VLC Media Player na PC może otwierać niekompletne lub uszkodzone pliki. Obsługa transmisji wideo online i pobieranie filmów z krajowego Rutube to istotne zalety VLAN Media Player 2019. Ma dostęp do strumieniowego przesyłania wideo z kanałów szyfrowanych, takich jak National Geographic. Aby je odtworzyć, musisz kliknąć listę odtwarzania prawym przyciskiem myszy i wybrać usługę transmisji Channels.com, po czym na liście odtwarzania pojawi się wiele kanałów telewizyjnych i internetowych. W VLC Media Player dla Windows 7, 8, 10 możesz powiązać większość funkcji z klawiszami skrótu lub kombinacjami.
Do innychcechygracz obejmuje:
- prosty interfejs;
- obecność funkcjonalnego korektora z ustawieniami wstępnymi;
- przechwytywanie strumieniowego wideo do komputera;
- możesz pobrać VLC Media Player za darmo;
- obsługa napisów;
- dostępność dokumentacji dotyczącej korzystania z narzędzia;
- istnienie wersji 64-bitowej;
- aby zmienić interfejs, możesz pobrać dodatkowe skórki.
Wersja: 3.0.6
Status programu: Bezpłatny
Rozmiar: 29,13 Mb
Deweloper: Zespół wideoLAN
System: okna | macOS | android | iOS | linux
Język rosyjski: TAk
Darmowy VLC Media Player to uniwersalny, darmowy, wieloplatformowy, wielofunkcyjny odtwarzacz multimedialny i potężny serwer do strumieniowego przesyłania treści multimedialnych. Przeczytaj opis, zapoznaj się z zaletami interfejsu, funkcjonalnością i zobacz zrzuty ekranu, możesz też bezpłatnie pobrać odtwarzacz VLC. Stały adres tego materiału: website/ru/players/vlc
Przegląd odtwarzacza multimedialnego VLC
Rdzeń oprogramowania jest napisany w językach programowania C, C++, Objective-C przy użyciu interfejsów Qt, Cocoa, Ncurses i początkowo zestawu narzędzi wxWidgets, który nie jest obecnie obsługiwany, z obsługą języka rosyjskiego i prawie sto więcej wspólnych lokalizacji językowych. Na tej stronie możesz bezpłatnie pobrać VLC Player dla Windows XP, Vista, 7, 8, 8. Będąc projektem wieloplatformowym, VLC działa stabilnie nie tylko w systemie Microsoft Windows, ale także w wielu innych systemach operacyjnych. Obecnie obsługiwane systemy operacyjne to Microsoft Windows (x86 i x64), Windows Phone, Android, Chrome OS, Apple iOS, Mac OS X, Linux, GNU, BSD, FreeBSD, OpenBSD, NetBSD, BeOS, Zeta-OS, Solaris, QNX, OS/2 i inne mniej popularne platformy 32-bitowe i 64-bitowe.
Głównym zadaniem sieci VLAN, a dokładniej komponentu VideoLAN Client, jest odtwarzanie plików multimedialnych i dekodowanie strumieni wideo MPEG lub DVD w czasie rzeczywistym. Jednocześnie komponent VideoLAN Server jest odpowiedzialny za transmisję DVD, MPEG, wideo Youtube, satelity i innych strumieni telewizji cyfrowej do komputerów, laptopów i innych urządzeń w sieci lokalnej lub w Internecie.
Darmowy program VLC jest faktycznie używany w wielu projektach jako serwer do strumieniowego przesyłania treści A/V przez IPv4 i IPv6. Aby nagrywać i przeglądać dane wideo, nie ma potrzeby wyszukiwania, pobierania i instalowania kodeków, których wystarczające minimum jest początkowo w odtwarzaczu, wystarczy pobrać bezpłatnie Media Player VLC Russian na swój komputer lub laptop. Natychmiast po instalacji VLC doskonale wyświetla DVD i IPTV, prywatne filmy i wiele plików multimedialnych, a także umożliwia słuchanie dowolnego radia internetowego online.
Zalety interfejsu i funkcjonalności
Główne cechy interfejsu użytkownika programu VLC Media Player międzynarodowej firmy o francuskich korzeniach VideoLAN to:
Przemyślany piękny intuicyjny interfejs,
- łatwa nawigacja w menu i praca w ustawieniach w języku rosyjskim,
- pełna instalacja skórek Winampa 2 i XMMS,
- możliwość pracy w konsoli opartej na Ncurses,
- Obsługa telnet i HTTP (AJAX) do zdalnego sterowania.

Deweloperzy z firmy VideoLAN, której trzon stanowili niegdyś studenci z Ecole Centrale Paris University, którzy dziś osiedlili się w The VLC Team, przy wsparciu społeczności programistów z całego świata, stworzyli potężną z ciekawym ideologia, wysokiej jakości interfejs, rozbudowana funkcjonalność i wysoka ocena zarówno wśród profesjonalistów, jak i zwykłych użytkowników. Wysokiej jakości wsparcie dla nowoczesnych popularnych formatów audio i wideo nie wiąże się z koniecznością uiszczania opłat licencyjnych na rzecz organizacji MPEG LA, ponieważ VideoLAN jest francuską organizacją non-profit, która nie musi uiszczać tantiem patentowych na implementacje oprogramowania algorytmów w poprzedniej wersji zwiększona stabilność, niezawodność i bezpieczeństwo.
Funkcjonalność sieci VLAN imponuje następującymi faktami:
Wysoka jakość pracy z nowoczesnymi wymaganymi plikami A/V,
- wiele oryginalnych opcji i ustawień optymalizujących obraz,
- regulacja obrazu wideo: kontrast, jasność, nasycenie, intensywność, ostrość, rozmycie,
- skalowanie, obracanie, przycinanie, przetwarzanie końcowe,
- zmień głośność, tryb stereo, normalizuj, odwróć, zastosuj efekty specjalne,
- obecność wbudowanego dziesięciopasmowego korektora graficznego do korekcji dźwięku,
- odtwarzanie uszkodzonych plików multimedialnych, z uszkodzonymi indeksami, niedoładowanymi, uszkodzonymi,
- równoczesne oglądanie lub nadawanie kilku strumieni lub plików jednocześnie, w tym w tle,
- nadawanie radia internetowego online,
- pełnoprawne nagrywanie strumieniowego wideo lub audio na dysku twardym komputera lub pendrive'ach,
- wsparcie dla wielu dodatkowych wtyczek zewnętrznych programistów,
- Komponent ActiveX do osadzania, na przykład w IE, oraz wtyczka do Mazili.
Praca z popularnymi protokołami i formatami
W zależności od systemu operacyjnego odtwarzacz VLC działa z różnymi protokołami i formatami, ale i tak popularne są obsługiwane. Wśród protokołów i formatów na uwagę zasługują takie jak: HTTP, HTTPS, RTP, RTSP, FTP, DVD, VCD, SVCD, Audio CD, Blu-Ray, H.263, H.264, AVI, MP4, MPEG- 1, MPEG-2, MPEG-4, WMV, WMA, MP3, WAV, 3GP, ASF, MKV, FLV, AAC, AC3, FLAC, ALAC, DTS, Indeo Video, RealMedia, RealAudio, WavPack, QuickTime, Ogg Vorbis, PVA, VOB i inne. Inne formaty można konwertować za pomocą specjalnych konwerterów, takich jak zwykły DivX i satelitarny DVB-S. Warto zwrócić uwagę na pracę z napisami i playlistami wszystkich odpowiednich formatów.
Pobieranie odtwarzacza multimedialnego dla systemu Windows i link do wersji na Androida
Aby zapewnić wydajną i bezpieczną pracę na dowolnym urządzeniu, zaleca się pobranie najnowszej wersji odtwarzacza wideo VLC Media Player za darmo na komputer lub laptop, korzystając z linku do pliku instalacyjnego z oficjalnej strony internetowej i nie zapomnij o terminowych aktualizacjach, gdy wydawane są nowe wersje. Po krótkiej instalacji na komputerze pozwoli na odsłuch dowolnego dźwięku lub obejrzenie nowego wideo na komputerze osobistym lub urządzeniu mobilnym. Jeśli chodzi o wersję na Androida, możesz pobrać aplikację VLC na Androida za darmo na swój telefon lub tablet na stronie //programmyandroid.com/ru/players/vlc bez rejestracji. Najnowszą wersję odtwarzacza VLC dla innych, mniej popularnych systemów operacyjnych, takich jak Windows i Android, można pobrać z oficjalnej strony internetowej firmy Videolan. Podobnie jak w wersji desktopowej na SO Windows, właścicielom przenośnych iPadów, iPhone'ów, urządzeń z systemem Android i innych systemów operacyjnych oferowany jest podobny interfejs i podstawowe funkcje.
Większość użytkowników woli dostosowywać dowolny program, którego używają dla siebie. Ale są ludzie, którzy po prostu nie wiedzą, jak zmienić konfigurację tego lub innego oprogramowania. W tym artykule skupimy się właśnie na takich użytkownikach. W nim postaramy się jak najdokładniej opisać proces zmiany parametrów VLC Media Player.
VLC Media Player to produkt wieloplatformowy. Oznacza to, że aplikacja posiada wersje dla różnych systemów operacyjnych. W takich wersjach metody konfiguracji mogą się nieznacznie różnić od siebie. Dlatego, aby Cię nie pomylić, od razu zauważymy, że ten artykuł zawiera przewodnik dotyczący konfiguracji VLC Media Player dla urządzeń z systemem Windows.
Zauważ również, że ta lekcja koncentruje się bardziej na początkujących użytkownikach VLC Media Player i tych, którzy nie są szczególnie zaznajomieni z ustawieniami tego oprogramowania. Profesjonaliści z tej dziedziny raczej nie znajdą tu dla siebie czegoś nowego. Dlatego nie będziemy wchodzić w najdrobniejsze szczegóły i posypywać specjalistycznymi terminami. Przejdźmy bezpośrednio do konfiguracji odtwarzacza.
Konfiguracja interfejsu
Zacznijmy od przyjrzenia się opcjom interfejsu VLC Media Player. Te opcje pozwalają dostosować wyświetlanie różnych przycisków i kontrolek w głównym oknie odtwarzacza. Patrząc w przyszłość, zauważamy, że okładkę w VLC Media Player można również zmienić, ale odbywa się to w innej sekcji ustawień. Przyjrzyjmy się bliżej procesowi zmiany parametrów interfejsu.
- Uruchom VLC Media Player.
- W górnej części programu znajdziesz listę sekcji. Musisz kliknąć linię "Narzędzia".
- W rezultacie pojawi się rozwijane menu. Wymagana podsekcja nazywa się - "Dostosowanie interfejsu...".
- Te działania spowodują wyświetlenie osobnego okna. To w nim zostanie skonfigurowany interfejs gracza. Takie okno wygląda tak.
- Na samej górze okna znajduje się menu z ustawieniami wstępnymi. Kliknięcie linii ze strzałką w dół spowoduje wyświetlenie okna kontekstowego. Możesz w nim wybrać jedną z opcji, które programiści domyślnie zintegrowali.
- Obok tej linii znajdują się dwa przyciski. Jeden z nich umożliwia zapisanie własnego profilu, a drugi, w postaci czerwonego krzyżyka, usuwa preset.
- W obszarze poniżej możesz wybrać część interfejsu, w której chcesz zmienić położenie przycisków i suwaków. Cztery zakładki umieszczone nieco wyżej umożliwiają przełączanie się między takimi sekcjami.
- Jedyną opcją, którą można tutaj włączyć lub wyłączyć, jest lokalizacja samego paska narzędzi. Możesz opuścić domyślną lokalizację (na dole) lub przenieść ją wyżej, zaznaczając pole obok żądanej linii.
- Edycja samych przycisków i suwaków jest niezwykle prosta. Wystarczy przytrzymać żądany element lewym przyciskiem myszy, a następnie przenieść go w odpowiednie miejsce lub całkowicie go usunąć. Aby usunąć element, wystarczy przeciągnąć go na obszar roboczy.
- Również w tym oknie znajdziesz listę elementów, które można dodać do różnych pasków narzędzi. Ten obszar wygląda tak:
- Elementy dodaje się w ten sam sposób, w jaki są usuwane – po prostu przeciągając je w odpowiednie miejsce.
- Nad tym obszarem znajdziesz trzy opcje.
- Zaznaczenie lub odznaczenie któregokolwiek z nich zmieni wygląd przycisku. W ten sposób ten sam element może mieć inny wygląd.
- Możesz zobaczyć wynik zmian bez uprzedniego zapisywania. Jest on wyświetlany w oknie podglądu, które znajduje się w prawym dolnym rogu.
- Po zakończeniu wszystkich zmian wystarczy kliknąć przycisk "Blisko". Spowoduje to zapisanie wszystkich ustawień i spojrzenie na wynik w samym odtwarzaczu.












To kończy proces konfiguracji interfejsu. Ruszamy dalej.
Podstawowe parametry odtwarzacza

Interfejs
Ten zestaw parametrów różni się od opisanego powyżej. Na samej górze obszaru możesz wybrać żądany język wyświetlania informacji w odtwarzaczu. Aby to zrobić, po prostu kliknij specjalną linię, a następnie wybierz żądaną opcję z listy.
Następnie zobaczysz listę opcji, które pozwalają zmienić skórkę VLC Media Player. Jeśli chcesz nałożyć własną skórę, musisz zaznaczyć pole obok "Inny styl". Następnie musisz wybrać plik z okładką na swoim komputerze, klikając przycisk "Wybierać". Jeśli chcesz zobaczyć całą listę dostępnych skórek, musisz kliknąć w przycisk oznaczony na screenie poniżej numerem 3. 
Należy pamiętać, że po zmianie okładki należy zapisać ustawienia i ponownie uruchomić odtwarzacz.
Jeśli używasz standardowej skórki, dostępny będzie dodatkowy zestaw opcji. 
Na samym dole okna znajdziesz obszary z opcjami listy odtwarzania i prywatności. Jest tu kilka opcji, ale nie są one najbardziej bezużyteczne. 
Ostatnim ustawieniem w tej sekcji jest łączenie plików. Kliknięcie przycisku "Konfiguruj powiązania...", możesz określić, które rozszerzenie pliku chcesz otworzyć za pomocą VLC Media Player.
Audio
W tej podsekcji będziesz miał dostęp do ustawień związanych z odtwarzaniem dźwięku. Na początek możesz włączyć lub wyłączyć dźwięk. Aby to zrobić, po prostu umieść lub odznacz pole obok odpowiedniej linii. 
Ponadto masz prawo ustawić poziom głośności podczas uruchamiania odtwarzacza, określić moduł wyjścia dźwięku, zmienić prędkość odtwarzania, włączyć i dostosować normalizację oraz wyrównać dźwięk. Możesz także włączyć efekt dźwięku przestrzennego (Dolby Surround), dostosować wizualizację i włączyć wtyczkę tutaj. Ostatnia stacja FM.
Wideo
Analogicznie do poprzedniej sekcji, ustawienia tej grupy odpowiadają za parametry wyświetlania wideo i powiązane funkcje. Jak w przypadku "Audio", możesz całkowicie wyłączyć wyświetlanie wideo. 
Następnie możesz ustawić opcje wyświetlania obrazu, dekorację okna, a także ustawić opcję wyświetlania okna odtwarzacza nad wszystkimi innymi oknami. 
Nieco niżej znajdują się linie odpowiedzialne za ustawienia urządzenia wyświetlającego (DirectX), przeplot (proces tworzenia jednej całej klatki z dwóch połówkowych) oraz opcje tworzenia zrzutów ekranu (lokalizacja pliku, format i prefiks). 
Napisy i OSD
Oto parametry, które odpowiadają za wyświetlanie informacji na ekranie. Na przykład możesz włączyć lub wyłączyć wyświetlanie nazwy odtwarzanego wideo, a także określić lokalizację takich informacji.
Pozostałe poprawki dotyczą napisów. Opcjonalnie możesz je włączyć lub wyłączyć, dostosować efekty (czcionka, cień, rozmiar), preferowany język i kodowanie. 
Wejście/kodeki
Jak sama nazwa podsekcji wskazuje, oto opcje odpowiedzialne za kodeki odtwarzania. Nie będziemy doradzać żadnych konkretnych ustawień kodeków, ponieważ wszystkie są ustawiane w zależności od sytuacji. Możesz zarówno obniżyć jakość obrazu ze względu na wzrost wydajności, jak i odwrotnie. 
Nieco niżej w tym oknie znajdują się opcje zapisywania nagrań wideo i ustawień sieciowych. Jeśli chodzi o sieć, możesz tutaj określić serwer proxy, jeśli odtwarzasz informacje bezpośrednio z Internetu. Na przykład podczas korzystania z transmisji strumieniowej.

Skróty klawiszowe
To ostatnia podsekcja związana z głównymi opcjami VLC Media Player. Tutaj możesz powiązać określone działania gracza z określonymi klawiszami. Tutaj jest wiele ustawień, więc nie możemy doradzić czegoś konkretnego. Każdy użytkownik ustawia te parametry na swój własny sposób. Ponadto możesz od razu ustawić akcje związane z kółkiem myszy.
To wszystkie opcje, o których chcieliśmy wspomnieć. Nie zapomnij zapisać zmian przed zamknięciem okna opcji. Pamiętaj, że możesz dowiedzieć się więcej o dowolnej opcji, po prostu najeżdżając myszką na linię z jej nazwą. 
Warto również wspomnieć, że VLC Media Player ma rozszerzoną listę opcji. Możesz to zobaczyć, jeśli zaznaczysz linię na dole okna ustawień "Wszystko".
Te opcje są skierowane bardziej do zaawansowanych użytkowników.
Ustawienia efektów i filtrów
Jak przystało na każdy odtwarzacz, VLC Media Player zawiera parametry, które odpowiadają za różne efekty audio i wideo. Aby to zmienić, musisz wykonać następujące czynności:

efekty dźwiękowe
Idziemy do określonej podsekcji.
W rezultacie poniżej zobaczysz jeszcze trzy dodatkowe grupy. 
W pierwszej grupie "Wyrównywacz" będziesz mógł włączyć opcję wskazaną w tytule. Po włączeniu samego korektora aktywują się suwaki. Przesuwając je w górę lub w dół, zmienisz efekt dźwięku. Możesz również użyć gotowych półfabrykatów, które znajdują się w dodatkowym menu obok napisu „Ustawienie”.
W grupie "Kompresja"(aka kompresja) są podobne suwaki. Aby je dostosować, musisz najpierw włączyć opcję, a następnie wprowadzić zmiany. 
Ostatnia sekcja nazywa się "Dźwięk przestrzenny". Są też pionowe suwaki. Ta opcja pozwala włączyć i dostosować wirtualny dźwięk przestrzenny.
efekty wideo
W tej sekcji jest jeszcze kilka podgrup. Jak sama nazwa wskazuje, wszystkie mają na celu zmianę parametrów związanych z wyświetlaniem i odtwarzaniem wideo. Przyjrzyjmy się każdej kategorii.
W zakładce "Podstawowy" Możesz zmienić opcje obrazu (jasność, kontrast itd.), ostrość, ziarnistość i usuwanie przeplotu. Musisz najpierw włączyć opcję zmiany ustawień. 
Podrozdział "Uprawa" pozwoli na zmianę wielkości wyświetlanego obszaru obrazu na ekranie. Jeśli przycinasz wideo w kilku kierunkach jednocześnie, zalecamy ustawienie parametrów synchronizacji. Aby to zrobić, w tym samym oknie zaznacz pole obok żądanej linii. 
Grupa "Zabarwienie" pozwala na korektę kolorystyczną wideo. Możesz wyodrębnić określony kolor z wideo, określić próg nasycenia dla określonego koloru lub włączyć odwrócenie kolorów. Ponadto natychmiast dostępne są opcje umożliwiające włączenie sepii, a także dostosowanie gradientu. 
Następna w kolejce jest zakładka. "Geometria". Opcje w tej podsekcji mają na celu zmianę pozycji wideo. Innymi słowy, opcje lokalne umożliwiają odwrócenie obrazu pod określonym kątem, zastosowanie do niego interaktywnego powiększenia lub włączenie efektów ściany lub puzzli. 
Właśnie do tego parametru zajęliśmy się w jednej z naszych lekcji.
W następnej sekcji "Narzuta" możesz nałożyć własne logo na wideo, a także zmienić jego opcje wyświetlania. Oprócz logo możesz również nałożyć dowolny tekst na odtwarzany film. 
Grupa o nazwie "Atmolight" całkowicie poświęcony ustawieniom filtra o tej samej nazwie. Podobnie jak inne opcje, ten filtr musi najpierw zostać włączony, a następnie zmienione parametry. 
W ostatniej sekcji, zatytułowanej "Do tego" wszystkie inne efekty są zbierane. Możesz eksperymentować z każdym z nich. Większość opcji może być używana tylko opcjonalnie. 
Synchronizacja
Ta sekcja zawiera jedną kartę. Ustawienia lokalne mają na celu pomóc w synchronizowaniu dźwięku, wideo i napisów. Być może doświadczyłeś sytuacji, w których ścieżka dźwiękowa nieznacznie wyprzedza wideo. Za pomocą tych opcji możesz naprawić podobną wadę. To samo dotyczy napisów, które prowadzą lub opóźniają inne utwory. 
To kończy ten artykuł. Staraliśmy się omówić wszystkie sekcje, aby pomóc Ci dostosować VLC Media Player do własnych upodobań. Jeśli w trakcie zapoznawania się z materiałem masz jakieś pytania - zapraszamy do komentarzy.