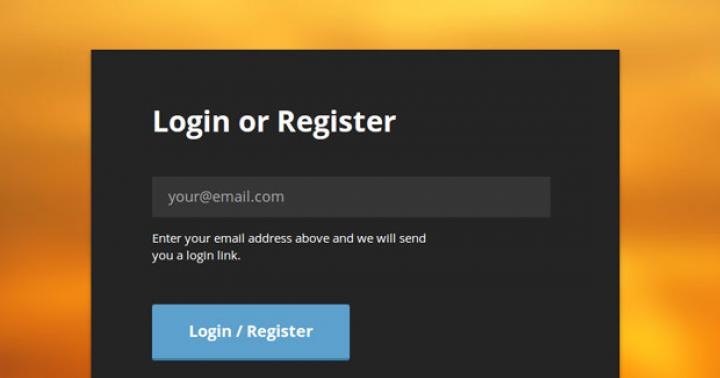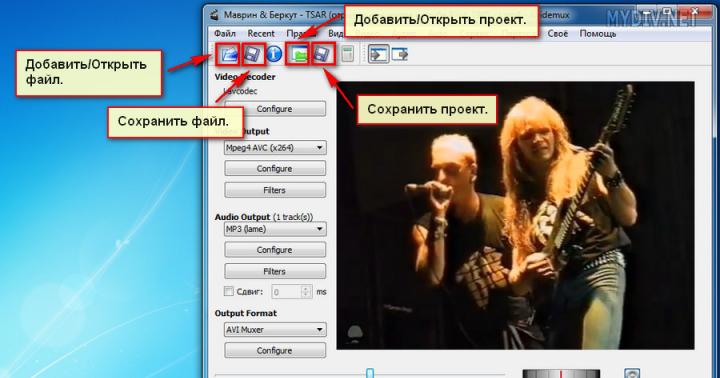Jednym z najczęstszych problemów właścicieli komputerów mobilnych jest to, że laptop nie łączy się z Wi-Fi, a bezprzewodowy Internet przestaje działać. Zwykle sieć bezprzewodowa nie działa po aktualizacji oprogramowania laptopa lub routera, a często świeży system operacyjny, który został niedawno zainstalowany na komputerze PC, nie widzi sieci Wi-Fi.
Najważniejsze w takiej sytuacji jest ustalenie przyczyny, dla której laptop przestał działać normalnie. Istnieje wiele powodów, dla których czasami nawet wysoko wykwalifikowany specjalista nie jest w stanie od razu rozwiązać problemu. Poniżej znajduje się przewodnik krok po kroku, jak rozwiązać ten problem.
Etap 1 - ustalenie przyczyny
Jeśli nie ma sieci Wi-Fi, przyczyną nie zawsze jest komputer, ale najbardziej prawdopodobny problem dotyczy urządzenia tłumaczącego Wi-Fi. W związku z tym faktem statystycznym w pierwszym etapie zaleca się wyjaśnienie, czy sam router przestał działać.
Aby to zrobić, wystarczy włączyć Wi-Fi na innym urządzeniu. Jeśli pomyślnie złapiesz niezbędne sieci, a gadżet działa dobrze w Internecie, przyczyną jest laptop. Jeśli urządzenie nie widzi żądanego Wi-Fi, przyczyną jest router. Poniżej znajdują się konkretne zalecenia dotyczące postępowania w każdej z tych sytuacji.
Etap 2 - włącz kartę Wi-Fi w komputerze
Identyfikując przyczynę na komputerze, zaleca się rozpoczęcie rozwiązywania problemu od analizy aktualnej pozycji bezprzewodowej karty sieciowej laptopa, a jeśli jest ona wyłączona, wystarczy ją włączyć i spróbować połączyć się z Wi -Znowu sieć Fi.
Laptopy są wyposażone w specjalne lampki, które pokazują stan sieci bezprzewodowej i różne metody włączania WiFi. W zdecydowanej większości przypadków diody LED wskazujące stan WiFi są montowane na laptopach z przodu lub z boku panelu PC, ale zdarza się, że są one instalowane na peryferyjnej części wyświetlacza lub wewnątrz przycisku zasilania WiFi (w każdym razie , producenci starają się umieścić wskaźnik adaptera na widocznej części laptopa).
 Adapter jest włączany w następujący sposób:
Adapter jest włączany w następujący sposób:

W metodzie 1 stosuje się jednoczesne naciśnięcie „Fn” i przycisku z obrazem ikony Wi-Fi. W metodzie 2 jest tylko jeden klucz, a w metodzie 3 musisz go włączyć, przesuwając suwak przełącznika.
Jeśli Wi-Fi nie działa po wykonaniu drugiego kroku instrukcji, musisz kontynuować wykonywanie określonego przewodnika dalej i przejść do następnego kroku.
Etap 3 — włącz Wi-Fi za pomocą systemu operacyjnego
Oprócz metod aktywacji karty za pomocą fizycznych kluczy i przełączników istnieją sposoby na włączenie Wi-Fi za pośrednictwem systemu operacyjnego w komputerze.
W tym celu musisz wykonać następujący algorytm działań:

W przypadku, gdy z jakiegoś powodu laptop nie może uzyskać dostępu do Internetu, należy rozpocząć pracę z instrukcjami dotyczącymi następnego kroku.
Etap 4 - debugowanie oprogramowania modułu bezprzewodowego
Wymagana jest analiza wydajności sterowników modułu Wi-Fi.
Aby to zrobić, wykonaj następujące kroki:

Uwaga: Jeśli urządzenie użytkownika nie jest wyświetlane w oknie „Karty sieciowe”, musisz zainstalować sterowniki. Oprogramowanie zwykle jest dostarczane na płycie CD z komputerem. Można je również pobrać z oficjalnego zasobu producenta sprzętu.
Etap 5 - jeśli przyczyna leży w routerze
Na samym początku instrukcji przeanalizowano, dlaczego Wi-Fi przestało działać w komputerze i najbardziej prawdopodobny sposób działania w celu rozwiązania problemu z siecią. Ale ponieważ istnieje dziś ogromna liczba marek routerów i nie mniej oprogramowania dla routerów, dlatego na tym etapie będziemy musieli ograniczyć się do uogólnionych życzeń dotyczących debugowania urządzenia.
Jeśli więc poza laptopem inny gadżet również nie widzi sieci, to przyczyną problemu jest prawdopodobnie router. Poniżej znajduje się lista czynności, które użytkownik powinien wykonać w takiej sytuacji:
- Pomóc może zmniejszenie odległości laptopa od routera. Zaleca się poeksperymentować z lokalizacją urządzeń i włączyć sieć bezprzewodową. Często pozytywny wynik może pojawić się po wyeliminowaniu zakłóceń, takich jak duże meble i sprzęt AGD, kuchenki mikrofalowe, sufity wewnętrzne. Gdy nie ma sygnału nawet na linii wzroku, przejdź do następnego kroku;
- Sprawdź, czy kontrolka Wi-Fi na routerze świeci;
- Wprowadź ustawienia routera, gdzie analizować następujące elementy:
A) czy moduł Wi-Fi jest włączony;
B) czy identyfikator SSID jest włączony;
C) czy MAC laptopa znajduje się na liście ignorowanych.
To cała lista problemów, w których Wi-Fi nie działa i nie ma możliwości włączenia go w komputerze. Każdy przypadek ma swoje własne niuanse, na przykład Internet mógł przestać działać, a laptop nie widzi żądanego routera z powodu banalnego powodu przerwy w kablu urządzenia itp., ale to temat na osobną publikację.
System operacyjny Android, będący najpopularniejszym na światowym rynku urządzeń przenośnych, ma bardzo dużą wadę - krótką żywotność baterii. I chociaż Google próbuje naprawić sytuację, regularnie publikując aktualizacje i aktualizacje, problem pozostaje nierozwiązany. Obżarstwo Androida stało się synonimem. Jednym z powodów szybkiego rozładowania baterii jest dołączony moduł Wi-Fi. Faktem jest, że w najnowszych wersjach systemu operacyjnego, począwszy od 4.3, programiści skonfigurowali go tak, aby Wi-Fi włączało się automatycznie, nawet jeśli je wyłączysz.
Jednym z celów tej decyzji była chęć usprawnienia działania globalnego systemu lokalizacji, zapewniającego dokładniejsze określanie lokalizacji użytkownika na podstawie sygnałów bezprzewodowych punktów dostępowych. Czy można wyłączyć tę funkcję, jeśli nie chcesz poświęcać wydajności baterii?
Ustawienia wifi
- Na urządzeniu z Androidem przejdź do Ustawienia - ;
- Kliknij ikonę „Wi-Fi”, po czym zobaczysz listę dostępnych sieci;
- Naciśnij przycisk menu i wybierz „Dodatkowe funkcje”;
- Znajdź pozycję menu „Zawsze szukaj sieci”. To on jest odpowiedzialny za tę hańbę;
- Odznacz to.

Po tych prostych manipulacjach Wi-Fi zostanie wyłączone, a zasoby baterii urządzenia nie będą zużywane na ciągłe wyszukiwanie. Jeśli potrzebujesz dokładniejszej lokalizacji, ponownie aktywuj „Zawsze szukaj sieci”.
Rozwiązywanie ewentualnych problemów
Ale zdarza się też, że wyłączyłeś wszystkie możliwe funkcje, które wymagają Wi-Fi, ale nadal włącza się samo? Wielu użytkowników boryka się z tym problemem. Jak sobie z tym poradzić?
Faktem jest, że przez nieuwagę możesz zainstalować aplikację, która stale prosi o włączenie modułu Wi-Fi. Sprawdź listę wszystkich zainstalowanych , w tym celu:
- Przejdź do Ustawienia - Aplikacje - Strona trzecia;
- Sprawdź listę zainstalowanych programów, usuń wszystkie, które wydają Ci się podejrzane i niepotrzebne.

Ponadto obserwuje się zwiększone zużycie w przypadku złośliwych aplikacji. Aby je zidentyfikować, możesz zainstalować niektóre ze Sklepu Play, na przykład Doctor Web, CM Security, Avast, ESET Mobile Security i inne. Przeskanuj swoje urządzenie, usuń wykryte złośliwe oprogramowanie. W skrajnych przypadkach konieczne będzie przywrócenie ustawień fabrycznych.
Android to najczęściej używany, wielofunkcyjny i potężny system operacyjny, na podstawie którego stworzono nieograniczoną liczbę wysokiej jakości, ciekawych i przystępnych cenowo aplikacji. Ze względu na swoją wszechstronność i ogromne zapotrzebowanie jest z powodzeniem stosowany do oprogramowania smartfonów, tabletów, netbooków, smartwatchów, smartbooków, telewizorów. Ale nawet przy najbardziej sprawdzonych powłokach pojawiają się drobne trudności, na które nawet ten system nie jest odporny podczas użytkowania. Dlatego przyjrzymy się, co zrobić, gdy wystąpią problemy z połączeniem Wi-Fi na urządzeniu z Androidem. Dziś znajdziemy odpowiedź na pytanie, dlaczego Wi-Fi nie włącza się na Androidzie?
Przyczyny i rozwiązanie
Wi-Fi na telefonie lub tablecie z Androidem może nie działać z kilku powodów. Należy zauważyć, że mogą się z tym zmierzyć nie tylko posiadacze tabletów, ale także osoby korzystające z telefonów komórkowych opartych na tym popularnym systemie. Jak być użytkownikami, jeśli Wi-Fi urządzenia Samsung się nie włącza, poszukamy przyczyny i wyeliminujemy źródło problemów. 
- Jedną z głównych przyczyn, dla których Wi-Fi przestało działać na Androidzie, co zdarza się niezwykle rzadko, jest niepoprawnie ustawiona data i godzina. Aby to naprawić, po prostu przejdź do „Ustawienia”, ustaw poprawną datę i godzinę, biorąc pod uwagę strefę czasową.
- Drugim i najczęstszym problemem jest zmiana hasła podczas automatycznego łączenia się z siecią. Oznacza to, że hasło zostało zmienione przez użytkownika, ale system Android nadal „nie wie” o tym. Aby rozwiązać ten problem za pomocą interfejsu lub skrótów klawiszowych przejdź do ustawień połączenia z siecią Wi-Fi, usuń profil, z którym połączenie było wcześniej nawiązywane i ponownie utwórz połączenie, wybierz własne z listy dostępnych połączeń, wprowadź niezbędne znaków w wyświetlonym oknie. Ponadto połączenie z siecią chronioną hasłem nastąpi automatycznie.
- Awarie oprogramowania (oprogramowania) to trzecia z możliwych przyczyn, dla których Wi-Fi w systemie Android przestaje się łączyć. Aby to zrobić, użyj narzędzia Wi-Fi Fixer, stworzonego specjalnie w celu rozwiązania tego problemu. Bez wprowadzania jakichkolwiek zmian w ustawieniach programu pobierz i zainstaluj tę aplikację. Po zainstalowaniu narzędzia pojawią się informacje o aktualnym stanie urządzenia, a wszystkie urządzenia, które kiedykolwiek były połączone, zostaną wyświetlone w zakładce „Znane”. Następnie ponownie uruchamiamy smartfon lub tablet komputerowy, próbujemy ponownie nawiązać połączenie.
- Czwarty problem, jeśli Wi-Fi nie działa na Androidzie, to awaria ustawień. Aby to ominąć, możesz zresetować ustawienia do ustawień fabrycznych, z dalszym przywróceniem. Przejdź do „Ustawienia”, wybierz „Kopia zapasowa i resetowanie”, kliknij „Zresetuj ustawienia”. Lub robimy pełny „twardy reset”, ale wtedy wszystkie dane są usuwane, czyli urządzenie będzie jak po zakupie.
Zdarza się, że użytkownicy instalują nieodpowiednie oprogramowanie Androida, w wyniku czego poprawna praca modułów radiowych, w tym modułu Wi-Fi w telefonach lub tabletach Samsunga, zostaje zakłócona. Wyjściem w tej sytuacji jest zainstalowanie lub aktualizacja podstawowego oprogramowania na Samsungu.
Znowu te wirusy!

Jednym z najbardziej nieprzyjemnych powodów, dla których Wi-Fi nie włącza się, jest wpływ szkodliwego oprogramowania, tzw. programów wirusowych, na działanie modułów radiowych urządzenia. Aby wyeliminować wirusy w telefonie, musisz wykonać głębokie skanowanie za pomocą wbudowanego programu antywirusowego.
Konfiguracja routera
Czcigodne siódme miejsce zajmuje wyskakujący błąd podczas łączenia się z Wi-Fi - awaria lub nieprawidłowa konfiguracja routera. Eliminacja tego błędu odbywa się w ustawieniach routera. Jak to zrobić, można znaleźć w instrukcji urządzenia. Jest to szczególnie ważne w przypadku korzystania z sieci domowej. W menu sterowania wybierz „Ustawienia sieci bezprzewodowej”. Zmieniamy parametr na „Auto”, w wierszu „Channel”, a wiersz „Mode” na parametr „11 bgn mixed”. Wyłącz filtrowanie adresów MAC, aby upewnić się, że router nie filtruje adresów podłączonych urządzeń. Spróbujmy się połączyć.
A teraz czas na mistrza
Jeśli żadna z powyższych metod nie pomogła, to problem tkwi w samym module radiowym, wifi nie będzie działać, dopóki układ nie zostanie wlutowany. W takiej sytuacji najlepszym rozwiązaniem byłoby zwrócenie się o gwarancję do serwisu (np. Samsumg) lub do kompetentnego i sprawdzonego mistrza komputera.
Należy pamiętać, że jakakolwiek ingerencja niekompetentnych osób w działanie systemu, nawet przy rozwiązywaniu problemu przy braku połączenia Wi-Fi, stwarza ogromne ryzyko, zamieniając ulubiony gadżet w bezużyteczny kawałek plastiku, co zajmie sporo czasu. koszty finansowe i nerwy do reanimacji.
Zgodnie z niepisaną tradycją zostawię instrukcję wideo, być może pomoże ci przywrócić wifi na tablecie lub telefonie Samsung.
Instrukcja wideo
W tym artykule dowiemy się, dlaczego Wi-Fi na Androidzie się nie włącza i co można z tym zrobić.
Użytkownicy często borykają się z faktem, że Wi-Fi w telefonach nie włącza się. W rzeczywistości problem jest dość do rozwiązania, wypróbuj metody opisane poniżej.
Artykuł jest napisany dla posiadaczy smartfonów Samsung, ale wiele sztuczek jest odpowiednich dla wszystkich Androidów.
Dlaczego Wi-Fi nie łączy się na Androidzie – najczęstsze powody
Pierwszym powodem jest brak pamięci RAM. Sprawdź stan pamięci RAM, powinno być co najmniej 45 MB wolnego miejsca - tylko w tym przypadku możesz powiedzieć coś o normalnym działaniu Wi-Fi.
Drugim powodem jest włączony tryb oszczędzania energii.
Zacznijmy rozwiązywać problem z Wi-Fi
Oczyść pamięć RAM
Przejdź do menu pamięci i wykonaj dwupoziomowe czyszczenie:
1. W pierwszym etapie wszystkie uruchomione procesy są kończone. Należy zwolnić około 800 MB pamięci.
2. W drugim etapie aplikacje działające w tle są minimalizowane (uwierz mi, zaoszczędziło to więcej niż jednego użytkownika).
Ponowne uruchamianie telefonu
Nie myl z ponownym uruchomieniem, porozmawiamy o tym później.
Restart odbywa się w następujący sposób:
włącz tryb „W locie”;
wyłącz smartfon;
wyjmij baterię na pięć minut;
bez wkładania baterii przytrzymaj przycisk włączania/wyłączania przez minutę;
wymień baterię, włącz smartfon;
teraz sprawdź, czy Wi-Fi się łączy.

Wyłącz tryb oszczędzania energii
Aby to zrobić:
Otwórz dialer;
wybierz *#0011#
w otwartym trybie konserwacji naciśnij Menu;
kliknij WIFI;
wyłącz tryb oszczędzania energii (jest on domyślnie włączony w wielu urządzeniach Galaxy).
Sprawdzanie trybu lotu
Na wszelki wypadek sprawdź, czy ten tryb jest włączony. Jeśli tak, wyłącz i włącz ponownie Wi-Fi.

W zasadzie trudno pominąć dołączony tryb „W locie”, bo istnieją inne ograniczenia, ale nie zaszkodzi sprawdzić jeszcze raz.
Zaktualizuj oprogramowanie i zmień kanał routera
Przejdź do adresu IP routera:
Linksys — http://192.168.1.1
3Com - http://192.168.1.1
D-Link - http://192.168.0.1
Belkin - http://192.168.2.1
Netgear — http://192.168.0.1.
Po zalogowaniu przejdź do ustawień sieci bezprzewodowej i ustaw żądany kanał.
Możesz dowiedzieć się, który z nich wybrać, korzystając z analizatora Wi-Fi na swoim Androidzie lub możesz wybrać kanał między 4-7. Te kanały działają najlepiej w większości lokalizacji.
Po zmianie kanału przejdź do Advanced i kliknij Firmware Upgrade.

Odłączanie wszystkich urządzeń
Na pewno słyszałeś o konflikcie IP, gdy kilku użytkowników sieci siedzi na tym samym IP - może to blokować przepływ danych.
Co powinno być zrobione:
odłącz wszystkie urządzenia od routera: smartfony, tablety i komputery;
wyłącz router na minutę;
ponownie włącz router i podłącz do niego tylko jedno urządzenie;
Jeśli połączenie się powiedzie, podłącz również inne urządzenia.
Restartujemy smartfon
Reboot oznacza całkowite odłączenie telefonu od źródła zasilania. W niektórych przypadkach to działa.
Jeśli jest wymienny akumulator, wyjmij go (tylko upewnij się, że nie jest podłączony do ładowarki), odłóż go na 1-2 minuty, a następnie włóż z powrotem na miejsce. Włącz urządzenie, sprawdź to z Wi-Fi.
Jeśli bateria nie została wyjęta, możesz ponownie uruchomić telefon w inny sposób: przytrzymaj przycisk włączania / wyłączania przez 10-20 sekund.
Sprawdzam nasze aplikacje
Czasami problem z Wi-Fi pojawia się z powodu aplikacji innych firm. Jeśli pamiętasz, po której pobranej aplikacji telefon przestał łączyć się z Wi-Fi, spróbuj ją usunąć.
Jeśli nie wiesz, w którym programie zgrzeszyć, przejdź do trybu awaryjnego (wszystkie aplikacje innych firm zostaną wyłączone) i sprawdź Wi-Fi.
Jeśli tak, to w jakimś programie. Spróbuj go zidentyfikować i usunąć. Lub zresetuj do ustawień fabrycznych.

Jak wejść w tryb awaryjny:
Wciśnij i przytrzymaj przez kilka sekund przycisk włączania/wyłączania telefonu - powinno pojawić się menu;
wybierz tryb bezpieczny (tryb bezpieczny);
potwierdź logowanie - ok.
Jak wrócić do ustawień fabrycznych:
Ustawienia - zakładka Konta - Kopia zapasowa i resetowanie - Przywracanie danych fabrycznych.

Przed wykonaniem resetu danych zapisz wszystkie ważne informacje, ponieważ po wykonaniu operacji Twój telefon będzie jak po wyjęciu z pudełka.
Jak wykonać kopię zapasową danych. Istnieje kilka sposobów:
1. Korzystanie ze znanego programu Kies (często używanego do aktualizacji oprogramowania w urządzeniach Galaxy).
2. Korzystanie z konta Google: Ustawienia (Ustawienia) - Ogólne (Ogólne) - Kopia zapasowa i resetowanie (archiwizacja i resetowanie).
Tutaj będą oferowane dwie opcje: kopia zapasowa i automatyczne przywracanie. Wybierz je, a hasła, dane aplikacji, ustawienia Google, zakładki itp. zostaną skopiowane na serwer Google.
3. Korzystanie z konta Samsung: Aplikacja (Aplikacja) - Ustawienia (Ustawienia) - Użytkownik i kopia zapasowa (Użytkownik i kopia zapasowa) - Konto (Konto). Sprawdź, czy jesteś zalogowany na swoje konto Samsung. Jeśli to ustawienie jest włączone, Twoje kontakty, kalendarz, ustawienia internetowe zostaną zsynchronizowane.
Z doświadczenia jednego z użytkowników, dewelopera Timmavajjula
„Po czwartym restarcie smartfona zauważyłem, że na drugim etapie uruchamiania, na pytanie o połączenie z Wi-Fi, sprawdzana jest obecność sieci i można się połączyć z jedną z nich.
Jeśli zauważysz to samo, przywróć ustawienia fabryczne, a gdy smartfon poprosi o rejestrację w Samsungu i Google, koniecznie wybierz opcję przywrócenia danych z serwera (choć wydaje mi się, że problem jest z Samsungiem).
Teraz z Wi-Fi wszystko jest w porządku. Nie ma potrzeby przechodzenia do Ustawienia - Konta i ręcznego ustawiania kopii zapasowej / przywracania osobno dla Google i Samsung. Kiedy zrobiłem tak, jak napisałem, problem się nie powtórzył.
Rozwiązanie zweryfikowane przez użytkownika Waqas Khan
Postępuj zgodnie z tymi punktami:
1. Naciśnij i przytrzymaj ikonę Wi-Fi, aż zobaczysz okno Smart Network Switch.
2. Przejdź do pola po lewej stronie przycisku Strona główna.
3. Kliknij Zaawansowane.
4. Sprawdź, czy jest napisane Zawsze zezwalaj na skanowanie (Skanowanie jest zawsze dostępne).
5. Spróbuj połączyć się z Wi-Fi. Wszystko powinno być w porządku.
Powyższe wskazówki dotyczą wszystkich Samsungów i Androidów, w tym Galaxy S2, Galaxy S3, S4, S6, S7, Galaxy S6 i S7 Edge. Jeśli wszystko inne zawiedzie, należy zabrać urządzenie do diagnostyki do najbliższego centrum serwisowego.
Jak włączyć lub wyłączyćWi– fina Androidzie
Powiedzmy, że wszystko jest rozwiązane po prostu:
- przejdź do menu ustawień, które jest ukryte za „kurtyną”;
- znajdź element Wi-Fi, zobaczysz tutaj przełącznik;
- przesuń przełącznik, aby włączyć lub wyłączyć dostęp do sieci bezprzewodowych.
Jak włączyć lub wyłączyćWi– finaiOS
Włączanie/wyłączanie Wi-Fi na iPhonie, iPadzie i iPodzie przebiega mniej więcej tak samo, jak opisano powyżej. Przejdź do menu ustawień, kliknij ikonę Wi-Fi i przesuń przełącznik w żądaną pozycję.
Jak włączyć lub wyłączyćWi– fivOkna
W tym systemie operacyjnym możesz także włączać i wyłączać sieci bezprzewodowe, ale proces jest nieco inny:
- przejdź do menu Start - Panel sterowania;
- znajdź Sieć i Internet (kategoria Sieć i Internet);
- przejdź do centrum sieci i udostępniania;
- w menu, które otwiera się po lewej stronie, znajdź pozycję Zmień ustawienia adaptera;
- znajdź swoje połączenie, kliknij prawym przyciskiem myszy, aby się połączyć;
- zrób to samo, aby wyłączyć Wi-Fi.