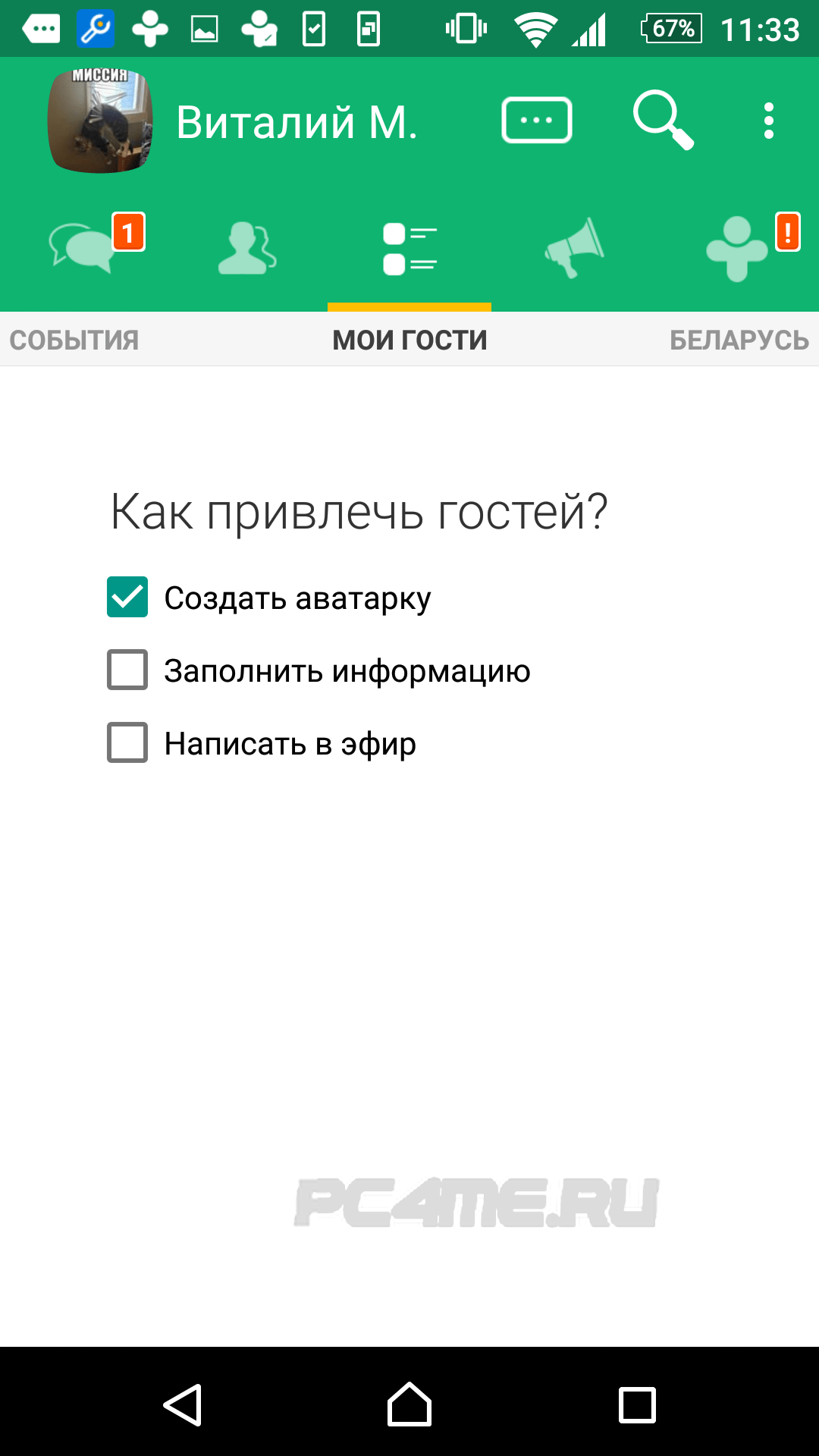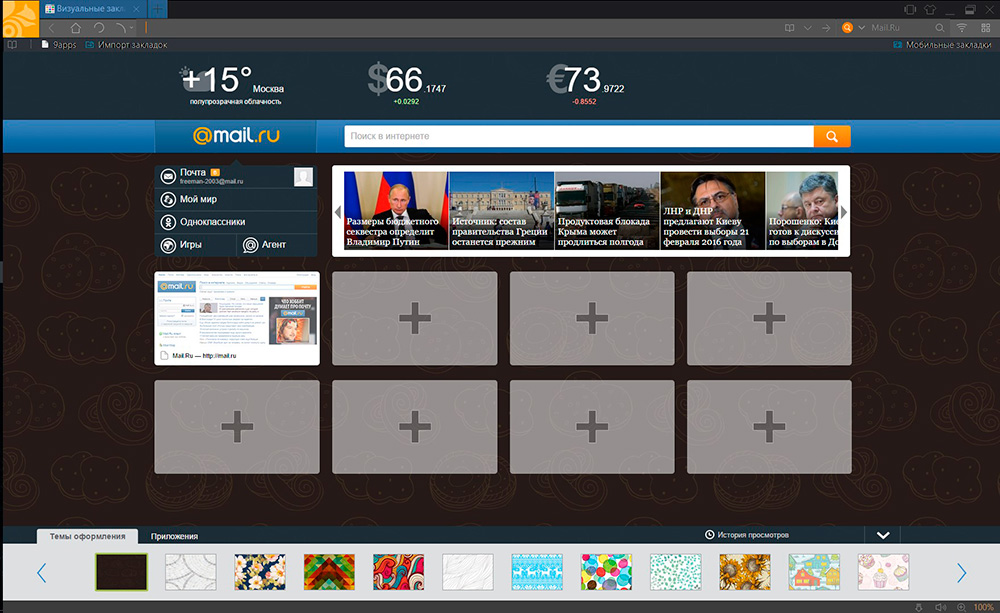Wyszukiwarka w systemie Windows 7 jest zorganizowana w nieco inny sposób niż w systemie Windows XP, ale jest nie mniej wygodna i jest produkowana znacznie szybciej.
Jak rozpocząć wyszukiwanie
Aby rozpocząć wyszukiwanie plików w systemie Windows 7, musisz otworzyć Eksploratora i wybrać folder, w którym chcesz wyszukać, lub, jeśli nie wiesz, w którym katalogu znajduje się plik, wybierz „Mój komputer”. Następnie wyszukiwanie zostanie przeprowadzone na wszystkich dyskach twardych.
Musisz wyszukać pliki w dowolnym formacie za pomocą paska wyszukiwania, który znajduje się w prawym górnym rogu Eksploratora w dowolnym z jego okien. W tym wierszu należy wprowadzić słowo kluczowe lub frazę.
Wyszukiwanie odbywa się bardzo szybko przez analogię z mechanizmem przetwarzania żądań w dowolnej wyszukiwarce. Po wprowadzeniu słowa zapytania system natychmiast rozpoczyna przeglądanie plików i wyświetlanie wyników z nazwami zawierającymi wprowadzone znaki, słowa lub frazy.

Jak korzystać z filtrów do wyszukiwania
Na pierwszy rzut oka może się wydawać, że takie znane filtry dostępne w XP, takie jak data utworzenia lub zmiany, typ pliku, rozmiar i autor, nie są dostępne podczas wyszukiwania w systemie Windows 7, ale wcale tak nie jest.
Po wprowadzeniu zapytania wyszukiwania w rozwijanej linii pojawia się lista filtrów odpowiadających typowi poszukiwanego pliku, którego warunki można ustawić bezpośrednio na pasku wyszukiwania. Aby to zrobić, kliknij żądany filtr i ustaw jego wartość, na przykład datę zmiany „Ostatni tydzień”.


Jak znaleźć pliki określonego typu
Aby znaleźć plik o znanym formacie, na przykład audio, wideo, zdjęcie lub dokument, ale jego nazwa, data utworzenia lub inne parametry są nieznane, możesz użyć wyszukiwania według typu pliku, określając jego rozszerzenie w warunkach wyszukiwania.
Dokumenty Aby wyszukać dokumenty w formacie Word, należy wpisać w wierszu wyszukiwania znaki „* .doc” (dla formatu Word 2003) lub „* .docx” (dla formatu Word 2007-2010). Gwiazdka oznacza dowolną sekwencję dowolnych znaków.
W przypadku plików Excel należy użyć znaków „* .xls” (dla formatu Excel 2003) lub „* .xlsx” (dla formatu Excel 2007-2010).
W przypadku plików w formacie tekstowym utworzonych za pomocą aplikacji Notatnik wpisz „* .txt” w polu wyszukiwania.
Wideo Aby wyszukać pliki wideo, określ rozszerzenie pliku wideo na pasku wyszukiwania. Najpopularniejsze rozszerzenia: „* .avi”, „*. Mp4”, „* .mpeg”, „* .wmv”, „* .3gp”, „* .mov”, „* .flv”, „*. Swf „. Możesz dowiedzieć się o rozszerzeniu pliku, klikając go prawym przyciskiem myszy i wybierając „Właściwości” z menu kontekstowego, gdzie jego rozszerzenie zostanie wskazane w linii „Typ pliku”.
Audio Najpopularniejszym formatem plików audio używanym na komputerach jest MP3, a aby je wyszukać, należy wpisać w wierszu znaki „* .mp3”.
Obrazy i fotografie. Aby wyszukać obrazy w pasku wyszukiwania, wprowadź najczęściej używane rozszerzenia takich plików „* .jpg”, „*. Jpeg”, „* .png”, „* .bmp”, „* .tiff”, „* .gif”.


Jak znaleźć plik na dużej liście już znalezionych plików
Często zdarza się, że atrybuty pliku są nieznane lub znany jest tylko jeden i jest on bardzo nieinformacyjny. Na przykład wiadomo, że dokument został utworzony w zeszłym roku. Jednak w ciągu ostatniego roku utworzono ogromną liczbę dokumentów przechowywanych w różnych miejscach. Przeglądanie i sprawdzanie ogromnej liczby plików znalezionych przez jeden atrybut często nie wydaje się prawdziwe.
Aby znaleźć żądany plik na liście już znalezionych plików, możesz użyć kilku filtrów jednocześnie, w razie potrzeby ustawiając i zmieniając każdy z nich w procesie wyszukiwania. Za każdym razem, gdy dodasz nowy filtr, wybór zostanie ponownie dokonany na liście znalezionych plików, co skróci czas przetwarzania i liczbę wyników, co znacznie upraszcza wyszukiwanie szukanego pliku.
Jak znaleźć plik według zawartości
Z reguły wyszukiwanie plików w systemie Windows 7 odbywa się na podstawie treści żądania w nazwie pliku, a nie w tekście zawartym w pliku. Aby znaleźć plik z pożądanym słowem w tekście, a nie w nazwie, musisz wykonać proste ustawienia.
Powiedzmy, że zadaniem jest znalezienie wśród 500 plików dokumentu zawierającego w treści słowo „Łopata”. Aby to zrobić, kliknij przycisk „Organizuj” na panelu sterowania i wybierz wiersz „Przeszukaj opcje folderów” z menu rozwijanego.


Warto zauważyć, że wyszukiwanie z tym parametrem zajmie więcej czasu, a gdy potrzeba wyszukiwania według treści nie jest już potrzebna, tę opcję należy wyłączyć.

Jak zapisać wyszukiwane hasła
Często zdarza się, że pliki trzeba często przeszukiwać, w tym celu stosuje się te same warunki wyszukiwania i jest ich kilka. Aby nie tracić czasu za każdym razem na wprowadzenie tych samych parametrów wyszukiwania, można zapisać listę tych warunków.
Aby to zrobić, musisz ustawić warunki wyszukiwania, zaczekać na wyświetlenie wyników, a po zakończeniu kliknąć panel sterowania „Zapisz warunki wyszukiwania”, aw oknie, które zostanie otwarte, wprowadź nazwę pliku dla powtarzanego zapytania, na przykład „LIPIEC 2013”.
W przyszłości, gdy ponownie potrzebny będzie zapisany zestaw warunków wyszukiwania, żądany skrót można zawsze wybrać w Eksploratorze i folderze Ulubione pod zapisaną nazwą.

Jak wyczyścić wyszukiwane hasła
Klikając krzyżyk na końcu wiersza wyszukiwania, możesz wyczyścić wcześniej wprowadzone informacje i filtrować warunki użyte do wyszukiwania, a linia stanie się pusta.
Po kilkakrotnym wypróbowaniu wyszukiwania w systemie Windows 7 możesz w praktyce przekonać się o jego praktyczności, łatwości i szybkości. Teraz wiesz, jak wyszukiwać pliki w systemie Windows 7.
Dzień dobry przyjaciele! Dzisiaj będziemy kontynuować lekcje z systemem operacyjnym Windows 7 i odkryć kolejny sekret - jak poprawnie skonfigurować i wyszukać pliki w Windows 7.
Wydawałoby się, że istnieje coś takiego? Wyszukiwarka, jest to wyszukiwarka. Przeszedłem na siódemkę około rok temu. I szczerze mówiąc, w XP starałem się nie korzystać z wbudowanej wyszukiwarki. Absolutnie niewygodne. Tak, i to konieczne albo nie znajduje, albo znajduje, ale proces czasami trwa kilka godzin.
Od 7 meczów nie spodziewałem się niczego specjalnego. Ale pewnego dnia ten system operacyjny mile mnie zaskoczył. Musiałem wyszukać jeden plik w systemie Windows 7, nie pamiętałem jego dokładnej nazwy, ale wpisałem część nazwy .. i otrzymałem plik w mniej niż 2-3 sekundy. Teraz używam tylko wbudowanej wyszukiwarki.
Usługa indeksowania w systemie Windows 7
Programiści Microsoft wykonali dobrą robotę. Narzędzie wyszukiwania 7 pasuje do poprzednich systemów operacyjnych tej rodziny nie tylko pod względem jakości, ale także szybkości wyszukiwania.
Moją ulubioną przeglądarką jest Chrome, więc jej wyszukiwarka jest bardzo podobna do mechanizmu w systemie Windows 7. Wyszukiwanie zaczyna działać po wprowadzeniu pierwszych znaków. Ponadto działa system podpowiedzi oparty na historii poprzednich zapytań. Jeśli zapytanie zwróciło zbyt wiele wyników, system sugeruje zastosowanie dynamicznego filtrowania według różnych kryteriów - daty, wielkości pliku, typu itp.
Podstawą tak skutecznego działania wyszukiwarki systemu operacyjnego jest specjalna usługa indeksowania. Zaczyna się od systemu operacyjnego, działa w tle, tworzy specjalną bazę danych informacji o plikach. Aktualizowanie i przywracanie indeksu w przypadku awarii następuje również automatycznie, bez interwencji użytkownika.
Należy zauważyć, że do działania tej usługi system operacyjny przydziela określony zasób systemowy. Aby usługa działała wydajnie, ale nie ze szkodą dla innych programów, musisz ją poprawnie skonfigurować. Z pewnością porozmawiamy o tym dzisiaj.
Natychmiastowe wyszukiwanie plików w systemie Windows 7
W systemie 7-ke istnieją dwie metody natychmiastowego wyszukiwania plików.
- 1. Wyszukiwanie za pomocą menu Start. Klikamy przycisk „Start”, a na dole pola wyszukiwania wpisujemy niezbędne zapytanie. Na przykład „Choinki”.

Podczas wprowadzania danych wyniki wyszukiwania będą wyświetlane bezpośrednio w oknie „Start”. Należy zauważyć, że wyszukiwanie odbywa się również na podstawie zawartości plików.
Jeśli wyników jest zbyt wiele i chcesz je przeczytać bardziej szczegółowo, kliknij przycisk „Wyświetl inne wyniki”.

Otworzy się okno „Wyniki wyszukiwania”. Pliki tutaj są już posortowane według typu, a wyszukiwane hasło jest podświetlone na żółto.

Możesz określić wyszukiwanie. Aby to zrobić, przewiń listę wyników wyszukiwania do samego końca.

W sekcji „Powtórz wyszukiwanie w:” wybierz odpowiednią opcję.
Jeśli zakładasz, że plik, którego szukasz, znajduje się w bibliotece systemu operacyjnego, wybierz tę opcję.
Jeśli z grubsza wiesz, którego folderu szukasz, wybierz opcję „Inne ...” i określ konkretny folder do przeszukania.
Jeśli chcesz przeszukać Internet, kliknij przycisk „Internet”.
Jeśli chcesz powtórzyć wyszukiwanie na całym komputerze, kliknij przycisk „Komputer”. Domyślnie indeksator przegląda wszystkie pliki oprócz plików systemowych i programów. Pozwala to zwiększyć szybkość wyszukiwania i zmniejszyć rozmiar bazy danych indeksatora. Ale tak naprawdę, jak często szukamy plików systemowych? W końcu rzadko. Po wybraniu opcji „Komputer” system powtórzy wyszukiwanie, ale tylko dokładniej i odpowiednio potrwa dłużej.
- 2. Drugą opcją szybkiego wyszukiwania jest wyszukiwanie w oknie „Eksploratora Windows”. Zasada działania jest mniej więcej taka sama.
Skonfiguruj usługę indeksowania
- 1. Przejdź do „Start” -\u003e „Panel sterowania” -\u003e następnie w obszarze wyszukiwania wpisz „indeksowanie” -\u003e wybierz sekcję „Opcje indeksowania”.

- 2. W oknie, które się pojawi, zobaczysz wszystkie foldery, w których działa usługa indeksowania. Jeśli chcesz wykluczyć dowolny folder z wyszukiwania (na przykład wiesz, że do tworzenia kopii zapasowej używana jest jedna z części dysku twardego, to w zasadzie możesz go usunąć z tej listy), kliknij przycisk „Zmień”.

I odznacz pole obok folderu, który chcesz usunąć z wyszukiwarki. Następnie kliknij przycisk „OK”.
- 3. Następnie kliknij przycisk „Zaawansowane”. W oknie, które zostanie otwarte na zakładce „Opcje indeksowania”, odznacz wszystkie dwa punkty. W 99% przypadków nie potrzebujemy tych funkcji i dlatego nie ma potrzeby dodatkowego obciążenia usługi indeksowania.

- 4. Jeśli chcesz przenieść bazę danych indeksu z partycji systemowej dysku twardego na inną partycję, aby zwolnić miejsce na dysku, musisz w tym celu określić nowy folder w sekcji „Lokalizacja indeksu” na tej samej karcie.

Aby pomyślnie zmienić lokalizację bazy indeksów, należy ponownie uruchomić usługę indeksowania lub po prostu ponownie uruchomić komputer.
- 5. Następnie przejdź do zakładki „Typy plików” i edytuj listę typów plików, pozostawiając tylko najbardziej znaczące (z którymi pracujesz). W ten sposób znacznie zmniejszysz obciążenie systemu. Domyślnie usługa indeksowania przetwarza prawie wszystkie używane typy plików.

- 6. Na koniec zdecyduj, w jaki sposób usługa indeksowania przetwarza pliki.
Jeśli wybierzesz opcję „Indeksuj tylko właściwości”, wówczas indeksator będzie przetwarzał tylko nazwę pliku i jego metadane (rozmiar, typ, datę utworzenia).
Jeśli wybierzesz opcję „Indeksuj właściwości i zawartość plików”, dokument zostanie w pełni przetworzony, w tym jego zawartość. Zajmie to więcej czasu i będzie wymagać dodatkowych zasobów systemowych, ale zwiększy prawdopodobieństwo dokładności wyszukiwania.
Wybierz ciebie, mój drogi Czytelniku.
- Następnie kliknij „OK” i „Zamknij”.
Dzisiaj zbadaliśmy możliwości usługi wyszukiwania Windows 7 i jak ją skonfigurować. W następnym artykule podzielę się z wami innym ciekawym narzędziem (choć pochodzącym od zewnętrznego dewelopera), które pozwala wyszukiwać dostosowane do populacji rosyjskojęzycznej, biorąc pod uwagę deklinacje i przypadki.
Tak się złożyło, że po wydaniu systemu operacyjnego Windows 7 wielu użytkowników rozczarowało się systemem wyszukiwania plików i folderów. Faktem jest, że w standardowej wersji ustawień nie ma nawet wyszukiwania zawartości pliku. Windows 7 był pod tym względem nieco niezwykły.
Podstawy wyszukiwania w systemie Windows 7
Oczywiste jest, że niektóre podstawowe elementy wyszukiwania zostały zachowane. Ale samo wyszukiwanie plików w systemie Windows 7 stało się wolniejsze. Ponadto, jeśli wprowadzisz konwencjonalne skanowanie komputera w poszukiwaniu plików o określonym rozszerzeniu, sam system wymaga użycia porównania wprowadzonego typu tylko w nazwie pliku lub folderu.
Niestety samo wyszukiwanie zawartości pliku Windows 7 w ustawieniach początkowych wcale nie oznacza. To, podobnie jak inne parametry, należy skonfigurować w trybie ręcznym. Przyczyna takiego podejścia jest wciąż tajemnicą.
Standardowe narzędzia
Oczywiście, dzwoniąc do standardowego eksploratora, możesz użyć paska wyszukiwania w prawej górnej części okna głównego aplikacji lub skrótu klawiaturowego Ctrl + F. W rzeczywistości działa on prawie we wszystkich programach, z rzadkimi wyjątkami.

Ale teraz o systemie. Jeśli chodzi o wyszukiwanie programów i aplikacji, wszystko jest proste. System jest bardzo dobrze zoptymalizowany pod tym względem. Nawet w menu Start w dolnym wierszu możesz wprowadzić przynajmniej część nazwy. Wynik będzie natychmiastowy. Jeśli z jakiegoś powodu nie jest zadowolony z użytkownika, wyświetlony zostanie poniższy link wskazujący, że możesz zapoznać się z innymi wynikami wyszukiwania. Zasadniczo jest to bardzo wygodne. Ponadto w tym przypadku zostaną wyświetlone wszystkie oczekiwane dopasowania, nawet posortowane według typu pliku.
Ustawienia wyszukiwania
Aby poprawnie skonfigurować wyszukiwanie plików w systemie Windows 7, wystarczy wpisać frazę „Opcje wyszukiwania” w menu głównym „Start” w dolnym wierszu i wybrać ich zmianę w wynikach.
W nowym oknie nie używaj parametru wyszukiwania według nazwy lub zawartości pliku. Wynika to z faktu, że system przyniesie ogromną liczbę obcych wyników, szczególnie jeśli zaangażowana jest usługa odpowiedzialna za częściowe dopasowanie.
W takim przypadku podczas wyszukiwania plików w systemie Windows 7 lepiej jest użyć zmiany opcji indeksowania. Jednocześnie nie należy wybierać folderów systemowych, w których nie można zlokalizować żądanego pliku.

Kolejnym ważnym punktem w opcjach indeksowania jest konfiguracja wyszukiwania według rozszerzenia. Na karcie „Zaawansowane” wystarczy wybrać żądane typy zarejestrowanych rozszerzeń w systemie, a następnie ustawić właściwość indeksowania i zawartość jako priorytet. W ten sposób możesz pozbyć się przynajmniej częściowo wyników, które mogą pokrywać się z oryginałem.
W tym samym „Eksploratorze” po kliknięciu paska wyszukiwania możesz wybrać odpowiednie filtry. Warto od razu zauważyć: im więcej filtrów, tym wolniej będzie szukać plików w systemie Windows 7. Rozumiesz, że musisz ich używać z pewną ostrożnością, a potem tylko w skrajnych przypadkach, gdy musisz znaleźć coś konkretnego z całkowitą pewnością, że taki plik lub folder znajduje się na dysku twardym lub na partycji logicznej.
Wyszukaj zduplikowane pliki
Niestety zduplikowane pliki przy użyciu standardowych narzędzi systemu Windows 7 są dość problematyczne. Dlatego zaleca się wyszukiwanie zduplikowanych plików za pomocą narzędzi innych firm.

Jednym z najprostszych programów jest słynna aplikacja Duplicate File Finder. Jest przeznaczony nawet dla niedoświadczonego użytkownika i pozwala wykonywać prawie wszystkie operacje bez jego udziału. Problem polega jednak na tym, że musisz zastanowić się, który duplikat usunąć. Faktem jest, że podczas instalowania różnych wersji niektóre programy mogą osadzać w systemie pliki o takich samych nazwach i rozszerzeniach, które sama aplikacja może zidentyfikować jako takie same (nawet przy porównywaniu sum kontrolnych). Więc tutaj musisz być bardzo ostrożny.
Program do wyszukiwania plików w systemie Windows 7
Jeśli chodzi o narzędzia wyszukiwania, już trochę się zorientowaliśmy, co to jest. Teraz warto zauważyć, że pytanie, jak włączyć wyszukiwanie plików w systemie Windows 7, ma inny aspekt. Wszyscy wiedzą, że odzyskiwanie usuniętych plików i folderów w systemie nie jest możliwe.

W tym przypadku lepiej jest użyć narzędzi systemowych, takich jak program Recuva, który jest w stanie odzyskać usunięte dane nawet po sformatowaniu dysku twardego lub partycji. Niestety, podobnie jak niektóre inne pakiety oprogramowania, nie zawsze działa poprawnie pod względem określania statusu pliku zdalnego. Ponadto niektóre narzędzia mają zasadniczo wąski zakres. Na przykład mogą wyszukiwać i przywracać tylko pliki multimedialne (grafika, wideo lub audio) lub dokumenty biurowe. Tutaj musisz wybrać dokładnie to, czego potrzebuje użytkownik w danym momencie.
Jeśli chodzi o wyszukiwanie ukrytych plików w systemie Windows 7, wszystko jest proste. Podczas korzystania ze standardowych narzędzi systemowych należy najpierw włączyć ich wyświetlanie w menu serwisowym na zakładce „Widok”, gdzie używany jest odpowiedni parametr. Oczywiście potem możesz korzystać ze zwykłej wyszukiwarki, korzystając z tego samego indeksowania lub wyszukiwania według rozszerzenia lub zawartości. Jak widać, nie ma żadnych problemów.
Wniosek
Podsumowując, pozostaje dodać, że chociaż wyszukiwanie plików w systemie Windows 7 jest nieco inaczej zorganizowane, w porównaniu, powiedzmy, z tym samym systemem XP lub Vista (nie wspominając o wcześniejszych wersjach), jednak przy odpowiednim podejściu można skonfigurować sam system wyszukiwania , który nazywa się sam, stosując dodatkowe funkcje.
Nie powinno to powodować szczególnych trudności. Trochę cierpliwości, a niestandardowe strojenie zostanie wykonane za kilka minut. Ponadto użycie niektórych specjalistycznych ustawień w porównaniu do tych, które są instalowane domyślnie, skróci nawet czas wyszukiwania w zakresie przetwarzania informacji. I nie mówimy o specjalistycznych programach i aplikacjach, które są zaprojektowane do korzystania z wielu dodatkowych funkcji, które po prostu nie są dostępne w samym systemie Windows 7.
Podczas aktualizacji z systemu Windows Vista wyszukaj w Windows 7 tylko staje się wygodniejszy i nie kryje specjalnych niespodzianek. Nie można tego powiedzieć o wielu użytkownikach systemu Windows XP, którzy właśnie odkrywają codzienną pracę w systemie za pomocą tak wygodnego narzędzia, jak natychmiastowe wyszukiwanie. Wyszukiwanie w systemie Windows 7 jest naprawdę bardzo proste. Ale, jak w przypadku każdego wyszukiwania, celem jest znalezienie właściwego, a czasem pojawiają się trudności. W tym artykule zaczynam historię o tym, jak działa wyszukiwanie w systemie Windows 7, jak go skonfigurować, jak wyszukiwać, a co najważniejsze, jak ją znaleźć.
Jak działa wyszukiwanie
Najprawdopodobniej słyszałeś o indeksie - jest to zestaw plików, które zawierają różnorodne informacje o plikach i dokumentach przechowywanych na dysku. Podczas korzystania z wyszukiwania są to pliki indeksu, które pozwalają szybko wyświetlić wyniki. Różne właściwości pliku wchodzą w skład indeksu, a nie jest to tylko ścieżka, nazwa lub rozmiar. Na przykład pliki MP3 indeksują wszystkie tagi - od autora do natężenia przepływu. Dokumenty Office mają zindeksowane dane, które można zobaczyć we właściwościach pliku na karcie Szczegółowo, zawartość dokumentu itd. Jeśli takie wyszukiwanie jest dla Ciebie nowe, zalecamy przeczytanie kilku artykułów w Pomocy, aby uzyskać podstawowe informacje i wyszukiwanie. Zminimalizuj wszystkie okna, kliknij F1 i w terenie Pomoc w wyszukiwaniu wprowadź ... Wyszukaj.
Indeksowanie odbywa się cały czas - jeśli dodasz, usuniesz lub zmodyfikujesz plik w folderze, zostanie on natychmiast odzwierciedlony w indeksie.

Zrzut ekranu pokazuje lokalizacje, które są domyślnie indeksowane. Dlatego jeśli przechowujesz swoje dokumenty gdzieś w F: \\ Documents, nie znajdą się one w indeksie i nie znajdziesz szybkiego wyszukiwania - musisz dodać je do indeksu osobno. Omówimy ustawienia wyszukiwania poniżej.
Ustawienia wyszukiwania i indeksowania
Szczerze mówiąc, standardowe ustawienia wyszukiwania są całkiem udane i większość użytkowników nie musi niczego w nich zmieniać, szczególnie jeśli dokumenty i pliki są przechowywane w standardowych folderach. Aby skonfigurować ustawienia, otwórz menu Start i wprowadź parametry wyszukiwania do wyszukiwania.

Więc z łatwością skorzystaliśmy z jednej z opcji wyszukiwania Windows 7 - szybki dostęp do elementów panelu sterowania z menu Start.
Zmień opcje wyszukiwania plików i folderów
Nie powielę parametrów, które są doskonale widoczne na zrzucie ekranu.

Zwróć uwagę na następujące punkty:
domyślnie wyszukiwanie folderów przeszukuje wszystkie podfoldery
w miejscach nienadających się do indeksowania wyszukiwania są przeprowadzane tylko według nazw plików, a pliki skompresowane są ignorowane
możesz użyć wyszukiwania języka, tj. twórz wyszukiwane hasła w bardziej płynnym języku - na przykład w zeszłym tygodniu w filmie (pojawi się tu wiele nieoczekiwanych wyników, szczególnie w wersjach zlokalizowanych)
Opcje indeksowania i usługi wyszukiwania systemu Windows
Tutaj możesz skonfigurować wiele innych opcji. Aby dodać foldery do indeksu, kliknij Edytuj.

Foldery Windows i Program Files nie są przypadkowo wykluczone z wyszukiwania - znacznie zwiększą rozmiar indeksu i nie przyniosą praktycznych korzyści. Programy i tak można znaleźć, przeszukując menu Start - w końcu menu główne jest domyślnie indeksowane.
Klikając Opcjonalniemasz dostęp do dwóch grup ustawień:
opcje indeksowania technicznego
opcje indeksowania dla typów plików
W pierwszym z nich możesz dodać zaszyfrowane pliki do indeksu, odbudować indeks (co może być konieczne w przypadku problemów) i ustawić dla niego nową lokalizację.
Dla typu pliku (rozszerzenia) możesz:
uwzględnij lub wyklucz go z indeksu
ustalić, czy tylko właściwości, czy też treść będą indeksowane
dodaj nowe rozszerzenie

Na przykład, jeśli nagle klient komunikatora internetowego zapisuje historię w plikach tekstowych z rozszerzeniem LOG lub po prostu trzeba przeanalizować dzienniki, ich zawartość nie będzie domyślnie indeksowana. Ale możesz łatwo dostosować wyszukiwanie - po prostu wpisz log na klawiaturze, aby poruszać się po liście rozszerzeń i włączyć wyszukiwanie według zawartości.
Jak wyszukiwać
Rozpoczynając wyszukiwanie, zaleca się natychmiastowe wyobrażenie sobie, czy obiekt wyszukiwania znajduje się w indeksie. Jak powiedziałem powyżej, indeks obejmuje profil użytkownika - biblioteki, pliki itp. Tutaj możesz stosunkowo łatwo znaleźć potrzebne pliki.

Ale jeśli otworzysz główne okno wyszukiwania i spodziewasz się znaleźć coś w folderze Program Files lub Windows, możesz odnieść wrażenie, że „wyszukiwanie niczego nie znajdzie” - ponieważ wyświetlane są tylko wyniki z indeksu. Porozmawiamy więcej o wyszukiwaniu w miejscach nienadających się do indeksowania, ale teraz przyjrzymy się ogólnym metodom wyszukiwania w systemie Windows 7. Możesz wyszukać:
z menu Start
w głównym polu wyszukiwania
w bibliotekach
w innych oknach Eksploratora - foldery, okna dialogowe Otwórz i Zapisz jako
Wyszukiwanie w menu Start
Podczas wyszukiwania z menu Start wyniki wyszukiwania wyświetlają nie tylko pliki i dokumenty, ale także programy i elementy panelu sterowania. Teraz możesz bezpiecznie rozstać się z nawykiem Windows XP - staranne sortowanie aplikacji w menu Programy. Wystarczy wpisać kilka pierwszych liter nazwy programu, aby go znaleźć. Jest to o wiele wygodniejsze, zwłaszcza jeśli masz zainstalowanych wiele programów.
Wskazówka. Jeśli korzystasz z aplikacji przenośnych, po prostu dodaj ich skróty do folderu% appdata% \\ Microsoft \\ Windows \\ Start Menu \\ Programs (możesz dla nich utworzyć podfolder). W wynikach wyszukiwania zostaną wyświetlone w grupie. Programy.
W systemie Windows 7 wyniki wyszukiwania w menu Start są bardzo wygodnie pogrupowane, a liczba wyników w każdej grupie jest natychmiast widoczna - ten moment poprawił się w porównaniu do systemu Windows Vista. Jak widać na zrzucie ekranu, wyszukiwanie słów nie tylko wyszukuje aplikacje Microsoft Word i WordPad, ale także oferuje wyniki w innych grupach.

Menu Start dla każdej grupy wyświetla kilka wyników, a klikając nazwę grupy, otwiera się okno wyszukiwania ze wszystkimi wynikami wyszukiwania w grupie.
Wyszukiwanie w menu Start jest dobre, gdy pojawia się pomysł na nazwę pliku lub jego zawartości - pierwsze 5 do 10 wyników jest natychmiast widocznych i nie trzeba daleko się posuwać. Ponadto menu Start jest niezbędne do szybkiego dostępu do programów i elementów panelu sterowania za pomocą wyszukiwania.
Wyszukaj w głównym oknie
Możesz otworzyć puste okno wyszukiwania, naciskając kombinację klawiszy. WIN + F.. Moim zdaniem, nieco straciło na znaczeniu, ponieważ nie zawiera już zaawansowanych możliwości wyszukiwania plików. Wyszukiwanie w oknach przewodnika praktycznie wypiera go z systemu. Wydaje mi się, że linki do pomocy w wyszukiwaniu lub link do tego artykułu mogą rozjaśnić jego nudny wygląd.

Jednak główne okno wyszukiwania wciąż zawiera ładunek. Otwiera się z wynikami wyszukiwania, jeśli wpiszesz zapytanie w menu Start i klikniesz nazwę grupy wyników wyszukiwania lub Zobacz inne wynikituż nad polem wyszukiwania.
Biblioteki
Teraz wyjaśnię, dlaczego podzieliłem wyszukiwanie na biblioteki i inne okna eksploratora. Zwróć uwagę na sposób wyświetlania wyników wyszukiwania w bibliotece. Odpowiadają rodzajowi plików w nim zawartych i są bardzo dobrze postrzegane wizualnie. Na przykład w przypadku plików muzycznych okładka albumu, duża nazwa kompozycji, rozmiar, a także „muzyczne” opcje porządkowania wyników. Jest to właściwość wszystkich bibliotek, co potwierdza tezę - możliwości systemu Windows 7 są lepiej wykorzystywane wspólnie. W tym przypadku jest to wyszukiwanie w bibliotekach, które ma inne zalety.
Oto, co oferuje proste zapytanie wyszukiwania w bibliotece Muzyka.

W Eksploratorze możesz porządkować wyniki wyszukiwania według dostępnych właściwości pliku. Domyślna kolejność wyświetlania to Najlepsze wyniki, ale na przykład możesz sortować pliki muzyczne według albumu lub gatunku. Ta funkcja jest dostępna wraz z tradycyjnymi narzędziami Eksploratora - sortowaniem i grupowaniem (chociaż ta ostatnia może być nowością dla migrantów z Windows XP).
W takim przypadku w wynikach zostanie wyświetlonych kilka utworów z każdego albumu. Możesz zobaczyć wszystkie kompozycje albumu, a następnie „złożyć”, jeśli go nie ma.
Jeśli nie znalazłeś żądanego pliku w bieżącym folderze, możesz powtórzyć wyszukiwanie:
Inne okna Eksploratora
W folderach i bibliotekach pole wyszukiwania jest takie samo jak w oknie głównym. Ale nie zapominaj, że ta sama możliwość jest w oknach „Otwórz” i „Zapisz jako”, z których korzystają nawet ci, którzy preferują alternatywne menedżery plików.

Wyszukiwanie w folderach jest wygodniejsze, gdy znasz przybliżoną lokalizację pliku lub dokumentu - w tym przypadku nie zgubisz się w wynikach. Ponadto ta metoda jest przydatna, gdy wiadomo, że pliku nie ma w indeksie. Wreszcie w oknach „Otwórz” i „Zapisz jako” za pomocą wyszukiwania możesz szybko odfiltrować zawartość folderu.
Jestem pewien, że wypróbowałeś już proste wyszukiwane hasła i być może całkowicie Ci odpowiadają. Jednak wcześniej czy później będziesz musiał znaleźć plik, a proste zapytanie nie pomoże. Następnie pokażę, jak korzystać z zaawansowanych funkcji wyszukiwania w systemie Windows 7, aby znaleźć potrzebne pliki.
Nowe zaawansowane funkcje w systemie Windows 7
Aby opanować wyszukiwanie, musisz poćwiczyć korzystanie z jego możliwości. W artykułach dotyczących wyszukiwania w systemie Windows 7 podam serię przykładów, które możesz łatwo odtworzyć we własnym domu.
Jeśli uaktualnisz system Windows XP, absolutnie wszystko będzie dla ciebie nowe w poszukiwaniu systemu Windows 7. W porównaniu z Windows Vista w Windows 7 zewnętrznie:
zmieniły się filtry wyszukiwania
Wyszukaj filtry
Gdy nazwa pliku lub temat dokumentu jest w przybliżeniu znana, zwykle nie jest trudno znaleźć żądany plik - w wyszukiwaniu w menu Start po prostu wpisuje się częściowe lub pełne zapytanie. Ale ta informacja nie zawsze jest przechowywana w pamięci RAM mózgu i często jest po prostu wymagana do ustawienia specjalnych warunków wyszukiwania - rozmiaru, daty zmiany lub autora pliku. W Windows XP był asystent wyszukiwania, w Windows Vista - filtry.

Na pierwszy rzut oka w systemie Windows 7 nie ma nic widocznego. W rzeczywistości filtry nigdzie nie poszły - stają się widoczne, gdy umieścisz kursor w polu wyszukiwania.

Wskazówka. Aby zobaczyć więcej filtrów, rozwiń pole wyszukiwania - ustaw kursor na separatorze między polem a paskiem adresu i przeciągnij w lewo.
Na zrzucie ekranu widzisz standardowy zestaw filtrów w głównym oknie wyszukiwania.
Porady
Twoje zapytania zostaną zapamiętane, jeśli zostaną wprowadzone:
w polu wyszukiwania
w folderze lub bibliotece eksploratora
w menu Start (pod warunkiem, że przejrzałeś wyniki, a nie tylko otworzyłeś plik)

Te wskazówki denerwują niektórych użytkowników i zwykle natychmiast je wyłączają. I moim zdaniem robią to na próżno. Wskazówki zapamiętują nie tylko zapytania jako takie, ale także filtry Określone wyszukiwania - na przykład rozmiar lub data modyfikacji pliku. Wskazówki są bardzo wygodne, jeśli chcesz korzystać z pełnej mocy wyszukiwania w systemie Windows 7. Stary stan można łatwo zmienić w przypadku bieżącego żądania i jest to szybsze niż ponowne wprowadzanie go. Niepotrzebną wskazówkę zawsze można usunąć - wystarczy ją zaznaczyć (myszą lub kursorem) i nacisnąć klawisz Delete na klawiaturze.
Jak powiedziałem powyżej, nowe funkcje systemu Windows 7 najlepiej używać razem. Połączenie wyszukiwania z bibliotekami polega nie tylko na wyświetlaniu wyników, ale także na tworzeniu warunków wyszukiwania. W następnej części artykułu rozważę:
użyj filtrów do przeszukiwania bibliotek i poczty
szukaj w Internet Explorerze 8
szukaj w miejscach niezindeksowanych
operatorzy wyszukiwania
Znalezienie plików może wydawać się początkującym użytkownikom trudne i zajmuje dużo czasu. W tym artykule przyjrzymy się wszystkim sposobom znajdowania plików na komputerze.

Ważne: wyniki wyszukiwania w menu Start nie tylko wyświetlają pliki, ale wyniki wyszukiwania wyświetlają również polecenia systemu Windows o tej samej nazwie. Na przykład po wpisaniu zapytania „cmd” wynikiem będzie polecenie (program) uruchamiające wiersz polecenia.
Wyszukaj w głównym oknie

Okno Eksploratora
Następnym sposobem wyszukiwania plików jest użycie dowolnego okna eksploratora. Aby wyszukiwać pliki w Eksploratorze, musisz wysłać zapytanie do odpowiedniej sekcji dowolnego otwartego okna (na przykład „Mój_komputer”). 
Ta metoda jest wygodniejsza niż inne, ponieważ za pomocą Eksploratora można wyszukiwać pliki bezpośrednio w określonych (otwartych) sekcjach dysku twardego (folderów) bez konieczności wprowadzania odpowiednich ograniczeń przez filtr wyszukiwania. Istotny jest proces wyszukiwania plików.
Wyszukaj filtry
Oprócz sposobu wyszukiwania plików ważne jest również, jak zawęzić wyniki wyszukiwania, aby znaleźć dokładnie potrzebny plik. Odbywa się to za pomocą specjalnych filtrów wyszukiwania, których można użyć, wyszukując pliki w oknie Eksploratora. Ponieważ okręt podwodny używa większości filtrów, które odfiltrowują niepotrzebne wyniki wyszukiwania. 

Ustawienia wyszukiwania
Czasami wyszukiwanie nie może znaleźć interesującego pliku, dzieje się tak, jeśli znajduje się on w nieindeksowanej partycji dysku twardego. Można to naprawić, jeśli skonfigurujesz, rozwiń opcje wyszukiwania. Aby to zrobić, postępuj zgodnie z instrukcjami poniżej.

Operatory wyszukiwania
Operatory to symbole / słowa, które zawierają dodatkowe parametry filtrów dla wyników wyszukiwania. Innymi słowy, te symbole służą do szybkiego odfiltrowywania wyników, podobnie jak w wyszukiwarkach internetowych (Yandex, Google, Yahoo).
Najpopularniejsze operatory:
- Znaki cudzysłowu „” - wyszukuje pliki, które zawierają dokładną frazę wyszukiwanego hasła w nazwie (na przykład „reguły gry”);
- Gwiazdka * - wyszukuje pliki rozszerzenia określonego po gwiazdce (na przykład * * .doc);
- Logiczne „AND” „AND albo +” - wyszukuje pliki zawierające wszystkie wymienione słowa, pomiędzy którymi zapisywane jest „AND albo +”. (na przykład - „zasady + gra + piłka nożna”, „zasady ORAZ piłka nożna + gra”);
- Porównanie podanych parametrów pliku\u003e, 1 GB, głębia kolorów:
- Dokładna wartość \u003d - wyszukuje pliki równe określonym parametrom (na przykład rozmiary:\u003e \u003d „800 x 600 ″);
Pomoc
Jeśli po przeczytaniu artykułu masz pytania dotyczące wyszukiwania plików, możesz znaleźć odpowiedzi na nie w specjalnie utworzonej sekcji pomocy systemu operacyjnego. Menu pomocy otworzy się po naciśnięciu klawisza F1. Aby uzyskać informacje na temat wyszukiwania plików, wprowadź zapytanie wyszukiwania - „szukaj”. 
W ten sposób znajdziesz wszystkie tematy pomocy systemu Windows związane z wyszukiwaniem plików.