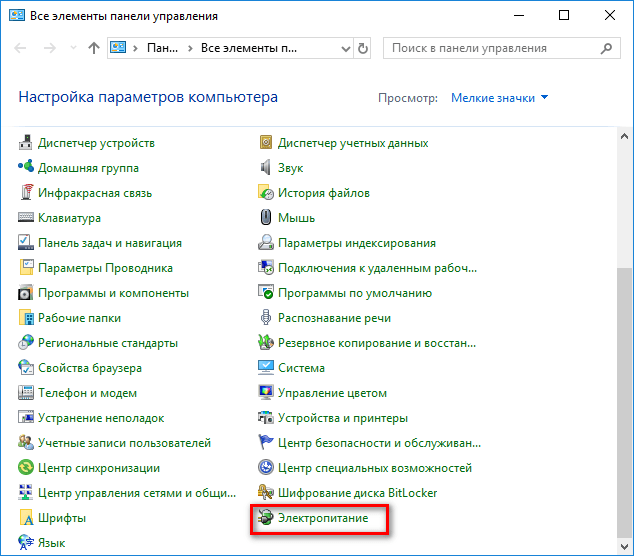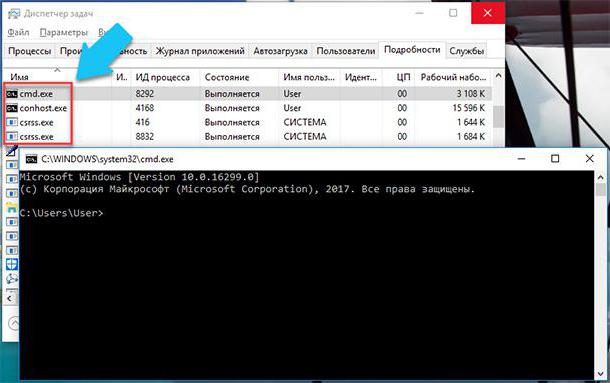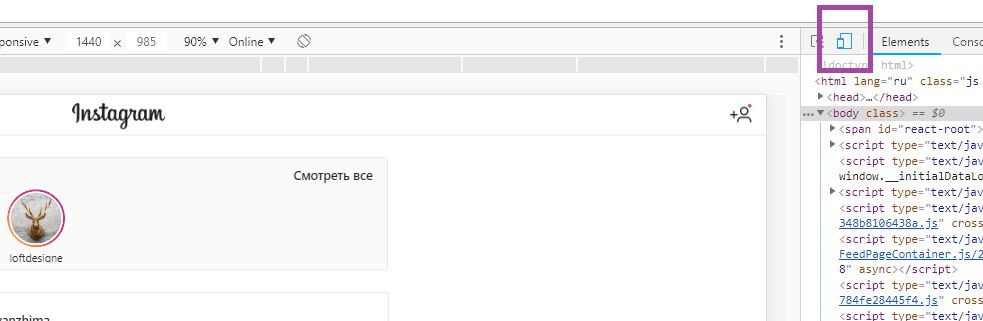Jeśli planujesz ponownie zainstalować lub zaktualizować system Windows, może być konieczne wykonanie kopii zapasowej sterowników systemu operacyjnego, aby nie trzeba było ich wyszukiwać i pobierać ponownie z różnych źródeł. Jest to szczególnie przydatne, jeśli komputer nie ma dostępu do Internetu.
Zapisanie sterowników sieciowych komputera jest priorytetem, aby móc natychmiast połączyć się z Internetem i pobrać brakujące sterowniki urządzeń.
- Za pomocą specjalnych programów, które z łatwością zapisują i przywracają główne sterowniki systemowe, ale nie gwarantują 100% wyniku.
- Korzystanie z samego systemu operacyjnego, korzystanie z wbudowanego narzędzia DISM, które działa z obrazami Windows i zachowuje maksymalną liczbę sterowników.
Odniesienie!Sterownik to mały program służący do zapewnienia działania sprzętu zainstalowanego na komputerze w połączeniu z systemem operacyjnym.
Zapisywanie sterowników za pomocą specjalnych programów w Windows 7 i 10


Krok 1. Naciśnij kombinację klawiszy „Win and R” („Win” znajduje się po prawej stronie „Ctrl”).
Krok 2 Wpisz „devmgmt.msc” w oknie, które zostanie otwarte, i kliknij „OK”.
Krok 3 Wyświetl drzewo urządzeń. Urządzenia z odinstalowanymi sterownikami i niezidentyfikowanymi urządzeniami będą oznaczone żółtym wykrzyknikiem i znakiem zapytania.
Krok 4 Kliknij żądane urządzenie prawym przyciskiem myszy i wybierz „Aktualizuj sterowniki ...”.
Krok 5 W oknie wyboru metod aktualizacji kliknij link „Wyszukaj i zainstaluj sterowniki ręcznie”.
Krok 6 Kliknij „Przeglądaj”, aby wybrać ścieżkę (folder) do sterowników, wybierz folder i kliknij „Dalej”.
System wyszuka żądany sterownik i zainstaluje go. Po zakończeniu procesu uruchom ponownie komputer.
Praca ze sterownikami w DriverPack Solution
Podczas tworzenia kopii zapasowej sterowniki systemu operacyjnego są zwykle zgodne z tą samą wersją systemu operacyjnego. Sterowniki, które obejmują korzystanie z płyty głównej, są zwykle instalowane i działają normalnie.
Istnieje jednak ryzyko, że niektóre sterowniki mogą nie działać. Na przykład na laptopach po zainstalowaniu systemu operacyjnego panel dotykowy zwykle działa normalnie, ale jego specjalne przyciski mogą nie działać.
Odniesienie!Podczas korzystania z laptopa często konieczne jest udanie się na stronę internetową producenta w celu pobrania sterowników, w tym graficznych, ponieważ sterowniki otrzymane od AMD lub NVIDIA nie zawsze działają normalnie.
Możesz również zainstalować brakujące sterowniki w systemie operacyjnym za pomocą specjalnych programów, w tym ich sprawdzonych baz danych sterowników. Jednym z takich programów jest DriverPack Solution.
Krok 2 Uruchom plik instalacyjny z folderu „Pobrane” lub z dolnej części przeglądarki. Program zostanie zainstalowany na komputerze.
Krok 3 DriverPack sprawdzi twój komputer i zaoferuje automatyczną konfigurację. Po prawej stronie okna program pokaże, które sterowniki i aplikacje zostaną zainstalowane. Naciśnij zielony przycisk „Konfiguruj ...” i poczekaj na automatyczne pobranie i instalację sterowników.
Krok 4 Uruchom ponownie komputer.
Instalowanie poszczególnych sterowników
DriverPack Solution może również pobierać sterowniki poszczególnych urządzeń. Sterowniki na pasku wyszukiwania witryny można przeszukiwać zarówno według nazwy urządzenia, jak i jego identyfikatora, który jest odpowiedni do wyszukiwania „Nieznanych urządzeń”.
Krok 1. Aby wyszukać według identyfikatora urządzenia, kliknij urządzenie prawym przyciskiem myszy i wybierz „Właściwości”.
Krok 2 Przejdź do „Szczegóły” i wybierz „ID urządzenia” z rozwijanej listy.
Krok 3 Kliknij pole „Wartość” w górnym wierszu i naciśnij kombinację „Ctrl + C”, kopiując dane z wiersza do pamięci komputera.
Krok 5 Wklej kursor na pasku wyszukiwania i naciśnij „Ctrl + V”, wstawiając dane identyfikatora urządzenia do paska wyszukiwania.
Krok 6 Jeśli DriverPack znajdzie odpowiedni sterownik urządzenia, udostępni link do pobrania „Pobierz sterownik”. Wybierz wersję swojego systemu operacyjnego (oznaczoną strzałką) i kliknij łącze pobierania.
Krok 7 Uruchom pobrany plik, wybierając opcję „Zainstaluj tylko ...”.
Krok 9 Zostanie zainstalowany odpowiedni sterownik urządzenia. Kliknij „Zamknij”.
Krok 10 Uruchom ponownie komputer.
Utworzenie kopii zapasowej sterowników systemu operacyjnego przed ponowną instalacją może z łatwością przywrócić wszystkie urządzenia PC do stanu roboczego. Jeśli nie możesz utworzyć kopii żadnych sterowników, musisz przejść do witryny producenta i pobrać stamtąd najnowsze wersje.
Wideo - Jak zapisać sterowniki podczas ponownej instalacji systemu Windows
Dobry dzień!
Myślę, że wielu użytkowników napotkało instalację jednego lub drugiego sterownika, nawet nowe systemy operacyjne Windows 7, 8, 8.1 nie zawsze są w stanie samodzielnie rozpoznać urządzenie i wybrać dla niego sterownik. Dlatego czasami trzeba pobrać sterowniki z różnych stron, zainstalować z płyt CD / DVD, które są dostarczane z nowym sprzętem. Podsumowując, zajmuje to sporo czasu.
Aby nie marnować czasu na wyszukiwanie i instalowanie za każdym razem, możesz wykonać kopię zapasową sterowników, a w takim przypadku szybko je przywrócić. Na przykład wiele osób często musi ponownie instalować system Windows z powodu różnych błędów i usterek - dlaczego mam za każdym razem ponownie szukać sterowników? Lub załóżmy, że kupiłeś komputer lub laptop w sklepie, ale w zestawie nie ma dysku ze sterownikami (co zresztą często się zdarza). Aby nie szukać ich w przypadku problemów z systemem operacyjnym Windows, możesz wcześniej wykonać kopię zapasową. Właściwie porozmawiamy o tym w tym artykule ...
Ważny!
1) Kopię zapasową sterowników najlepiej wykonać bezpośrednio po skonfigurowaniu i zainstalowaniu całego sprzętu - tj. wtedy kiedy wszystko działa dobrze.
2) Aby utworzyć kopię zapasową, potrzebujesz specjalnego programu (więcej o tym poniżej) i najlepiej dysku flash lub dysku. Nawiasem mówiąc, możesz zapisać kopię na innej partycji dysku twardego, na przykład, jeśli system Windows jest zainstalowany na dysku „C”, lepiej umieścić kopię na dysku „D”.
3) Musisz przywrócić sterowniki z kopii do tej samej wersji systemu Windows, z której został utworzony. Na przykład wykonałeś kopię w Windows 7 - następnie przywróć z kopii w Windows 7. Jeśli zmieniłeś system operacyjny z Windows 7 na Windows 8, a następnie przywróć sterowniki - niektóre z nich mogą nie działać poprawnie!
Programy do tworzenia kopii zapasowych sterowników w systemie Windows
Ogólnie istnieje wiele tego rodzaju programów. W tym artykule chciałbym zastanowić się nad tym, co najlepsze w swoim rodzaju (oczywiście, moim skromnym zdaniem). Nawiasem mówiąc, wszystkie te programy, oprócz tworzenia kopii zapasowej, pozwalają znaleźć i zaktualizować sterowniki dla wszystkich urządzeń na twoim komputerze (więcej na ten temat w tym artykule :).
1. Slim Drivers
Jeden z najlepszych programów do pracy ze sterownikami. Umożliwia wyszukiwanie, aktualizowanie, tworzenie kopii zapasowych i przywracanie z nich prawie dowolnego sterownika dla dowolnego urządzenia. Baza danych sterowników tego programu jest ogromna! Właściwie na nim pokażę, jak zrobić kopię sterowników i przywrócić z niej.
http://www.boozet.org/dd.htm
Małe bezpłatne narzędzie do tworzenia kopii zapasowych sterowników. Wielu użytkowników korzysta z tego, ja osobiście nie korzystałem z niego tak często (cały czas kilka razy). Chociaż przyznam, że może być lepszy niż Slim Drivers.
Niezły program, który pozwala łatwo i szybko tworzyć i przywracać z kopii sterownika. Jedyną rzeczą jest to, że baza danych sterowników dla tego programu jest mniejsza niż baza Slim Driver (jest to przydatne podczas aktualizacji sterowników, nie ma to wpływu na tworzenie kopii zapasowych).
Tworzenie kopii zapasowej sterowników - instrukcje pracy Wąskie sterowniki
Ważny! Slim Drivers wymaga połączenia z Internetem do działania (jeśli Internet nie działa przed instalacją sterowników, na przykład podczas ponownej instalacji systemu Windows podczas przywracania sterowników mogą wystąpić problemy - instalacja Slim Drivers nie będzie możliwa w celu przywrócenia sterowników. To takie błędne koło).
1. Aby utworzyć kopię zapasową w Slim Driver, musisz najpierw skonfigurować lokalizację na dysku twardym, w której kopia zostanie zapisana. Aby to zrobić, przejdź do sekcji Opcje, wybierz podsekcję Kopia zapasowa, określ lokalizację kopii na dysku twardym (wskazane jest wybranie niewłaściwej partycji, na której jest zainstalowany system Windows) i kliknij przycisk Zapisz.
3. Dosłownie w ciągu kilku minut (na moim laptopie za 2-3 minuty) tworzona jest kopia sterowników. Raport o pomyślnym utworzeniu można zobaczyć na zrzucie ekranu poniżej.
Aby przywrócić sterowniki z kopii zapasowej
Po ponownej instalacji systemu Windows lub nieudanych aktualizacji sterowników można je łatwo przywrócić z naszej kopii.
1. Aby to zrobić, przejdź do sekcji Opcje, a następnie do podsekcji Przywróć, wybierz miejsce na dysku twardym, w którym przechowywane są kopie (patrz nieco wyżej w artykule, wybierz folder, w którym utworzyliśmy kopię) i kliknij przycisk Zapisz.
3. Program ostrzeże, że ponowne uruchomienie będzie wymagało ponownego uruchomienia komputera. Przed ponownym uruchomieniem zapisz wszystkie dokumenty, aby niektóre dane nie zniknęły.
To wszystko na dzisiaj. Nawiasem mówiąc, wielu użytkowników chwali Driver Genius. Przetestowałem ten program, pozwala on dodać prawie wszystkie sterowniki do komputera do kopii zapasowej, a także skompresuje je i umieści w automatycznym instalatorze. Tylko podczas odzyskiwania często obserwuje się błędy: albo program nie został zarejestrowany, a zatem można przywrócić tylko 2-3 sterowniki, a następnie instalacja zostaje przerwana na pół ... Możliwe, że tylko ja miałem tyle szczęścia.
Wszyscy są szczęśliwi!
Jeśli zdecydujesz się ponownie zainstalować system operacyjny na swoim komputerze, nie zapomnij o bardzo ważnym punkcie, tworzenie kopii zapasowych sterowników! Instalacja systemu Windows powinna być poprzedzona pewnym przygotowaniem, przede wszystkim zachowaniem sterowników zainstalowanych w systemie, a następnie obowiązkowym przeniesieniem kopii zapasowej ze sterownikami na dysk CD lub USB flash lub do innej części dysku twardego, na którą nie będzie miało wpływu ponowna instalacja systemu Windows. W przeciwnym razie, jeśli pakiet sterowników pozostanie na dysku twardym w systemie operacyjnym, który chcesz ponownie zainstalować, zostanie on usunięty wraz ze starymi plikami Windows podczas formatowania dysku! Jest to konieczne przede wszystkim, jeśli zgubiłeś lub nie miałeś w ogóle dysków instalacyjnych dla swoich komponentów i nie masz czasu szukać w Internecie wszystkich sterowników niezbędnych do działania komputera. W związku z tym przedstawiam wam instrukcje dotyczące programu stworzonego specjalnie do tworzenia kopii zapasowych sterowników, zwanego.
Możesz pobrać ten program pod tym linkiem -Ściągnij .
Proces instalowania siły roboczej nie będzie dla ciebie niczym, przejdźmy od razu do biznesu. Otwórz program i kliknij pozycję „Rezerwacja”.

Driver Genius rozpoczyna skanowanie wszystkich urządzeń, na których zostały zainstalowane sterowniki.

W następnym oknie zobaczymy wszystkie sterowniki dostępne w twoim systemie operacyjnym. Polecam sprawdzenie wszystkich pozycji w tym oknie w celu rezerwacji.

Oszczędzamy sterowniki
Następnym krokiem jest wybranie typu archiwum, które chcesz ze swoimi sterownikami. Program daje nam możliwość archiwizacji na cztery sposoby. Nie opiszę każdego z nich, aby zaoszczędzić czas. Rozważ metodę polegającą na tworzeniu archiwum automatycznego instalatoradlaczego napiszę trochę niżej. Na tym samym etapie wybieramy miejsce, w którym zostanie umieszczone archiwum, nie zapominaj, że należy zapisać kopię zapasową na dysku, który nie zostanie sformatowany podczas ponownej instalacji systemu operacyjnego lub bezpośrednio po utworzeniu archiwum, należy zapisać go na dysku CD lub upuścić na dysk flash USB. W końcu bardzo trudno będzie odzyskać dane po sformatowaniu dysku lub dysku flash i uzyskaniu stamtąd archiwum sterowników.


I wreszcie widzimy komunikat: Rezerwacja jest zakończona! Ścieżka do kopii zapasowej jest również pokazana tutaj.

To kończy pracę z programem Driver Genius.
Następną czynność, którą opiszę, musisz wykonać już na ponownie zainstalowany system operacyjny. Warto zauważyć, że jeśli na przykład zapisałeś sterowniki w systemie z zainstalowanym systemem Windows XP, a w przyszłości planujesz zainstalować system Windows 7, niektóre sterowniki mogą nie być zgodne z nowym systemem operacyjnym i nadal musisz przeszukiwać Internet. I jeszcze jedno spostrzeżenie, jeśli pozwolicie mi, przy przejściu na Windows7 często nie jest możliwe zainstalowanie systemu, ponieważ wiele złych sektorów gromadzi się na dysku twardym w czasie, a narzędzie do sprawdzania i naprawiania błędów na dysku twardym pomoże ci tutaj.
Kontynuujmy. Ponieważ ty i ja stworzyliśmy archiwum automatycznego instalatora, po ponownej instalacji systemu nie będziemy musieli instalować Driver Genius. Wystarczy znaleźć wcześniej utworzony plik kopii zapasowej sterownika i uruchomić go.

Tak się decyduje problem ze sterownikami na twoim komputerze. Radzę ci to zrobić utworzyć kopię zapasową sterowniki, bez czekania, aż pojawią się problemy z systemem operacyjnym.
Wielu użytkowników stale instaluje system operacyjny Windows na swoim komputerze. Wynika to zwykle z faktu, że użytkownik nie jest zadowolony z wydajności systemu Windows. Często na forach można znaleźć pytania dotyczące eksportu wszystkich ustawień lub danych osobowych. Mówiąc najprościej, użytkownicy chcą zainstalować wszystkie nowe parametry w swoim systemie i przenieść je do nowego przed zainstalowaniem nowego OC. To nasuwa pytanie, jak zapisać sterowniki podczas ponownej instalacji systemu Windows.
W tym celu istnieje wiele programów, które rozwiązują te problemy. Najbardziej nieprzyjemną rzeczą jest to, że kiedy widzimy ekran powitalny podczas pierwszego uruchomienia systemu, rozumiemy, że staniemy przed kolejnym zadaniem instalacji wszystkich sterowników, które mogły zostać utracone przez długi czas.
Uwaga: Zalecam zapisanie wszystkich sterowników natychmiast po ponownej instalacji systemu Windows. Oznacza to, że po zainstalowaniu systemu Windows należy natychmiast upewnić się, że wszystkie sterowniki są zapisane w osobnym folderze, na przykład na dysku D, i napisać „Nie dotykaj”. Przy następnej instalacji systemu wszystkie posiadane sterowniki zostaną w pełni wyposażone.
Instrukcje tworzenia kopii zapasowych sterowników w systemie operacyjnym Windows
Pobierz program DriverMax, możesz go pobrać z oficjalnej strony internetowej, klikając poniższy link.
Uwaga:Ten program jest oprogramowaniem shareware. Po 30 dniach program przestanie działać, aby temu zapobiec, musisz zarejestrować się na oficjalnej stronie internetowej. Dla nas taka potrzeba nie ma znaczenia dla nikogo, ponieważ musimy z niej skorzystać raz.
Podczas instalacji programu musisz wyrazić zgodę na warunki umowy licencyjnej. Po przeciwnej stronie zaznaczamy zaznaczenie, jak pokazano na rysunku, i klikamy przycisk „Dalej”.
Wybieramy folder na dysku twardym, na którym chcemy zainstalować program, domyślnie pozostawiamy go takim, jakim jest. Kliknij Następny."

W następnym oknie pojawia się monit o wprowadzenie nazwy programu. Domyślnie zostawiamy to i klikamy „Dalej”.

W tym oknie domyślnie powinien być zaznaczony znacznik wyboru „Greate a desktop icon”. Zostawiamy to, w przeciwnym razie nie zobaczymy skrótu na pulpicie. Kliknij Następny."

W następnym oknie kliknij przycisk „Zainstaluj”. Nic skomplikowanego, zwykły proces instalowania dowolnego programu lub gry, jeśli już postanowiłeś nauczyć się zapisywać sterowniki i zamierzasz ponownie zainstalować system Windows, jesteś niewątpliwie doświadczonym użytkownikiem i dlatego nie powinieneś mieć problemów.
Uwaga:Podczas instalacji programu powinien pojawić się komunikat informujący, że sterowniki zostaną zindeksowane, co jest konieczne podczas pierwszej instalacji programu. Kliknij OK. Kursor myszy zacznie migać. Nie martw się, to tylko program, który zaczyna wykonywać niezbędne procedury do dalszej pracy.
Zobacz zrzuty ekranu poniżej.

Po zakończeniu instalacji programu kliknij „Zakończ”.

Praca z DriverMax: zapisywanie sterowników
Uruchom skrót programu DriverMax na pulpicie. W rzeczywistości jest to nasze główne okno programu. W zależności od wersji interfejs programu może się różnić, ale istota pracy z programem pozostaje taka sama.

W oknie programu znajdujemy drugą kategorię „ Kierowcautworzyć kopię zapasowąiprzywracać", Kliknij na to. Z podanej listy jesteśmy zainteresowani „ Kopia zapasowa sterowników„. Przekazujemy to.
Klikając przycisk „Dalej”, natychmiast po powitaniu program wyszuka zainstalowane sterowniki. Czekamy, aż komunikat „Urządzenia z listą” zniknie z ekranu i pojawi się lista sterowników. Zobacz zdjęcie poniżej.

Po wykryciu przez program wszystkich zainstalowanych sterowników na komputerze kliknij przycisk „Wybierz wszystko”, to znaczy wybierz wszystkie sterowniki, które chcemy zapisać, lub zaznacz pole wyboru dla każdego sterownika, to znaczy wybierz. Wybrałeś wszystkie niezbędne sterowniki? Następnie kliknij „Dalej”.

Sprawa pozostała niewielka, prawie doszliśmy do końca tej procedury. Naszym następnym krokiem jest zapisanie sterowników. Program domyślnie oferuje zapisanie sterownika w folderze „Moje dokumenty”. Zdecydowanie odradzam ich tam zapisywać, ponieważ folder Moje dokumenty to folder systemowy. Po ponownej instalacji systemu Windows stracisz sterowniki, a praca na próżno. Zapisz sterowniki na innej partycji dysku lub na nośniku pamięci (dysk flash itp.). Zobacz rysunek poniżej.

Tak wygląda proces kopiowania:

Myślę, że wszyscy zrozumieją, że ostatnim krokiem jest okno z komunikatem o udanym kopiowaniu, klikamy przycisk Zamknij.

Teraz możemy przejść do naszego folderu i upewnić się, że nasze sterowniki zostały zapisane w całości. Patrzymy.

Instalowanie sterowników za pośrednictwem programu
Mamy więc kierowców. Nauczyliśmy się zapisywać sterowniki, co oznacza, że \u200b\u200bpo ponownej instalacji systemu Windows nie będziemy się denerwować, jeśli upewnimy się, że nasz system nie ma dźwięku lub innego niedziałającego elementu. Jak więc teraz zainstalować sterowniki?
Istnieją dwa sposoby instalacji zapisanych sterowników. Pierwszym sposobem instalacji sterowników jest sterownik DriverMax. Jeśli chcesz zainstalować sterowniki za pomocą programu DriverMax, przejdź do programu i wybierz element „Przywróć sterowniki z kopii zapasowej”.

Następnie poproś tatusia programowego o nasze sterowniki i poczekaj. Korzystanie z tej metody jest wyjątkowo niewygodne, ponieważ wymaga instalacji tego programu na komputerze. Dobry sposób dla początkujących, ale możesz to zrobić trochę bardziej poprawnie.
Drugi sposób instalacji sterowników nie wymaga żadnych specjalistycznych programów, ponieważ ta funkcja jest całkowicie standardowa i, jak powiedziałem, jest dość niezawodna.
Kliknij prawym przyciskiem myszy, kliknij ikonę „Mój komputer” - „Właściwości”, w menu kontekstowym wybierz pozycję „Menedżer urządzeń”. Jeśli masz urządzenie, które wymaga obecności lub aktualizacji sterownika, będzie wyglądało na żółte. Wybierz i kliknij „Aktualizuj sterownik”.

Na naszych oczach pojawi się okno, w którym powinniśmy wybrać „Wyszukaj sterowniki na tym komputerze”. Następnie kreator zapyta Cię, gdzie zainstalować. W tym momencie określ zapisane sterowniki.

Jeśli pojawi się monit „Zainstaluj sterownik mimo to” lub nie zainstaluj. Wybierz instalację.

Aby uzyskać więcej informacji o instalowaniu sterowników, przeczytaj: „”. To wszystko. Instrukcja „Jak zapisać sterowniki podczas ponownej instalacji systemu Windows” doszła do ostatecznego wniosku. Chciałbym mieć mniej problemów ze sterownikami.
Wielu użytkowników komputerów PC stoi przed koniecznością ponownej instalacji systemu operacyjnego Windows. Przyczyn może być wiele - śmieci nagromadziły się, przez co komputer zaczął zwalniać, wirusy na komputerze, z którymi nie mogą sobie poradzić bezpłatne programy antywirusowe, różne usterki, błędy, a najprostszym wyjściem jest ponowna instalacja systemu Windows.
Ale po ponownej instalacji pojawia się nowy problem - brak sterowników. Aby nie tracić czasu na wyszukiwanie sterowników za każdym razem, zaleca się wcześniejsze wykonanie kopii zapasowej (kopii zapasowej). Ponadto nie zawsze łatwo jest znaleźć sterownik urządzenia w Internecie, a dysk ze sterownikiem został już zagubiony lub jest nieaktualny.
Aby utworzyć kopię zapasową, rozważ dwa programy: Driver Genius i Double Driver.
Tworzenie kopii zapasowych sterowników za pomocą Double Driver
Podwójny kierowca - Darmowy program do tworzenia kopii zapasowych sterowników z prostym i łatwym interfejsem. Możesz pobrać program Double Driver na ten.
Utwórz kopię zapasową sterowników za pomocą Double Driver

Odzyskiwanie sterownika za pomocą podwójnego sterownika
Po ponownej instalacji systemu musisz uruchomić program Double Driver poprzez dd.exe:

Czekamy na koniec i odzyskiwanie sterowników jest zakończone! Teraz wiesz, jak szybko i bezpłatnie przywracać sterowniki w nowym systemie!
Tworzenie kopii zapasowych sterowników za pomocą Driver Genius
Geniusz jazdy - Jest to program płatny, ale dostępna jest również darmowa wersja z ograniczonymi funkcjami. W bezpłatnej wersji programu możesz utworzyć kopię zapasową sterowników, a następnie odzyskać (ograniczona liczba sterowników podczas automatycznego odzyskiwania) lub ręcznie zainstalować sterowniki w ponownie zainstalowanym systemie.
Utwórz kopię zapasową sterowników za pomocą Driver Genius

Odzyskiwanie sterownika za pomocą genialnego sterownika
Po ponownej instalacji systemu należy wykonać następujące kroki, aby przywrócić sterowniki za pomocą Driver Genius: