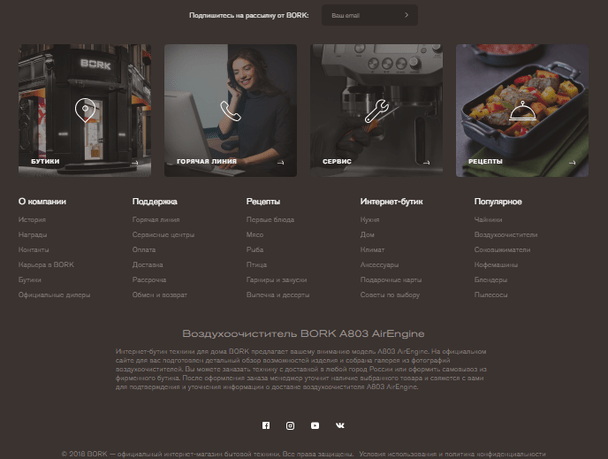Typowe zadanie: konfigurowanie zdalnego dostępu do komputera podłączonego do Internetu za pośrednictwem routera.
Rozwiązanie: przekieruj port na routerze. Przekazywanie portów jest również nazywane publikacja portowa lub przekierowanie portów. Angielska terminologia używa terminów Przekierowanie portów i Publikowanie portów.
Co to jest przekierowanie portów
Przekazywanie portów to mapowanie określonego zewnętrznego portu bramy (routera, modemu) na pożądany port urządzenia docelowego w sieci lokalnej (serwer, stacja robocza, pamięć sieciowa, kamera, rejestrator itp.)
Ale port do przekazania zależy od tego, jak chcesz uzyskać dostęp do komputera.
Jak skonfigurować dostęp zdalny przez RDP (pulpit zdalny, terminal)
Połączenia RDP są nawiązywane z portem docelowego komputera 3389. Co musisz zrobić:
Krok 1 Zezwalaj na przychodzące połączenia RDP na komputerze
Uwaga! Możliwe jest nawiązanie połączenia przychodzącego za pośrednictwem pulpitu zdalnego z następującymi edycjami systemu Windows:
Windows XP Professional;
Windows 7 / 8.1 Professional;
Windows 7 / 8.1 Ultimate
Windows 7 / 8.1 Corporate.W Windows XP Starter, Home Edition, Windows Vista / 7/8 / 8.1 Starter, Home Basic, Home Premium, nie ma możliwości połączeń przychodzących.
Aby to zrobić, otwórz Właściwości systemu(WIN + Break), kliknij link Dodatkowe parametry systemowe:
Idź do zakładki Zdalny dostępustawić przełącznik w pozycji Zezwalaj na połączenia z tym komputerem, odznacz Zezwalaj na połączenia tylko z komputerów, na których działa zdalny pulpit z uwierzytelnianiem na poziomie sieci (zalecane) i kliknij Okej aby zastosować ustawienie:

Krok 2 Utwórz konto na komputerze, z którym połączy się użytkownik pulpitu zdalnego.
Wymaganie nr 1. To konto musi mieć hasło. Zgodnie z domyślnymi ustawieniami lokalnej polityki bezpieczeństwa konta bez hasła nie mogą korzystać z RDP. Zezwalanie na zdalny dostęp do kont niechronionych hasłem w zasadach bezpieczeństwa nie jest zalecane. Stworzy to zagrożenie nieautoryzowanym dostępem intruzów.
Wymaganie nr 2. Jeśli użytkownik NIE jest administratorem na komputerze lokalnym, musisz dodać go do grupy. Można to zrobić na dwa sposoby.
Jak zezwolić użytkownikowi bez uprawnień administracyjnych na połączenie się ze zdalnym pulpitem
Pierwszy sposób
Kliknij prawym przyciskiem myszy skrót systemowy Ten komputer i wybierz Zarządzanie:

W oknie Zarządzanie komputerem wybierz Lokalni użytkownicy i grupy => Użytkownicy:

Znajdź wymaganego użytkownika na liście i kliknij dwukrotnie jego właściwości:

Idź do zakładki Członkostwo w grupie i naciśnij przycisk Dodaj:

Naciśnij przycisk Opcjonalnie:

Następnie przycisk Szukaj:

Zaznacz grupę na liście. Użytkownicy pulpitu zdalnego i kliknij Okej:

W oknach Wybór grupy i Właściwości:<пользователь> kliknij OK


Drugi sposób.
Wywołaj właściwości systemu (Win + Break), kliknij Dodatkowe opcje:
Idź do zakładki Zdalny dostęp i naciśnij przycisk Wybierz użytkowników:

Naciśnij przycisk Dodaj:

Kliknij Opcjonalnie:

i Szukaj:

Z listy wybierz konto użytkownika, któremu chcesz przyznać prawa do zdalnego dostępu, i kliknij Okej:

Teraz kliknij Okej w dwóch następujących oknach:


Krok 3 Utwórz regułę przekierowania na routerze, zgodnie z którą po zapytaniu o dany port połączenie zostanie przekierowane do portu 3389 żądanego komputera.
W routerach D-Link można wywołać żądaną sekcję Serwer wirtualnyjak w D-Link DIR-615:

Można go również nazwać Przekierowanie portówjak na przykład w DIR-300:

Istota jest taka sama:
- Nadaj dowolną nazwę regule;
- Otwórz niestandardowy port routera, który nie jest zajęty (pole Port publiczny);
- Podaj adres IP komputera docelowego w sieci, do którego powinien przejść użytkownik zdalny (pole Adres IP);
- Podaj numer portu, przez który aplikacja lub usługa działa na komputerze. W naszym przypadku w przypadku usługi Remote Desktop Server jest to port 3389 (pole Prywatny port).
Jeśli Twój dostawca poda routerowi adres dynamiczny, wygodnie jest skorzystać z usługi Dynamic DNS. D-Link ma własną usługę, w której możesz zarejestrować się za darmo adres internetowy (tj. Domena) i skonfigurować za jego pośrednictwem dostęp do routera i sieci lokalnej.
Aby skonfigurować Dynamiczny DNS, przejdź do KONSERWACJAwybierz podsekcję Ustawienia DDNS i kliknij link Zarejestruj się... aby przejść do strony i zarejestrować domenę. Następnie skonfiguruj synchronizację domeny z adresem IP routera w obszarze DYNAMICZNE USTAWIENIA DNS i zapisz ustawienia za pomocą Zapisz ustawienia:

Następnie możliwe będzie połączenie nie według adresu IP, ale adresu formularza vash-adres.dlinkddns.com:port
Sprawdzanie połączenia z komputerem za pomocą zdalnego pulpitu
Uruchom klienta Remote Desktop Server:

W terenie Komputer wprowadź adres i port przez dwukropek. W terenie Użytkownik wprowadź nazwę użytkownika i kliknij Połącz:

Ustaw dzień i kliknij Połącz:

Teraz wprowadź hasło użytkownika, ustaw pole wyboru Zapamiętaj poświadczeniajeśli nie chcesz za każdym razem wprowadzać hasła, i naciśnij Okej:

Następnie może pojawić się komunikat:
Nie można zweryfikować autentyczności komputera zdalnego. Czy mimo to chcesz nawiązać połączenie?Tutaj możesz ustawić świt Nie pytaj już o połączenia z tym komputerem i kliknij Tak:

Wsparcie techniczne dla użytkowników własnego oprogramowania, administracja i kontrola sieci korporacyjnej - wszystko to wymaga zdalnej kontroli komputera klienta. A pole oprogramowania do zdalnego dostępu nie jest puste: fundusze są zapewniane zarówno przez sam system operacyjny Windows 7, jak i przez liczne programy innych firm. Wbudowane narzędzia są dobre pod względem dostępności, narzędzia innych firm mają intuicyjnie prosty interfejs, „wyostrzony” dla zwykłych użytkowników. Po przeanalizowaniu zasad pracy, zalet i wad każdej metody, będziesz w pełni wyposażony, a sieć i użytkownicy będą pod kontrolą.
Konfigurowanie pulpitu zdalnego systemu Windows 7
Pulpit zdalny jest dostępny w systemie Windows 7 Premium Edition i nowszym. Będziesz go potrzebować, jeśli chcesz pracować z nim na komputerach z systemem Windows 7 Home Edition (najtańszy), zapewnić obsługę wielu zdalnych komputerów stacjonarnych - aby połączyć się z wieloma komputerami jednocześnie - lub zmienić adres portu używany przez usługę RDP. W tym celu potrzebne będą nietrywialne ustawienia, które można wprowadzić do systemu za pomocą edytora rejestru lub programów innych firm. Ale lepiej jest poświęcić trochę czasu niż dużo pieniędzy na zakup nowego systemu operacyjnego.
Port pulpitu zdalnego
Usługa RDP, której funkcje zapewniają funkcjonalność pulpitu zdalnego, standardowo wykorzystuje port nr 3389. Prawdopodobieństwo ataków hakerów na ten port jest bardzo wysokie, więc możesz zmienić numer portu, aby zwiększyć poziom bezpieczeństwa sieci. Ponieważ nie ma w tym celu żadnych ustawień w „Panelu sterowania”, będziesz musiał użyć edytora rejestru.
- W wierszu polecenia uruchom edytor rejestru z uprawnieniami administratora systemu.
Uruchom Edytor rejestru, aby zmienić adres portu RDP
- W oknie edytora przejdź do HKEY_LOCAL_MACHINE \\ System \\ CurrentControlSet \\ Control \\ TerminalServer \\ WinStations \\ RDP-Tcp \\ PortNumber. Lista zmiennych gałęzi rejestru zostanie wyświetlona po prawej stronie okna.
Niezbędna zmienna jest ukryta głęboko w trzewiach rejestru
- Z menu kontekstowego wybierz „Zmień” i wprowadź nowy adres portu, po upewnieniu się, że tryb wprowadzania jest dziesiętny.
Przełącz system dziesiętny i wprowadź nową wartość adresu portu
- Teraz, aby połączyć się z komputerem, musisz wprowadzić nie jego nazwę w sieci, ale adres z numerem portu, na przykład 175.243.11.12:3421.
Zmiana adresu portu ze standardowego 3389 na użytkownika nie pozwoli usłudze Pomocy zdalnej na komputerach z systemem Windows XP. Weź to pod uwagę, jeśli są w twojej sieci.
Pulpit zdalny w systemie Windows 7 Home Extended z obsługą wielu zdalnych pulpitów
Aby zachęcić użytkowników do wydawania większych pieniędzy, Microsoft poważnie ograniczył możliwości usługi Pulpit zdalny w zależności od wersji systemu operacyjnego. Na przykład w „Home Advanced” i niższych możliwość zdalnego połączenia nie jest w ogóle dostępna, aw żadnym innym liczba sesji jest ograniczona do jednej, to znaczy nie można połączyć się zdalnie z dwoma lub więcej komputerami jednocześnie. Producent uważa, że \u200b\u200bw tym celu należy zakupić wersję serwerową systemu edycji specjalnej (Terminal Edition).
Na szczęście entuzjastyczni entuzjaści pracowali nad rozwiązaniem tego trudnego problemu. Rezultatem ich wysiłków jest pakiet oprogramowania RDP Wrapper Library. Po zainstalowaniu jest wdrażany jako pośrednik między usługami pulpitu zdalnego (RDP) a menedżerem usług, po czym oszukuje je, emulując obecność Windows Server Terminal Edition w sieci i włączając usługę RDP na komputerach z systemem Windows 7 Home.
Program jest dostępny do pobrania ze strony autora i jest całkowicie darmowy. Po pobraniu i uruchomieniu instalatora wszystkie ustawienia są wprowadzane automatycznie, w tym zmiany w regułach zapory.
Biblioteka RDP Wrapper - instalacja odbywa się automatycznie
Dołączone narzędzie RDPConf.exe umożliwia włączenie lub wyłączenie funkcji zdalnego dostępu w locie, zmianę liczby sesji jednoczesnego dostępu i numer portu dostępu do usługi RDP.
Za pomocą Rdpwrapper można skonfigurować ustawienia dostępu zdalnego
Jak zezwolić lub odmówić zdalnego dostępu
Wszystkie opcje włączania lub wyłączania zdalnego dostępu do komputera znajdują się w sekcji „Właściwości komputera” panelu sterowania. Możesz włączyć lub wyłączyć zdalne sterowanie w zaledwie kilku krokach. Nie zapominaj, że aby dokonać tych zmian, musisz zalogować się z konta z uprawnieniami administratora.
- Użyj klawiszy Win + Pause, aby wyświetlić okno właściwości systemu.
Klawisze Win + Pause pomagają włączyć Właściwości systemu
- W lewej kolumnie dodatkowych działań kliknij link „Konfigurowanie dostępu zdalnego”.
- W otwartym oknie dialogowym dostępne są następujące ustawienia zarządzania:

- Należy zauważyć, że w celu możliwości zdalnego sterowania konto użytkownika otwierające taką sesję musi mieć uprawnienia administratora. Aby zapewnić zdalne sterowanie zwykłemu użytkownikowi, dodaj jego nazwisko do listy uprawnień, do których można uzyskać dostęp za pomocą przycisku „Wybierz użytkowników”.
Jeśli użytkownik, któremu chcesz zapewnić zdalny dostęp, nie ma uprawnień administratora, możesz go dodać w tym oknie dialogowym
Wideo: jak zezwolić na zdalny dostęp do komputera
Podłączanie pulpitu zdalnego
Podłączanie pulpitu zdalnego jest bardzo proste. Oczywiście przed tym należy włączyć wszystkie niezbędne uprawnienia na komputerze klienckim i utworzyć na nim listę użytkowników, którzy będą mogli zdalnie sterować.
- Wywołaj standardowe okno dialogowe wiersza poleceń i uruchom z nim narzędzie mstsc.exe.
Wywoływanie klienta pulpitu zdalnego
- Na karcie Ogólne w górnej kolumnie okna dialogowego wprowadź nazwę komputera, z którym chcesz się połączyć, a na dole nazwę użytkownika (jeśli potrzebujesz nazwy innej niż ta, pod którą się zalogowałeś). Nie zapominaj, że konto użytkownika musi mieć uprawnienia administratora.
Wprowadź nazwę komputera w sieci dla zdalnego sterowania
- Na karcie „Interakcja” wybierz planowaną szybkość połączenia w oparciu o możliwości Twojej sieci. Jeśli brakuje Ci wyboru ustawień, pozostaw automatycznie. System przetestuje prędkość kanału i wybierze optymalne wartości.
Wybierz prędkość kanału w zależności od możliwości twojej sieci
- Jeśli wszystko zostanie wykonane poprawnie, a na komputerze klienckim jest dozwolony dostęp zdalny, zobaczysz okno do wprowadzenia nazwy użytkownika i hasła. Wprowadź nazwę użytkownika i hasło komputera klienta.
- Po kliknięciu przycisku „Połącz” pojawi się okno z pulpitem zdalnego komputera. Można go otworzyć na pełnym ekranie i stworzyć całkowitą iluzję pracy na komputerze klienta.
Unikaj pracy w trybach wideo o wysokiej rozdzielczości: spowoduje to duże obciążenie sieci, a interfejs zdalnego komputera będzie szarpany. Idealną opcją jest rozdzielczość 1280x1024 pikseli i głębia kolorów 16 bitów.
Co zrobić, jeśli zdalny pulpit nie działa
Problemy z połączeniem ze zdalnym komputerem mogą być spowodowane wieloma przyczynami. Wśród najczęstszych należy zauważyć:
- na komputerze klienckim ustawienia nie obejmują uprawnień dostępu do zdalnego pulpitu i zdalnego asystenta;
Upewnij się, że ustawienia umożliwiają zdalny dostęp do komputera
- konto, do którego próbujesz uzyskać dostęp zdalny, nie ma uprawnień administratora;
Upewnij się, że twoje konto ma uprawnienia administratora.
- twój komputer i komputer kliencki nie należą do tej samej grupy roboczej lub domeny w sieci lokalnej;
Komputery podrzędne i główne muszą należeć do tej samej grupy roboczej
- router sieci lokalnej używanej przez oba komputery blokuje port 3389, przez który komunikują się usługi zdalnego sterowania Windows 7;
Włączenie zapory w routerze bez dodatkowej konfiguracji blokuje większość portów
- Żądania wychodzące z usług pulpitu zdalnego są blokowane przez pakiet antywirusowy.
Usługa pulpitu zdalnego może znajdować się na czarnej liście pakietu antywirusowego
Aplikacja zdalna jest wyłączona
Komunikat o wyłączeniu dostępu zdalnego często czeka na użytkownika podczas próby połączenia się z nim, pojawia się również okno dialogowe, które może dezorientować niedoświadczonego użytkownika.
Błąd usługi licencjonowania nie pozwoli na rozpoczęcie sesji pulpitu zdalnego
Tymczasem wszystko jest bardzo proste: prawa użytkownika, który próbuje „podnieść” sesję pulpitu zdalnego, nie wystarczą, aby zmienić klucz rejestru do licencjonowania. Błąd jest korygowany w dwóch etapach.

Dlaczego pulpit zdalny działa wolniej?
Nieprzerwana praca sesji zdalnego dostępu do pulpitu wymaga szybkiego kanału, którego lwia część jest zużywana przez transmisję samego obrazu zdalnego pulpitu. W zależności od rozdzielczości roboczej na komputerze klienckim ruch może być tak duży, że „założy łopatki” przeciętnej biurowej sieci lokalnej o wielkości 100 megabajtów. Ale w sieci, oprócz dwóch komunikujących się komputerów, nadal istnieją klienci. Aby zapobiec zawaleniu się sieci, program zdalnego dostępu zaczyna zmniejszać liczbę przesyłanych ramek (ramek) na sekundę.
Jeśli przy 60 klatkach na sekundę zaobserwujesz gładki, gładki obraz, to przy 30 wyświetli się interfejs z zauważalnymi szarpnięciami. Dalsze zmniejszenie częstotliwości odświeżania ekranu sprawi, że praca będzie nie do zniesienia: nie będziesz nawet w stanie dokładnie ustawić kursora myszy na elementach interfejsu. Aby temu zapobiec, należy zoptymalizować zarówno połączenia sieciowe komputerów podrzędnych i głównych, jak i ustawienia ekranu komputera klienckiego.

Zdalny dostęp do komponentów systemu Windows 7
Oprócz sterowania zdalnym pulpitem, emulowania działania klawiatury i myszy komputera klienckiego, narzędzia do zdalnego dostępu w systemie Windows 7 pozwalają także na zdalne uruchamianie programów i poleceń systemowych z interfejsu wiersza poleceń, zarządzanie rejestrem systemu i zaporą, a także restartowanie lub wyłączanie komputera slave . Wymaga to mniej zasobów sieciowych i systemowych niż zdalne zarządzanie pulpitem i można to zrobić bezproblemowo dla użytkownika pracującego na komputerze.
Zdalny wiersz poleceń
Na potrzeby administratorów systemu Microsoft opracował specjalne narzędzie serwisowe. Współdziałając z usługami zdalnego dostępu systemu operacyjnego, umożliwia dostęp do interfejsu wiersza poleceń dowolnego komputera w sieci lokalnej, uruchamianie programów, a nawet zdalne instalowanie programów przed ich uruchomieniem. Narzędzie nazywa się PsExec i jest dostępne do bezpłatnego pobrania z oficjalnej strony Microsoft jako część pakietu PSTools.
Pobierz narzędzie z serwera, uruchom na komputerze, z którego zostanie przeprowadzona kontrola, plik wykonywalny instalatora i, po uzgodnieniu z tekstem umowy licencyjnej, przeprowadź instalację.
Zainstaluj PSExec Utility
Teraz możesz wywołać narzędzie z linii poleceń i korzystać z pełnego zakresu jego szerokich możliwości.
Rozważmy bardziej szczegółowo składnię komendy i dodatkowe parametry jej uruchomienia: psexec [\\\\ komputer [, komputer2 [, ...] | @ plik] [- użytkownik [-p hasło]] [- ns] [- l] [- s | -e] [- x] [- i [sesja]] [- c [-f | -v]] [-w katalog] [- d] [-<приоритет>] [- program n, n, ...] [argumenty].
Tabela: opcje uruchamiania poleceń psexec
| Parametr | Opis |
| komputer | Informuje PsExec o uruchomieniu aplikacji na określonym komputerze lub komputerach. Nie podano nazwy komputera - PsExec uruchomi aplikację w systemie lokalnym. Jeśli zamiast nazwy komputera zostanie podany znak gwiazdki (\\\\ *), wówczas PsExec uruchomi aplikację na wszystkich komputerach w bieżącej domenie. |
| plik @ | Informuje PsExec o uruchomieniu aplikacji na wszystkich komputerach wymienionych w określonym pliku tekstowym. |
| -a | Procesory, na których można uruchomić aplikację, są oddzielone przecinkami, a procesory są ponumerowane zaczynając od 1. Na przykład, aby uruchomić aplikację na drugim i czwartym procesorze, wpisz „-a 2,4” |
| -c | Określony program jest kopiowany do systemu zdalnego w celu wykonania. Jeśli ten parametr nie zostanie określony, aplikacja powinna znajdować się w folderze systemowym systemu zdalnego. |
| -d | Wskazuje, że nie trzeba czekać na zakończenie aplikacji. Z tej opcji należy korzystać tylko podczas uruchamiania nieinteraktywnych aplikacji. |
| -e | Podany profil konta nie ładuje się. |
| -f | Określony program jest kopiowany do systemu zdalnego, nawet jeśli taki plik już istnieje w systemie zdalnym. |
| -i | Uruchomiony program uzyskuje dostęp do pulpitu określonej sesji w systemie zdalnym. Jeśli nie określono żadnej sesji, proces jest uruchamiany w sesji konsoli. |
| -l | Kiedy proces się rozpoczyna, użytkownik otrzymuje ograniczone uprawnienia (prawa grupy administracyjnej zostają odwołane, a użytkownikowi przyznawane są tylko prawa przypisane grupie „użytkowników”). W systemie Windows Vista proces rozpoczyna się od niskiego poziomu niezawodności. |
| -n | Pozwala ustawić opóźnienie w połączeniu ze zdalnymi komputerami (w sekundach). |
| -p | Umożliwia określenie opcjonalnego hasła dla nazwy użytkownika. Jeśli ten parametr zostanie pominięty, pojawi się monit o hasło, a hasło nie będzie wyświetlane na ekranie. |
| -s | Proces zdalny jest uruchamiany z konta systemowego. |
| -u | Pozwala określić opcjonalną nazwę użytkownika, aby zalogować się do systemu zdalnego. |
| -v | Określony plik jest kopiowany do systemu zdalnego zamiast istniejącego tylko pod warunkiem, że jego numer wersji jest wyższy lub nowszy. |
| -w | Pozwala określić katalog roboczy dla procesu (ścieżkę w systemie zdalnym). |
| -x | Wyświetla interfejs użytkownika na pulpicie Winlogon (tylko system lokalny). |
| -priorytet (priorytet) | Pozwala ustawić różne priorytety dla procesu:
|
| program | Nazwa programu do uruchomienia. |
| argumenty | Przekazano argumenty (zwróć uwagę, że ścieżki systemu muszą być określone jako ścieżki lokalne w systemie docelowym). |
Przykłady narzędzi PSEXEC
Procedura pracy z narzędziem PsExec jest następująca:
- Uruchom wiersz polecenia innego komputera za pomocą polecenia psexec \\\\<сетевое имя компьютера> cmd.exe.
- Otwórz dowolny program na komputerze zdalnym. Jeśli program nie jest dostępny na slave PC, zostanie skopiowany z komputera administratora. Aby to zrobić, wpisz psexec \\\\<сетевое имя компьютера> -c test.exe, gdzie test.exe to program, który należy uruchomić zdalnie.
- Jeśli program, który chcesz uruchomić zdalnie, nie znajduje się w folderze systemowym, podaj pełną ścieżkę po uruchomieniu polecenia psexec \\\\<сетевое имя компьютера> -c c: \\ program files \\ external_test.exe
Wideo: PSTools - zestaw narzędzi konsoli dla administratora systemu
Rejestr zdalny
Aby móc zdalnie edytować rejestr, musisz najpierw aktywować odpowiednie usługi na komputerze klienckim. Jest to łatwe, jeśli konto ma uprawnienia administratora. Aby to zrobić, uruchom przystawkę menedżera usług w oknie wiersza polecenia i wybierz usługę Rejestr zdalny z listy w oknie głównym. Kliknij przycisk Start na górnym panelu sterowania.
Usługa Rejestru zdalnego musi działać zarówno na komputerach klienckich, jak i na komputerze administratora.
Teraz możesz zdalnie połączyć się z rejestrem komputera w sieci lokalnej.

Gałąź rejestru komputera zdalnego jest wyświetlana w oknie edytora rejestru i można ją edytować tak łatwo, jak rejestr lokalny.
Zdalne zarządzanie zaporą
Niestety nie ma wygodnego narzędzia graficznego do zdalnego zarządzania zaporą ogniową. Dlatego wszystkie manipulacje będą musiały być wykonywane przy użyciu wiersza polecenia. Najpierw musisz połączyć się ze zdalnym komputerem za pomocą usługi Telnet. Jeśli klient Telnet nie jest zainstalowany, musisz go dodać poprzez „Dodaj / Usuń składniki systemu Windows”.

Teraz musisz ustanowić sesję protokołu telnet z komputerem zdalnym.

Po ustanowieniu sesji można zdalnie sterować zaporą komputera zdalnego za pomocą polecenia netsh. Dostępne będą następujące polecenia:
żądanie reguł zapory. Aby sprawdzić konfigurację Zapory systemu Windows na zdalnym komputerze, użyj polecenia netsh advfirewall firewall show name name \u003d all;
włącz lub wyłącz zaporę za pomocą poleceń „netsh advfirewall ustaw stan wszystkich profili na” i „netsh advfirewall ustaw stan wszystkich profili”;
powróć do ustawień domyślnych po zresetowaniu netsh advfirewall;
otwarcie portu jest być może najczęstszym zadaniem, które trzeba będzie wykonać. Na przykład, możesz otworzyć port 2117 dla operacji klienta torrent w następujący sposób: netsh advfirewall firewall dodaj nazwę reguły \u003d „reguła Utorrent” dir \u003d w akcji \u003d zezwól na protokół \u003d TCP port lokalny \u003d 1433;
zezwolenie na przychodzące i wychodzące żądania do dowolnego programu korzystającego z netsh advfirewall firewall dodaj nazwę reguły \u003d „Allow Miner” dir \u003d in action \u003d allow program \u003d "C: \\ Bitcoin \\ miner.exe";
włącz zdalne zarządzanie za pomocą konsoli Windows: netsh advfirewall firewall ustaw regułę grupa \u003d „zdalna administracja” nowa enable \u003d tak.
Po wprowadzeniu niezbędnych ustawień pamiętaj o zamknięciu sesji Telnet za pomocą polecenia quit.
Zdalny restart
Standardowe polecenie zamykania systemu operacyjnego umożliwia zamknięcie lub ponowne uruchomienie dowolnego komputera w sieci lokalnej, jeśli skonfigurowano na nim uprawnienia zdalnego asystenta i pulpitu zdalnego. W oknie wiersza polecenia uruchom polecenie w formacie shutdown / / m \\\\ nazwa_komputera / c „komentarz” i naciśnij klawisz Enter.
Tabela: opcje polecenia zamykania
| / s | Kończenie zdalnej sesji komputera. |
| \\\\ nazwa_komputera | Nazwa lub adres sieciowy zdalnego komputera. |
Bardzo ważne jest, aby wybrać program wysokiej jakości, który najbardziej Ci odpowiada.
Na przykład niektóre programy mogą działać w sieci, podczas gdy inne działają również przez Internet - należy to również wziąć pod uwagę.
Rodzaj licencji jest bardzo ważny: płatny lub bezpłatny.
Aby zrozumieć, który program wybrać, użytkownikom w poniższej tabeli przedstawiono programy o głównych cechach.
| Nazwa programu | Liczba połączeń w wersji darmowej | Dostęp do pliku | Dostęp do smartfona | Język rosyjski |
|---|---|---|---|---|
| Teamviewer | 1 | Tak | Tak | Tak |
| Aeroadmin | 1 | Tak | Nie | Tak |
| Ammyy admin | 1 | Tak | Tak | Tak |
| Comodo zjednoczyć | Nieograniczony | Tak | Nie | Nie |
| RemotePC | 1 | Nie | Tak | Nie |
| Pulpit Supremo Remotr | 1 | Tak | Nie | Tak |
| Radmin | Tylko wersja próbna | Tak | Nie | Tak |
| Streamer Splashop | 1 | Tak | Tak | Tak |
| Ultra vnc | Nieograniczony | Tak | Tak | Nie |
| Anydesk | 1 | Tak | Nie | Tak |
Na podstawie podanych danych można wybrać najodpowiedniejszy program z poniższej listy na najkrótszy możliwy czas.
Teamviewer
Mówiąc o wszystkich narzędziach zapewniających zdalny dostęp, nie można przejść obok najbardziej odpowiedniego z nich -.
Można go pobrać z naszej strony internetowej lub ze strony producenta, po czym program jest instalowany lub uruchamiany bez instalacji.
Nawet amator sobie z tym poradzi. Jak tylko nastąpi uruchomienie, na ekranie pojawi się okno, w którym podany zostanie identyfikator przypisany do komputera, a także hasło.
Aby połączyć się z komputerem PC na urządzeniu administracyjnym, musisz określić identyfikator w polu „ Zarządzaj komputerem».
- Program będzie bezpłatny tylko do użytku niekomercyjnego, aby dodać go do urządzeń firmowych, początkowo będziesz musiał zapłacić. Czasami po kilku minutach pracy operator rozłącza się z klientem w trybie automatycznym, a aplikacja niezależnie analizuje pracę i będzie w stanie zdecydować, że zostanie wykorzystana do celów komercyjnych.
- Aby skonfigurować stały dostęp, musisz kupić dodatkowe narzędzie. Cena aplikacji jest wysoka.
TeamViwer jest idealny do rzadkiej i nie długiej obsługi użytkowników, ale do administrowania sieciami z ogromną liczbą urządzeń narzędzie nie jest odpowiednie.
Aeroadmin
Prezentowany program znajduje się również na liście liderów na liście narzędzi do zdalnego dostępu. Pierwszy czas połączenia będzie krótszy niż 20 sekund.
Podczas wysyłania obrazu sam program może analizować przepustowość kanału, wybiera najlepszą jakość obrazu.
Szyfrowanie danych odbywa się przy użyciu algorytmu RSA-AES.
Podobnie jak w większej liczbie prezentowanych rozwiązań, darmowa wersja tego programu umożliwia nawiązanie komunikacji tylko z jednym komputerem.
Zaawansowane wersje tego narzędzia mają funkcję niekontrolowanego dostępu, mogą dopingować historię wszystkich przeszłych działań, wspierać różnorodną liczbę maszyn w trybie wielosesyjnym.
Koszt licencji wyniesie od 2990-5990.

- W postaci plusów warto zauważyć, że istnieje bardzo wysoka prędkość połączenia, a liczba transmisji jest wybierana automatycznie.
- Wady obejmują fakt, że nie ma bardzo dobrego zestawu narzędzi do komunikacji.
Ammyy admin
RemotePC
Zakres korzystania z tego programu to zdalne połączenie z komputerem stacjonarnym podczas korzystania z urządzenia mobilnego, niemniej jednak istnieje możliwość dostępu do komputera podczas korzystania z interfejsu internetowego.
Istnieje możliwość nawiązania połączenia podczas korzystania z serwera proxy.
Warto powiedzieć, że podczas sterowania za pomocą telefonu niektóre kombinacje klawiszy po prostu nie działają.
Niemniej jednak w wersji darmowej możliwe jest ustanowienie sesji tylko za pomocą „niebieskiego zęba”.
Cena programu licencjonowanego zależy od liczby rekordów, urządzeń i zaczyna się od 50 USD rocznie.
Ponadto w sytuacji korzystania z narzędzia mobilnego konieczne będzie dodatkowo opłacenie kosztów na rynku mobilnym.

- W postaci plusów należy zauważyć obsługę różnych platform, a także ogólnej konsoli administracyjnej istniejących urządzeń.
- W minusach możesz dodać trudności z dostępem do systemu plików, a także podwoić opłatę, która jest pobierana zarówno za komputer, jak i wersję mobilną.
Pulpit zdalny Supremo
Jest to popularne narzędzie do zdalnego dostępu, które wykorzystuje 256-bitowy protokół do szyfrowania informacji podczas wymiany informacji.
Podczas korzystania z tego narzędzia można szybko zmieniać pliki za pomocą specjalnego menedżera.
Szybkość transferu nie podlega limitom programu.
Podczas pracy na różnych urządzeniach o różnych rozdzielczościach ekranu samo oprogramowanie dostosowuje obraz do wymiarów wyświetlacza. Cały wysyłany ruch jest szyfrowany.
Menu przygotowywane jest wyłącznie w języku rosyjskim.
Warto zauważyć, że darmowa wersja działa tylko przez Wi-Fi.
Aby wymieniać dane za pomocą połączenia internetowego, musisz kupić licencję.
Cena rocznej subskrypcji wyniesie tylko 17 USD.

- Zaletą jest duża szybkość udostępniania plików i wieloplatformowość.
- W postaci minusu warto zauważyć, że darmowa wersja działa tylko za pośrednictwem protokołu Wi-Fi.
Ultra vnc
Bardzo potężne narzędzie do tworzenia osobnego.
Można podłączyć się do zdalnego pulpitu, zmienić charakterystykę emisji, dostosować jakość obrazu i komunikować się podczas korzystania z czatu.
Możliwe jest użycie serwera proxy.
Sesję komunikacyjną nawiązuje się, wprowadzając współrzędne zdalnego komputera i ustawione hasło. Przedstawionego algorytmu nie można nazwać wygodnym, jednak narzędzie umożliwia korzystanie z wtyczek, z których jedna umożliwia utworzenie niestacjonarnego instalatora z parametrami dostępu do określonego komputera.
Warto powiedzieć, że jest tylko na urządzenia mobilne. Oczywiście można go używać na telefonie z zamkniętą wersją systemu operacyjnego, a także - tego rozwiązania nie można nazwać nowoczesnym.

- Wady przypisuje się brakowi własnego narzędzia komunikacji, a także wysokiej cenie pełnej wersji.
Bezpieczeństwo dostępu zdalnego
Zdalny dostęp wydaje się dość przydatną funkcją, ale może uszkodzić urządzenie.
Z tego powodu, jeśli na komputerze jest program do zdalnego dostępu do komputera, należy przestrzegać pewnych zasad bezpieczeństwa.
Początkowo dobry program antywirusowy z najnowszymi aktualizacjami powinien być zainstalowany na komputerze lub innym urządzeniu.
Nie powinieneś akceptować niezrozumiałych lub w rzeczywistości niepewnych plików.
Należy również pamiętać, że większość prezentowanych aplikacji umożliwia połączenie z komputerem bez pozwolenia.
Nie należy również pozostawiać aplikacji działającej w trybie offline, gdy nikt jej obecnie nie używa. Podczas ładowania systemu Windows obowiązkowe jest wyłączenie funkcji aktywacji.
Gdy program blokuje nieautoryzowane połączenia, nie zezwalaj nieznanym użytkownikom na łączenie się.
Wniosek
Jak widać, narzędzia te zapewniają niezwykle szybką, a także po prostu zdalny dostęp do komputera.
Chociaż nie ma wielu darmowych programów, warto podkreślić kilka ich cech. Jeśli masz go tylko wtedy, dla tego rodzaju kontroli najlepiej będzie pobrać Ammy admin.
Ten program jest bardzo prosty. Zużywa niewielką ilość zasobów systemowych, a także ruch, nie musi być instalowany i umożliwia tworzenie rozmów głosowych i tekstowych między użytkownikami komputerów.
Istnieje również możliwość zarządzania plikami w systemie według własnego uznania. Dla tych, którzy mają solidny komputer, stabilny Internet z dużą prędkością, warto przyjrzeć się bliżej Teamviewer.
Po wybraniu pozycji „do użytku domowego” użytkownik komputera ma możliwość siedzenia w jednym miejscu, aby kontrolować czyjś komputer, komunikować się głosowo z rozmówcą i wysyłać mu pliki o całkowicie różnych rozmiarach.
W sytuacji, gdy potrzebujesz programu do zdalnego rozwiązywania problemów, najlepiej go pobrać RAdmin.
Określony program, w porównaniu z innymi podobnymi narzędziami, umożliwia ponowne uruchomienie komputera, wyłączenie go lub uruchomienie z dysku.
Jest to bardzo przydatna funkcja, ponieważ po zmianie rejestru lub wprowadzeniu zmian w ustawieniach systemu należy ponownie uruchomić komputer.
Określona operacja automatycznie rozłącza się z rozszerzonym serwerem. Wręcz przeciwnie, program RAdmin automatycznie łączy się ze zdalnym komputerem po uruchomieniu systemu.
Ponadto ten program jest idealny do użytku biznesowego i utrzymania biura. Narzędzie umożliwia także zarządzanie siecią lokalną i pomaga pracownikom biurowym w domu lub we własnym biurze.
Wśród twórców oprogramowania i użytkowników istnieje powszechny trend, który umożliwia zdalne sterowanie komputerem za pomocą urządzeń przenośnych w postaci tabletów i smartfonów.
Z tego powodu, zgodnie z własnymi preferencjami, musisz pobrać jeden lub kilka z tych programów jednocześnie.
Witam wszystkich! Wyobraź sobie, że wyjeżdżasz. To nie ma znaczenia: do biura na następnej ulicy na kilka godzin, w podróży służbowej lub na wakacjach. Ale wiesz na pewno: możesz potrzebować danych przechowywanych na komputerze domowym. Z jakiegoś powodu nie możesz zabrać ich ze sobą: na przykład nie wiesz dokładnie, jakie książki ze swojej ogromnej biblioteki będą potrzebne lub jakie próbki chcesz wstawić do piosenki, którą piszesz na wyspach. Ale będziesz potrzebować dostępu do komputera domowego.
Dobra wiadomość dla Ciebie: ludzkość od dawna wymyśliła sposób zdalnego połączenia z komputerem za pośrednictwem Internetu. To prawda, że \u200b\u200bkonieczne będzie wcześniejsze przygotowanie się do tej sprawy. W poniższym artykule dowiemy się, jak to zrobić.
W grę wchodzą 2 sposoby. Pierwszy korzysta ze standardowych aplikacji Windows, a drugi korzysta z programów innych firm.

Jak przygotować komputer do połączenia zdalnego za pomocą systemu Windows
Pamiętasz wiersze w żartach ze starych instrukcji Nokii? Tak, „telefon musi być włączony, aby korzystać z tej funkcji”? Będziesz się śmiał, ale my także wcielamy się w Kapitana Oczywistość: abyś mógł zdalnie połączyć się z komputerem, musi pozostać włączony i podłączony do Internetu.
Ale to oczywista uwaga. Nie są tak jasne: na przykład interakcja między dwoma komputerami - twoim domem i komputerem, przez który się połączysz - oparta jest na schemacie klient-serwer, a twój komputer domowy będzie działał jak serwer, a klient, z którym masz sam. Zanim połączysz się z innym komputerem przez Internet, musisz przygotować oba.
Zacznijmy od komputera domowego. Załóżmy, że to. Muszę powiedzieć, że wersja Home nie będzie działać dla tej funkcji: musisz mieć co najmniej Windows 10 Pro.
Przede wszystkim musisz włączyć zdalne połączenie z komputerem. Odbywa się to przez system: przejdź do Panelu sterowania / System / Zabezpieczenia systemu / Dostęp zdalny, znajdź wiersz „Zezwalaj na zdalne połączenie” i zaznacz tam pole.

Drugą rzeczą, której będziesz potrzebować, jest statyczny adres IP. W tym samym Panelu sterowania przejdź do sekcji „Sieć i połączenia internetowe / sieciowe”, znajdź aktualnie używaną kartę i kliknij prawym przyciskiem myszy jej menu.


Kliknij „Właściwości”, wybierz wiersz „IP wersja 4” i kliknij „Właściwości” na tej samej karcie. Tutaj potrzebujesz, dostępny lokalnie, ale nieużywany przez router (zakres zajętości można znaleźć w menu samego routera). W wierszu „Maska podsieci” zwykle wpisuje się „255.255.255.0.”, Aw wierszu „Main Gateway” - adres IP routera. Można go również wprowadzić jako serwer DNS, jednak tutaj są możliwe opcje. Na przykład publiczne adresy DNS Google są również prawidłowe: 8.8.4.4 i 8.8.8.8.
Na przykład może to wyglądać tak:


Na routerze musisz także skonfigurować port 3389 (jak to zrobić, przeczytaj instrukcje dla routera lub w dyskusjach tematycznych).
Można jednak uniknąć wszystkich manipulacji od tego momentu, jeśli wychodząc, zwykle wyłączysz router i pozostawisz komputer podłączony bezpośrednio do sieci dostawcy. Musisz tylko znać własne i upewnić się, że dostawca pozostanie niezmieniony.
Jak przygotować terminal w systemie Windows
Przez „terminal” rozumiemy komputer, z którego połączysz się ze swoim pilotem. Wystarczy do tego aplikacja o nazwie Pulpit zdalny. Może już być w twojej wersji systemu Windows. Jeśli nie, możesz pobrać go ze sklepu Microsoft App Store.

Aplikacja wykonana jest w nowoczesnym stylu, z dotykowym wyświetlaczem, ale wygodnie jest pracować z nią w tradycyjny sposób. Aby dodać komputer domowy, kliknij przycisk plus w prawym górnym rogu okna. Z menu rozwijanego wybierz element Pulpit i wprowadź informacje o dostępie - lokalny adres IP, jeśli komputer jest w tej samej sieci co Ty, lub zewnętrzny, jeśli łączysz się przez Internet.
Aby uzyskać dostęp do komputera, potrzebujesz informacji o koncie. Jeśli korzystasz z konta Microsoft, wprowadź jego dane. Jeśli lokalny - wprowadź nazwę użytkownika i hasło. Kliknij „Zapisz”, aby nie wprowadzać danych przy każdym połączeniu. Oczywiście, jeśli używasz aplikacji Pulpit zdalny na obcym komputerze, nie musisz zapisywać na niej danych logowania.
Po prawidłowym skonfigurowaniu po podłączeniu możesz wyświetlić pulpit komputera w oknie programu i uruchomić z niego dowolne programy lub otworzyć pliki.
Rozważaliśmy tylko opcję, gdy system Windows 10 Pro jest zainstalowany na komputerze zdalnym. Inne wersje systemu Windows nie mają tej funkcji lub wymagają dokładniejszych ustawień. Jednak zdalne sterowanie komputerem przez Internet jest również możliwe dzięki uniwersalnym rozwiązaniom, które rozważymy poniżej.
Narzędzia zdalnego dostępu stron trzecich
Chociaż system Windows ma własną organizację dostępu zdalnego, istnieją programy innych firm, które robią to lepiej. Rozważ niektóre z najbardziej znanych z nich.
Teamviewer
Jednym z pierwszych programów, o których myśleli mniej lub bardziej oddani ludzie, gdy zobaczyli tytuł, był TeamViewer. Oczywiście zaczniemy od tego.
Zalety tego programu są nie tylko dobrze znane i popularne (w rezultacie - sukces komercyjny, wymagający użytkownicy i uważni programiści oraz wsparcie). TeamViewer - rozwiązanie jest dość proste, elastyczne i wielofunkcyjne. Ogólnie rzecz biorąc, nie potrzebujesz nawet drugiego komputera, aby połączyć się z domem: wystarczy iPhone, iPad lub urządzenie z Androidem. Klienci istnieją dla większości platform mobilnych, a także Windows, OS X i Linux.

Oprócz zdalnego pulpitu aplikacja obsługuje połączenia głosowe i wideo. Na przykład, jeśli ktoś z rodziny lub współpracowników zachowa dostęp do twojego komputera i potrzebuje twojej pomocy, możesz komunikować się podczas pracy bezpośrednio w TeamViewer bez zatrzymywania sesji i bez używania innych programów.
Twoje połączenie będzie chronione 256-bitowym szyfrowaniem AES, więc przechwycenie go jest praktycznie bezużyteczne.
Najcenniejszą cechą programu, której nie można przecenić, jest możliwość włączenia komputera domowego za pomocą sygnału przez Internet. Jeśli podczas Twojej nieobecności nastąpi przerwa w dostawie prądu przez wiele godzin, żaden UPS nie pomoże. TeamViewer pozwoli jednak na włączenie komputera na żądanie z zewnątrz.
I jeszcze jeden plus - program nie jest podzielony na części klienta i serwera. Wystarczy zainstalować jedną opcję na obu komputerach. A potem wszystko jest konfigurowane za pomocą kilku kliknięć.
Wada tego programu jest w zasadzie tylko jedna: koszt. Licencja na jedną kopię dla prywatnego użytkownika kosztuje około 200 USD. Ale jeśli warto skorzystać z szybkiego dostępu do komputera - dlaczego nie?
Radmin
Nazwa tego produktu oznacza „Remote Administrator”, który natychmiast przekazuje swój cel. Pod względem funkcjonalności w przybliżeniu odpowiada Team Viewer: możesz uzyskać zdalny dostęp do swojego komputera, włączać i wyłączać za pomocą poleceń sieciowych, uruchamiać programy, otwierać pliki i przenosić dane między zdalnym komputerem a terminalem.

Program Radmin jest gorszy od TeamViewer tylko w niektórych aspektach: nie oferuje aplikacji na urządzenia mobilne, nie zapewnia równoczesnego dostępu do komputera z kilku terminali i nie jest tak powszechny.
Jedną z głównych zalet Radmin jest jego cena. Pojedyncza licencja na program umożliwiający dostęp do jednego komputera kosztuje tylko 1250 rubli - nieco więcej niż 20 USD: dziesięć razy taniej niż Team Viewer! W takim przypadku otrzymasz wszystkie zalety programów komercyjnych: ciągłe wsparcie,
Jeśli jednak potrzebujesz całkowicie darmowego rozwiązania - jest też jedno.
UltraVNC
Tak, istnieje! Darmowa aplikacja działająca na tej samej zasadzie co powyżej. Ale zdalny dostęp do komputera przez Internet jest bardzo wysokiej jakości.
Tak, w niektórych aspektach UltraVNC jest gorszy od rozwiązań komercyjnych. Aby zapewnić 256-bitowe szyfrowanie, musisz zainstalować specjalną wtyczkę. Klient stacjonarny jest przeznaczony tylko dla systemu Windows, a klienci mobilni istnieją tylko dla systemu Android i iOS. Nie ma wbudowanych środków komunikacji głosowej, więc zdalne wsparcie będzie musiało być wykonane za pomocą Skype'a lub zwykłego telefonu albo wbudowanego czatu tekstowego.
Ale z drugiej strony, bezpłatny dostęp zdalny nie jest tak częstą przyjemnością. Dlatego zalecamy najpierw użycie UltraVNC, a następnie, jeśli jakieś ważne funkcje zostaną bardzo pominięte, zwróć się do produktów komercyjnych.
Oprogramowanie do zdalnego pulpitu, a dokładniej nazywane oprogramowaniem do zdalnego dostępu lub oprogramowaniem do zdalnego zarządzania, umożliwia zdalne sterowanie jednym komputerem z drugiego. Dzięki zdalnemu sterowaniu naprawdę mieliśmy na myśli zdalne sterowanie - możesz wziąć mysz i klawiaturę i korzystać z komputera, z którym jesteś połączony, w taki sam sposób jak własny.
Oprogramowanie do zdalnego pulpitu jest naprawdę przydatne w wielu sytuacjach: od pomocy ojcu, który mieszka 500 mil, po problemach z komputerem, zdalnie kontrolując dziesiątki serwerów z twojego biura w Nowym Jorku, które działają w centrum danych w Singapurze!
Zwykle w celu zdalnego dostępu do komputera musisz zainstalować oprogramowanie na komputerze, z którym chcesz się połączyć, o nazwie host . Po wykonaniu tej czynności wywoływany jest inny komputer lub urządzenie z prawidłowymi poświadczeniami według klienta , może połączyć się z hostem i nim zarządzać.
Nie pozwól, aby techniczne aspekty oprogramowania do zdalnego pulpitu Cię odstraszyły. Najlepsze wymienione poniżej darmowe programy do zdalnego dostępu wymagają zaledwie kilku kliknięć, aby rozpocząć - nie jest wymagana specjalna wiedza na temat komputera.
Uwaga Pulpit zdalny to także rzeczywista nazwa wbudowanego narzędzia zdalnego dostępu w systemach operacyjnych Windows. Jest oceniany wraz z innymi narzędziami, ale uważamy, że istnieje kilka programów do zdalnego sterowania, które wykonują najlepszą pracę.
Programy zdalnego dostępu:
Teamviewer

TeamViewer to najlepsze bezpłatne oprogramowanie do zdalnego dostępu, jakiego kiedykolwiek używałem. Istnieje wiele funkcji, które zawsze są świetne, ale także bardzo łatwe w instalacji. Nie są wymagane żadne zmiany w konfiguracji routera lub zapory.
Dzięki obsłudze wideo, połączeń głosowych i czatu tekstowego TeamViewer umożliwia także przesyłanie plików, obsługuje funkcję Wake-on-LAN (WOL), może zdalnie monitorować ekran użytkownika iPhone'a lub iPada, a nawet zdalnie ponownie uruchomić komputer w trybie awaryjnym, a następnie automatycznie połączyć się ponownie.
Strona gospodarza
Komputer, z którym chcesz się połączyć za pomocą TeamViewer, może być komputerem z systemem Windows, Mac lub Linux.
Pełna wersja do zainstalowania Teamviewer jest tutaj jedną z opcji i jest prawdopodobnie bezpiecznym zakładem, jeśli nie jesteś pewien, co robić. Wersja przenośna o nazwie TeamViewer QuickSupport , to świetny wybór, jeśli komputer, którym chcesz sterować zdalnie, musi zostać wykonany tylko raz, lub jeśli nie można na nim zainstalować oprogramowania. Trzecia opcja to TeamViewer Host - Najlepszy wybór, jeśli będziesz regularnie podłączony do tego komputera.
Po stronie klienta
TeamViewer ma kilka opcji łączenia się z komputerem, którym chcesz sterować.
Dostępne są instalowalne i przenośne programy dla systemów Windows, Mac i Linux, a także dla aplikacji mobilnych na iOS, BlackBerry, Android i Windows Phone. Tak - oznacza to, że możesz używać telefonu lub tabletu do łączenia się z komputerami za pomocą zdalnego sterowania w podróży.
TeamViewer umożliwia także korzystanie z przeglądarki internetowej w celu zdalnego dostępu do komputera.
Uwzględniono także szereg innych funkcji, takich jak możliwość współużytkowania jednego okna aplikacji z kimś innym (zamiast całego pulpitu) oraz możliwość drukowania usuniętych plików na lokalnej drukarce.
Sugeruję wypróbowanie TeamViewer przed jakimkolwiek innym programem z tej listy.
Pełna lista obsługiwanych systemów operacyjnych dla TeamViewer obejmuje Windows 10, 8, 7, Vista, XP, 2000, Windows Server 2012/2008/2003, Windows Home Server, Mac, Linux i Chrome OS.
Ammyy admin

Ammyy Admin to bezpłatny, szybki i łatwy sposób na uzyskanie dostępu zdalnego i rozwiązań pulpitu zdalnego zarówno dla osób fizycznych, jak i firm. W przeciwieństwie do potężnego oprogramowania do zdalnego pulpitu, narzędzie ma postać niewielkiej aplikacji o wielkości poniżej 1 MB. Oprócz zdalnego łączenia się z innym systemem możesz także wykonywać takie czynności, jak przesyłanie plików i czat. Obsługiwany system Windows, bezpieczne połączenie i łatwe zarządzanie oprogramowaniem sprawiają, że Ammyy Adminn jest jednym z najbardziej preferowanych bezpłatnych klientów pulpitu zdalnego.
Chociaż jest bezpłatny w celach niekomercyjnych, licencjonowane narzędzia Starter, Premium i Corporate kosztują odpowiednio 33,90 USD, 66,90 USD i 99,90 USD.
AnyDesk to program do zdalnego pulpitu, który można uruchamiać z możliwością przenoszenia lub instalacji jako zwykły program.
Strona gospodarza
Uruchom AnyDesk na komputerze, z którym chcesz się połączyć i nagrać Adres Anydesk lub niestandardowy alias, jeśli jest skonfigurowany.
Kiedy klient się łączy, host zostanie poproszony o zezwolenie na połączenie lub odmowę połączenia, a także zarządzanie uprawnieniami, na przykład zezwolenie na użycie dźwięku, schowka i możliwość zablokowania kontroli klawiatury / myszy hosta.
Po stronie klienta
Na dowolnym innym komputerze uruchom AnyDesk, a następnie wprowadź adres hosta Anyias lub alias w polu „ Zdalny stół „Na ekranie.
Jeśli ustawienia są skonfigurowane do automatycznego dostępu, klient nie musi czekać, aż host zaakceptuje połączenie.
AnyDesk automatycznie aktualizuje się i może przejść do trybu pełnoekranowego, zrównoważyć jakość i szybkość połączenia, przesyłać pliki i dźwięk, synchronizować schowek, nagrywać sesję zdalną, uruchamiać skróty, robić zrzuty ekranu komputera zdalnego i ponownie uruchamiać komputer hosta.
AnyDesk współpracuje z systemami Windows (od 10 do XP), MacOS i Linux.
AeroAdmin jest chyba najbardziej proste program do bezpłatnego zdalnego dostępu. Nie ma praktycznie żadnych ustawień, a wszystko jest szybkie i dokładne, co jest idealne do spontanicznego wsparcia.
Strona gospodarza
AeroAdmin jest bardzo podobny do TeamViewer, który znajduje się na szczycie tej listy. Wystarczy otworzyć program przenośny i udostępnić swój adres IP lub dane identyfikacyjne komuś innemu. W ten sposób komputer kliencki będzie wiedział, jak połączyć się z hostem.
Po stronie klienta
Komputer kliencki musi tylko uruchomić ten sam program AeroAdmin i wprowadzić identyfikator lub adres IP w swoim programie. Przed połączeniem możesz wybrać „ Wyświetl tylko lub „ Zdalne sterowanie a następnie wybierz „ Połącz » zażądać zdalnego sterowania.
Gdy komputer hosta potwierdzi połączenie, możesz zacząć kontrolować komputer, wymieniać tekst ze schowka i przesyłać pliki.
To wspaniałe, że AeroAdmin jest całkowicie darmowy do użytku osobistego i komercyjnego, ale szkoda, że \u200b\u200bnie uwzględniono opcji czatu.
Inną kwestią do zrobienia jest to, że chociaż AeroAdmin jest w 100% darmowy, ogranicza liczbę godzin, które możesz wykorzystać na miesiąc.
AeroAdmin można zainstalować w 32-bitowych i 64-bitowych wersjach systemu Windows 10, 8, 7 i XP.
RemotePC

Plusy: Prosty, prosty interfejs z płaską krzywą uczenia się. Szybka wydajność. Łatwy transfer plików między komputerami lokalnymi i zdalnymi. Niedrogi
Wady: Nie można wyświetlić więcej niż jednego zdalnego monitora w jednym oknie.
RemotePC to jedna z najlepszych aplikacji do zdalnego dostępu, która oferuje identyczne funkcje na komputerach Mac i Mac, wysoką wydajność i minimalny, ale intuicyjny interfejs.

Remote Utilities to darmowy program zdalnego dostępu z kilkoma naprawdę świetnymi funkcjami. Działa poprzez połączenie dwóch zdalnych komputerów z tak zwanym „identyfikatorem internetowym”. Możesz kontrolować łącznie 10 komputerów za pomocą narzędzi zdalnych.
Strona gospodarza
Zainstaluj niektóre narzędzia zdalne o nazwie „ Host na komputerze z systemem Windows ”, aby mieć do niego stały dostęp. Masz również możliwość biegania Agent , która zapewnia spontaniczne wsparcie bez instalowania czegokolwiek - możesz nawet uruchomić go z dysku flash.
Komputer hosta jest wyposażony w identyfikator internetowy, którego musi użyć, aby klient mógł nawiązać połączenie.
Po stronie klienta
Program Przeglądarka Służy do łączenia się z oprogramowaniem hosta lub agenta.
Przeglądarkę można pobrać niezależnie lub w pliku kombi Przeglądarka + host . Możesz także pobrać przenośną wersję Viewera, jeśli nie chcesz niczego instalować.
Podłączenie przeglądarki do hosta lub agenta odbywa się bez żadnych zmian w routerze, takich jak przekierowanie portów, co upraszcza konfigurację. Klient musi jedynie wprowadzić numer identyfikacyjny i hasło w Internecie.
Istnieją również aplikacje klienckie, które można pobrać bezpłatnie dla użytkowników iOS i Android.
Korzystając z przeglądarki, możesz korzystać z różnych modułów, dzięki czemu możesz uzyskać zdalny dostęp do komputera, nawet nie patrząc na ekran, chociaż oglądanie ekranu jest zdecydowanie główną funkcją narzędzi zdalnych.
Oto niektóre z modułów Remote Utilities: Zdalny menedżer zadań, przesyłanie plików, zarządzanie energią dla zdalnego restartu lub WOL, zdalny terminal (dostęp z wiersza poleceń), zdalne uruchamianie plików, menedżer informacji o systemie, czat tekstowy, zdalny dostęp do rejestru i przeglądanie zdalne kamery internetowe.
Oprócz tych funkcji Remote Utilities obsługuje również zdalne drukowanie i wyświetlanie na wielu monitorach.
Niestety konfigurowanie narzędzi zdalnych może być mylące na komputerze hosta, ponieważ istnieje wiele różnych opcji.
Narzędzia zdalne można zainstalować w systemach Windows 10, 8, 7, Vista i XP, a także w systemach Windows Server 2012, 2008 i 2003.
Kolejnym programem zdalnego dostępu jest UltraVNC. UltraVNC działa trochę jak Remote Utilities, gdzie serwer i widz zainstalowany na dwóch komputerach, a przeglądarka służy do sterowania serwerem.
Strona gospodarza
Podczas instalacji UltraVNC pojawia się pytanie, czy chcesz zainstalować Serwer , Przeglądarka lub oba. Zainstaluj serwer na komputerze, z którym chcesz się połączyć.
Możesz zainstalować serwer UltraVNC jako usługę systemową, aby zawsze działał. Jest to idealne rozwiązanie, więc zawsze możesz się z nim połączyć za pomocą oprogramowania klienckiego.
Po stronie klienta
Aby nawiązać połączenie z serwerem UltraVNC, należy zainstalować część Viewer podczas instalacji.
Po skonfigurowaniu przekierowania portów na routerze możesz uzyskać dostęp do serwera UltraVNC z dowolnego miejsca za pomocą połączenia internetowego - albo przez urządzenie mobilne, które obsługuje połączenia VNC, albo komputer z programem przeglądającym, lub przeglądarką internetową. Do nawiązania połączenia wystarczy adres IP serwera.
UltraVNC obsługuje przesyłanie plików, czat tekstowy, udostępnianie schowka, a nawet może ładować i łączyć się z serwerem w trybie awaryjnym.
Strona pobierania jest nieco myląca - najpierw wybierz najnowszą wersję UltraVNC, a następnie wybierz 32-bitowy lub 64-bitowy plik instalacyjny, który będzie działał z twoją wersją systemu Windows.
Użytkownicy systemów Windows 10, 8, 7, Vista, XP i Windows Server 2012, 2008 i 2003 mogą zainstalować i używać UltraVNC.
Pulpit zdalny systemu Windows

Windows Remote Desktop to oprogramowanie do zdalnego dostępu wbudowane w system operacyjny Windows. Aby korzystać z programu, dodatkowe pobieranie nie jest wymagane.
Strona gospodarza
Aby umożliwić połączenie z komputerem za pomocą pulpitu zdalnego systemu Windows, należy otworzyć ustawienia właściwości systemu (dostępne za pośrednictwem panelu sterowania) i zezwalaj na zdalne połączenia za pośrednictwem określonego użytkownika systemu Windows za pośrednictwem „ Zdalne ».
Jesteś naprawdę musi skonfigurować router tak, aby przekazywał porty, aby inny komputer mógł połączyć się z nim od strony sieci, ale zwykle nie jest to duży problem.
Po stronie klienta
Inny komputer, który chce połączyć się z komputerem hosta, powinien po prostu otworzyć oprogramowanie już zainstalowane, aby się połączyć zdalny pulpit i wprowadź adres IP hosta.
Wskazówka Możesz otworzyć Pulpit zdalny w oknie dialogowym Uruchom (otwórz go za pomocą skrótu Klawisz Windows + R.); po prostu wejdź Mstscpolecenie, aby go uruchomić.
Większość innych programów z tej listy ma funkcje, których nie ma Windows Remote Desktop, ale ta metoda zdalnego dostępu wydaje się być najbardziej naturalnym i najłatwiejszym sposobem kontrolowania myszy i klawiatury zdalnego komputera z systemem Windows.
Po skonfigurowaniu wszystkiego możesz przesyłać pliki, drukować na lokalnej drukarce, słuchać dźwięku ze zdalnego komputera i przenosić zawartość schowka.
Dostępność pulpitu zdalnego
Pulpitu zdalnego systemu Windows można używać w systemie Windows od XP do Windows 10.
Jednak chociaż wszystkie wersje systemu Windows mogą łączyć się z innymi komputerami z włączonymi połączeniami przychodzącymi, nie wszystkie wersje systemu Windows mogą działać jako host (tj. Przyjmować przychodzące żądania zdalnego dostępu).
Jeśli używasz wersji Domowa premia lub niżej, twój komputer może działać tylko jako klient i dlatego nie może być zdalnie usunięty (ale może zdalnie uzyskać dostęp do innych komputerów zdalnie).
Przychodzący dostęp zdalny jest dozwolony tylko dla profesjonalny, korporacyjny i koniec Wersje systemu Windows. W tych publikacjach inne mogą zostać usunięte na komputer w sposób opisany powyżej.
Należy też pamiętać, że pulpit zdalny rozłączy użytkownika, jeśli zaloguje się, gdy ktoś zdalnie połączy się z kontem tego użytkownika. Różni się to bardzo od innych programów na tej liście - wszyscy inni mogą zdalnie połączyć się z kontem użytkownika, gdy użytkownik nadal aktywnie korzysta z komputera.
Pulpit zdalny Chrome to rozszerzenie przeglądarki Google Chrome, które pozwala skonfigurować komputer do zdalnego dostępu z dowolnego innego komputera z Google Chrome.
Strona gospodarza
Działa to w ten sposób, że instalujesz rozszerzenie w Google Chrome, a następnie udzielasz autoryzacji do zdalnego dostępu do tego komputera za pomocą osobistego kodu PIN, który sam tworzysz.
Aby to zrobić, musisz zalogować się na swoje konto Google, na przykład informacje o koncie Gmail lub YouTube.
Po stronie klienta
Aby połączyć się z przeglądarką hosta, zaloguj się do Pulpitu zdalnego Chrome za pomocą innej przeglądarki internetowej (musi to być Chrome), używając tych samych danych logowania Google lub tymczasowego kodu dostępu wygenerowanego przez komputer hosta.
Ponieważ jesteś zalogowany, możesz łatwo zobaczyć inną nazwę komputera, z której możesz po prostu wybrać ją i rozpocząć zdalną sesję.
W Pulpicie zdalnym Chrome (tylko do kopiowania i wklejania) nie ma podobnych funkcji udostępniania plików ani czatu, które można zobaczyć w podobnych programach, ale są one bardzo łatwe do skonfigurowania i umożliwiają połączenie z komputerem (lub dowolną osobą) z dowolnego miejsca, przy użyciu tylko przeglądarka internetowa.
Co więcej, możesz zdalnie pracować na swoim komputerze, gdy użytkownik nie otworzy Chrome, a nawet po całkowitym wylogowaniu z konta użytkownika.
Ponieważ Pulpit zdalny Chrome działa całkowicie w Google Chrome, może współpracować z dowolnym systemem operacyjnym korzystającym z Chrome, w tym Windows, Mac, Linux i Chromebook.
seecreen.com

Seecreen (wcześniej nazywany Firnass) to niezwykle mały (500 KB), ale potężny darmowy program zdalnego dostępu, który idealnie nadaje się do natychmiastowego wsparcia na żądanie.
Strona gospodarza
Otwórz program na komputerze, który chcesz monitorować. Po utworzeniu konta i zalogowaniu się możesz dodać do menu innych użytkowników według ich adresu e-mail lub nazwy użytkownika.
Dodanie klienta do sekcji „Bez udziału” umożliwia mu automatyczny dostęp do komputera.
Po stronie klienta
Aby połączyć się z komputerem hosta za pomocą Seecreen, inny użytkownik musi wprowadzić identyfikator hosta i hasło.
Udostępnianie ekranu musi być inicjowane z komputera klienckiego.
Seecreen nie obsługuje synchronizacji schowka.
Seecreen to plik JAR, którego Java używa do uruchamiania. Obsługiwane są wszystkie wersje systemu Windows, a także systemy operacyjne Mac i Linux

LiteManager to kolejny program zdalnego dostępu, który jest uderzająco podobny do tego, o którym mówimy powyżej.
Jednak w przeciwieństwie do narzędzi zdalnych, które mogą kontrolować tylko 10 komputerów, LiteManager obsługuje do 30 gniazd do przechowywania i łączenia się ze zdalnymi komputerami, a także ma wiele przydatnych funkcji.
Strona gospodarza
Komputer, do którego chcesz uzyskać dostęp, musi zainstalować program LiteManager Pro — Server.msi (jest bezpłatny), który jest zawarty w pobranym pliku zip.
Istnieje wiele sposobów łączenia się z komputerem hosta. Można to zrobić za pomocą adresu IP, nazwy komputera lub identyfikatora.
Najłatwiejszym sposobem skonfigurowania tego jest kliknięcie prawym przyciskiem myszy programu serwera w obszarze powiadomień paska zadań, wybranie „, usunięcie istniejącej zawartości i kliknięcie„ Połączony aby utworzyć nowy identyfikator.
Po stronie klienta
Zainstalowany jest inny program o nazwie Viewer, aby połączyć klienta z hostem. Po wydaniu identyfikatora przez komputer hosta klient musi wprowadzić go z pola „ Połącz przez ID » w menu „ Połączenie ” w celu nawiązania zdalnego połączenia z innym komputerem.
Po połączeniu klient może wykonywać wszelkiego rodzaju działania, na przykład za pomocą narzędzi zdalnych, na przykład pracować z wieloma monitorami, przesyłać pliki w tle, uzyskać pełną kontrolę lub dostęp tylko do odczytu na innym komputerze, uruchomić zdalny menedżer zadań, uruchomić pliki i programy zdalnie , nagrywaj dźwięk, edytuj rejestr, twórz dema, blokuj ekran ekranu i klawiatury innej osoby oraz czat tekstowy.
Istnieje również opcja QuickSupport, która jest przenośnym programem dla serwerów i przeglądarek, który sprawia, że \u200b\u200bpołączenie jest znacznie szybsze niż powyższa metoda.
Testowałem LiteManager na Windows 10, ale powinien on również działać dobrze na Windows 8, 7, Vista i XP. Ten program jest również dostępny dla systemu macOS.

Comodo Unite to kolejny darmowy program zdalnego dostępu, który tworzy bezpieczne połączenie VPN między wieloma komputerami. Po ustanowieniu VPN możesz zdalnie uzyskiwać dostęp do aplikacji i plików za pomocą oprogramowania klienckiego.
Strona gospodarza
Zainstaluj Comodo Unite na komputerze, który chcesz kontrolować, a następnie utwórz konto w Comodo Unite. Konto to sposób śledzenia komputerów dodawanych do konta, dzięki czemu można łatwo nawiązać połączenie.
Po stronie klienta
Aby połączyć się z komputerem hosta Comodo Unite, wystarczy zainstalować to samo oprogramowanie, a następnie zalogować się przy użyciu tej samej nazwy użytkownika i hasła. Następnie możesz po prostu wybrać komputer, który chcesz kontrolować i natychmiast rozpocząć sesję za pośrednictwem sieci VPN.
Pliki można publikować tylko po rozpoczęciu czatu, dlatego udostępnianie plików w Comodo Unite, a także w innych programach pulpitu zdalnego na tej liście, nie jest takie proste. Jednak czat jest chroniony w sieci VPN, której nie można znaleźć w podobnym oprogramowaniu.
Oficjalnie obsługiwane są tylko systemy Windows 7, Vista i XP (wersje 32-bitowe i 64-bitowe), ale udało mi się sprawić, aby Comodo Unite działał tak jak w Windows 10 i Windows 8.
Uwaga Comodo Unite został zastąpiony przez Comodo ONE, ale nadal jest dostępny do pobrania i jest bardziej odpowiedni dla większości ludzi.
ShowMyPC to przenośny i darmowy program zdalnego dostępu, który jest prawie identyczny z UltraVNC (numer 3 na tej liście), ale używa hasła do połączenia zamiast adresu IP.
Strona gospodarza
Uruchom ShowMyPC na dowolnym komputerze, a następnie wybierz „ Pokaż mój komputer ”, aby uzyskać unikalny numer identyfikacyjny o nazwie wspólne hasło .
Po stronie klienta
Otwórz ten sam program ShowMyPC na innym komputerze i wprowadź identyfikator z programu głównego, aby nawiązać połączenie. Zamiast tego klient może wprowadzić numer na stronie ShowMyPC (w polu „Wyświetl komputer”) i uruchomić wersję Java programu w swojej przeglądarce.
Istnieją dodatkowe opcje, które nie są dostępne w UltraVNC, na przykład korzystanie z kamery internetowej za pośrednictwem przeglądarki internetowej i zaplanowanych spotkań, które pozwalają komuś połączyć się z komputerem za pośrednictwem osobistego łącza internetowego, które uruchamia wersję Java programu ShowMyPC.
Klienci ShowMyPC mogą wysyłać tylko ograniczoną liczbę skrótów klawiaturowych do komputera hosta.
Wybierz ShowMyPC Free na stronie pobierania, aby uzyskać bezpłatną wersję. Działa na wszystkich wersjach systemu Windows.

join.me to program zdalnego dostępu od producentów LogMeIn, który zapewnia szybki dostęp do innego komputera za pośrednictwem przeglądarki internetowej.
Strona gospodarza
Osoba potrzebująca zdalnej pomocy może pobrać i uruchomić oprogramowanie join.me, które umożliwia wyświetlanie całego komputera lub tylko wybranej aplikacji w zdalnej przeglądarce. Dokonuje się tego wybierając uruchomić przyciski.
Po stronie klienta
Przeglądarka zdalna musi po prostu wprowadzić kod osobisty join.me w swojej instalacji w sekcji połączenia .
join.me obsługuje tryb pełnoekranowy, konferencje, czat tekstowy, wiele monitorów i umożliwia jednoczesne wyświetlanie do 10 uczestników.
Zamiast tego klient może odwiedzić stronę główną Join.me, aby wprowadzić kod komputera hosta bez konieczności pobierania oprogramowania. Kod należy wprowadzić w polu „CONNECT MEETING”.
Wszystkie wersje systemu Windows mogą zainstalować join.me, a także Mac.
Uwaga Pobierz Join.me za darmo, korzystając z małego łącza pobierania poniżej opcji płatnych.
Darmowy Webex
Chociaż jest bezpłatny dla 3 osób, płatne plany obejmują premię w wysokości 8 (24 USD miesięcznie dla ośmiu członków), premię 25 (49 USD miesięcznie dla 25 osób) i premię 100 (89 USD miesięcznie dla maksymalnie 100 osób).
Supremo
Supremo oferuje bezpłatne i płatne plany zdalnego zarządzania komputerami / serwerami i spotkaniami gospodarza. Umożliwia wiele połączeń tylko poprzez wymianę identyfikatora i hasła i może być skonfigurowany do automatycznego dostępu. Brak konfiguracji routera lub zapory sprawia, że \u200b\u200bjest to doskonałe rozwiązanie do szybkiego wsparcia, nawet z urządzeń iOS i Android. Supremo jest bezpieczną aplikacją dzięki protokołowi kryptograficznemu TLS 1.2 i może być dostosowywana za pomocą Twojej marki / logo.
Darmowy do użytku osobistego, zapewnia bardzo elastyczną i niedrogą ofertę komercyjną. Użytkownicy mogą wybierać między planem biznesowym a indywidualnym, w zależności od liczby równoczesnych sesji. Oba można ustawić na datę roczną lub kwartalną, zaczynając od 8 € / miesiąc za nieograniczoną instalację na nieograniczonej liczbie urządzeń.
Zakładki RD
Wbudowane narzędzie Windows Remote Desktop Connection jest nieco podstawowe; oferuje kilka opcji, a kilka połączeń wypełnia pasek zadań, co utrudnia przełączanie między komputerami stacjonarnymi. Jeśli regularnie uzyskujesz dostęp do wielu zdalnych komputerów lub po prostu chcesz ulepszyć klienta pulpitu zdalnego, sprawdź zakładki RD w Avian Waves. Wykorzystuje interfejs z kartami do zarządzania otwartymi zdalnymi połączeniami o znanej funkcjonalności podobnej do istniejących przeglądarek, utrzymując wszystko w jednym miejscu. Ale oferuje znacznie więcej niż tylko lepszą organizację, z dodatkowymi funkcjami, takimi jak szyfrowanie hasła, zdalne zarządzanie serwerem terminali, miniatury połączeń i skrypty wiersza poleceń.
DWService
DWService to bezpłatne rozwiązanie do obsługi wielu platform (Windows, Linux, Mac, Raspberry), które umożliwia użytkownikom zdalne łączenie się z systemami użytkowników końcowych z komputera lub urządzenia mobilnego za pomocą dowolnej przeglądarki. Zapewnia natychmiastową, bezpieczną i bezproblemową łączność przy użyciu najnowszych standardów branżowych i infrastruktury, aby zapewnić najwyższy poziom bezpieczeństwa i prywatności dla naszych użytkowników. Możesz połączyć się z dowolnym komputerem, jak w dowolnej sieci lokalnej. Obejmuje podstawowe serwery proxy i zapory ogniowe i jest chroniony przez standardowe zabezpieczenia branżowe.
Splashtop
Splashtop oferuje bezpłatne i płatne rozwiązania pulpitu zdalnego dla osób prywatnych i firm. Splashtop jest łatwy w użyciu, gdy tylko przezwyciężysz problemy z instalacją. Obsługiwane przez Windows, OS X, Linux, Android i iOS oprogramowanie Splashtop na PC zapewnia szybkie połączenia i kilka poziomów bezpieczeństwa. Możesz używać tego narzędzia za darmo, jeśli używasz go do celów osobistych na 5 komputerach. Konfigurowanie narzędzia w systemie Windows lub Mac i uzyskiwanie dostępu do zdalnego dostępu za pomocą telefonu komórkowego z systemem Android lub iOS to, co Splashtop osiąga bardzo dobre wyniki. Minimalne opóźnienie przesyłania strumieniowego audio i wideo, co ułatwia nawet zdalne słuchanie multimediów.
Jest to bezpłatne przez 6 miesięcy, po których 1,99 USD miesięcznie (do indywidualnego użytku) i 60 USD rocznie dla każdego użytkownika.

DesktopNow to darmowy program zdalnego dostępu firmy NCH Software. Po opcjonalnym wysłaniu prawidłowego numeru portu do routera i zarejestrowaniu bezpłatnego konta, możesz uzyskać dostęp do swojego komputera z dowolnego miejsca za pośrednictwem przeglądarki internetowej.
Strona gospodarza
Aby uzyskać zdalny dostęp do komputera, musisz zainstalować oprogramowanie DesktopNow.
Gdy program uruchamia się po raz pierwszy, musisz wprowadzić adres e-mail i hasło, aby móc użyć tych samych poświadczeń po stronie klienta do nawiązania połączenia.
Komputer hosta może albo skonfigurować router, aby przekazywał sobie odpowiedni numer portu, albo wybrać dostęp do chmury podczas instalacji, aby nawiązać bezpośrednie połączenie z klientem, omijając potrzebę skomplikowanego przekazywania.
Prawdopodobnie najlepiej jest, aby większość osób korzystała z metody bezpośredniego dostępu do chmury, aby uniknąć problemów z przekierowaniem portów.
Po stronie klienta
Klient musi po prostu uzyskać dostęp do hosta za pośrednictwem przeglądarki internetowej. Jeśli router został skonfigurowany do przekazywania numeru portu, klient użyje adresu IP komputera hosta do połączenia. Jeśli zostanie wybrany dostęp do chmury, do hosta zostanie udostępniony określony link, którego będziesz używać do łączenia.
DesktopNow ma przyjemną funkcję udostępniania plików, która umożliwia zdalne pobieranie udostępnionych plików do łatwej w obsłudze przeglądarki plików.
Nie ma specjalnej aplikacji do łączenia się z DesktopNow z urządzenia mobilnego, więc próba wyświetlenia i sterowania komputerem z telefonu lub tabletu może być trudna. Witryna jest jednak zoptymalizowana pod kątem telefonów komórkowych, więc przeglądanie udostępnionych plików jest bardzo proste.
Obsługiwane są systemy Windows 10, 8, 7, Vista i XP, nawet wersje 64-bitowe.
Kolejnym darmowym i przenośnym programem zdalnego dostępu jest BeamYourScreen. Ten program działa jak niektóre z innych na tej liście, gdzie prowadzący otrzymuje numer identyfikacyjny, który musi podać innemu użytkownikowi, aby mógł połączyć się z jego ekranem.
Strona gospodarza
Hosty BeamYourScreen nazywane są organizatorami, więc program BeamYourScreen dla organizerów (przenośne) Jest preferowaną metodą, której host powinien używać do akceptowania połączeń zdalnych. Szybko i łatwo rozpocznij udostępnianie ekranu bez instalowania czegokolwiek.
Istnieje również wersja, którą można zainstalować o nazwie BeamYourScreen dla organizerów (instalacja) .
Po stronie klienta
Klienci mogą również zainstalować przenośną lub instalowalną wersję BeamYourScreen, ale istnieje specjalny program BeamYourScreen dla uczestników,który jest małym plikiem wykonywalnym, który można uruchomić podobnie przenośnie dla organizatorów.
Wpisz numer sesji hosta w sekcji identyfikator sesji programy dołączające do sesji.
Po połączeniu możesz kontrolować ekran, wymieniać pliki tekstowe i schowka oraz komunikować się z tekstem.
BeamYourScreen działa ze wszystkimi wersjami systemu Windows, a także z Windows Server 2008 i 2003, Mac i Linux.
GoToMyPC

Plusy: Prosty interfejs Działa głównie z przeglądarki. Przeciągnij i upuść pliki za pomocą przeciągania i upuszczania. Ikony pulpitu dla komputerów zdalnych. Płynna obsługa wielu monitorów. Możliwość bezpośredniego połączenia z siecią lub przez Internet.
Wady: Odwracanie uwagi od serwera testowego podczas uruchamiania. Nieco zmniejszone funkcje podczas korzystania z systemu Mac.
Dolna linia: GoToMyPC jest dojrzałym, łatwym w użyciu programem do zdalnego dostępu z najlepszą dostępną równowagą między funkcjami i łatwością użycia. Jeśli nie potrzebujesz wsparcia dla systemu Linux lub dla przedsiębiorstw, jest to aplikacja, której potrzebujesz.
VNC Connect

Plusy: wsparcie wiele platform. Stosunkowo prosty interfejs. Całkiem niedrogie plany subskrypcyjne, w tym darmowy plan do użytku osobistego.
Wady: osobny serwer i aplikacje do przeglądania powodują, że konfiguracja jest myląca. Brak przeciągania i upuszczania plików między aplikacją przeglądarki a komputerem stacjonarnym. Nie wysyłaj jednorazowych zaproszeń z komputera zdalnego.
VNC Connect jest trwały, bezpieczny i łatwy w użyciu, jak tylko go zawiesisz. Ma mniej funkcji niż inne oprogramowanie do zdalnego dostępu na poziomie przedsiębiorstwa, ale jest również znacznie tańszy.
Pulpit zdalny Microsoft

Kilka lat temu Microsoft wprowadził aplikacje pulpitu zdalnego na Androida i iOS, ale jest idealny do uzyskiwania dostępu do komputerów z systemem Windows. Jest również bezpłatny, bez ograniczeń użytkowania, i w przeciwieństwie do Pulpitu zdalnego Chrome, proces instalacji jest nieco bardziej skomplikowany, ale tylko przy pierwszym uruchomieniu.
Gdzie jest LogMeIn?
Niestety, bezpłatny produkt LogMeIn, LogMeIn Free, nie jest już dostępny. Była to jedna z najpopularniejszych dostępnych bezpłatnych usług zdalnego dostępu, więc bardzo źle go opuścił.
LogMeIn uruchamia także join.me, który nadal działa i jest wymieniony powyżej.