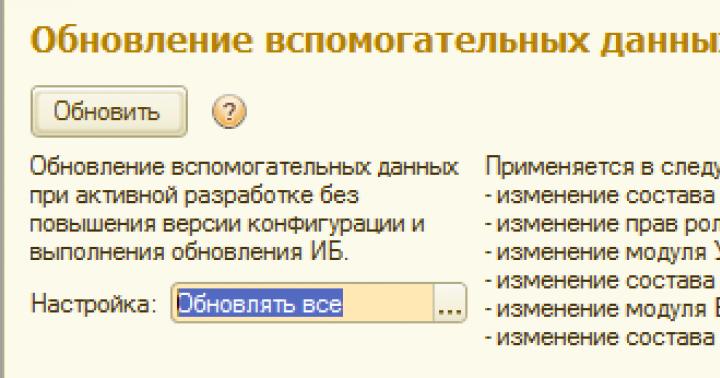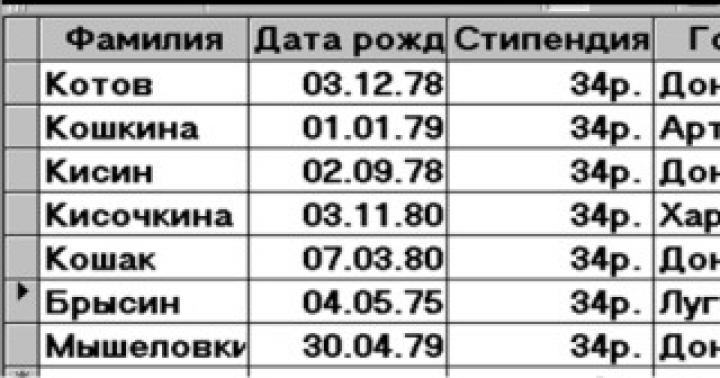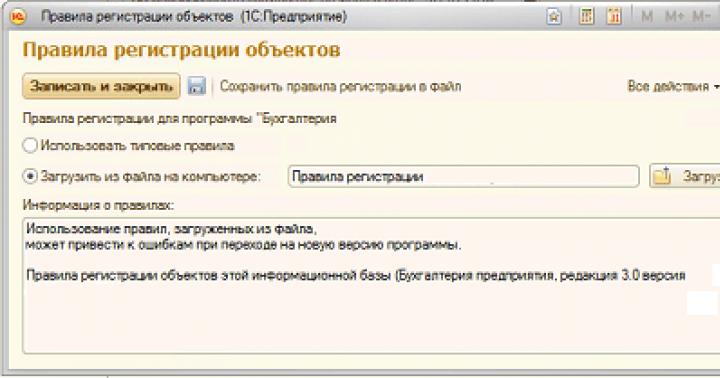Praca z komputerem opiera się głównie na interakcji z pulpitem, na którym znajdują się najczęściej używane programy i foldery. Ale co, jeśli brakuje pulpitu Windows 7? Gdzie znaleźć zagubiony folder?
Uruchom folder
Explorer.exe- proces odpowiedzialny za wyświetlanie pulpitu w systemie Windows. Jeśli ten proces nie powiedzie się podczas pracy na komputerze, cały interfejs znika i pozostaje tylko obraz (czasem całkowicie czarny ekran). Przyczyną takiego zachowania systemu mogą być zarówno typowe problemy, jak i poważne awarie. W każdym razie problem rozwiązuje się po prostu.Pulpit to zwykły folder, którego pracę inicjuje proces explorer.exe. Dlatego odpowiedź na pytanie, jak przywrócić pulpit systemu Windows 7, jest oczywista - wystarczy rozpocząć proces.
Ta metoda ma znaczenie tylko wtedy, gdy folder i ścieżka do niego nie są uszkodzone, w przeciwnym razie explorer.exe nie będzie działał poprawnie.
Istnieją dwa sposoby na przywrócenie działania procesu:
- Poprzez menedżera zadań;
- Za pośrednictwem wiersza poleceń.
Pierwszy sposób
W tym celu musisz zadzwonić do menedżera zadań za pomocą kombinacji Ctrl + Alt + Delete i kliknąć panel sterowania „Plik”:Wybieramy „Utwórz nowe zadanie” i uruchamiamy explorer.exe w wyświetlonym oknie. Po tej akcji powinien pojawić się pulpit. Jeśli tak się nie stało, korzystamy z drugiej opcji.
Drugi sposób
Aby zaimplementować odzyskiwanie procesów za pomocą konsoli, musisz uruchomić wiersz poleceń z uprawnieniami administratora. Aby to zrobić, naciśnij WIN + W i wpisz „Wiersz poleceń” w pasku wyszukiwania. Kliknij manipulator prawym przyciskiem myszy i wybierz „Uruchom jako administrator”:

Wprowadź explorer.exe do konsoli bez żadnych poleceń. Program automatycznie rozpocznie proces, jeśli się powiedzie, wszystkie ikony na pulpicie pojawią się ponownie:

Narzędzie do odzyskiwania
Jeśli powyższa metoda nie pomogła lub system Windows uruchamia się do momentu pojawienia się czarnego ekranu, na którym nie można wykonać żadnej akcji, będziesz musiał użyć narzędzia do odzyskiwania, aby przywrócić pulpit:
W takim przypadku możesz wybrać opcję Ostatnia znana dobra konfiguracja. Jednak metoda ta nie jest niezawodna, jeśli komputer jest zainfekowany programem wirusowym.
Uruchamiamy urządzenie w trybie awaryjnym i ponownie wywołujemy Menedżera zadań . Algorytm powtarzamy, rozpoczynając nowy proces przez okno modalne. Ale w tym przypadku potrzebujemy polecenia rstrui.exe:

To polecenie uruchomi narzędzie przywracania systemu, które pozwoli wybrać punkt przywracania, który przywróci komputer do daty i godziny utworzenia punktu.
Nie musisz samodzielnie tworzyć punktów wycofania. Windows robi to automatycznie, gdy tylko użytkownik zainstaluje programy wpływające na system, zaktualizuje sterowniki itp.
Proces rstrui.exe, podobny do explorer.exe, można również uruchomić za pomocą Wiersz poleceń z uprawnieniami administratora.
Ta metoda pozwala przywrócić pulpit nawet wtedy, gdy plik explorer.exe jest uszkodzony / usunięty / zmieniony.
Po wycofaniu należy sprawdzić system pod kątem złośliwego oprogramowania, ponieważ istnieje duże prawdopodobieństwo, że problem leży w nich.
Współpracujemy z rejestrem
Rejestr to baza wszystkich parametrów przypisanych do systemu. To tutaj wszystkie wirusy są najpierw rejestrowane, zmieniając wartości i przepisując ścieżki. Oczywiście możesz załadować ostatnią dobrą konfigurację lub przywrócić system, ale jeśli urządzenie uruchomi się normalnie, ale bez pulpitu, szybciej wszystko sprawdzić samodzielnie:

Jako środek ostrożności przed manipulacją w rejestrze zaleca się wykonanie kopii zapasowej na nośniku innej firmy (dysku flash lub dysku). Jeśli więc wartości zostaną zmienione nieprawidłowo, możesz łatwo przywrócić poprzednią kopię i zacząć wszystko od nowa.
Ostateczne czyszczenie komputera
Gdy tylko Windows się załaduje, a pulpit nie zniknie, możesz rozpocząć czyszczenie systemu, co w końcu pozbędzie się tego incydentu:- Program antywirusowy ładujemy z nową bazą danych na nośnik zewnętrzny;
- Szukamy pliku o nazwie explorer.exe w Internecie, pobierz i prześlij go na dysk flash USB, na którym znajduje się program antywirusowy;
- Korzystając z tego ostatniego, sprawdzamy komputer i usuwamy wszystkie podejrzane narzędzia i pliki;
- Szukamy explorer.exe na komputerze (wyszukiwanie odbywa się w sekcji, w której zainstalowany jest system operacyjny) i zmieniamy go na plik pobrany w sieci (po sprawdzeniu za pomocą programu antywirusowego);
- Ponownie uruchamiamy urządzenie.
Możliwe, że Pulpit zdalny systemu Windows nie działa z powodu awarii karty graficznej. Nie zapomnij zaktualizować sterowników wideo i audio po ponownym uruchomieniu.
Instrukcje wideo dotyczące przywracania pulpitu
Film przedstawia główne metody odzyskiwania w przypadku, gdy Pulpit zdalny nie działa:Przywracanie pulpitu nie jest trudne i wystarczająco szybkie. Najtrudniejszymi procedurami będzie znalezienie przyczyny, sposobów ich rozwiązania i wreszcie oczyszczenie komputera ręcznie lub za pomocą specjalnych narzędzi.
Czasami podczas uruchamiania systemu Windows XP użytkownicy mają do czynienia z nieprzyjemną sytuacją - zniknął pulpit ze wszystkimi folderami, skrótami do programów i menu Start i nie można go przywrócić poprzez aktualizację za pomocą menu kontekstowego. Ale nie panikuj: możesz przywrócić powłokę graficzną systemu Windows, najważniejsze jest wiedzieć, jakie zmiany należy wprowadzić w konfiguracji systemu.
Zniknęły tylko skróty
Jeśli pasek zadań z menu „Start” pozostaje, ale skróty z pulpitu zniknęły, możesz je przywrócić za pomocą menu kontekstowego.
Skróty powinny powrócić na pulpit systemu Windows XP, chyba że zostaną przez kogoś usunięte siłą.
Zniknęły elementy pulpitu
Jeśli po włączeniu systemu Windows XP zobaczysz pustą tabelę (nie ma skrótów ani przycisku „Start”), najpierw uruchom ponownie komputer. Następnie wykonaj przywracanie systemu do poprzedniego stanu, w którym nie było problemów z wyświetlaniem pulpitu.
Jeśli problem pojawi się ponownie po przywróceniu systemu, sprawdź, czy działa powłoka graficzna.

Ten plik wykonywalny odpowiada za powłokę graficzną Windows XP, więc po uruchomieniu pojawi się tabela ze stałymi elementami. Jeśli pojawi się komunikat, że plik nie został znaleziony, musisz skopiować go z dystrybucji systemu Windows XP, aby przywrócić pulpit.
Jeśli pojawi się tabela, sprawdź system Windows pod kątem wirusów za pomocą narzędzia takiego jak Dr. Web CureIT. Jeśli przyczyną zniknięcia tabeli była infekcja wirusowa, usunięcie złośliwego kodu powinno pomóc w rozwiązaniu problemu.
Edycja rejestru
Jeśli uruchomienie pliku powłoki graficznej przywróciło pulpit na swoje miejsce, ale problem pojawił się ponownie przy następnym uruchomieniu, sprawdź kilka parametrów rejestru systemu Windows XP. Czasami w wyniku wirusów ustawienia uruchamiania pulpitu zmieniają swoją wartość i aby przywrócić system do normalnego stanu, należy przywrócić poprzednie ustawienia.

Jeśli "Shell" jest ustawione na inną wartość, kliknij dwukrotnie lewym przyciskiem i wpisz poprawne dane. Wróć do sekcji „Aktualna wersja” w tej samej gałęzi rejestru i rozwiń podsekcję „Opcje wykonywania pliku obrazu”. Zobaczysz element "explorer" lub "iexplorer" w środku - usuń go, jest to sekcja stworzona przez wirusa. 
Po edycji rejestru systemu Windows XP uruchom ponownie komputer. Po ponownym uruchomieniu tabela powinna być wyświetlana poprawnie. Jeśli „Start”, pasek powiadomień i ikony są na miejscu, przywracanie za pomocą edytora rejestru przebiegło dobrze.
Uszkodzony plik powłoki
Rozważ trudniejszą sytuację, w której plik powłoki graficznej systemu Windows XP nie jest wykrywany przez system lub jest uszkodzony. Aby przywrócić powłokę graficzną, musisz przenieść normalnie działający plik explorer.exe do katalogu Windows.
Uwaga: ta metoda może wymagać użycia drugiego komputera.

Przywracanie pliku explorer.exe zostało zakończone — nie powinny już występować problemy z wyświetlaniem obszaru roboczego.
Czy wiesz, że interfejs pulpitu Windows to ogromny otwarty folder? Wszyscy jesteśmy przyzwyczajeni do standardowego wyglądu pulpitu, ale czasami zdarza się, że po kolejnym uruchomieniu komputera zamiast zwykłego pulpitu widać tylko tapetę w chwili, gdy wszystkie skróty i panel z przyciskiem Start całkowicie zniknęły.
Problemy z komputerem
Jeśli brakuje pulpitu, co mam zrobić? To pytanie zadadzą sobie wszyscy, którzy jeszcze tego nie spotkali. Aby powrócić do normalnego pulpitu, spróbuj ponownie uruchomić komputer. Mamy nadzieję, że to tylko krótkotrwały problem, a po ponownym uruchomieniu wszystko wróci do poprzedniego stanu. Jakkolwiek może to zabrzmieć smutno, przycisk „Uruchom ponownie” rzadko pomaga w takiej sytuacji.
Ponieważ pulpit jest dużym folderem, plik Explorer.exe odpowiada za jego działanie i specjalny projekt. Złe ładowanie tego pliku może spowodować awarię. Ale to się rzadko zdarza. Zasadniczo plik ten przestaje działać, jeśli przeniknie do niego wirus.
Pierwszy sposób
- Odpowiedni dla Windows 2000. Kliknij menu prawym przyciskiem myszy. Wybieramy element „Desktop Active Desktop”. Kładziemy haczyk obok napisu „Wyświetl ikony pulpitu”.
- Nadaje się do systemu Windows XP. Wywołaj menu prawym przyciskiem myszy. Wybieramy pozycję „Ułóż ikony”. Zaznacz także pole obok „Wyświetl ikony pulpitu”.
- Nadaje się do systemu Windows Vista. Wywołaj menu prawym przyciskiem myszy. Wybieramy element „Widok” i umieszczamy znacznik wyboru obok napisu „Wyświetl ikony pulpitu”.
Jeśli po ponownym uruchomieniu wszystko pozostaje takie samo, jak poprzednio, radzimy wypróbować inną metodę, którą przedstawimy poniżej.
Drugi sposób
Jeśli pierwsza metoda nie pomogła, musisz spróbować uruchomić plik explorer.exe ręcznie.
- Za pomocą klawiatury wpisz kombinację przycisków „Ctrl” i „Alt”. Nie zwalniając ich, naciśnij przycisk „Usuń”.
- W wyświetlonym oknie „Menedżer zadań Windows” wybierz kartę „Aplikacje”. Następnie kliknij „Nowe zadanie”.
- W oknie „Utwórz nowe zadanie” wpisz explorer.exe w polu „Otwórz” i kliknij przycisk „OK”. Następnym krokiem jest ponowne uruchomienie komputera.
Patrzymy na wynik. Jeśli go tam nie ma, potrzebujemy trzeciej drogi. Co z tego, że pulpit zniknął i nadal się nie pojawił? Aby to zrobić, musisz przejść do bardziej złożonej procedury.
Trzeci sposób
Aby pozbyć się wirusa (i najprawdopodobniej jest to wirus), musisz jednocześnie nacisnąć kombinację klawiszy Ctrl + Alt + Del. Uruchomi się „Menedżer zadań”. Następnie musisz kliknąć zakładkę „Plik”. Alternatywnie te działania można zastąpić, naciskając Ctrl + Shift + Esc. Za pomocą menedżera zadań możesz otworzyć dowolny program, którego potrzebujesz, i będzie on działał.
W oknie, które pojawiło się przed tobą, znajduje się wiersz, w którym musisz wpisać „regedit” i odpowiednio nacisnąć „Enter”. Edytor rejestru otworzy się przed tobą. Tam musisz znaleźć klucz, taki jak: HKEY_LOCAL_MACHINE \ SOFTWARE \ Microsoft \ Windows NT \ CurrentVersion \ Image File Execution Options \ explorer.exe
Następnie usuwamy zarejestrowany tam „debugger” i ponownie uruchamiamy komputer. Po takim procesie pulpit zostaje przywrócony. Teraz wiesz, co zrobić, jeśli brakuje Ci pulpitu. Mała uwaga: warto wykonywać takie operacje dopiero po całkowitym oczyszczeniu systemu z wirusów za pomocą programów antywirusowych.
Pulpit zniknął: skróty i pasek zadań z menu \ „Start” \ nie pojawiają się.
Co zrobić, jeśli skróty i pasek zadań z menu \ „START” \ ... zniknęły z pulpitu
Artykuł dotyczy systemu Windows 2000 / XP / Vista / 7.
Wymagania.
Aby wykonać kroki opisane w tym artykule, musisz mieć uprawnienia administratora lokalnego na swoim komputerze. Artykuł ma zastosowanie do Windows 2000 / XP / Vista / 7.
Informacja.
Jeśli pulpit nie pojawia się po uruchomieniu komputera, tj. zamiast zwykłych skrótów i paska zadań na ekranie wyświetlany jest tylko obraz tła, wtedy najprawdopodobniej Twój komputer został zaatakowany przez wirusy (chyba że sam coś zepsułeś).
Przywracanie pulpitu.
Uwaga!
Przed wykonaniem kroków opisanych w tym artykule sprawdź komputer pod kątem obecności wirusów. W przeciwnym razie poprawisz błędy, a po ponownym uruchomieniu wirusy ponownie zrobią wszystko, co trzeba.
Metoda numer 1.
Zacznijmy od najprostszego. Musisz zaznaczyć opcję wyłączającą wyświetlanie ikon na pulpicie:
Windows 2000.
2. W otwartym menu wybierz element \ „Aktywny pulpit” \;
Windows XP.
1. Kliknij prawym przyciskiem na pulpicie;
2. W otwartym menu wybierz element \ „Rozmieść ikony” \;
3. W rozwiniętym podmenu, obok pozycji \ „Wyświetl ikony pulpitu” \ powinien znajdować się znacznik wyboru. Jeśli nie ma znacznika wyboru, kliknij ten element.


Windows Vista.
1. Kliknij prawym przyciskiem na pulpicie;
2. W otwartym menu wybierz element \ „Widok” \;
3. W rozwiniętym podmenu, obok pozycji \ „Wyświetl ikony pulpitu” \ powinien znajdować się znacznik wyboru. Jeśli nie ma znacznika wyboru, kliknij ten element.
Notatka. Wynik nie pojawi się natychmiast, ale z opóźnieniem 3 - 10 sekund wszystko zależy od wydajności komputera i jego "bałaganu" \.
Metoda numer 2.
Jeśli metoda nr 1 nie pomogła, próbujemy ręcznie uruchomić proces explorer.exe. Jednym z jego zadań jest wyświetlenie pulpitu:
1. Na klawiaturze naciśnij i przytrzymaj przyciski \ „Ctrl” \ i \ „Alt” \, a następnie naciśnij przycisk \ „Usuń \”;
2. W oknie \"Menedżer zadań Windows\" przejdź do zakładki \"Aplikacje\";
3. Na tej karcie kliknij przycisk \ „Nowe zadanie” \;
4. W oknie \ „Utwórz nowe zadanie” \ w polu \ „Otwórz” \ wpisz polecenie explorer.exe i kliknij przycisk \ „OK” \;
5. Uruchom ponownie komputer;
Metoda numer 3 - Tylko dla Windows XP/Vista.
Jeśli w metodzie nr 2 pojawi się błąd, że plik explorer.exe nie został znaleziony lub po ponownym uruchomieniu problem nadal występuje, należy spróbować przywrócić system:
1. W \ "Start" \ otwórz kolejno:
\ ”Programy” \ ”\” Standard ”\” \ ”Serwis” \
2. W menu \ „Serwis” \ kliknij element \"Przywracanie systemu"\;
Notatka... Jeśli nie ma takiego elementu, wykonaj następujące kroki:
- W menu \ „Start” \ wybierz \ „Uruchom” \;
- W otwartym polu wpisz polecenie % SystemRoot% \\ system32 \\ restore \\ rstrui.exe
- naciśnij przycisk \ „OK” \;
3. W \ "Przywracanie systemu" \ po prawej stronie okna wybierz \ "Przywracanie wcześniejszego stanu komputera" \ i naciśnij przycisk \"Dalej"\;
4. W kalendarzu wybierz dzień z punktem przerwania, takie dni są wyróżnione pogrubieniem;
Notatka... Wybierz dzień, w którym Twój komputer pracował normalnie, tj. jeśli pamiętasz, że komputer uruchomił się normalnie trzy dni temu, wybierz punkt trzy dni temu. Jeśli nie ma punktów kontrolnych, najprawdopodobniej wyłączyłeś opcję tworzenia punktów kontrolnych i będziesz musiał przejść do metody numer 4.
Przeczytaj także artykuł \ „Włączanie i wyłączanie przywracania systemu w systemie Windows XP” \.
Metoda numer 4.
Jeśli przywracanie systemu nie pomogło, będziesz musiał przejść do rejestru systemowego:
1. Na klawiaturze naciśnij i przytrzymaj przyciski \ "Klawisz kontrolny" \ oraz \ „Alt” \ a następnie kliknij \ "Kasować" \;
2. W oknie \"Menedżer zadań Windows\" przejdź do zakładki \ "Aplikacje" \;
3. Na tej karcie kliknij \ "Nowe zadanie ..." \;
4. W oknie \ „Utwórz nowe zadanie \” w polu \ „Otwórz” \ wpisz polecenie regedit i naciśnij przycisk \"OK"\;
5. W oknie \ „Edytor rejestru \" po lewej stronie kolejno rozwiń klucze rejestru do sekcji \ „Opcje wykonywania pliku obrazu” \:
HKEY_LOCAL_MACHINE / OPROGRAMOWANIE / Microsoft / WindowsNT / CurrentVersion / Opcje wykonania pliku obrazu /
6. Rozwiń sekcję \ „Opcje wykonywania pliku obrazu \” i poszukaj podsekcji \ „explorer.exe” \ i \ „iexplorer.exe” \;
Jeśli którakolwiek z podsekcji zostanie znaleziona, należy ją usunąć.
7. Kliknij podsekcję prawym przyciskiem myszy i w menu, które się otworzy, wybierz element \"Kasować"\;
8. Na prośbę o potwierdzenie usunięcia naciśnij przycisk \"Tak"\;
9. Sprawdźmy teraz parametry uruchamiania explorer.exe, w tym celu rozszerzamy klucze rejestru do sekcji \ „Winlogon” \:
HKEY_LOCAL_MACHINE / OPROGRAMOWANIE / Microsoft / WindowsNT / CurrentVersion / Winlogon /
10. Kliknij lewym przyciskiem myszy na sekcję \ „Winlogon” \ a w prawej części okna edytora rejestru znajdujemy parametr \ "Muszla" \;
11. Kliknij ten parametr prawym przyciskiem myszy i wybierz element menu \"Zmiana"\;
12. W oknie \ „Zmiana parametru ciągu” \ w polu należy wpisać wartość explorer.exe i nic więcej, jeśli tak nie jest, popraw to;
13. Naciśnij przycisk \"OK"\, zamknij wszystkie okna i uruchom ponownie komputer;
Artykuł pochodzi z otwartych źródeł: http://www.pc-problems.ru/index.php?s=4&idk=17&idpk=23&ida=128
Użytkownicy komputerów PC mogą zaobserwować problem niewykonania polecenia włączenia pulpitu Windows, czyli po uruchomieniu systemu operacyjnego pojawia się czarny ekran, na którym widoczny jest tylko kursor myszy. Ekran może się zawiesić podczas fazy rozruchu lub na tle pulpitu przy braku skrótów i dolnego panelu. Przyczyną pojawienia się takiego problemu może być awaria systemu, banalny wirus lub nieprawidłowe działanie narzędzia do czyszczenia rejestru. Jeśli Twój pulpit uruchamia się, ale nic się na nim nie wyświetla, oznacza to, że.
W naszym artykule postaramy się wyjaśnić, jak poradzić sobie z problemem braku ładowania pulpitu w Windows 7, 8, 10.
Pulpit Windows 7, 8, 8.1, 10 nie ładuje się
Jeśli pulpit nie ładuje się, oznacza to, że zadanie explorer.exe nie działa na Twoim komputerze. Można go włączyć za pomocą menedżera zadań. Algorytm działania będzie taki sam dla wszystkich wersji systemu Windows.
Zacisk w tym samym czasie Ctrl + Alt + Usuń... Windows 7 natychmiast otworzy okno Menedżera zadań. W późniejszych wersjach systemu operacyjnego odpowiedni element będzie musiał zostać wybrany ręcznie z proponowanego menu. W wyświetlonym oknie, na karcie Plik wybierz element „Uruchom nowe zadanie”. Otworzy się okno z pustą linią, w której należy wpisać polecenie explorer.exe. Jeżeli posiadasz uprawnienia administratora, warto zaznaczyć pole obok opcji „Utwórz zadanie z uprawnieniami administratora”. Po kliknięciu OK system powinien zareagować i uruchomić.

Edycja rejestru
Najczęściej opisane powyżej działania są jednorazowe. Dlatego te wybryki muszą być powtarzane za każdym razem, gdy system jest uruchamiany. Aby poradzić sobie z błędem, musisz przywrócić rejestr.
Edytor rejestru można otworzyć na kilka sposobów. Możesz rozpocząć nowe zadanie za pomocą polecenia regedit w Menedżerze lub otworzyć menu Start - Uruchom i zarejestruj tam to samo polecenie. W każdym razie rejestr otwiera się przed tobą.

W nim powinieneś znaleźć ścieżkę:
HKEY_LOCAL_MACHINE OPROGRAMOWANIE Microsoft Windows NT CurrentVersion Winlogon

W otwartym folderze znajdź wskaźnik Muszla... Polecenie powinno być wskazane obok niego explorer.exe... Blisko Userinit – C: \ Windows \ system32 \ userinit.exe.

Jeśli rzeczywiste wartości nie odpowiadają opisanym, należy je zmienić, klikając prawym przyciskiem myszy. Możliwe, że w ogóle nie ma wskaźnika. W takim przypadku należy go dodać. Kliknij wolną przestrzeń w oknie prawym przyciskiem myszy i Utwórz parametr ciągu. Nadaj mu wymaganą nazwę i dane. Zrestartuj swój komputer.
Jeśli to nie pomoże, spróbuj usunąć klucze z rejestru. explorer.exe oraz iexplorer.exe... Można je znaleźć w dziale:
HKEY_LOCAL_MACHINE \ SOFTWARE \ Microsoft \ Windows NT \ CurrentVersion \ Image File Execution Options
Podążaj ścieżką:
HKEY_CURRENT_USER \ OPROGRAMOWANIE \ Microsoft \ Windows NT \ CurrentVersion \
i upewnij się, że w folderze Winlogon nie ma żadnych wskaźników (ścieżka pośrednia jest taka sama) Muszla oraz Userinit... Jeśli je znajdziesz, usuń je. Spróbuj ponownie uruchomić komputer.
Przywracanie systemu
Innym sposobem, który może pomóc, jest Przywracanie systemu. Utwórz nowe zadanie w „Dyspozytorze” rstrui.exe(można go również uruchomić z wiersza poleceń, wpisując dane w czarnym oknie). Tryb przywracania systemu jest włączany automatycznie. Kliknij „Dalej”, wybierz punkt zapisywania według daty w czasie normalnej pracy systemu Windows i kliknij „Wróć do punktu przywracania”.
Jeśli ta opcja nie pomogła, spróbuj użyć systemu BIOS. Naciśnij klawisz F8 podczas uruchamiania. Na wyświetlonym czarnym ekranie poszukaj opcji Przywróć ostatnią znaną dobrą konfigurację. System spróbuje się uruchomić.
W przypadku awarii będziesz musiał użyć dysku rozruchowego lub dysku flash USB. Nośniki wymienne muszą być podłączone do komputera. W systemie BIOS musisz wybrać rozruch z urządzenia wymiennego. Jeśli używasz płyty, wybierz Napęd CD-ROM.
Na ekranie może pojawić się okno Instalatora systemu Windows, w którym należy wybrać opcję Tak / Nie. Musisz zrezygnować, aby przeprowadzić czystą instalację. Otworzy się okno instalacji, w którym wybierasz język. Kliknij Następny. W następnym kroku zamiast „Zainstaluj” kliknij Przywracanie systemu. Wybieramy element Rozwiązywanie problemów.
Opcja „Zresetuj komputer do ustawień fabrycznych” spowoduje usunięcie wszystkich danych z komputera. Oznacza to, że Twój samochód będzie absolutnie czysty, tak jak go kupiłeś. Opcja Dodatkowe parametry pozwoli Ci dokonać własnych zmian. Możesz przywrócić system z obrazu, jeśli kiedykolwiek go wcześniej zapisywałeś. Jeśli nie, przywróć system z punktu przywracania. W następnym oknie zobaczysz system, który chcesz przywrócić bezpośrednio, a następnie będziesz mógł wybrać sam punkt.
Działania na pulpicie
Czasami można uniknąć drastycznych środków. Powiedzmy, że pulpit uruchamia się, ale nic na nim nie jest wyświetlane. Spróbuj kliknąć prawym przyciskiem myszy na ekranie. W menu „Widok” znajdź pozycję „Pokaż ikony pulpitu”. Obok powinien znajdować się znacznik wyboru.

Użytkownicy często narzekają na znikanie skrótów. Faktem jest, że system okresowo usuwa nieużywane lub uszkodzone skróty z pulpitu. Aby anulować tę funkcję, otwórz "Panel sterowania". Na karcie System i zabezpieczenia poszukaj narzędzia do rozwiązywania problemów. W sekcji „Centrum pomocy” wybierz podmenu „Napraw typowe problemy” i znajdź element „Ustawienia” w lewym okienku. Narzędzie obsługi systemu Windows musi być wyłączone.
Podobne posty
Innowacyjne podejście technologii komputerowej stało się decydującym czynnikiem przy wyborze popularnego systemu operacyjnego na platformę Windows, którą reprezentują wersje 7, 8 i 10. W niektórych przypadkach podczas ładowania pojawia się tak zwany „czarny ekran” i ...
Notatki na pulpicie w systemie Windows 10 to bardzo przydatny gadżet, dzięki któremu możesz zaplanować swój dzień i pisać ważne rzeczy. W inny sposób nazywane są naklejkami, które służą do celów informacyjnych. Na pewno, jeśli jesteś...