Jak otworzyć PowerShell z menu Win + X
Ta metoda jest bardzo wygodna w Windows 10. Począwszy od Windows 8, Microsoft wprowadził menu Power Users, które zawiera wiele przydatnych elementów, takich jak Panel sterowania, Połączenia sieciowe itp. takie menu. Zawiera element PowerShell i PowerShell (administratora), ten ostatni jest dokładnie tym, czego potrzebujemy.

Aby uzyskać dostęp do tego menu w systemie Windows 10, naciśnij skróty klawiaturowe Win + X.
W otwartym menu kliknij element PowerShell (administrator).
Otwieranie programu PowerShell za pomocą wyszukiwania w systemie Windows 10.

W systemie Windows 10 możesz użyć ikony wyszukiwania na pasku zadań. Kliknij ikonę wyszukiwania i wpisz PowerShell, naciśnij CTRL + SHIFT + ENTER, aby uruchomić PowerShell jako administrator.
Działa to również w menu Start, po prostu zacznij pisać PowerShell, a następnie kliknij prawym przyciskiem myszy wyświetlony widok Windows PowerShell i wybierz Uruchom jako administrator.
Uruchom instancję PowerShell z Eksploratora Windows 10

Możesz uruchomić PowerShell z Eksploratora plików. Możesz się zastanawiać, dlaczego tego potrzebujesz. Pokażę przykładowy scenariusz.
Pozdrowienia!
System operacyjny z rodziny Windows od dawna obsługuje linię poleceń z odpowiednią powłoką. Jednak firma Microsoft uważała, że \u200b\u200bobsługiwany przez nią język skryptowy nie był wystarczająco elastyczny. W rezultacie jako alternatywa został stworzony Windows PowerShell.
Ta powłoka wiersza poleceń jest wbudowana w system, ale nie każdy wie, jak ją otworzyć, aby wykonać w niej niezbędne polecenia. Wypełnimy tę lukę, szczegółowo opisując i demonstrując na obrazach, jak łatwo wywołać okno Windows PowerShell w systemie Windows 10.
Instrukcje dotyczące otwierania okna programu Windows PowerShell w systemie Windows 10
System operacyjny udostępnia kilka sposobów otwierania i używania programu Windows PowerShell. Przyjrzyjmy się najpierw najłatwiejszemu sposobowi.

Instrukcja wideo
Cóż, szczegółowo rozmawialiśmy o otwarciu przydatnego narzędzia wbudowanego w system o nazwie PowerShell, które zostało stworzone do wykonywania różnych poleceń i skryptów na ich podstawie, teraz możesz uzupełnić ten materiał. Mam wielką nadzieję, że ten materiał odpowiedział na wszystkie Państwa pytania. Do zobaczenia!
Wielu użytkowników wie o wierszu poleceń, a bardzo niewielu o tym wie Windows PowerShell... Zamiast wiersza poleceń można pracować z programem Windows PowerShell, który zapewnia większą moc i moc komputerowi z systemem Windows 10. Dlatego w tym artykule napisaliśmy różne wskazówki dotyczące różnych sposobów uruchamiania programu PowerShell jako administrator w systemie Windows 10 jako administrator. Firma Microsoft stworzyła już opakowanie zwane opakowaniem do obsługi konfiguracji i wykonywania zadań automatyzacji. Windows PowerShell przychodzi z pomocą, gdy masz mnóstwo pracy administracyjnej.
Na przykład poprosisz PowerShell o rozpoznanie programów, które nie wykonują się dokładnie i musisz zabić ich procesy. Również w trybie online możesz zadać pytanie PowerShell i ujawnić wszystkie zainstalowane urządzenia USB na jednym lub kilku komputerach. Dzięki PowerShell możesz zrobić wiele rzeczy. Jeśli wolisz z nim pracować, przeczytaj różne sposoby uruchamiania go w systemie Windows 10 jako administrator.
Jak uruchomić PowerShell jako administrator w systemie Windows 10
1. Przez przewodnik
Dzięki tej metodzie można uzyskać dostęp do programu Windows PowerShell w celu uzyskania lokalizacji lub lokalizacji dowolnych wybranych dysków lub folderów.
Uruchom Eksploratora, przejdź do sekcji, w której znajduje się dysk lub folder.
Kliknij folder, który chcesz uruchomić w PowerShell, i kliknij plik po lewej stronie menu.
W wyświetlonych opcjach kliknij opcję Otwórz program Windows PowerShell jako administrator.
2. Za pośrednictwem Menedżera zadań
Kliknij prawym przyciskiem myszy puste pole na pasku zadań i kliknij opcję 3 od dołu w Menedżerze zadań.

Zostanie wyświetlone okno Menedżera zadań. W lewym górnym rogu menu znajdziesz plik. Kliknij tę opcję. Na liście rozwijanej czwarte miejsce. wybierz pierwszą opcję u góry, która mówi, że wykonaj nowe zadanie.

Utwórz nowe zadanie w tym oknie. W polu tekstowym wprowadź PowerShell i wybierz opcję tworzenia zadania z uprawnieniami administratora.
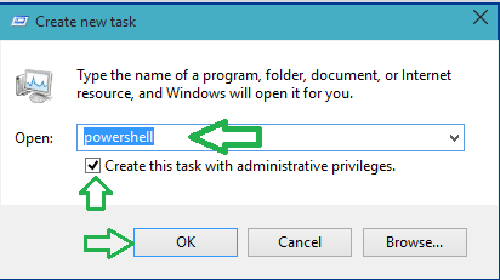
Kliknij OK, aby kontynuować.
PowerShell z uprawnieniami administratora będzie widoczny na ekranie.
3. Za pomocą funkcji wyszukiwania Cortana
Kliknij Cortana Search i wpisz PowerShell w polu i naciśnij Enter.

Cortana pokaże Ci wariant PowerShell z jego ikoną.
Kliknij go prawym przyciskiem myszy i wybierz Uruchom jako administrator.

PowerShell zostanie uruchomiony z uprawnieniami administratora.
4. Za pomocą eksploratora, ale tym razem prawym przyciskiem myszy w menu kontekstowym.
Otwórz eksploratora na ekranie i podążaj ścieżką -
C: \\ Windows \\ System32 \\ WindowsPowerShell \\ v1.0
Poszukaj programu PowerShell.exe w środku eksploratora. Kliknij go prawym przyciskiem myszy, jest na drugim miejscu od góry i uruchom jako administrator.

Dzięki tym 4 metodom możesz uruchomić PowerShell jako administrator w systemie Windows 10.
Dla wielu użytkowników ten integralny element systemu operacyjnego Windows wydaje się być prawdziwą tajemnicą. Otwierając go, widzą listę niezrozumiałych symboli, których niewtajemniczeni nie są w stanie zrozumieć. Ale nie lekceważ tego, jest to program, który posiada ważną funkcję zarządzania, która może uprościć pracę z komputerem, bez względu na to, jak jest wyrażona.
Użyteczność całkowicie automatyczny, do zarządzania przepływami pracy wymagana jest minimalna interwencja człowieka. Wszystko, co musisz zrobić, to wydawać prawidłowe polecenia. Ale zanim to zrobisz, musisz zrozumieć główne pytanie: Co to jest Windows PowerShell, do jakich celów służy i jakie funkcje wykonuje.
Przegląd programu
W rzeczywistości jest to ulepszona wersja MS-DOS - najstarszego dyskowego systemu operacyjnego firmy Microsoft, wydanego w połowie lat 80. ostatni wiek. Zawierał aplikacje z rozszerzeniem funkcja tłumaczy, daleki od doskonałości, który wiedział, jak ustawić kilka prostych poleceń.
Programiści wielokrotnie próbowali zrekompensować wady MS-DOS dodatkowymi komponentami skryptowymi, takimi jak MS Script Host z językami takimi jak Jscript, ale to tylko częściowo rozwiązało problem. W 2003 roku rozpoczęto prace nad programem zdolnym do zastąpienia starej powłoki o nazwie Monad, znanej obecnie jako PowerShell. Chociaż jego pierwszy uruchomiony pod koniec 2006 roku i dołączony do systemu Windows XP w ostatecznej formie został wydany dopiero po 10 latach ciągłych ulepszeń, w 2016 roku, kiedy otrzymał otwarte oprogramowanie. PowerShell jest szeroko stosowany w Windows 7, 8 i 10. 
Windows PowerShell - co to jest
Nie da się odpowiedzieć na to pytanie w pigułce, jest zbyt złożone i wymaga szczegółowego rozważenia. Jest to rozszerzalne narzędzie do automatyzacji o otwartym kodzie źródłowym - opakowanie zawierające skryptowy interfejs wiersza polecenia do wykonywania zawartych w nim skryptów. Zestaw skryptów zawartych w plikach systemowych ma rozszerzenie PS1, ale dla wygody użytkowników działa jak zwykle Pliki BAT i CMD.
Zatem PowerShell to nic innego jak język skryptowy zbudowany na platformie .NET do wykonywania zadań związanych z zarządzaniem plikami przechowywanymi na dysku systemowym, uruchamianiem procesów i usług. Ponadto podlega zarządzanie kontem w Internecie i dowolne ustawienia, od ustawień systemowych po ustawienia funkcjonalności poszczególnych aplikacji. Ale sam PowerShell jest tylko powłoką, główne funkcje są wykonywane przez towarzyszące elementy, które ją wypełniają. Następnie postaramy się zrozumieć PowerShell, aby nawet „manekiny” mogły zrozumieć, jak pracować z narzędziem.
Polecenia cmdlet
Najważniejsze z nich to polecenia cmdlet, czyli pliki wykonywalne zawierające własny programpobrane na komputer w celu wykonania przydzielonych zadań. Są głównym składnikiem Windows Power Shell, odpowiedzialnym za jego funkcjonalność i są zestawem poleceń do uruchomienia skryptu wpisywanego w linii poleceń.
Różni się to nieco od zapytań wprowadzanych na pasku wyszukiwania przeglądarki, ale tak jest te same zasady... Powłoka zawiera przechowywaną kolekcję setek takich poleceń, które wykonują określone zadania. Polecenia cmdlet są tworzone zgodnie ze zwykłą zasadą Czasownik + Rzeczownik, która odzwierciedla ich przeznaczenie. 
Przenośnik
Drugi najważniejszy element (typ polecenia) w PowerShell, który przekazuje dane wyjściowe niektórych poleceń cmdlet na wejście innych, działa jako pośrednik między nimi. Przenośnik służy głównie do transfer i zwrot nie tylko polecenia cmdlet, ale także inne obiekty. Potrafi wykonywać bardziej złożone i odpowiedzialne zadania. Co najważniejsze, nie wymaga to pisania skomplikowanych algorytmów i skryptów.
Programiści Microsoft, tworząc potok, użyli analogu używanego w Linuksie jako ilustracyjnego przykładu, ale nie skopiowali go, ale zrobili to w jak największym stopniu wygodny i funkcjonalny... Jeśli je porównamy, jedyną wspólną cechą między nimi jest charakterystyka funkcji, wyrażona w praktycznie ciągłym strumieniu danych zawierającym miliony znaków. 
Skrypty
Skrypty to mniej znaczące typy poleceń w PowerShell, które są blokami kodu przechowywanymi w oddzielnym pliku od reszty, ale obsługują również rozszerzenie PS1. Ich główna zaleta służy temu, że zapisane kody nie wymagają każdorazowego ręcznego wybierania. Nie ma znaczenia, w którym z edytorów tekstu są napisane, nawet w Wordzie, nawet w programie Paint, zasadą jest tylko trzymanie się zainstalowanego rozszerzenia.
Sama powłoka ma zintegrowane środowisko skryptowe, którego można używać jeszcze częściej uprościć ich pisanie... Aby je utworzyć, ustalono reguły formatowania tekstu, znak „$” jest używany przed nazwą, ścieżka do zapisanego pliku jest ujęta w nawiasy klamrowe, a dostęp do właściwości uzyskuje się za pomocą „”. przed siebie. Skrypty uzupełnione argumentami używając nawiasów i komentarzy z symbolami „#”. 
Suplementy
Oprócz standardowych typów poleceń i 240 cmdletów znajdujących się w programie PowerShell zawiera wiele dodatkówzaprojektowany, aby jeszcze bardziej uprościć pracę i rozszerzyć funkcjonalność. Lista najważniejszych dodatków:

Jak uruchomić PowerShell
Dodatkowym udogodnieniem programu jest to, że PowerShell jest uruchamiany różnymi metodami, różniącymi się pod względem technicznym, ale identycznym dla wszystkich wersji Windows, w tym Windows 10. Dzięki temu każdy wybiera indywidualne podejście w zależności od sytuacji. Można zacząć na kilka sposobów.
Korzystanie z funkcji „Wyszukaj”
Aby to zrobić, musisz kliknąć odpowiednią ikonę znajdującą się na pasek zadańlub użyj kombinacji klawiszy „ Wygraj +S”. W oknie, które się otworzy, w polu wyszukiwania wpisz „powershell”, a na wyjściu wybierz „Zdanie klasyczne”. Możesz także wywołać menu kontekstowe, klikając prawym przyciskiem myszy, gdzie możesz użyć opcji „Uruchom jako administrator”. 
Poprzez menu startowe
Kliknij na przycisk „Start”, aby otworzyć listę aplikacji, w posortowanej grupie „W” wybierz folder z programem. Rozwiń go i kliknij aplikację w górnym wierszu. Tutaj, również opcjonalnie, możesz wywołać menu kontekstowe prawym przyciskiem myszy i uruchomić "jako administrator". 
Korzystanie ze skrótu klawiaturowego
Ta metoda zakłada wstępny krok polegający na zastąpieniu wiersza poleceń Widows PowerShell z funkcją Win + X Menu. Następnie wejdź do odpowiedniego menu za pomocą skrótu klawiaturowego lub poprzez menu kontekstowe, klikając prawym przyciskiem myszy przycisk „Start”, gdzie możesz wybrać żądaną pozycję z przedstawionej listy. 
W oknie dialogowym „Uruchom”
Jeden z najprostszych sposobów, otwierając „ Wykonać”. Aby to wywołać, użyj kombinacji klawiszy „Win + R”, w linii „Otwórz” wprowadź polecenie z nazwą programu. Aby go uruchomić, naciśnij klawisz Enter lub przycisk OK na panelu okna. 
Korzystanie z „Menedżera zadań”
Aby otworzyć menedżera, zastosuj skrót klawiaturowy „ Ctrl +Shift +wyjście”, W oknie, które zostanie otwarte, na karcie„ Plik ”wybierz opcję„ Rozpoczynanie nowego zadania”. W nowym oknie, naprzeciwko linii „Otwórz”, wpisz „powershell” i naciśnij „Enter”. Jeśli chcesz utworzyć zadanie w imieniu administratora, zaznacz odpowiednią opcję i potwierdź za pomocą przyciskiem „Ok”. 
Poprzez „Explorer”
Po jego otwarciu musisz określić nazwę folderu lub dysku, na którym program będzie działał. Na karta Plik wybierz opcję „Run Widows PowerShell” i kliknij żądaną pozycję. 
Przez folder systemowy
W pasku wyszukiwania podaj adres programy: „C: \\ Windows \\ System32 \\ WindowsPowerShell \\ v1.0”. Na liście, która się otworzy, wybierz folder „powershell.exe” i otwórz go podwójnym kliknięciem lewym przyciskiem myszy. Aby uprościć ten proces w przyszłości, możesz utwórz skrót plik i przypnij go w dowolnym dogodnym miejscu: na pasku zadań, w menu „Start” lub na pulpicie. W razie potrzeby powłoka zostanie uruchomiona po dwukrotnym kliknięciu ikony. 
Procedura korzystania z narzędzia
Przy pierwszej znajomości PowerShell wydaje się niezrozumiałe, jak formuły w matematyce wyższej, ale jest to mylące wrażenie. W rzeczywistości korzystanie z programu jest dość łatwe, jeśli znasz jego podstawy: jak działa, jak wprowadzać i wykonywać polecenia. Pod tym względem różne typy są nieco inne, ale zasady i reguły pozostają wspólne dla wszystkich.
Dla prostego przykładu, polecenie określone jako „Get-Help” to rodzaj narzędzia, które dostarcza ogólnych informacji podczas pisania. Jeśli potrzebujesz pomocy w sprawie określony procesna przykład, jeśli chodzi o zmapowane dyski, musisz ustawić polecenie - „Get-Help Get-PSDrive” i tak dalej w przypadku każdego pytania, zmieniając tylko nazwę cmdletu. Na przykład w przypadku dowolnego działania czyszczenie kosza ze śmieci plików, zwykle używany jest "Clear-RecycleBin", który jest używany do ważniejszych zadań związanych z konserwacją komputera i do pisania skryptów. Ale jest również odpowiedzialny za tak prosty proces, jak opróżnianie systemowych pojemników na śmieci. Najpierw należy wskazać dysk do wyczyszczenia, zgodnie z zasadą: „Clear-RecycleBin C:”, aby potwierdzić akcję, wpisz znak „Y” i naciśnij „Enter”. 
Praca z przenośnikiem
W działaniu rurociąg jest niezwykle prosty i wygodny, co sprawia, że \u200b\u200bszczególnie wyróżnia się na tle innych typów poleceń. Na przykład, jeśli wyświetl wynik Get-Process zawierający informacje o aktywnych procesach na komputerze w cmdlet Soft-Object, posortuje je według deskryptorów. Przekładając uzyskane wartości na Where-Object, nastąpi filtracja te procesy dla danego parametru, na przykład najmniejszej ilości pamięci strony. A jeśli ten wynik zostanie wyprowadzony do Select-Object, wybierze tylko pierwsze 10 procesów, biorąc pod uwagę liczbę deskryptorów.
Lub jeszcze jeden prostszy przykład, używany do uzyskania informacji o najcięższych plikach przechowywanych na dysku systemowym: polecenie Get-ChildItem otwiera katalog, w którym można wybrać obiekt, Sort-Object posortuje wybrany obiekt, a Select-Object wskaże żądane właściwości. 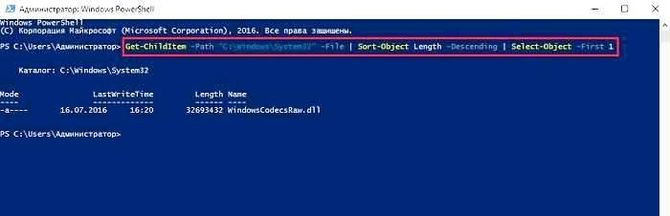
Praca ze skryptem
Podczas tworzenia algorytmów często używany jest Windows PowerShell ISE, specjalnie utworzony mechanizm, w tym do używania skryptów. W nim pod nazwą „Untitled 1.ps1” treść kodu... Weźmy prosty przykład: „WMID WebMoney” w nazwie, warunkowo ustaw „wmid”, zapisz plik w katalogu głównym dysku C. Aby rozpocząć, należy wejść do katalogu poleceniem „cd C: \\”, nazwa pliku powinna być w następującym kluczu: „. \\ Warto zauważyć, że skrypty są również uruchamiane z wiersza poleceń systemu operacyjnego, ale wymaga to zmień ścieżkędo niego: „powershell.exe C: \\ wmid.ps1”. Należy pamiętać, że skrypty domyślnie nie mogą być uruchamiane; aby uzyskać pozwolenie na takie działania, należy określić polecenie Set-ExecutionPolicy. 
Najbardziej przydatne polecenia cmdlet programu PowerShell
Powłoka zawiera imponujący ich katalog, reprezentowany przez setki poleceń. Nie jest możliwe zapamiętanie wszystkich tych nazw i związanych z nimi właściwości. Ale nie trzeba tego robić, większość z nich jest używana niezwykle rzadko lub w ogóle nie ma zastosowania w praktyce. Należy zwracać uwagę tylko na najważniejsze, praktyczne, niosące przydatne funkcje.
Najbardziej użyteczne w aplikacji:
- Get-Help - Dokumentacja dotycząca przypisywania poleceń cmdlet i ogólnych właściwości powłoki;
- Update-Help - pobierz i zainstaluj zaktualizowane dane pomocy;
- Get-Command - wyszukiwarka żądanych poleceń z automatycznym wypełnianiem linii;
- Get-Alias \u200b\u200b- odzwierciedla aliasy zestawu, listę ogólną lub ze szczegółami;
- Get-PSDrive - reprezentuje uruchomione dyski i zachodzące na nich procesy;
- Install-WindowsFeature - instalator oparty na rolach i składnikach;
- Uninstall-WindowsFeature - dezinstalator oparty na rolach i składnikach;
- Get-History - Odpowiedzialny za zwracanie list poleceń wykonywanych podczas logowania.
- $ hversion - zwraca wersję narzędzia
Zmienne:
- Get-Variable - pokazuje listę wszystkich zmiennych wraz z ich wartościami;
- Nowa-Zmienna - służy do konfigurowania nowo tworzonych zmiennych;
- Set-Variable - ustawia nowe wartości, jeśli nie ma ich na liście;
- Clear-Variable - deinstalator zawartości, który zapisuje obraz;
- Remove-Variable - deinstalator poleceń cmdlet i ich składników.
Formatowanie:
- Lista formatów - rozszerzone odniesienie;
- Format-Table - wyświetla tabelę wyników poszczególnych poleceń;
- Format-Wide to rozszerzona tabela wyników z właściwościami dla poszczególnych obiektów.
Internet:
- Enable-NetAdapter - aby włączyć adapter;
- Rename-NetAdapter - ustawia nową nazwę i widok;
- Restart-NetAdapter - używany do restartu;
- Get-NetIPAddress - zawiera dane konfiguracyjne serwera proxy;
- Set-NetIPAddress - ustawia nową konfigurację dla serwera proxy;
- New-NetIPAddress - zajmuje się tworzeniem i konfiguracją serwera proxy;
- Remove-NetIPAddress - deinstalator serwera proxy;
- New-NetRoute - służy do dodawania dodatkowych wpisów;
- Get-NetIPv4Protocol - dostarcza dane przez protokół IPv4;
- Get-NetIPInterface - odzwierciedla właściwości i cechy interfejsu internetowego IP.
Elementy:
- Get-Item - zabiera elementy wzdłuż określonej ścieżki;
- Move-Item - aby przenieść elementy do innych folderów;
- New-Item - służy do tworzenia i projektowania;
- Remove-Item - dezinstalator zaznaczonych elementów;
- Get-Location - Pokazuje aktualną lokalizację.
Praca w tle:
- Start-Job - uruchamia się;
- Stop-Job - zatrzymuje pracę;
- Get-Job - otwiera listę;
- Receive-Job - dostarcza informacji o wynikach;
- Remove-Job to dezinstalator zadań w tle.
Obiekty:
- Measure-Object - służy do obliczania liczbowych parametrów agregacji;
- Select-Object - do wyboru z określonymi właściwościami;
- Where-Object - odzwierciedla warunki dotyczące wyboru według wartości i właściwości.
Usługi i procesy:
- Get-Process - pokazuje informacje o aktywnych procesach na komputerze;
- Start-Process - uruchamia się na komputerze;
- Stop-Process - zatrzymuje pracę wybranego;
- Get-Service - dostarcza danych o aktywnych usługach;
- Restart-Service - wykonuje restart;
- Start-Service - służy do łączenia wybranych;
- Stop-Service - wstrzymuje proces;
- Set-Service - zmienia właściwości usługi i tryb połączenia.
Komputer i system:
- Restart-Computer - służy do ponownego uruchamiania systemu operacyjnego;
- Checkpoint-Computer - w celu utworzenia kopii przywracania systemu dla komputera PC;
- Restore-Computer - odpowiedzialny za uruchomienie przywracanego systemu;
- Remove-Computer - odinstalowuje lokalny komputer z nazwy domeny;
- Clear-EventLog - czyści listę wpisów dziennika.
Zadowolony:

Co to jest PowerShell ISE
Jest to powłoka graficzna języka skryptowego, która jest dostarczana z narzędziem jako aplikacja, głównie do uruchamiania niezależnych konsol. Podczas uruchamiania jest obsługiwany przez standardy Unicode i symboliczne, z dostępem do zakładek głównego interfejsu programu. Jest zaprojektowany do tworzenia skryptówedytować i zarządzać nimi, z funkcją śledzenia ich lokalizacji. Ponadto jest w stanie pracować z dokumentami tekstowymi w dowolnym formacie i plikach XML, wykonywać wybrane fragmenty skryptów, a dzięki wbudowanemu edytorowi jest w stanie aktualizować interfejs, rozbudowywać i uzupełniać.
Wygoda pracy tworzy kolor podświetlanie składni, co znacznie ułatwia testowanie w celu identyfikacji błędów i niespójności w kodach. Z pomocą środowiska może kopiować i zmieniać istotne fragmenty kodów, uruchamiać poszczególne części skryptów. Należy zauważyć, że ISE znacznie przewyższa same konsole Power Shell i jest w stanie je zastąpić. 
Usuwanie programu
Microsoft PowerShell to składnik systemu, więc w zasadzie nie można go usunąć. Oczywiście jeśli naprawdę chcesz, możesz użyć i usunąć ten element systemu, ale może to doprowadzić do niesprawności systemu, dlatego niepolecane Zrób to.
Należy jednak pamiętać, że czasami konieczne jest odinstalowanie programu Windows PowerShell 1.0, ponieważ system operacyjny może nie zostać zaktualizowany z powodu tego elementu. Możesz to zrobić w ten sposób:
- Uruchomić wyszukiwanie systemowe i wpisz appwiz.cpl.
- W oknie wybierać - Pokaż zainstalowane aktualizacje.
- Szuka wymagany składnik na liście aktualizacji, zwykle KB928439 i usuń go.
Windows PowerShell, nawet w pewnym momencie, nie może być nazwany prostym i dostępnym programem, jest trudny do zrozumienia i nie będzie w stanie go opanować w krótkim czasie. Ale biorąc pod uwagę fakt, że został stworzony nie dla programistów, ale dla początkujących użytkowników, nie jest tak niezrozumiały, jak mogłoby się wydawać. Oczywistą zaletą powłoki jest wygoda i zautomatyzowany proces, a wystarczy zagłębić się w zawiłości.
w odróżnieniu Linux , w którym aplikacje są tradycyjnie instalowane z repozytoriów zewnętrznych, w systemie Windows większość programów komputerowych jest instalowana z EXE lub MSI -file, rzadko przy użyciu instalatora internetowego, który pobiera plik wykonywalny na komputer. Według zwolenników Linux metoda ta ma szereg wad, dlatego po pierwsze trzeba ręcznie wyszukać żądany program w Internecie, a po drugie zawsze istnieje ryzyko pobrania przestarzałej lub zainfekowanej wirusem wersji.
Rzeczywiście, instalowanie oprogramowania z zaufanych repozytoriów zmniejsza ryzyko "Odebrać" wirus pomaga zaoszczędzić czas spędzony na poszukiwaniu odpowiedniego oprogramowania, a także znacznie upraszcza procedurę instalowania i aktualizowania pakietów oprogramowania. Jednak możliwość instalowania aplikacji z zewnętrznego repozytorium jest również obecna w systemie Windows, po prostu ta funkcja nie uzyskała powszechnej akceptacji. Tak więc w dziesiątej wersji systemu Windows istnieje specjalny moduł, który umożliwia pobieranie i instalowanie aplikacji ze źródła online lub lokalnego za pomocą wiersza poleceń PowerShell .
Aby wyświetlić listę dostępnych poleceń cmdlet, uruchom PowerShell jako administrator i uruchom polecenie Get-Command -Module PackageManagement .

Obecna wersja modułu ma 13 polecenia cmdlet. Tutaj są:
Pobierz pakiet - wyświetla listę zainstalowanych programów i komponentów.
Get-PackageProvider - za pomocą tego polecenia można uzyskać listę obsługiwanych dostawców oprogramowania.
- komenda wyszukuje programy w źródle.
Get-PackageSource - uzyskanie listy źródeł.
Zainstaluj pakiet - komenda instaluje program na komputerze.
Odinstaluj pakiet - usunięcie programu.
Register-PackageSource
- Dodaj źródło programu dla obsługiwanego dostawcy.
Zapisz pakiet - zapisanie pakietu dystrybucyjnego aplikacji bez instalowania jej na komputerze.
Set-PackageSource - ustawianie dostawcy jako źródła pakietów.
Unregister-PackageSource
- usunięcie dostawcy z listy źródeł pakietów.
Zobaczmy teraz, jak to wszystko wykorzystać. Najpierw musisz dowiedzieć się, którzy dostawcy oprogramowania są obsługiwani. Biegać PowerShell jako administrator i uruchom następujące polecenie:
Najprawdopodobniej po wykonaniu polecenia otrzymasz ofertę instalacji dostawcy nuget. Nugetjak również PSGallery a wielu dostawców bardziej koncentruje się na administratorach systemu, podczas gdy zwykli użytkownicy są bardziej odpowiednimi, niemniej jednak należy go zainstalować tak, aby system nie oferował go w przyszłości.

Dlatego wprowadzamy y , naciśnij Enter i uzyskaj listę dostępnych dostawców. Teraz połączmy się z dostawcą, uruchamiając poniższe polecenia i potwierdzając instalację, wprowadzając y :
Zwróć także uwagę na ostrzeżenie, że dostawca nie jest oznaczony jako zaufany.

Oznacza to, że za każdym razem, gdy instalujesz pakiet, zostaniesz poproszony o potwierdzenie. Aby go wyłączyć, musisz dodać dostawcę do listy zaufanych, uruchamiając następujące polecenie:
W takim przypadku folder powinien pojawić się w katalogu głównym dysku systemowego.

Teraz upewnijmy się, że dostawca jest zainstalowany i możesz z nim pracować:
Get-PackageSource
Pozytywny wynik będzie oznaczony flagą prawdziwe w kolumnie InTrast... Więc dostawca jest połączony, teraz zainstalujmy jakąś aplikację na komputerze. Oczywiście w tym celu musimy wiedzieć, czy znajduje się w bazie danych. Istnieją dwie możliwości - możesz przejść do oficjalnej strony dostawcy chocolatey.org/packages i wpisz jego nazwę w formularzu wyszukiwania.

Lub wyszukaj bezpośrednio w konsoli PowerShell za pomocą polecenia cmdlet ... Znajdź i zainstaluj przeglądarkę Opera ... Wykonujemy polecenie wyszukiwania, określając jako parametr Imię nazwa programu i nazwa dostawcy jako parametr Źródło :
Find-Package -Name * Opera * -Source Chocolatey
Aplikacja została znaleziona w bazie danych, zainstalujmy ją, ale wcześniej należy włączyć, jeśli wcześniej tego nie robiono, wykonywanie skryptów PowerShell w przeciwnym razie pliki wykonywalne programów mogą nie zostać pobrane.

Taki zespół zmienia politykę.


