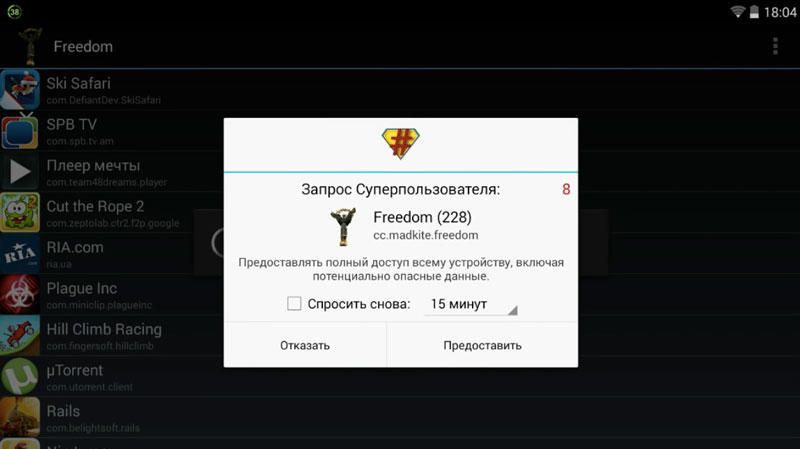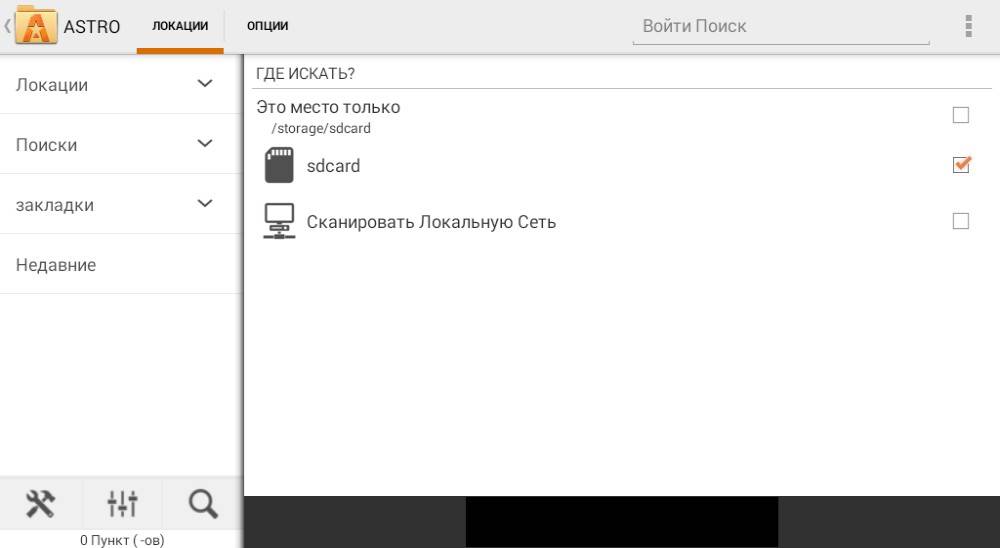Według statystyk Internet Explorer jest jedną z najpopularniejszych przeglądarek. Przeglądarka internetowa zawdzięcza swoją sławę temu, że jest domyślnie instalowana w systemie Windows, a użytkownik nie musi dodatkowo pobierać programu. Pomimo tego, że niektórzy webmasterzy czasem narzekają na tę aplikację, nadal zajmuje ona wiodącą pozycję. Dzisiaj najnowsza wersja - jest dostępna na urządzeniach z systemem Windows 8, chociaż jest również dostępna dla innych systemów operacyjnych firmy Microsoft. Właściwie, jakie powinno być ustawienie przeglądarki Internet Explorer, porozmawiajmy bardziej szczegółowo.
Pierwsze uruchomienie przeglądarki Internet Explorer
Po raz pierwszy po uruchomieniu przeglądarki otworzy się okno powitalne. Jeśli mówimy o tym, jak skonfigurować program Internet Explorer 8, pojawi się propozycja przyspieszenia programu za pomocą dodatków. Po kliknięciu przycisku Dalej pojawi się okno, w którym możesz skonfigurować ustawienia zalecanych stron internetowych. Po aktywowaniu funkcji Polecane strony przeglądarka wyświetli listę zasobów w zależności od najczęściej odwiedzanych stron.
Następne otwarte okno to wybór opcji. Możesz je pozostawić domyślnie lub zmienić dowolne ustawienia. Jeśli wybierzesz parametry specjalne, użytkownik ma możliwość skonfigurowania przeglądarki tak, jak jest to wygodne.

Następnie w przeglądarce internetowej otworzy się okno, w którym możesz wybrać dostawcę wyszukiwania. Innymi słowy, są to wyszukiwarki, do których można uzyskać dostęp w samym programie. Po zainstalowaniu dostawcy, aby móc korzystać z jego usług, nie trzeba iść bezpośrednio do strony internetowej. Symbol pojawia się na pasku narzędzi przeglądarki. Aby wybrać zasób, zaznacz pole wyboru obok napisu, co oznacza, że \u200b\u200bpo instalacji pokaż stronę wyboru dostawcy wyszukiwania. Jeśli pozostawisz to ustawienie domyślne, nadal będziesz mieć dostęp do wyszukiwarek, co zajmuje dużo czasu. Dlatego radzę zaznaczyć tutaj Google, Yandex lub inny zasób. Dowiesz się, jak uczynić Yandex bardziej szczegółową stroną startową.
Jeśli mówimy o tym, czy konieczne jest wyszukiwanie aktualizacji usług wyszukiwania, należy jednak zauważyć, że przeglądarka wyszukuje je automatycznie. Przeglądarka internetowa jest wyposażona w różne dodatkowe narzędzia. Możemy więc wspomnieć o akceleratorach, które pomogą uzyskać natychmiastowy dostęp do najczęściej odwiedzanych stron. Kreator konfiguracji przeglądarki zaoferuje włączenie lub wyłączenie tej funkcji. Niektórzy użytkownicy zauważają, że może to spowolnić działanie przeglądarki internetowej, dlatego wolą ją dezaktywować. Właściwie zawsze możesz zmienić ustawienia, ale na początek radzę przestudiować akceleratory, może ci się spodobają.
Filtry SmartScreen zapewniają ochronę przed złośliwymi i phishingowymi programami. Włączenie lub wyłączenie zależy od wszystkich. Jednak biorąc pod uwagę fakt, że przypadki infekcji komputerowych stały się ostatnio częstsze, wzrost bezpieczeństwa podczas łączenia się z Internetem nie zaszkodzi. W wersjach od 8 i wyższych istnieje taki parametr, jak przeglądanie w trybie bezpieczeństwa, mówiąc o tym, jak skonfigurować przeglądarkę Internet Explorer, nie można o tym zapomnieć. Jest to konieczne podczas odwiedzania zasobów internetowych zoptymalizowanych pod kątem wcześniejszych wersji przeglądarki. O tym, jak ten tryb jest wygodny i użyteczny, każdy może go ocenić niezależnie, włączając tę \u200b\u200bfunkcję. Nie zapominaj, że zawsze możesz to wyłączyć w ustawieniach przeglądarki.
Zakończ wstępną konfigurację
Po zakończeniu działania programu kończącego przeglądarkę internetową, jeśli zrobiłeś wszystko zgodnie z powyższym opisem, przed użytkownikiem pojawią się trzy okna. Pierwsza to strona główna przeglądarki. Ponadto otworzą się okna z listą akceleratorów i usług wyszukiwania. Te ostatnie można początkowo dodawać do zakładek, ponieważ w przyszłości mogą się przydać, na przykład, do zmiany tych parametrów i instalowania aktualizacji.
Możesz wybrać kilka usług wyszukiwania, a następnie kliknąć przycisk Zakończ. Można je znaleźć w prawej górnej części przeglądarki. To samo robimy z akceleratorami, zaznacz te, których potrzebujesz i potwierdź swoje działania. Kiedy mogą być potrzebne akceleratory? Na przykład, jeśli wybrałeś tłumacza jako dodatek, a następnie otwierając dowolną stronę w przeglądarce, musisz wybrać interesujący cię tekst. Obok zobaczysz niebieską strzałkę, po kliknięciu której pojawi się lista akceleratorów przed tobą. Wybierz tłumacza i prawie natychmiast uzyskaj ukończone tłumaczenie tekstu.
Teraz spójrzmy bezpośrednio na interfejs przeglądarki. U góry ekranu zobaczysz kilka paneli, na nich znajduje się wiele narzędzi, które pomagają użytkownikowi w konfiguracji przeglądarki Internet Explorer 10 lub innej wersji przeglądarki. Wiersz poleceń zawiera te same przyciski, co w menu przeglądarki, jednak służy do szybkiego dostępu do nich. Zwykle na każdym przycisku zapisywana jest jego nazwa, którą można zmienić, przechodząc do Ustawień i wybierając wyświetlanie w postaci ikon.

Ustawienia przeglądarki znajdują się w menu Narzędzia - Opcje internetowe. Przed skonfigurowaniem programu Internet Explorer 11 lub wcześniejszego należy dokładnie przestudiować ofertę programistów. Tutaj możesz zmienić stronę główną. Aby to zrobić, przejdź do zakładki Ogólne. Jeśli chcesz załadować pustą stronę, kliknij przycisk o tej samej nazwie. W polu adresu możesz wprowadzić adres zakładki, z której chcesz uruchomić komputer.

Wymienione ustawienia są dalekie od wszystkich oferowanych w Internet Explorerze. A twórcy udostępnili najnowsze wersje przeglądarek z dodatkowymi funkcjami, które zwiększają wygodę pracy z przeglądarką internetową. Nie powinieneś bać się eksperymentować i zmieniać parametrów, ponieważ jeśli chcesz, kiedy chcesz, możesz zawsze, jeśli coś ci nie odpowiada.
Nie będę omawiać wszystkich 25 przeglądarek w tym artykule (dziś tyle mogą współpracować z systemem operacyjnym Windows), powiem o najpopularniejszych. Wielu użytkowników uważa, że \u200b\u200bwybór przeglądarki jest prostym zadaniem i wszyscy są tacy sami, wyświetlając to samo na wszystkich stronach witryn. Oprócz takich różnic, które są zrozumiałe dla wszystkich, jak wygląd interfejsu użytkownika i systemu zarządzania programem, istnieją ukryte różnice w zapewnieniu bezpieczeństwa, szybkości ładowania i wyświetlania stron oraz obecność dodatkowych funkcji pomocniczych. Jeśli weźmiesz całość tych czynników, różnice mogą być poważne.
Skonfiguruj przeglądarkę Google Chrome
Po drodze również tutaj znajdują się ustawienia przeglądarek internetowych Mail.ru, Comodo Dragon, Yandex, Nichrome. Wszystkie te przeglądarki są obsługiwane przez silnik Chromium. Ustawienia i interfejsy tych przeglądarek prawie się nie różnią.
Kliknij przycisk „Ustawienia i zarządzanie” (klucz w prawym górnym rogu).
Widzimy menu kontekstowe, za pomocą którego możesz zobaczyć historię, pliki do pobrania itp., Ale dziś skupimy się na ustawieniach. Kliknij wiersz „Ustawienia”.

W oknie ustawień, które zostanie otwarte, wybierz „Ogólne”.

Teraz w zakładce, która się otworzy, zobaczymy, o co zostaniemy poproszeni - którą stronę zobaczymy, kiedy uruchomi się przeglądarka (przeglądarka). Zaznaczam pole wyboru „Dom”.

W wierszu okna, które zostanie otwarte, wpisz stronę, którą chcemy zobaczyć po uruchomieniu przeglądarki - google, mail.ru, yandex.ru, webalta itp. Jeśli zaznaczysz „Stronę szybkiego dostępu”, wówczas otwarcie przeglądarki spowoduje przejście do strony który wyświetli najczęściej odwiedzane witryny.
Klikając wiersz „Zarządzanie wyszukiwarkami”, możemy wybrać odpowiednie dla nas wyszukiwanie z listy proponowanych. Jeśli zdecydujesz się ustawić Google Chrome jako domyślną przeglądarkę, kliknij przycisk „Ustaw Google Chrome jako domyślną przeglądarkę”.
Klikając przycisk „Proponuj zapisywanie haseł”, przeglądarka zaproponuje zapisanie hasła podczas wypełniania pola hasła w witrynach; po ponownym wejściu na tę stronę przeglądarka wypełni samo hasło.

W ustawieniach zaawansowanych możesz skonfigurować sprawdzanie pisowni, tłumaczenie strony. Możesz także określić ścieżkę zapisywania pobranych plików - domyślnie, w utworzonym folderze lub na pulpicie itp. Na pewno ustawienie Google Chrome wcześniej korzystałeś z innej przeglądarki, w której masz zakładki lub ulubione. Możesz importować zakładki i ustawienia z innej przeglądarki do Google Chrome, klikając odpowiedni przycisk w ustawieniach.
„Skonfiguruj przeglądarkę Internet Explorer (przynajmniej IE 9, przynajmniej IE 10)”
Kliknij przycisk „Ustawienia” (koło zębate w prawym górnym rogu).

Klikamy wiersz „Opcje internetowe” w IE 9 lub „Opcje internetowe” w IE 10.

Widzimy okno „Właściwości”, które się otwiera, na zakładce „Ogólne” możesz wprowadzić adres strony, którą chcesz przypisać do domu.

W zakładce „Bezpieczeństwo” konfigurujemy poziom bezpieczeństwa, który będzie używany podczas odwiedzania stron - „Średni”, „Powyżej średniej”, „Wysoki”. Nie ustawiaj wysokiego poziomu, w przeciwnym razie wszystko zablokuje, wpisz „Powyżej średniej”.

W trakcie działania Internet Explorera możesz utworzyć skrót do wybranej witryny i umieścić go na pulpicie systemu Windows. Aby to zrobić, kliknij prawym przyciskiem myszy stronę witryny i wybierz kartę „Utwórz skrót”.

Na karcie prywatności możesz również skonfigurować ustawienia, które Ci odpowiadają, ustawiając suwak w żądanej pozycji. Następnie „Zastosuj”, „OK”.

Na karcie Programy możesz ustawić IE jako domyślną przeglądarkę. Zainstaluj dodatki. Przypisywanie programów e-mail.

Przechodząc do karty „Zarządzaj dodatkami”, możesz włączyć lub wyłączyć wtyczki i paski narzędzi uruchomione w przeglądarce. Im więcej włączysz, tym dłuższe będzie uruchomienie przeglądarki. Dlatego pozostaw tylko to, co najbardziej potrzebne.

W wierszu polecenia na karcie Zabezpieczenia możesz włączyć filtr SmartSreen, aby bezpiecznie otwierać strony internetowe. Możesz włączyć ochronę przed śledzeniem i wyczyścić historię przeglądania.

Klikając prawym przyciskiem myszy puste miejsce u góry przeglądarki, możesz włączyć lub wyłączyć potrzebne dodatki. Żartowałem o Webalcie! Jeszcze jednego dnia przy jednym programie złapałem ją na komputerze. Wszędzie wyczyszczone przeczytaj, jak usunąć paski narzędzi w tym artykule. Nie wiedziałam, że go mam, nie robiła zdjęć do artykułu.

Możesz przeciągać i upuszczać dowolne witryny i wyszukiwarki z Ulubionych do panelu Ulubione. Przeciągnąłem wyszukiwarki, z których korzystam częściej.

Klikając trójkąt na pasku adresu, zobaczysz adresy ostatnich stron, na których były, magazyn i ulubione. Możesz natychmiast przejść tam, klikając żądaną linię.

Używam Mozilla Firefox 19 i IE 10. Gdy Firefox się uruchamia, ładuje się znacznie dłużej niż IE, ale działa stabilnie, bardzo rzadko ulega awarii, a IE ulega awarii. Uwielbiam Firefox za ogromną liczbę dodatków i rozszerzeń, żadna przeglądarka nie ma tak wiele. Ustawienia są bardzo proste. Moi przyjaciele, jeśli korzystacie z systemu operacyjnego Windows, nie polecam przypisywania domyślnej przeglądarki innej niż Internet Explorer. A ponadto, Boże, zabierz go, usuń go. Napisałem to dla tych, którzy chcą korzystać ze wszystkich funkcji komputera. Zbyt wiele w systemie Windows jest związanych z IE, nie możesz go używać, ale nie waż się go wyeliminować! Ustawienia IE 10 są proste, prawie nie różnią się od IE 9. Teraz, oprócz Win 7, mam również Win 8 na moim komputerze, IE 10 został natychmiast zintegrowany z Windows 8.
Skonfiguruj przeglądarkę Mozilla Firefox
Mozilla Firefox 15, 16, (17 nie zapomniał, ale nie widział wersji w języku rosyjskim), 18, 19 kilka razy szybciej niż poprzednie wersje. Dzięki zwiększonej szybkości uruchamiania, zmniejszonemu czasowi ładowania strony, poprawionej wydajności aplikacji internetowych i włączeniu sprzętowej akceleracji grafiki Firefox jest idealny do pracy ze złożonymi interaktywnymi stronami internetowymi.

Aby otworzyć ustawienia, kliknij ten trójkąt.

Stronę główną można łatwo dostosować, w tym samym oknie można określić ścieżkę zapisywania plików. Uważam, że wygodnie jest pobrać na pulpit.

Zawsze możesz zobaczyć prędkość pobierania pliku.

Firefox Sync: Uzyskaj dostęp do dziennika, zakładek, otwartych kart, haseł, inteligentnego paska adresu i formularzy danych z wielu komputerów. Elastyczność w dostosowywaniu. Na szczególną uwagę w przeglądarce zasługuje koncepcja rozszerzenia i dodatków.
Istotą tego pomysłu jest to, że sama przeglądarka w „czystej formie” stanowi jedynie podstawę - pasek adresu, zakładki, menu programu. Nic specjalnego, nic więcej. Jeśli użytkownik jest z tego zadowolony, nie możesz zawracać sobie głowy wszelkiego rodzaju dodatkami. Myślę jednak, że będzie ci to pasować tylko do momentu, gdy spróbujesz zainstalować pierwszy dodatek.
Nowy menedżer dodatków: wybierz spośród ponad 200 000 dodatków, aby pomóc Ci dostosować funkcje, funkcjonalność i wygląd Firefoksa. Mozilla Firefox jest najbardziej rozszerzalną i wysoce konfigurowalną przeglądarką na świecie. Możesz dostosowywać paski narzędzi, instalować dodatkowe moduły rozszerzeń i motywy.
Podobnie jak teleskopowa wędka, Mozilla Firefox może zmienić się z małej, kompaktowej przeglądarki w niezwykle wszechstronne narzędzie do podróżowania po całym świecie. Możesz także dowiedzieć się więcej o funkcjach rozszerzeń Firefox, oglądając filmy. Poufność i bezpieczeństwo.


Prywatność i bezpieczeństwo w przeglądarce. Zakaz śledzenia: Firefox prowadzi ruch do wdrożenia uniwersalnego standardu dotyczącego zakazu śledzenia działań użytkowników, umożliwiając użytkownikom informowanie witryn, że nie chcą, aby strony monitorowały swoje zachowanie i używały go do wyświetlania reklam. Firefox stawia przede wszystkim ochronę prywatności, korygując wady niektórych standardów sieciowych, eliminując w ten sposób możliwość dostępu innych użytkowników do Twojej historii przeglądania.

HTTP Strict Transport Security (HSTS): automatycznie ustanawia bezpieczne połączenie, aby zapobiec atakom typu man-in-the-middle i przechwytywać poufne dane podczas procesu logowania. Polityka ochrony treści (CSP): zapobiega atakom typu cross-site scripting, pozwalając stronom powiedzieć przeglądarce, która treść jest legalna.
W Firefoksie oszczędzasz różne programy szpiegujące, a także formanty ActiveX. Możesz niezależnie kontrolować swoją prywatność, elastycznie zarządzać danymi osobowymi. Przeglądarka umożliwia natychmiastowe usunięcie śladów pobytu w sieci. Silnik JavaScript przyspiesza ładowanie strony i poprawia wydajność gier i aplikacji internetowych.
Firefox obejmuje akcelerację sprzętową, wideo w wysokiej rozdzielczości (WebM), grafikę 3D, przechowywanie danych offline, profesjonalną typografię, interfejsy API audio Mozilli, które pomagają tworzyć efekty wizualne z dźwięku i wiele więcej. Firefox zawiera wbudowaną konsolę powiadamiania o błędach na stronach internetowych oraz konsolę internetową dla programistów. Dodatkowe rozszerzenia, takie jak Firebug, ułatwiają projektowanie i debugowanie stron internetowych.
Firefox działa nadal, nawet jeśli występują awarie wtyczek Adobe Flash, Apple QuickTime lub Microsoft Silverlight. Jeśli jedna z tych wtyczek ulegnie awarii lub zawiesi się, nie wpłynie to na resztę przeglądarki Firefox. Po prostu odśwież stronę, aby ponownie załadować wtyczkę.

Tworzenie zakładek do stron dzięki gwiazdce na pasku adresu jest teraz możliwe jednym kliknięciem. Zarządzanie magazynem i zakładkami jest ujednolicone i odbywa się w ramach jednego okna dialogowego. Wybór niezbędnych linków stał się wygodniejszy ze względu na obecność specjalnych grup ostatnio dodanych zakładek i najczęściej odwiedzanych stron. Inteligentna linia do wpisywania adresu Zaraz po rozpoczęciu wpisywania adresu natychmiast pojawia się okno zachęty, w którym wszystkie dopasowania są pogrubione.

Inteligentna linia wprowadzania adresu. Okno zawiera listę wcześniej odwiedzonych stron. Linia odpowiada nie tylko na adresy witryn, ale także na ich nagłówki, co znacznie upraszcza i przyspiesza wprowadzanie. Są one wyświetlane w oknie z historią wcześniej otwartych witryn. Nawet jeśli nie pamiętasz dokładnego adresu, nazwa zasobu poda właściwą drogę.

Automatyczne aktualizacje Nie trzeba już ręcznie pobierać nowych wersji przeglądarki, gdy tylko będą dostępne. System aktualizacji automatycznie pobiera małe łaty o wielkości kilkuset kilobajtów, oszczędzając czas. Zaczęło się od korzystania z przeglądarki Mozilla Firefox 13, ale dziś korzystam już z przeglądarki Firefox 19, czyli sama została zaktualizowana do wersji 19.
Optymalna podstawowa kompozycja Prosta, intuicyjna przeglądarka ma wszystko, czego możesz potrzebować w życiu codziennym. Zakładki, czasopismo, tryb pełnoekranowy, skalowanie tekstu i wiele więcej - wszystko to w Mozilla Firefox. Blokowanie wyskakujących okienek Nie będziesz już denerwować wyskakującymi oknami otwieranymi podczas odwiedzania wielu witryn. Możesz niezależnie określić, z których witryn zezwala się na otwieranie wyskakujących okien, a z których nie. Czytaj wiadomości e-mail wolne od spamu Klient poczty e-mail Mozilla Thunderbird to świetny dodatek do przeglądarki Firefox. Za pomocą MozBackup możesz wykonać kopię zapasową danych profilu Firefox lub przywrócić dane z kopii zapasowej profilu Firefox. Możesz zapisywać i przywracać dane, takie jak ustawienia, zakładki, historia, rozszerzenia, hasła, pliki cookie, zapisane formularze, lista pobierania, certyfikaty i style.
Aplikacje Oglądanie animacji Flash, uruchamianie apletów Java i wiele więcej jest możliwe za pomocą wtyczek do Mozilla Firefox. Wyszukaj wtyczki z Mozilla.org Za pomocą wtyczek do wyszukiwania możesz dodać wyszukiwanie do popularnych stron do Firefoksa. Wyszukaj wtyczki ze strony Mozilla Rosja Korzystając z wtyczek wyszukiwania, możesz dodać wyszukiwanie do popularnych rosyjskich stron w Firefoksie. Słowniki z Mozilla.org Słowniki pisowni w Firefox. Słowniki ze strony Mozilla Rosja.

Skonfiguruj przeglądarkę Opera
Jeśli nie podobało ci się domyślne ustawienie przeglądarki, opiszę, jak skonfigurować Operę, ale tylko główne. W Operze mamy trzy ustawienia: Ustawienia (Ctrl + F12), Szybkie ustawienia (F12) i Wygląd (Shift + F12). Zapamiętaj te klucze. Ustawienia można otworzyć, naciskając czerwony przycisk „Menu” w lewym górnym rogu, a następnie wybierając „Ustawienia - Ogólne”.

Na karcie „Formularze” przydatne będzie podanie niektórych informacji o sobie. Może to być wygodne, a mianowicie pozwala skrócić czas potrzebny na wypełnienie typowych formularzy w niektórych witrynach.

Na zakładce „Szukaj” możesz edytować listę używanych wyszukiwarek, które przełączają się w prawym górnym rogu przeglądarki. Zdecyduj, czego potrzebujesz, a czego nie, według własnego gustu.

Na karcie „Strony internetowe” nic specjalnego nie wymaga zmiany. Chyba że masz wolne połączenie, możesz włączyć tryb turbo i wyłączyć zdjęcia lub po prostu pokazać te z pamięci podręcznej.

Przejdźmy do ustawień zaawansowanych. W podsekcji „Karty” konfigurujemy wszystko według własnego uznania. Osobiście po prostu wyłączyłem zbędne, moim zdaniem, szkice.

W podsekcji „Powiadomienia” prawdopodobnie warto wyłączyć dźwięk, osobiście odznaczyłem opcję „Pokaż powiadomienia aplikacji Opera Unite”, ponieważ nie korzystam z tej usługi.

W sekcji „Nawigacja” ustawiamy przerysowywanie stron „Ciągłe” i zaznaczamy opcję „Pokaż pełny adres internetowy w polu adresu”. Reszta, jak sądzę, zależy od ciebie.

Dalszy podrozdział „Historia”. Ważne jest, aby określić rozmiar pamięci podręcznej, zarówno w pamięci, jak i na dysku. Jest to konieczne, aby szybko wyświetlić stronę, którą już odwiedziłeś (to znaczy bez ponownego ładowania jej z Internetu, poprzez zapisanie jej na dysku, w pamięci kopii). Im większa pamięć podręczna, tym więcej stron zostanie w niej zapisanych. Jeśli szybkie ładowanie już odwiedzonych witryn nie jest dla Ciebie ważne, możesz bezpiecznie ustawić zera dla obu parametrów (odpowiednio Cache w pamięci i Disk cache). Jeśli jest to dla Ciebie ważne, zalecam ustawienie maksymalnej dopuszczalnej wartości (400 Mb) zarówno tu, jak i tam (jeśli kończy się pamięć RAM, możesz polegać na pamięci podręcznej dysku, wyłączając pamięć podręczną RAM). Czas sprawdzania aktualizacji na serwerze ustawiłem „Co godzinę”, chociaż można było ustawić tę wartość więcej.

W podsekcji „Bezpieczeństwo” zaznacz pole wyboru „Włącz ochronę przed oszustwami i złośliwym oprogramowaniem”, a na karcie „Protokoły bezpieczeństwa” zaznacz wszystkie dostępne elementy.

Na karcie „Sieć” w pozycjach „Liczba połączeń z serwerem” i „Łączna liczba połączeń” ustaw odpowiednio 32 i 128. Właściciele słabych połączeń internetowych mogą wymagać powrotu do zalecanych ustawień (16 i 64).

Przydatne rozszerzenia dla przeglądarki Opera. Blokowanie reklam i skryptów. W Orera11, podobnie jak w FF i Google Chrome, dostępna jest lista rozszerzeń, które można zainstalować, zapewniając nowe funkcje przeglądarki. Dziś dotknę dwóch niezbędnych dla wszystkich (odpowiedzialnych za bezpieczeństwo i komfort przebywania w Internecie) rozszerzeń - NotScripts (analog Noscript dla Firefoksa) i Opera Adblock (analog Adblocks Plus).
NotScripts
Zajmuje się tym, że utrudnia wykonywanie skryptów na stronie, jeśli sam nie pozwoliłeś na to długopisy. Faktem jest, że JavaScript jest jednym ze źródeł różnych infekcji z Internetu, dlatego blokowanie i kontrolowanie jego wykonywania jest jednym z kluczowych elementów bezpieczeństwa. Trochę więcej na ten temat na stronie wtyczki.
Możesz zainstalować wtyczkę, przechodząc do strony z nią, klikając przycisk „Zainstaluj”. Po instalacji trójkąt wtyczki pojawi się w prawym górnym rogu. Klikamy go myszką i widzimy mały komunikat, że musimy to zrobić i to, aby wtyczka działała. Teraz klikamy go i widzimy przed sobą otwartą stronę z ustawieniami.
Oznacza to, że jeśli obecnie korzystasz z sonikelf.ru, to jeśli coś nie działa, włącz skrypt sonikelf.ru, a nie mail.ru. Potem dokładnie się przyglądasz - czy nie zarobiłeś tego, czego potrzebowałeś? Jeśli odpowiedź brzmi „tak” i wszystko działa tak, jak byśmy tego chcieli, nie dotykaj niczego innego. Jeśli nie, uważnie przyjrzyj się, jakie skrypty nadal istnieją i wybierz jeden z nich, pozwalając na to. I tak dalej, aż do pełnej wydajności tego, czego potrzebujesz. Staraj się unikać zgody na skrypty noszące nazwy witryn innych niż to. Kod Google, yandex itp. Są zwykle bezpiecznymi skryptami.
Adblock
Instaluje się w ten sam sposób (przycisk Instaluj). Po instalacji przejdź do „Menu - Rozszerzenia - Zarządzaj rozszerzeniami” iw wierszu Adblock kliknij obraz koła zębatego, a następnie z menu rozwijanego wybierz element „Ustawienia”.
W ustawieniach, na zakładce „Subskrypcje”, musimy umieścić dwa tiki „rosyjski” na listach FanBoy i EasyList. Na karcie Przycisk zaznacz pole „Wyświetl przycisk w pasku adresu Opery”.
Umożliwi to wyświetlanie przycisku wtyczki w pobliżu paska adresu. Aby skonfigurować personalizację Opery, warto zacząć od projektu, są tam odpowiednie przyciski. Naciśnij Shift + F12, od razu przejdź do karty Paski narzędzi i zaznacz pole Pokaż ukryte panele podczas ustawiania. Teraz widzimy wszystkie panele na raz.
Postępujemy w następujący sposób: klikamy żądany panel, a następnie w przesuwanych polach ustawiamy parametry (dolny, górny, ukryty, pokazowy, położenie ikon itp.) Następnie konfigurujemy nawigację - tutaj jest znacznie łatwiej: panel Przyciski, przeglądarka w menu po lewej stronie. Bierzemy dowolny przycisk i przeciągamy go do panelu sterowania. Najbardziej potrzebne przyciski to wstecz, do przodu, strona główna, aktualizacja, start, tworzenie, hasła (w razie potrzeby).
Możesz także skonfigurować Operę, naciskając Ctrl + F12. Tutaj możesz skonfigurować stronę główną, zarządzanie hasłami. Możesz także przeciągnąć formularz wyszukiwania dowolnego systemu do żądanego panelu. Inne ustawienia są również dokładniej dostrojone tutaj: zarządzanie plikami cookie, skrypt java, treść, blokowanie stron internetowych (patrz kontrola rodzicielska), a nawet sterowanie głosem. Jak wyłączyć torrent w operze.
A może tego nie wyłączysz? Nie używam teraz Opery, BitTorrent musiał zostać zainstalowany jako osobny program. Nie wiesz, jak korzystać z Torrent? Administrator tej witryny powiedział mi z pewnością, że wkrótce opublikuje artykuł o ustawieniach Torrenta. Cóż, jeśli nie chcesz pobierać opery z torrenta? Instrukcje wyłączania torrenta w operze ... Wchodzimy do konfiguratora: w pasku adresu napisz opera: config i naciśnij enter.
Torrent in opera, domyślnie używany. W parametrze Bit Torrent usuń zaznaczenie pola wyboru Włącz, kliknij poniżej „Zapisz”. Teraz „Opera 9” będzie milczała na temat torrenta, a Opera 10 i 11 zaoferują ci wybór siebie lub użycie programu, ale nie będą pobierane bez popytu. Ale lepiej zapisać plik ustawień C: \\ Documents and Settings \\ admin \\ Application Data \\ Opera \\ Opera \\ profile \\ opera6.ini na wszelki wypadek, jeśli popełnisz błąd, możesz łatwo przywrócić wszystko na swoje miejsce.
To wszystko, ustawienia nie są szczegółowo opisane, ale próbowałem objąć te, które będą potrzebne natychmiast po zainstalowaniu przeglądarki. Powodzenia wszystkim! Do zobaczenia na stronie.
Wybierz sekcję Skonfigurowany do pracy na parkietach elektronicznych.
Możliwe błędy
Jeśli jedno z okien pojawia się z błędem podczas pracy w obwodzie elektronicznym:
„Błąd! Nie można załadować biblioteki CAPICOM, prawdopodobnie z powodu niskich uprawnień na tym komputerze lokalnym. ”
„Nie zainstalowano CAPICOM”
„Brakuje środków do pracy z podpisami cyfrowymi lub są one nieprawidłowo skonfigurowane na komputerze. Skontaktuj się z certyfikatem i dostawcą CPS. ”
„Nie można utworzyć obiektu przez serwer programowania obiektów.”
„Twoja przeglądarka nie ma uprawnień do korzystania z obiektów ActiveX.”
następnie wykonaj poniższe czynności.
Jak skonfigurować Internet Explorera
1. Upewnij się, że używasz Internet Explorera. Jeśli twoja wersja programu Internet Explorer jest niższa niż 10, musisz uruchomić wersję 32-bitową (w tym celu otwórz folder C: \\ Program Files (x86) \\ Internet Explorer i uruchom plik iexplore.exe).
Jeśli masz system operacyjny Windows 10, upewnij się, że nie otwierasz przeglądarki Microsoft Edge, której ikona jest bardzo podobna do Internet Explorera.
2. Musisz dodać adresy ETP do Zaufanych witryn.
- W przeglądarce Internet Explorer „Usługa” - „Opcje internetowe” („Właściwości przeglądarki”); przejdź do zakładki „Bezpieczeństwo”;
- wyróżnij Zaufane witryny (Zaufane witryny); kliknij przycisk „Witryny” („Witryny”);
- odznacz „Wszystkie serwery w tej strefie wymagają weryfikacji serwera (https :)” (nie wszystkie ETP działają na bezpiecznym połączeniu https: //);
- w wierszu „Dodaj następny węzeł do strefy” wpisz adres ETP (przez http i https);
- wstaw adres strony po podwójnym ukośniku // wstaw *. i adres strony. Wpisany adres powinien mieć postać „http: //*.kontur.ru/”;
- kliknij przycisk Dodaj i OK.
3. W strefie Zaufane witryny włącz korzystanie z elementów Active-X.
- w przeglądarce Internet Explorer „Usługa” - „Opcje internetowe”; przejdź do zakładki „Bezpieczeństwo”; Wyróżnij Zaufane witryny kliknij przycisk „Inne ...”;
- w sekcji „Elementy Active-X i moduły połączeń” dla wszystkich parametrów zaznacz „Włącz”.
4. Pobierz i zainstaluj CAPICOM-KB931906-v2102.
5. W przeglądarce IE 9 i nowszych mogą wystąpić błędy, które można rozwiązać za pomocą trybu zgodności (przejdź do Właściwości przeglądarki - Narzędzia / Ustawienia Tryb widoku zgodności / Dodaj adres witryny).
Uwaga: są to ustawienia ogólne dla wszystkich ETP. W niektórych witrynach konieczne jest zainstalowanie dodatkowych składników (na przykład wtyczki przeglądarki KriptoPro EP do przeglądarki) niezbędnych do prawidłowego działania witryny.
Głównym celem przeglądarki jest przeglądanie Internetu. Nawet mały program, który zajmuje tylko kilkadziesiąt kilobajtów, może poradzić sobie z tym zadaniem. Takie były pierwsze przeglądarki. Jednak podczas ostrej konkurencji, która wybuchła między wiodącymi programami Netscape Navigator i Microsoft Internet Explorer, oba programy zyskały mnóstwo dodatkowych, dostosowywanych funkcji. W szczególności Internet Explorer, wychodząc z walki jako zwycięzca, zamienił się w ogromny pakiet oprogramowania, który pozwala dostosować program do indywidualnych wymagań najbardziej stronniczego użytkownika. W tym artykule omówimy większość ustawień obecnych w szóstej wersji programu Internet Explorer. Te ustawienia pozwalają zmienić interfejs programu, dodać niezbędne panele i przyciski, zmienić ustawienia wyświetlania żądanych stron. W artykule omówiono sposoby konfigurowania różnych trybów wyświetlania, w tym wyłączanie grafiki, zmianę rozmiaru czcionki, zmianę koloru i kodowanie tekstu na przeglądanych stronach. W tym artykule dowiesz się również, jak skonfigurować niezbędny tryb prywatności i bezpieczeństwa, jak korzystać z certyfikatów, jak wybrać rozmiar folderu do przechowywania tymczasowych plików internetowych, określić połączenie z określonym serwerem proxy i wiele więcej.
Dostosowywanie paska narzędzi
przede wszystkim przechodzimy do akapitu Zobacz Menu sterowania, które zapewnia dostęp do najczęściej używanych ustawień.
W menu Zobacz Możesz dodawać i usuwać panele według własnego uznania (ryc. 1).
Aby dodać lub usunąć przyciski na standardowych paskach narzędzi, zmień ich rozmiar i kolejność, uruchom polecenie Paski narzędzi à Personalizacjaw rezultacie pojawi się panel (ryc. 2), na którym możesz zmieniać ikony.
W menu Zobacz Możesz także skonfigurować różne panele przeglądarki: Wyszukiwanie, Ulubione itp. (rys. 3).
Zazwyczaj twórcy witryn internetowych określają rozmiar i styl czcionek na stronie. Te opcje mogą jednak nie być dla Ciebie optymalne. Możesz ustawić własny tryb wyświetlania tekstu w ustawieniach przeglądarki. Aby to zrobić, w menu Zobacz najedź myszką Rozmiar czcionki i wybierz żądany rozmiar (ryc. 4).
Być może napotkałeś sytuację, w której zamiast tekstu strony przeglądarka wyświetla zestaw nieczytelnych sekwencji znaków. W takim przypadku należy sprawdzić, czy przeglądarka wybiera prawidłowe kodowanie strony. Kodowanie cyrylicy (KOI8-R) i cyrylicy (Windows) jest często mylone.
Większość stron internetowych zawiera informacje, na podstawie których przeglądarka może ustawić niezbędne kodowanie języka.
Jeśli takie informacje nie są dostępne na stronie internetowej, a funkcja automatycznego wyboru jest skonfigurowana w Internet Explorerze, wówczas kodowanie zostanie wybrane automatycznie.
Aby włączyć funkcję automatycznego wyboru kodowania, jest to konieczne w menu Zobacz Internet Explorer (ryc. 5) zaznacz to pole Automatyczny wybór.
Jeśli korzystasz z automatycznego wyboru, nie było możliwe określenie prawidłowego kodowania języka, ale wiadomo, które kodowanie jest konieczne w konkretnym przypadku, można je wybrać ręcznie za pomocą polecenia Opcjonalnie.
Karta Ogólne
i tab Ogólne (Ryc. 6) możesz zdefiniować tak zwaną „stronę główną”, czyli stronę, od której zaczniesz przeglądać zasoby sieciowe.
Tymczasowe pliki internetowe
jak wiesz, aby przyspieszyć przeglądanie stron, które już odwiedziłeś, są one buforowane na dysku twardym komputera i przechowywane przez pewien czas w folderze tymczasowych plików internetowych. Taki układ przechowywania przyspiesza wyświetlanie często odwiedzanych stron internetowych, ponieważ przeglądarka może je otwierać z dysku twardego, zamiast żądać ich ponownie z Internetu.
Aby ocenić, jakie zasoby są dostępne bezpośrednio z komputera, otwórz folder Ulubione uruchom polecenie Plik à Praca offline i zwróć uwagę na swój panel Ulubione.Nazwy witryn, które nie są dostępne offline, zmienią kolor na szary, a te, których informacje są buforowane na dysku twardym, zostaną podświetlone na czarno (ryc. 7).
Oczywiście im więcej miejsca w komputerze udostępniasz na buforowane strony, tym bardziej prawdopodobne jest, że nowo żądane informacje zostaną zapisane na dysku. Aby zwiększyć pamięć podręczną Internetu, przejdź do karty Ogólne do sekcji Tymczasowe pliki internetowe i wybierz ParametryW rezultacie pojawi się panel o tej samej nazwie (ryc. 8), w którym możesz skonfigurować maksymalny dopuszczalny rozmiar folderu do przechowywania tymczasowych plików internetowych.
Zwiększenie miejsca zarezerwowanego dla folderu przechowującego pliki tymczasowe może zwiększyć prawdopodobieństwo znalezienia wcześniej przeglądanych stron sieci Web w pamięci podręcznej komputera, ale jest oczywiste, że zmniejsza to ilość wolnego miejsca na dysku.
Na następnym ekranie kreatora (ryc. 10) możesz ustawić tryb, w którym subskrypcja będzie się odbywać również na tych stronach, do których prowadzą łącza do stron podstawowych. Możesz ustawić głębokość łącza.
Następnie zostaniesz poproszony o wybranie metody synchronizacji strony (ryc. 11). Istnieją dwie opcje: polecenie „synchronizuj” lub użycie nowego harmonogramu.
Jeśli wybierzesz tryb „nowego harmonogramu”, Kreator wyświetli monit o określenie częstotliwości synchronizacji i wskazanie godziny synchronizacji (na przykład codziennie o 23:00).
Karta Prywatność
Internet Explorer zapewnia prywatność użytkownika i bezpieczeństwo jego osobistych danych identyfikacyjnych.
Narzędzia do ochrony prywatności w programie Internet Explorer obejmują:
- ustawienia bezpieczeństwa określające tryb przetwarzania plików cookie;
- alerty dotyczące prywatności informujące, że otwierana witryna internetowa nie odpowiada ustawieniom prywatności;
- możliwość przeglądania polityki prywatności witryny P3P (format ochrony danych osobowych użytkowników - Platform for Preferencje prywatności, P3P.
Ze względu na obsługę REE serwery, które zbierają informacje o odwiedzających (głównie sklepy internetowe) i ignorują ten format, mogą zostać zablokowane.
Kategoria informacji poufnych chronionych przez P3P obejmuje dane osobowe użytkownika: jego prawdziwe nazwisko, adres e-mail itp. Informacje chronione to także informacje o odwiedzanych zasobach sieci, zapisane w plikach cookie.
Aby zapewnić zgodność z protokołem P3P, zasób sieci Web musi opisać swoją politykę prywatności, to znaczy określić, jakie informacje o użytkownikach rejestruje, jak je przechowuje i jakie pliki cookie tworzy. Opis ten jest sformalizowany zgodnie ze specyfikacją P3P i znajduje się w katalogu głównym witryny. Internet Explorer czyta ten plik i otrzymuje niezbędne informacje.
Głównymi kanałami wycieku poufnych informacji są strony trzecie (zwane są również stronami stron trzecich), to znaczy strony, do których użytkownik jest kierowany równolegle z odwiedzaną witryną. Witryna innej firmy to każda witryna sieci Web, która nie jest wyświetlana w oknie przeglądarki. Witryna, którą przeglądasz, może przechowywać treści z witryn stron trzecich, które z kolei mogą wykorzystywać pliki cookie.
W Internet Explorerze 6.0 ustawiony jest domyślny poziom ochrony, który obejmuje blokowanie plików cookie z witryn stron trzecich, które:
- niezgodne z P3P, tzn. nie zadeklarowały swojej polityki prywatności;
- żądać danych osobowych bez wyraźnej zgody użytkownika;
- żądać danych osobowych bez domyślnej zgody użytkownika.
Aby zmienić ustawienia prywatności, na karcie Poufność przesuń suwak w górę, aby zwiększyć poziom ochrony, i w dół, aby ustawić niższy poziom ochrony (ryc. 14). Opis trybów niestandardowych podano w tabeli.
Należy zauważyć, że zmiana trybu prywatności nie wpływa na pliki cookie już przechowywane na komputerze.
Klikając przycisk Opcjonalnie w panelu (ryc. 14) przejdziesz do panelu, w którym możesz zdefiniować dodatkowe ustawienia prywatności: zablokuj automatyczne przetwarzanie plików cookie i określ tryb akceptacji podstawowych i zewnętrznych plików cookie (ryc. 15).
Karta bezpieczeństwa
Internet Explorer dzieli Internet na strefy o różnych poziomach bezpieczeństwa, co pozwala przypisać wymagany poziom ochrony do każdej witryny sieci Web.
Lokalny intranet (strefa lokalna)
Zazwyczaj ta strefa zawiera wszystkie adresy, dla których serwer proxy nie jest wymagany. Domyślna lokalna strefa intranetowa to średnie bezpieczeństwo. W ten sposób Internet Explorer pozwoli na przechowywanie plików cookie na komputerze ze stron internetowych w tej strefie i ich odczytanie przez strony internetowe, na których zostały utworzone.
Ustawienia prywatności Internet Explorera pozwalają określić, w jaki sposób przetwarzane są pliki cookie dla wszystkich witryn lub dla każdej witryny osobno.
Zaufane strony
Strefa Zaufane witryny ma domyślnie niski poziom bezpieczeństwa. Internet Explorer pozwoli na przechowywanie plików cookie na komputerze ze stron internetowych w tej strefie i ich odczytanie przez strony internetowe, na których zostały utworzone.
Ograniczone strony
Ta strefa jest domyślnie ustawiona na wysokie bezpieczeństwo. Internet Explorer zablokuje wszystkie pliki cookie z witryn sieci Web w tej strefie.
Zakładka Spis treści
Ograniczenie dostępu
Jeśli korzystasz z komputera w domu i obawiasz się, że Twoje dzieci mogą przeglądać strony, do których chcesz ograniczyć dostęp, możesz skorzystać z ustawień znajdujących się na karcie Spis treści na panelu Opcje internetowe (rys. 19).
Możesz ograniczyć dostęp do grup tematycznych witryn lub surowo zabronić dostępu do określonych witryn.
Trudno jest chronić swoje dziecko przed odwiedzaniem wszystkich stron na dany temat, ale jeśli masz informacje o konkretnych witrynach, do których chcesz zablokować dostęp, jest to oczywiście o wiele łatwiejsze. Na przykład na karcie Dozwolone węzły Możesz określić listę witryn, których przeglądanie jest zabronione (ryc. 20).
Problem z uwierzytelnieniem
Uwierzytelnianie jest podstawą bezpieczeństwa komunikacji. Użytkownicy muszą być w stanie udowodnić, że są dokładnie tym, za kogo się podają, a jednocześnie muszą mieć pewność, że ich korespondenci z kolei nie podszywają się pod inną osobę. W sieci jest to trudniejsze niż w zwykłym życiu, przede wszystkim dlatego, że z reguły nie możemy osobiście spotkać się z partnerem, który zapewnia tę lub inną usługę sieciową. Jednak nawet w przypadku spotkania z partnerem problem identyfikacyjny nie znika - dlatego są paszporty, prawa jazdy itp. Aby uwierzytelnić partnerów w sieci, musisz mieć odpowiednie certyfikaty. Przed rozmową o ustawieniach przypominamy sobie cel certyfikatów.
Certyfikaty
Certyfikat to dokument tożsamości lub bezpieczeństwo witryny sieci Web. Jest to zestaw danych, który pozwala zidentyfikować korespondenta. Certyfikaty służą do ochrony tożsamości osobistych w Internecie i ochrony komputera przed niebezpiecznym oprogramowaniem.
Organizacja o wysokim zaufaniu może wystawiać certyfikaty, które pozwalają powiązać klucz publiczny i tożsamość jego właściciela. Taka organizacja nazywa się urzędem certyfikacji (CA) lub urzędem certyfikacji.
Internet Explorer używa dwóch rodzajów certyfikatów: certyfikatów osobistych i certyfikatów witryn sieci Web.
Certyfikat osobisty służy do weryfikacji tożsamości użytkownika, który uzyskał dostęp do strony internetowej wymagającej certyfikatu. Certyfikat witryny sieci Web potwierdza jej autentyczność dla klientów, którzy uzyskują do niej dostęp w celu uzyskania usługi.
Wymagany jest certyfikat potwierdzający „tożsamość” witryny internetowej, na przykład przy wysyłaniu poufnych informacji przez Internet do witryny internetowej lub podczas pobierania oprogramowania z witryny internetowej.
Podstawą uwierzytelnienia jest szyfrowanie kluczem publicznym. Certyfikat odwzorowuje identyfikator na klucz publiczny. Odpowiedni klucz prywatny jest znany tylko właścicielowi certyfikatu, który za jego pomocą umieszcza podpis cyfrowy lub odszyfrowuje dane zaszyfrowane odpowiednim kluczem publicznym.
Podpis cyfrowy wskazany w certyfikacie jest elektroniczną identyfikacją użytkownika, która informuje odbiorcę, że informacje te rzeczywiście pochodzą od konkretnego korespondenta i nie zostały zmienione na etapie dostawy. Gdy użytkownik uzyskuje dostęp do bezpiecznej witryny sieci Web, ta ostatnia automatycznie wyśle \u200b\u200bużytkownikowi certyfikat. W rezultacie użytkownik otrzyma powiadomienie, że połączenie jest bezpieczne, a dane przesyłane przez użytkownika nie będą dostępne dla stron trzecich (ryc. 21), a podczas żądania bardziej szczegółowych informacji z przeglądarki IE poda wyjaśnienia dotyczące trybu odwiedzania chronionej strony (ryc. 22) .
Aby móc samodzielnie wysyłać zaszyfrowane lub podpisane cyfrowo wiadomości, użytkownik musi uzyskać certyfikat osobisty i skonfigurować program Internet Explorer do pracy z nim.
Podczas pobierania oprogramowania sprawdź certyfikat witryny internetowej
Może być kilka sytuacji, w których ważne jest, aby wiedzieć, że serwer, z którym zamierzasz wymieniać dane, należy do firmy, do której należy. Typowym przykładem jest kupowanie lub pobieranie bezpłatnego oprogramowania z Internetu.
Kupując oprogramowanie w pudełku w zwykłym (nieelektronicznym) sklepie, dostajesz zapieczętowane pudełko z produktem, dzięki czemu możesz śledzić, czy opakowanie jest zepsute, aw większości przypadków nie masz wątpliwości, kto wyprodukował to oprogramowanie. Inną rzeczą jest pobieranie produktu z sieci. W takim przypadku nie wiesz, czy dostawca tego oprogramowania jest tym, za kogo się podaje, a pobrane oprogramowanie nie zawiera wirusów, jest kompletne, niezawodne itp.
Rozwiązaniem tego problemu jest wprowadzenie kodu uwierzytelniającego (Authenticode) do rozproszonego produktu. Technologia ta umożliwia twórcom oprogramowania włączanie informacji o programistach do programów rozproszonych za pomocą podpisów cyfrowych. Gdy użytkownicy pobierają oprogramowanie podpisane kodem uwierzytelniającym i certyfikowane przez urząd certyfikacji, mogą być pewni, że otrzymują oprogramowanie firmy, która je podpisała, i że oprogramowanie nie zostało zmienione po podpisaniu.
Taki system stanowi podstawę ochrony praw konsumentów, na przykład w przypadku wirusów w kodzie. W oparciu o uwierzytelnianie kodu użytkownicy mogą bezpiecznie uzyskać podpisane kontrolki ActiveX, podpisane aplety Java i inne aplikacje.
Twórcy oprogramowania są również zainteresowani uwierzytelnianiem produktu rozpowszechnianego w Internecie, ponieważ utrudnia to sfałszowanie ich oprogramowania.
Każda firma, która chce rozpowszechniać oprogramowanie lub treści przez Internet, potrzebuje podobnego systemu.
Programy klienckie Microsoft, takie jak Internet Explorer, Exchange, Outlook i Outlook Express, są dostarczane z systemami bezpieczeństwa, które już zawierają system uwierzytelniania kodu oprogramowania pobranego przez Internet. Jest to konieczne przede wszystkim dlatego, że powyższe systemy są zaprojektowane do uzupełniania z sieci. Zgodnie z modelem komponentu, elementy takie jak aplety ActiveX lub Java można pobrać na komputer podczas przeglądania strony internetowej. Gdy użytkownik uzyskuje dostęp do strony internetowej wymagającej animacji lub dźwięku, kod programu jest często pobierany na komputer kliencki w celu zaimplementowania niezbędnej funkcji. W takim przypadku użytkownik ryzykuje pobraniem wirusa lub innego niebezpiecznego kodu. Aby zabezpieczyć użytkownika, istnieje system podpisanych aplikacji.
Jeśli użytkownik powyższych aplikacji klienckich napotka komponent dystrybuowany bez podpisu, nastąpi:
- jeśli system bezpieczeństwa aplikacji jest ustawiony na tryb wysokiego bezpieczeństwa, aplikacja kliencka odmówi pobrania kodu;
- jeśli system bezpieczeństwa aplikacji jest ustawiony na „Średni poziom bezpieczeństwa” - aplikacja kliencka wyświetli ostrzeżenie (ryc. 23);
- jeśli przeciwnie, użytkownik napotka podpisany aplet, program kliencki wyświetli inny komunikat (ryc. 24).
Po otrzymaniu potwierdzenia autentyczności pobranego oprogramowania użytkownik rozumie, że po pierwsze oprogramowanie, które zamierza pobrać, naprawdę należy do wydawcy, a po drugie, wie, że uwierzytelnianie jest zapewniane przez takie i takie centrum, i przedstawia, gdzie można uzyskać dodatkowe informacje w celu uwierzytelnienie. W tej sesji użytkownicy mogą zaufać dalszej procedurze pobierania. Użytkownicy mogą również wybrać polecenie Zawsze ufaj procedurze pobierania z tego polecenia wydawcy, aby przyspieszyć proces weryfikacji.
Użytkownicy mogą zawsze uzyskać dodatkowe informacje o certyfikacie (ryc. 25).
Zainstaluj certyfikaty wydawcy
Wydawcy certyfikatów tworzą dla siebie specjalne, tzw. Root, certyfikaty potwierdzające autentyczność ich kluczy prywatnych. Każdy konkretny typ certyfikatu ma swój własny certyfikat główny: jeden dla certyfikatów e-mail, drugi dla pełnych certyfikatów osobistych, a trzeci dla serwerów. Zazwyczaj przeglądarki są dostarczane z zestawem takich certyfikatów.
Jeśli podczas przeglądania Internetu napotkasz serwer z certyfikatem wydanym przez nieznanego wydawcę, zostaniesz poproszony o zaakceptowanie tego certyfikatu, a jeśli zawiera on certyfikat główny tego samego wydawcy, będziesz mieć możliwość zainstalowania tego certyfikatu i przypisania działań do serwerów z certyfikatami otrzymanymi od ten wydawca.
Korzystanie z certyfikatów cyfrowych może zapewnić bezpieczeństwo transakcji w Internecie, ponieważ pozwala powiązać tożsamość posiadacza certyfikatu z parą kluczy (publicznych i prywatnych).
Uzyskanie osobistego certyfikatu
Do tej pory mówiliśmy o potrzebie udowodnienia przez serwery ich autentyczności. Jednak w niektórych przypadkach serwery wymagają potwierdzenia tożsamości klienta. Dlatego teraz skupimy się na osobistych certyfikatach. Istnieje kilka kategorii wiarygodności certyfikatów, które są wydawane przez niezależne urzędy certyfikacji.
Certyfikaty osobiste służą do potwierdzenia tożsamości użytkownika na żądanie niektórych witryn, które świadczą określoną usługę. Certyfikaty są wydawane przez tych samych wydawców certyfikatów, tj. Podmiot zewnętrzny, któremu ufa zarówno użytkownik, jak i operator usługi.
Aby uzyskać certyfikat, musisz zarejestrować się u wybranego wydawcy certyfikatu.
Zwykle w celu uzyskania certyfikatu należy dostarczyć wydawcy certyfikatu pocztę, a czasem osobiście zdefiniowane dokumenty, a następnie zapłacić za certyfikat.
Procedura uzyskiwania certyfikatu jest następująca: idziesz do serwera WWW wydawcy certyfikatu, wypełniasz dane niezbędne do uzyskania określonego certyfikatu i wybierasz długość klucza prywatnego (najlepiej co najmniej 1024 bity). Przed przesłaniem formularza przeglądarka wygeneruje parę kluczy: publiczny (publiczny) i prywatny (prywatny) - i wprowadzi je do chronionej hasłem bazy danych. Klucz prywatny jest znany tylko tobie - nie powinien być znany nikomu innemu, w tym centrum certyfikacji. Przeciwnie, klucz publiczny jest wysyłany wraz z innymi wprowadzonymi danymi do centrum certyfikacji w celu włączenia do certyfikatu. Nie można ustalić jej pary - klucza prywatnego - na podstawie klucza publicznego.
Po wydaniu certyfikatu centrum certyfikacji zwykle wysyła certyfikat lub wskazuje adres URL, pod którym można go pobrać. Po pobraniu certyfikatu od wydawcy certyfikatu przeglądarka automatycznie rozpoczyna procedurę instalacji.
Zainstaluj i usuń certyfikaty
Internet Explorer ma menedżera certyfikatów - Menedżera certyfikatów Internet Explorer (Rysunek 26).
Umożliwia instalowanie i usuwanie certyfikatów klientów i certyfikatów urzędów certyfikacji lub, jak są one również wyznaczone, urzędów certyfikacji (z angielskiego. Center Authority). Wiele urzędów certyfikacji ma już zainstalowane certyfikaty główne w programie Internet Explorer. Możesz wybrać dowolny z tych wstępnie zainstalowanych certyfikatów, aby zweryfikować autentyczność kodu, ważność datownika w dokumentach, bezpieczną pocztę itp. Aby zainstalować lub usunąć certyfikaty, przejdź do zakładki Spis treści. Wybierz element Certyfikaty, a następnie odpowiednią kartę. Dostępne są następujące karty: Osobiste, Inni użytkownicy, Pośrednie urzędy certyfikacji, Zaufane główne urzędy certyfikacji itp.
Certyfikaty w kategorii Osobiste mają odpowiednie klucze prywatne. Informacje podpisane za pomocą certyfikatów osobistych są identyfikowane przez klucz prywatny użytkownika. Domyślnie Internet Explorer umieszcza wszystkie certyfikaty identyfikujące użytkownika (przy użyciu klucza prywatnego) w kategorii Osobiste.
W zakładce Zaufane główne urzędy certyfikacjizwykle certyfikaty główne są już wstępnie zainstalowane, które można wyświetlić i uzyskać wszystkie informacje na ich temat: kto je wystawił, okres ważności itp. (rys. 27).
Klikając jeden z certyfikatów, można uzyskać dodatkowe informacje na jego temat, w tym skład i ścieżkę certyfikacji (ryc. 28).
Konfigurowanie serwera proxy w Internet Explorerze
Jak wiadomo, nowoczesne przeglądarki, takie jak Internet Explorer i Netscape Navigator, mają wewnętrzne ustawienia pamięci podręcznej, które pozwalają określić ilość miejsca na dysku na komputerze, które zostanie wykorzystane do buforowania dokumentów, które już przeglądałeś. Przeglądarka okresowo aktualizuje dokumenty w pamięci podręcznej, aby zachować ich świeżość. Jednak objętość pamięci podręcznej na komputerze jest zwykle niewielka, ponieważ użytkownicy komputerów rzadko przydzielają więcej niż gigabajt miejsca na dysku do buforowania, a zatem objętość przechowywanych dokumentów jest niewielka. Przydzielenie dużej ilości pamięci na komputerze lokalnym jest trudne, można to jednak zrobić na serwerze proxy dostawcy - komputerze, na którym działa specjalny program, który buforuje dane żądane przez wszystkich klientów tego dostawcy. Duzi dostawcy mogą przydzielić swoim klientom dziesiątki, a nawet setki gigabajtów. Niektórzy użytkownicy obawiają się jednak, że korzystając z buforowanych dokumentów z serwera proxy otrzymają nieaktualne dokumenty, ale istnieje technologia pozwalająca tego uniknąć.
Istnieje szereg kryteriów, według których podejmowana jest decyzja o buforowaniu na serwerze proxy. Na przykład, jeśli obiekt jest oznaczony jako poufny, to nie będzie buforowany. Podobnie istnieją kryteria, według których podejmowana jest decyzja o możliwości wysłania dokumentu z pamięci podręcznej na żądanie klienta. Na przykład, jeśli dokument wygasł, serwer nie wyśle \u200b\u200bgo do klienta, ale poprosi o nowy dokument. W ten sposób nowe dokumenty (o nieokreślonym okresie ważności) są dostarczane natychmiast, a jeśli serwer proxy ma wątpliwości, czy dokument jest świeży, może zapytać serwer WWW, czy ten dokument się zmienił. Możliwe jest, że wygasły dokument nie jest w rzeczywistości nieaktualny, ponieważ nie został zaktualizowany, w takim przypadku serwer sieci Web odpowie serwerowi proxy, że dokument ten jeszcze nie „pogorszył się” i może zostać przesłany na żądanie klienta. Innymi słowy, istnieje każdy powód, aby używać serwera proxy.
Aby skonfigurować połączenie przez serwer proxy, przejdź do zakładki Połączenia na panelu Opcje internetowe (Ryc. 32) i zamiast akapitu Nigdy nie używaj (który prawdopodobnie skonfigurowałeś, jeśli nie pracujesz przez serwer proxy) wybierz Zawsze używaj domyślnego połączenia.
Następnie zapoznaj się z Personalizacja, co doprowadzi do pojawienia się panelu pokazanego na ryc. 32
Zaznacz pole Użyj serwera proxy dla tego połączenia i wprowadź adres i port serwera proxy - adresy te należy uzyskać od usługodawcy. Korzystam z usług Zenon iw moim przypadku jest to proxy.aha.ru. Następnie przejdź do Opcjonalnie (rys. 33) i wskazać Jeden serwer proxy dla wszystkich protokołów.
Należy zauważyć, że praca za pośrednictwem serwera proxy nie zawsze jest optymalna. Najbardziej oczywistym przykładem jest to, że jeśli dostęp do określonego serwera WWW jest szybszy niż serwer proxy, wówczas nie ma sensu uzyskiwać dostępu za pośrednictwem serwera proxy. Lub, na przykład, jeśli debugujesz aplety Java na jakimś serwerze i musisz stale obserwować, jak oprogramowanie działa poprawnie, wtedy oczywiście nie będziesz zadowolony z pobrania poprzedniej wersji apletu. Na panelu pokazanym na rys. 33 Dodatkowo Odtwórz wideow rezultacie strony będą ładować się szybciej.
Po usunięciu wyświetlania obrazów i załadowaniu strony zostanie ona wyświetlona w formie „przyciętej”, jak pokazano na ryc. 37 Zamiast zdjęć pojawią się ikony. Klikając taką ikonę prawym przyciskiem myszy, możesz wywołać menu kontekstowe i wyświetlić żądane zdjęcie.
ComputerPress 11 "2002
Jeśli Twoja przeglądarka działa wolno, słabe połączenie internetowe niekoniecznie jest winne. Paski narzędzi innych firm, niektóre dodatki, pliki cookie lub nie najlepsze ustawienia mogą również obniżać wydajność przeglądarki.
Oto kilka prostych kroków, które możesz podjąć, aby zoptymalizować Internet Explorera:
Więcej pomysłów, które mogą być pomocne:
Usuwanie pasków narzędzi
Wiele pasków narzędzi, które są pobierane i osadzane w przeglądarce, nie tylko wpływa na jej wygląd, ale także spowalnia ruch w Internecie.
Pasek narzędzi przeglądarki to dodatek (rozszerzenie) dodany do interfejsu. Podczas gdy niektóre dodatki do przeglądarki mogą rozszerzać możliwości online i mogą być bardzo przydatne, inne prowadzą do negatywnych konsekwencji. Mogą łatwo ustawić się w stan domyślny, łącząc się z szeroko rozpowszechnionymi darmowymi aplikacjami, a czasem zakłócają lub konfliktują z innym oprogramowaniem na komputerze.

Każdy pasek narzędzi ma swoje wyspecjalizowane funkcje, na przykład funkcje wyszukiwania, emotikony, odtwarzacz muzyki itp., Więc wymagają dodatkowych zasobów do pracy.
Aby usunąć niektóre paski narzędzi, musisz otworzyć listę zainstalowanych programów (w Windows 7 kliknij Start (Start)\u003e Panel sterowania (Panel sterowania) oraz w sekcji Programy(Programy) kliknij Odinstaluj program („Odinstaluj program”) - odinstaluj programy, których nigdy nie używasz).
Kliknij prawym przyciskiem myszy każdy pasek narzędzi na liście, który chcesz usunąć, i wybierz Usuń(Odinstaluj). Po zakończeniu tego procesu paski narzędzi zostaną całkowicie usunięte.
Wyłączanie pasków narzędzi i dodatków bezpośrednio w przeglądarce
2. Kliknij przycisk Service(w postaci koła zębatego) w prawej górnej części okna, a następnie wybierz Skonfiguruj dodatki (Zarządzaj dodatkami).
3. Pod napisem Wyświetl(Pokaż) wybierz Wszystkie dodatki („Wszystkie dodatki”).
4. Wybierz każdy dodatek, który chcesz wyłączyć, i kliknij Wyłącz (Wyłącz).
5. Po zakończeniu zamknij okno i uruchom ponownie przeglądarkę.

Usuwanie pliku cookie i czyszczenie pamięci podręcznej przeglądarki
Niewiele osób pamięta, aby to zrobić, a ostatecznie dysk twardy jest przepełniony dużą ilością danych przechowywanych przez lata przez przeglądarkę.
Aby wyczyścić pamięć podręczną przeglądarki:
1. Otwórz Internet Explorera.
2. Kliknij przycisk Service(Narzędzia), najedź kursorem na Bezpieczeństwo (Bezpieczeństwo) i wybierz Usuń historię przeglądarki (Usuń historię przeglądania). Jeśli nie chcesz usuwać plików cookie i plików witryn z listy ulubionych, zaznacz pole wyboru Zapisz ulubione dane witryny (Zachowaj dane strony ulubionych).
3. Zaznacz pola wyboru obok typów danych, które chcesz usunąć.
4. Kliknij Usuń (Usuń).

Zresetuj ustawienia przeglądarki
Czasami podczas instalowania programu może on zmienić ustawienia przeglądarki bez Twojej wiedzy. Możesz zauważyć, że Twoja przeglądarka zachowuje się jakoś nietypowo.
Jeśli program Internet Explorer przestaje odpowiadać na polecenia lub działa ogólnie, jeśli pojawią się komunikaty o błędach informujące, że program Internet Explorer zostanie zamknięty, lub jeśli wystąpi zauważalne spowolnienie, możesz zresetować ustawienia programu Internet Explorer. Aby to zrobić, wykonaj poniższe czynności.
1. Uruchom przeglądarkę Internet Explorer.
2. Kliknij przycisk Service(Narzędzia), a następnie wybierz Właściwości przeglądarki (Opcje internetowe).
3. W oknie Właściwości przeglądarki (Opcje internetowe) kliknij kartę Opcjonalnie(Zaawansowane).
4. Kliknij Zresetuj(Resetuj).
5. W dialogu Zresetuj parametry ustawienia Internet Explorerkliknij Zresetuj
Zaznacz pole Usuń ustawienia osobiste (Usuń ustawienia osobiste) tylko wtedy, gdy chcesz jednocześnie usunąć dziennik odwiedzanych stron, skonfigurować usługi wyszukiwania, akceleratory, strony główne, ochronę przed śledzeniem i filtrowanie ActiveX. Zaznaczając to pole, zasadniczo uruchamiasz najnowszą wersję Internet Explorera.
6. Kiedy Internet Explorer zakończy przejście do ustawień domyślnych, kliknij Zamknij (Zamknij), a następnie Okej.
7. Zamknij program Internet Explorer i uruchom go ponownie.

Zainstaluj nową wersję Internet Explorera
Przejście na najnowszą wersję Internet Explorera przyspieszy dostęp do Internetu. Ponadto komputer będzie bezpieczniejszy i bardzo prawdopodobne jest, że problemy występujące w starej przeglądarce znikną.
Korzystając z poniższej tabeli, możesz dowiedzieć się, której najnowszej wersji programu Internet Explorer możesz użyć w połączeniu z systemem operacyjnym:
Aby uzyskać najnowszą wersję programu Internet Explorer, kliknij ten link.
Przełącz na inną przeglądarkę
Istnieje wiele przeglądarek internetowych, z których każda różni się nieco od innych. Niektóre przeglądarki mają wiele funkcji, inne w tym sensie są dość proste. Niektóre działają trochę lepiej niż inne. Ale wszystkie przeglądarki internetowe zasadniczo wykonują tę samą funkcję: pozwalają nam przeglądać strony internetowe.
Najpopularniejsze przeglądarki to Google Chrome, Mozilla Firefox, Internet Explorer, Safari i Opera. Istnieją również inne, mniej popularne przeglądarki, takie jak RockMelt, Avant Browser, Maxthon, Deepnet Explorer, Flock, SeaMonkey, AOL Explorer itp.
W większości przypadków przełączanie się między przeglądarkami jest najszybszym i najłatwiejszym sposobem na rozwiązanie wielu napotkanych problemów. Jeśli przeglądarka jest przepełniona paskami narzędzi i wtyczkami, jeśli nie otwiera niektórych stron internetowych lub ładuje treści zbyt długo, możesz spróbować zainstalować inną i sprawdzić, czy działa lepiej.
Aby zainstalować nową przeglądarkę internetową, musisz użyć tej, którą już masz, aby znaleźć i pobrać inną. Wystarczy użyć wyszukiwarki, takiej jak Google lub Bing, aby znaleźć przeglądarkę, którą chcesz zainstalować, i kliknij link pobierania.
Oto strony w naszej witrynie najpopularniejszych przeglądarek, których można używać zamiast Internet Explorera:
Możesz także znaleźć pomoc dotyczącą optymalizacji szybkości i wydajności przeglądania w Chrome i Firefox.
Według materiałów portalu internetowego. Tłumaczenie na rosyjski: Alexander Ryabov