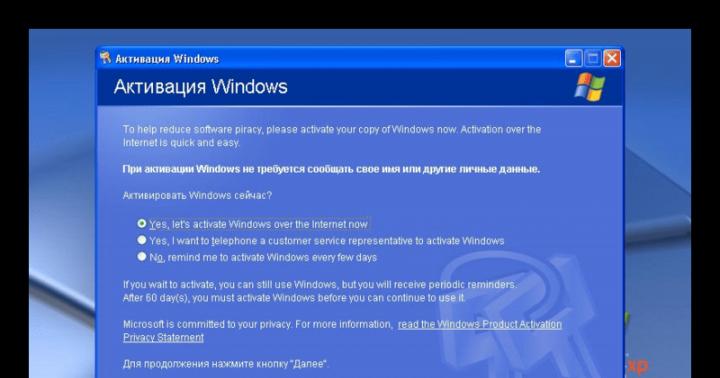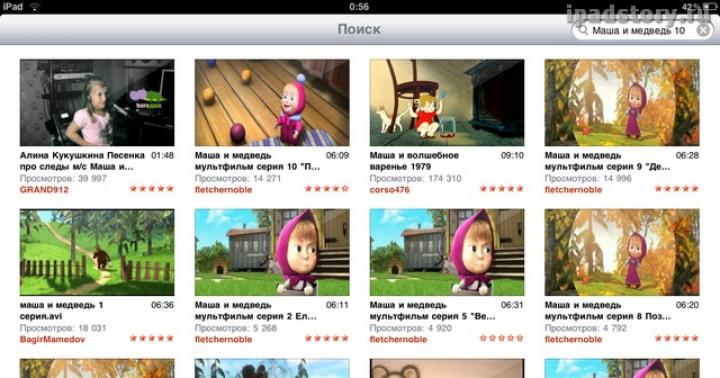Jeśli masz do czynienia z oznaczeniem sieci "bez dostępu do Internetu" - oznacza to, że Twoja sieć nie odbiera pakietów z zewnątrz. Powstaje pytanie, co zrobić i jak rozwiązać ten problem? Nie ma jednego uniwersalnego rozwiązania, będziesz musiał wypróbować każdą z przedstawionych metod, dopóki nie znajdziesz przyczyny i nie wyeliminujesz niezidentyfikowanej sieci.
Możliwe problemy z dostawcą
Pierwszym krokiem w takich sytuacjach jest skontaktowanie się z usługodawcą, aby sprawdzić, czy możesz uzyskać dostęp do Internetu. Po stronie dostawcy mogą być prowadzone prace techniczne lub może pojawić się nieoczekiwana awaria. Aby na próżno nie wchodzić w ustawienia, dowiedz się o zaangażowaniu dostawcy.
Zadzwoń do call center firmy, spójrz na oficjalną stronę lub stronę w sieciach społecznościowych. Z reguły piszą tam o pilnych problemach. Jeśli nie ma dostępnych informacji, zapoznaj się z komentarzami innych użytkowników. Być może nie tylko Ty masz do czynienia z tym, że komputer nie łączy się z siecią. Nie możesz rozwiązać problemów z dostawcą, więc możesz tylko czekać.
Problemy z kablem lub złączem
Następnie sprawdź kabel LAN. Upewnij się, że wtyczki są nienaruszone i nie są fizycznie uszkodzone. Sprawdź, czy izolacja przewodu nie jest zagięta. Możesz spróbować wymienić kabel LAN między routerem a komputerem. Jeśli korzystasz z bezpośredniego połączenia, wyjdź poza przegrodę na miejsce, sprawdzając przewód na całej długości. Jeśli znajdziesz uszkodzenie, oczywiście natychmiast zadzwoń do menedżerów online. Powinni wysłać technika, aby wymienił kabel sieciowy.
Opcje problemów z routerem
Drugim najczęstszym źródłem komunikatów o braku dostępu do sieci jest router. Lista typowych problemów obejmuje:
- wybór złego typu połączenia;
- ustawienie nieprawidłowych danych adresu IP lub hasła z loginem (przy korzystaniu z połączeń ADSL, L2PT lub podobnych);
- wszelkie ograniczenia są ustawione w ustawieniach;
- problem sprzętowy (spuchnięty kondensator lub spalone płyty).
W tym drugim przypadku wystarczy pomoc specjalistów lub zakup nowego modemu. Wszelkie wady oprogramowania można usunąć samodzielnie, pod warunkiem podjęcia odpowiednich działań.
Jeśli komputer nie ma dostępu do Internetu, uruchom ponownie router i komputer. Podczas pracy urządzeń mogą wystąpić drobne awarie, które nie są krytyczne. Ponowne uruchomienie rozwiąże te problemy. Na komputerze wystarczy kliknąć przycisk odpowiadający za tę funkcję lub wybrać odpowiednią pozycję menu w sekcji „Start”.

Z modemem wszystko jest prostsze: naciśnij przycisk zasilania, aby go wyłączyć, a następnie ponownie włącz urządzenie. Jeśli nie ma takiego klucza, po prostu odłącz zasilanie.
Ustawienia w interfejsie internetowym
Ustawienie błędnych parametrów w modemie tworzy sieć bez dostępu do Internetu. Rozwiązanie jest dość proste: przejdź do interfejsu WWW i ustaw odpowiednie parametry. Poniżej szczegółowo omówimy te kroki.
Jak zalogować się do interfejsu internetowego?
Połącz się z modemem bezpośrednio za pomocą kabla LAN. Aby wejść do menu systemu, należy znaleźć dane autoryzacyjne (login, hasło i adres, na który zostanie wykonane przejście). Dane te można znaleźć na etykiecie przyklejonej do korpusu urządzenia. Pola noszą nazwy IP-Adres, Username i Password. W niektórych modelach są tłumaczone na język rosyjski.

Logowanie odbywa się w kilku krokach:
- Otwórz przeglądarkę na swoim komputerze (Google Chrome, Firefox, Opera lub standard). Wpisz w pasku adresu adres IP, aby się zalogować i naciśnij Enter.
- Na stronie autoryzacji wypełnij pola (pierwsze to nazwa użytkownika, a drugie to hasło). Kliknij "Zaloguj się".

Powinieneś zostać przeniesiony na stronę startową ustawień routera.
Sprawdzanie ustawień połączenia internetowego
Większość routerów umożliwia wiele typów połączeń. Każdy z nich wymaga własnych parametrów:





Problemy na komputerze stacjonarnym lub laptopie
Spróbuj podłączyć router do innych urządzeń, takich jak laptop. Prawidłowe działanie i brak błędu „brak dostępu do Internetu” wskazuje na problemy w komputerze osobistym / laptopie, który służy do uzyskiwania dostępu do Internetu.
Diagnozowanie problemów
Systemy operacyjne Windows mają standardowe narzędzia do rozwiązywania problemów. Nie zawsze są w stanie odzyskać dostęp, ale często radzą sobie z problemami z połączeniem LAN. Aby rozpocząć procedurę, postępuj zgodnie z instrukcjami:

Jeśli nie zostaną znalezione żadne usterki, uruchom dodatkowo pozycje („Grupa domowa” i „Karta sieciowa”). System przeanalizuje inne parametry i ewentualnie znajdzie tam usterki.
Konfiguracja IPV4
Pomimo globalnego przejścia na wersję IP 6, klasyczny IPV4 jest współdzielony, więc nieprawidłowe przypisanie adresu może prowadzić do błędów dostępu. Protokół można skonfigurować za pomocą interfejsu systemu operacyjnego:


Możesz również zażądać adresów od swojego dostawcy. Podczas korzystania z połączenia statycznego często trzeba ustawić parametry w samym systemie operacyjnym.
Ponowna instalacja sterownika karty sieciowej
Do poprawnej pracy sprzętu w systemie wykorzystywany jest specjalny sterownik (specjalistyczne oprogramowanie). Po zainstalowaniu systemu Windows próbuje znaleźć sterowniki w swojej bazie danych, aby zainstalować je samodzielnie, ale nie zawsze się to udaje. Wersje oprogramowania zawarte na dołączonej płycie są zwykle nieaktualne, dlatego zalecamy aktualizację sterownika przez Internet.
Pierwszą i najbardziej niezawodną metodą jest pobranie niezbędnego oprogramowania ze strony producenta. Znajdź sekcję „Sterowniki/Narzędzia” lub „Wsparcie”, wybierz model karty sieciowej i wersję systemu operacyjnego. Następnie pobierz instalator, a następnie po prostu uruchom go na swoim komputerze.

Alternatywną, ale mniej skuteczną opcją jest aktualizacja za pomocą standardowych funkcji systemu operacyjnego:
- Kliknij prawym przyciskiem myszy ikonę „Mój komputer”. Wybierz wiersz „Właściwości”.
- Po lewej stronie okna kliknij „Menedżer urządzeń”.
- Znajdź swoją kartę sieciową. Na nim PKM i „Aktualizuj sterowniki”.

Możesz również znaleźć specjalistyczne narzędzia stworzone do wyszukiwania najnowszych wersji sterowników dla dowolnego sprzętu. Popularnym oprogramowaniem jest Driver Genius. Użytkownik musi tylko rozpocząć skanowanie. Narzędzie znajdzie wszystkie komponenty, które wymagają aktualizacji. Funkcjonalność pozwala na aktualizację tylko wybranych elementów systemu. Oprogramowanie dostarczane jest w języku rosyjskim.

Zmiana adresu MAC karty sieciowej
Niektórzy dostawcy Internetu używają połączenia z powiązaniem z adresem MAC. Jest to unikalny identyfikator przypisany do dowolnego urządzenia sieciowego. Na poziomie sprzętowym zwykły użytkownik nie może zmienić adresu mac, ponieważ wymaga to programistów. Można to jednak zmienić na poziomie oprogramowania, który wystarczy do połączenia z siecią.
Zmiana odbywa się zgodnie z poniższą instrukcją:

Zauważ, że adres MAC to 12 cyfr szesnastkowych. Aby zweryfikować poprawność zmiany w konsoli należy wpisać komendę ipconfig / all.
Istnieje druga metoda modyfikacji za pośrednictwem rejestru. Musisz podążać ścieżką karty sieciowej, zmieniając wartość w polu NetworkAdress dla odpowiedniego komponentu.

Sprawdzanie zapory
Problem, dlaczego internet nie jest jeszcze dostępny, może tkwić w zaporze. Jest to wbudowana ochrona w systemie Windows, która blokuje niechciane połączenia. Jeśli w systemie jest program antywirusowy, możesz go bezpiecznie wyłączyć:

Czyszczenie pamięci podręcznej DNS i resetowanie ustawień TCP/IP
W plikach związanych ze stosem TCP lub DNS mogą wystąpić błędy. Zaleca się zresetowanie pamięci podręcznej dla tych komponentów:



Włączanie trybu zgodności FIPS
W niektórych przypadkach w systemie operacyjnym Windows 7 lub nowszym konieczne będzie aktywowanie trybu Federalnej Zgodności z FIPS:
- Przejdź do pozycji „Status” adaptera. Kliknij przycisk Właściwości sieci bezprzewodowej.
- Następnie przejdź do „Opcji zaawansowanych”. Zaznacz pole obok „Włącz tryb zgodności…”.
Jeśli ta funkcja jest włączona, spróbuj ją dezaktywować.

Jeśli kabel idzie bezpośrednio do komputera (bez routera)
Przy bezpośrednim połączeniu internetowym z komputerem wszystkie metody są istotne, z wyjątkiem sekcji dotyczącej konfiguracji routera ze względu na brak tego ostatniego. Zalecamy również ponowne utworzenie połączenia za pomocą elementu „Utwórz nowe połączenie”.

Mam dostęp do internetu, ale błąd nadal występuje
Powodem tej sytuacji jest coraz częściej połączenie przez serwer proxy. Musisz wejść do lokalnego edytora zasad grupy. Kliknij start „Uruchom”, a następnie wprowadź polecenie pokazane na obrazku.

Następnie aktywuj pozycję „Wyłącz aktywne sondowanie wskaźnika stanu połączenia sieciowego”. W systemie Windows 10 ten parametr ma inną nazwę („Wyłącz aktywne sprawdzanie stanu połączeń sieciowych”). Pamiętaj jednak, że w przypadku rzeczywistych problemów z dostępem nie pojawią się żadne komunikaty informacyjne.
To są wszystkie istotne metody pozbycia się niezidentyfikowanej sieci. Jeśli jesteś początkującym i nie masz doświadczenia w konfigurowaniu routera lub systemów operacyjnych, zalecamy skontaktowanie się ze specjalistą. Nieprofesjonalna interwencja może tylko pogorszyć sytuację.
Narzekaj na treść
Naruszenie praw autorskich Spam Niewłaściwa treść Uszkodzone linki
Komunikaty „Sieć bez dostępu do Internetu” lub „Połączenie Wi-Fi jest ograniczone” prędzej czy później pojawiają się u wszystkich użytkowników komputerów lub laptopów w systemie Windows 10, 8 lub 7 podczas próby połączenia z Internetem. Jednocześnie tekst ten jest również wyświetlany w Centrum operacji sieciowych w statusie. W tym artykule nadal rozwiązujemy te najczęstsze błędy, które występują podczas konfigurowania Internetu na komputerze lub laptopie za pomocą tego protokołu.
Sieć bez dostępu do Internetu w systemie Windows 7 lub 10
Napiszę konkretnie o WiFi, ale błąd protokołu TCP IPv4 "Sieć bez dostępu do Internetu" może pojawić się również w połączeniu kablowym. Wygląda tak samo w różnych wersjach systemu operacyjnego - Windows 10, 7 lub 8, więc sposoby na naprawę są uniwersalne i pomogą każdemu użytkownikowi.
Przed naprawieniem ustawień internetowych TCP IPv4 zdefiniujmy najpierw sytuację, w której pojawia się problem:
- Komputer łączy się z routerem, ale od samego początku nie może uzyskać dostępu do sieci
- Na początku internet był, ale potem zniknął
Brak dostępu do Internetu na komputerze od pierwszego połączenia TCP / IPv4
Z pierwszymi trzema punktami wszystko jest jasne - pisałem już szczegółowo o tym, jak podłączyć laptopa lub komputer do Internetu.
Spróbujmy jednak to rozgryźć za pomocą ustawień niezbędnych parametrów pracy z ograniczonym połączeniem TCP IPv4. Gdzie oni w ogóle są?
Jeśli masz system operacyjny Windows 7, musisz przejść do „Start - Panel sterowania”
Następnie przechodzimy do „Centrum sieci i udostępniania”.
Jeśli pracujesz z systemem Windows 10, wszystko otwiera się znacznie szybciej - kliknij prawym przyciskiem myszy „Start” i otwórz „Połączenia sieciowe”
Na nowej stronie przechodzimy do „Centrum sieci i udostępniania”
Otworzy się strona z listą istniejących połączeń, a raczej zainstalowanych kart przewodowych i bezprzewodowych. Jeśli twój komputer jest podłączony do routera za pomocą kabla, potrzebujemy "Połączenie lokalne", jeśli przez Wi-Fi - wtedy "Połączenie bezprzewodowe". Wybierz ten, którego potrzebujesz i kliknij go prawym przyciskiem myszy, a następnie przejdź do „Właściwości”.

Konfiguracja protokołu TCP IPv4 bez dostępu do Internetu
Zanim cokolwiek tutaj zmienisz, musisz tylko wiedzieć, czy Twój komputer jest podłączony do Internetu przez router, czy bezpośrednio za pomocą kabla od dostawcy?
Jeśli przez router nie ma to znaczenia przez WiFi czy skrętkę, to parametry, które trzeba zarejestrować w TCP IPv4 będą zależeć od ustawień sieciowych w panelu administratora routera.
Jeśli serwer DHCP jest włączony na routerze, uzyskiwanie adresu IP i serwerów DNS powinno odbywać się automatycznie. W takim przypadku router samodzielnie ustawi je dla komputera i połączy się ze skonfigurowanym na nim Internetem. Jeśli jakieś wartości zostały już tutaj wskazane, to starannie przepisujemy je na papierze, przydadzą się przy dalszej konfiguracji połączenia routera z dostawcą.
Ale zdarza się również, że konfiguracja sieci lokalnej w ustawieniach routera implikuje ręczne wskazanie adresu IP na każdym urządzeniu lub występuje awaria działania DHCP.
W takim przypadku, jeśli zrobisz wszystko sprytnie, musisz najpierw przypisać go do komputera na routerze, a następnie zarejestrować go w ustawieniach protokołu internetowego TCP IP w wersji 4. W przeciwnym razie przy uruchomionym DHCP router może automatycznie przypisz adres określony w ustawieniach TCP IPv4 do niektórych, a następnie do innego urządzenia, nastąpi konflikt adresów IP i Internet nie będzie działał.
Ale w większości przypadków, aby zrozumieć, czy rzeczywiście przyczyną jest błąd „Sieć bez dostępu do Internetu” w ustawieniach TCP IPv4, wystarczy ręcznie zarejestrować adres IP, a następnie można go określić w biuro routera.
Jak to zrobić poprawnie?
Najpierw ustawiamy wszystkie parametry TCP IPv4 na maszynie, jak pokazałem wcześniej, i zapisujemy.
Następnie musisz kliknąć prawym przyciskiem myszy wybrany typ połączenia i kliknąć „Szczegóły”
Kolumna serwera DHCP wskaże adres IP routera.
Jeśli ten serwer jest wyłączony, nic tutaj nie zobaczysz - w tym przypadku spróbuj użyć jednego z dwóch adresów IP - 192.168.0.1 lub 192.168.1.1 jako wartości bramy w sekcji Protokół internetowy w wersji 4 TP IPv4. Możesz dowiedzieć się dokładniej z opisu swojego modelu routera - tutaj wymieniam wszystkie najpopularniejsze firmy. Aby zagwarantować, że będzie odpowiadał specyfikacji podanej w specyfikacji twojego modelu, musisz zresetować do parametrów fabrycznych, ale wtedy wszystkie inne konfiguracje również zakończą się niepowodzeniem - bądź ostrożny i rób to tylko w razie potrzeby i z pełnym przekonaniem, że możesz wtedy zwrócić wszystko tak, jak było.
Tak więc, gdy dowiesz się, jaki adres IP ma router, wróć do "Połączenie bezprzewodowe - Właściwości - Protokół internetowy TCP IPv4" i wprowadź następujące dane:
- Gateway - adres IP routera, np. 192.168.1.1
- Maska - 255.255.255.0
- Adres IP - 192.168.1.3
Oprócz ostatniej cyfry, pierwsze trzy wartości adresu muszą odpowiadać adresowi routera.
Zapisujemy przyciskiem „OK”. Po tym najczęściej zaczyna działać Internet.
Przeczytaj o tym, dlaczego tak się dzieje, że nie działa w innym artykule.
Wi-Fi działało, ale przestało działać
Bez względu na to, jak banalnie to brzmi, problem błędów, gdy zapisy Wi-Fi jest ograniczone, może leżeć w twoim programie antywirusowym. Tak, tak, jego działania mające na celu identyfikowanie i blokowanie potencjalnie niebezpiecznej aktywności sieciowej mogą z łatwością blokować Internet, więc upewnij się, że nie jest to kompleks antywirusowy.
Aby to zrozumieć, wystarczy wyłączyć na chwilę wszystkie moduły ochronne programu i spróbować wejść na jakąś stronę - nie bój się, za kilka minut nie odbierzesz niczego na zweryfikowanych witrynach. Jeśli zadziałało, dokładnie przestudiuj wszystkie ustawienia i ustaw je na te wartości, przy których połączenie z routerem nie jest blokowane.
Połączenie Wi-Fi jest ograniczone do protokołu internetowego w wersji 4 TCP IPv4
Teraz o bardziej skomplikowanych rzeczach związanych z konfiguracją protokołu TCP IPv4 podczas łączenia się z Internetem, które nie leżą na powierzchni.
Przede wszystkim błąd może leżeć, pisałem o nich bardziej szczegółowo osobno. Dokładnie sprawdź rodzaj swojego połączenia z dostawcą, jakie dane dostawca musi wprowadzić w panelu ustawień do połączenia. Sprawdź również, czy serwer DHCP routera jest poprawnie skonfigurowany. Wszystkie te kwestie były już wielokrotnie omawiane w artykułach - bądź ostrożny, każdy niedokładny numer lub dodatkowy znacznik wyboru może spowodować podobny problem.

Jeśli z routerem wszystko jest w porządku, karta wifi jest podłączona i włączona na komputerze, a sterowniki są na nim zainstalowane, a masz system operacyjny Windows 8, to może być tak, że we wcześniejszych wersjach Windows 8 programiści popełnili błąd w stosie sieciowym, w wyniku którego nie było możliwe prawidłowe połączenie z Internetem przez WiFi. Zostało to naprawione w najnowszych wersjach i aktualizacjach, ale na wielu komputerach ten błąd jest obecny i uniemożliwia użytkownikom normalną pracę.
Można to naprawić, instalując aktualizację z oficjalnej strony Microsoft lub w inny, dość łatwy sposób, ale ostrzegam, że zrobisz to na własne ryzyko i ryzyko!
Spróbujmy? Musimy wywołać wiersz poleceń, dla którego przechodzimy do "Wszystkie programy> Akcesoria". Znajdujemy „Wiersz poleceń”, kliknij prawym przyciskiem myszy element i wybierz „Uruchom jako administrator”.

Następnie otworzy się okno z czarnym tłem - tutaj musisz wprowadzić kolejno następujące polecenia, po każdym z nich pr:
i pomyślne zakończenie zostanie potwierdzone "OK":
netsh int tcp set heurystyka wyłączona
netsh int tcp ustaw globalny poziom autotuningu = wyłączony
netsh int tcp ustaw globalny rss = włączony

netsh int tcp pokaż globalne
i sprawdź, czy wszystkie ustawienia wyglądają tak samo jak na powyższym zrzucie ekranu. Następnie możesz ponownie połączyć się z Wi-Fi.
TCP IPv4: Sieć bez dostępu do Internetu
Wydaje się, że opisałem już wszystko, co jest możliwe! Ale jeśli po zastosowaniu chociażby wszystkich tych metod opisanych w dwóch artykułach, komputer powie Ci, że „Sieć bez dostępu do Internetu”, ale faktycznie Internet działa, to robimy ostatni szlif.
Nawet przy normalnym połączeniu napis ten może się pojawić, jeśli działa za pośrednictwem serwera proxy, który działa po stronie dostawcy.
Przechodzimy do menu „Start” i wprowadzamy „gpedit.msc” do paska wyszukiwania i nazywamy to „Edytorem lokalnych zasad grupy”.
Przechodzimy przez długi łańcuch: „Komputer lokalny> Konfiguracja komputera> Szablony administracyjne> System> Kontrola komunikacji internetowej> Parametry komunikacji internetowej” i aktywujemy tutaj następującą funkcję: „Wyłącz aktywne sondowanie wskaźnika stanu połączenia sieciowego”. Oznacza to, że zaznaczamy pole wyboru „Włącz”, aby wyłączyć to brzmienie

Spowoduje to wyłączenie automatycznego skanowania systemu w poszukiwaniu aktywnego połączenia internetowego za pośrednictwem protokołu TCP IPv4 i komunikat nie będzie już wyświetlany.
Mamy nadzieję, że te wskazówki pomogą Ci rozwiązać ograniczone połączenie Wi-Fi i uniknąć problemów z połączeniem internetowym.
Dziękuję! Nie pomogło
Hej! Ten błąd został już opisany na naszej stronie przez mojego kolegę, ale nie został jeszcze tak sformułowany. Tak, i tutaj będzie trochę więcej możliwych rozwiązań, ale wszystko jest w przypadku bez wody. Przyjrzyjmy się więc problemowi „Niezidentyfikowana sieć bez dostępu do Internetu”. Jak zawsze ode mnie opcje szybkiego rozwiązania, powodów i pełnej analizy. Proponuję zacząć już!
Najszybsze rozwiązanie
Uruchom ponownie komputer i router! 99% spraw jest szybko rozwiązywanych w ten sposób! To jest pierwsza rzecz do zrobienia.
Przeczytaj więcej o innych możliwych problemach i rozwiązaniach poniżej.
Tło
Począwszy od Windows 7, wszystkie współczesne systemy operacyjne z rodziny Microsoft zaczęły „myśleć”, analizować pojawiające się problemy i próbować je jakoś naprawić. Ale najbardziej niezwykłe jest to, że gdy czegoś nie udaje się wyeliminować, to stara się pokazać błędy, które mogą nawet nie być błędami…
Reklama dobiegła końca. Najważniejsze jest to, że gdy jest jakiś problem z siecią i wylatują nasze ulubione błędy „Niezidentyfikowana sieć” i „Bez dostępu do Internetu”. Oznacza to po prostu, że jest jakiś problem z siecią. Ale co, dowiemy się poniżej.
W tym samym czasie w zasobniku w punkcie połączenia wyświetlany jest żółty wykrzyknik, a ta sama ceniona fraza pojawia się w podpowiedzi po najechaniu kursorem lub w wyskakującym okienku po naciśnięciu.
Następnie zaczynamy analizować możliwe warianty problemu i rozwiązania. Nie zapomnij o opcji restartu powyżej - nie żartowałem. Ale jeśli nagle nadal masz jakieś pytania lub problemy, nie można było usunąć napisu, napisz o tym w komentarzach, dowiemy się.
Wideo
Od razu proponuję film tematyczny dla tych, którzy nie chcą czytać artykułu przez długi czas. Ale zapewniam cię, że jeśli nie możesz rozwiązać problemu w ten sposób, poniżej będą inne opcje.
Niezidentyfikowana sieć
Najczęstszy przypadek. Twój komputer widzi sieć i próbuje z nią współpracować. I fizycznie mu się to udaje. Ale w urządzeniu wymiany sieci istnieje kilka poziomów interakcji (czytujemy model poziomów OSI 7 w Google). Tak więc, jeśli twój komputer nie otrzyma adresu IP, ten błąd wyleci.
Status „Identyfikacja” może jeszcze przez długi czas się zawiesić — gdy system nadal próbuje uzyskać poprawny adres IP.
Dlaczego nie dostał adresu IP? W idealnych warunkach router używa swojego serwera DHCP do dystrybucji własnego adresu do każdego podłączonego urządzenia. Ale w pewnym momencie może wystąpić awaria i poprawne adresy (standardowe - 192.168.x.x) nie zostaną wydane. A komputer spróbuje zrobić to sam i zwróci niepoprawne z puli 169.254.x.x. W sumie komputer i router są fizycznie połączone (czy to za pomocą kabla Ethernet, czy Wi-Fi), ale są praktycznie w różnych sieciach i nie widzą się nawzajem.
W takim przypadku bardzo często pomocne jest rozwiązanie do ponownego uruchomienia. Inną opcją jest ręczne ustawienie ustawień sieciowych, aby nigdy nie mieć tego problemu. Ale jeśli nagle w ogóle tego nie rozumiesz, lepiej nie wtrącać się. Istnieje ryzyko zrobienia czegoś złego.
Dla zaawansowanych użytkowników proponuję następującą instrukcję.
- Zapamiętujemy adres IP naszego routera. Jeśli nie wiesz, spójrz na naklejkę na dole:

- Poprzez „Centrum sterowania siecią…” (Windows 7) lub „Ustawienia sieciowe i internetowe” (Windows 10) dostajemy się do ustawień adaptera. Wybierz problematyczny adapter, kliknij prawym przyciskiem myszy „Właściwości”. A potem jak wg schematu:

Trochę deszyfrowania. Mój router w domu ma adres 192.168.0.1. Wpisujemy go w polu bramy. Maska jest zawsze taka sama dla wszystkich. Ale możesz spróbować zrobić adres IP przez kogokolwiek, ale trzecia cyfra (0) powinna być taka sama jak na routerze. "Ósemki" - zostawiamy tak jak jest, to są serwery DNS od Google, przydają się. Całkowity:
Adres IP: 192.168.0.127
Maska: 255.255.255.0
Brama: 192.168.0.1
DNS: 8.8.8.8
Alternatywny DNS: 8.8.4.4
Po zapisaniu wszystko powinno działać dosłownie od razu. Spróbuj. Jeśli to nie wyszło, przejdź dalej.
Problem „Bez dostępu do sieci” jest traktowany w ten sam sposób.
Tylko bez dostępu do Internetu sieć jest rozpoznawana
Nieco inny przypadek, gdy sieć wydaje się być rozpoznawana, a nawet Internet może być w niektórych aplikacjach, takich jak Skype. Ale witryny nie są ładowane wprost. A w rodzaju dostępu zawiesza się „Brak dostępu”. Jako rozwiązanie dodaj alternatywny DNS z poprzedniej sekcji. W takim przypadku nie trzeba zmieniać podstawowych ustawień. Wynik powinien wyglądać mniej więcej tak:

Inne opcje
Tutaj wymienię inne opcje, jeśli pierwsze przypadki nadal nie pomogły, ale pisze, że sieć nie jest rozpoznawana. Raczej coś z tej listy też pomoże:
- Dostawca ma problem. Zwłaszcza jeśli połączenie nie odbywa się przez router, ale bezpośrednio. Jeśli masz jakiekolwiek wątpliwości, po prostu zadzwoń do swojego dostawcy i skonsultuj się. Jest bezpłatny i często naprawdę pomaga, a często jest to jedyny sposób, aby dowiedzieć się o problemach z boku (z osobistych doświadczeń z rodzimym Rostelecom). Zwłaszcza, jeśli dzień wcześniej wszystko poszło gładko.
- Spróbuj od razu podzielić się problemem - czy jest coś takiego na innych urządzeniach, czy tam wszystko jest w porządku? Jeśli problem jest ogólny, winę ponosi dostawca lub router. Jeśli tylko na jednym komputerze - problem tkwi w ustawieniach sieci, ale możesz je rozwiązać za pomocą powyższych metod.
- Problem ze sterownikiem. Rzadko, ale trafnie. Dosłownie kilka razy w ciągu całego czasu pracy napotkałem problem, że nie ma problemów ze sterownikiem w Menedżerze urządzeń, ale urządzenie nie działa poprawnie. Jest to szczególnie widoczne w przypadku automatycznej instalacji przez sam sterownik Windows. Więc jeśli masz wątpliwości co do żelaznej części, spróbuj ponownie zainstalować wszystko za pomocą tego samego DRP.su.
- Ten sam adres MAC. Inny możliwy przypadek. Mniej powszechne, ale nadal warte wspomnienia. Faktem jest, że producenci mogą przydzielać te same adresy MAC niektórym swoim urządzeniom w strumieniu. Przy wyjściu 2 urządzenia, przez przypadek, mogą rywalizować o miejsce na słońcu. Razem - jeden ma połączenie, drugi nie ma dostępu do sieci. Wtajemniczeni mogą łatwo sprawdzić aktualne adresy MAC na wszystkich swoich urządzeniach i pomyśleć o ich zmianie (pomoc Menedżer urządzeń lub Zmieniacz adresów MAC Technitium).
- Serwer DHCP na routerze - jeśli to możliwe wejdź w ustawienia routera i sprawdź, czy dokładnie działa i czy jest tam włączony serwer DHCP, którego potrzebujemy. Bardzo rzadko się wyłącza.
- Mój Internet czasami znika z tym błędem z innego ciekawego powodu - jest wzmacniacz sygnału, a laptop okresowo łączy się z routerem, wybierając najlepszy sygnał (istotny dla połączenia sieci bezprzewodowej). W efekcie internet na jakiś czas znika, ten stan wypada. Ale wszystko rozwiązuje się dosłownie w kilka sekund.
To wszystko. Po raz kolejny - najczęstszą przyczyną nierozpoznanej sieci w połączeniu LAN jest nieprawidłowe ustawienia sieciowe.
Jestem pewien, że coś pomogło w tym artykule..
Utrata połączenia internetowego to pilny problem dla każdego użytkownika komputera. Przyczyn tego może być wiele, zarówno sprzętowych, na przykład zepsuty kabel, jak i rodzaj oprogramowania, na przykład nieprawidłowa konfiguracja routera.
Większość problemów z podłączeniem do globalnej sieci można rozwiązać samodzielnie, a druga część musi być w stanie poprawnie zdiagnozować, aby podczas kontaktu z pomocą techniczną udzielić specjalistom jak najpełniejszych informacji o usterce. Ten artykuł pomoże Ci zrozumieć zawiłości tych procesów.
Oznaki braku połączenia
Możesz ustalić, że nie ma połączenia z Internetem, na podstawie następujących kryteriów:

To nie jest pełna lista znaków, ale są one najbardziej pouczające. Obecność jakiegokolwiek elementu oznacza, że wystąpił problem z połączeniem internetowym.
Ustalenie przyczyny
Pierwszym krokiem w radzeniu sobie z ograniczonym dostępem do sieci jest znalezienie przyczyny problemu.
Przede wszystkim, jeśli uzyskujesz dostęp do Internetu przez router zainstalowany w domu, powinieneś sprawdzić jego wydajność, a mianowicie:

Korzystając z Wi-Fi, musisz sprawdzić działanie karty sieci bezprzewodowej swojego urządzenia, łącząc się z punktem dostępowym innego komputera lub telefonu komórkowego. Jeśli do łączenia się z Internetem używane jest specjalne narzędzie od dostawcy, należy je ponownie zainstalować, aby to sprawdzić.
W przypadkach, gdy jest połączenie, ale nie ma internetu, najprawdopodobniej będziesz musiał skontaktować się z działem pomocy technicznej usługodawcy, ponieważ taka sytuacja często występuje, gdy kabel pęknie, awaria sprzętu sieciowego usługodawcy lub dostęp do sieć globalna jest zablokowana z powodu opóźnień w płatnościach.
Korzystanie ze standardowych narzędzi
Windows 7 i inne systemy operacyjne z tej linii mają narzędzia do automatycznego rozwiązywania problemów z siecią. Aby uzyskać do nich dostęp, kliknij prawym przyciskiem myszy ikonę połączenia sieciowego (prawy dolny róg ekranu) i wybierz element „Diagnostyka połączenia”. Następnie rozpocznie się proces sprawdzania i poprawiania błędów połączenia, a następnie na ekranie zostanie wyświetlony raport z wyników.
Jeśli poprzednia procedura nie pomogła i nadal nie masz Internetu, powinieneś sprawdzić połączenia między komputerem, routerem i kablem dostawcy, a następnie zrestartować router i komputer. Ta sekwencja działań ma również znaczenie, jeśli dostęp do sieci odbywa się za pośrednictwem routera Wi-Fi.
Bardziej radykalną, ale ogólnie dostępną metodą przywrócenia wydajności routera jest zresetowanie jego ustawień za pomocą specjalnego wciśniętego przycisku na obudowie. Należy go przytrzymać przez kilka sekund, a następnie router zrestartuje się do ustawień fabrycznych i będzie musiał zostać ponownie skonfigurowany, aby działał z siecią dostawcy usług internetowych.
Jeśli nie masz dostępu do informacji, jak wykonać tę procedurę, to w przypadku awarii routera należy natychmiast skontaktować się z pomocą techniczną dostawcy Internetu.
Zmień sposób łączenia się z siecią
Jeśli modem nie działa, możesz spróbować podłączyć komputer bezpośrednio do Internetu. Wymagane jest bezpośrednie podłączenie kabla wejściowego do karty sieciowej komputera i zmiana metody uzyskiwania adresu IP na automatyczną, w tym celu:

Ręczna konfiguracja połączenia
Jeśli opisana powyżej procedura pomaga i pojawia się Internet, być może serwer DHCP nie jest włączony na twoim routerze i z tego powodu nie ma połączenia na komputerze. Ten problem występuje szczególnie często w przypadku nowych routerów. Całkiem możliwe jest ominięcie go bez konfigurowania ustawień samego modemu. Aby to zrobić, musisz ręcznie zarejestrować adres IP karty sieciowej komputera.
Rejestrujemy adres IP - instrukcja wideo:
Odbywa się to w tym samym oknie dialogowym „Właściwości” parametrów karty sieciowej. Dostęp do tego okna został opisany w poprzedniej części artykułu. Dopiero teraz wymagane jest umieszczenie znaczników przed polami „Użyj następującego adresu IP” i „Użyj następujących adresów serwerów DNS”. Wprowadź wartość 192.168.1.2 w polu adresu IP, 255.255.255.0 w linii maski i 192.168.1.1 w bramie. Jako serwery DNS możesz określić adresy publiczne Google - 8.8.8.8, 8.8.4.4 lub Yandex - 77.88.8.8.
Zmiana adresu IP modemu
Identyfikacja internetowa nie nastąpi ze względu na te same intranetowe adresy IP komputera i routera, więc musisz mieć możliwość zmiany tego parametru w ustawieniach modemu. Na zwykłych routerach TP-LINK operacja ta jest wykonywana według następującego algorytmu:

Zmień adres MAC
Adres MAC to unikalny identyfikator dowolnego urządzenia w Internecie, a gdy dwa komputery z tym samym MAC łączą się z siecią, jeden z nich utraci połączenie. Problemy mogą pojawić się zarówno z powodu maku karty sieciowej komputera, jak i adresu routera.
Algorytm zmiany tego parametru w routerze zależy od jego marki. Tak więc dla modemu ASUS musisz przejść do jego ustawień przez przeglądarkę, otworzyć zakładkę „IPConfig” i kliknąć sekcję „WAN i LAN”. Następnie powinieneś znaleźć wpis MAC na dole okna dialogowego, które się otworzy i naprawić. Następnie kliknij przycisk „Zastosuj” i uruchom ponownie urządzenie.
Edycja MAC na komputerze z systemem Windows 8 i 7 jest możliwa według następującego algorytmu:

- W pierwszych dwóch pozycjach adresu nie powinno być zer.
- Na końcu sekwencji należy umieścić 2, 6, A, B, E.
Instrukcja wideo dotycząca zmiany adresu maku na komputerze:
Jeśli te warunki nie zostaną spełnione, zmiany mogą nie mieć zastosowania.
Kontakt z pomocą techniczną
Jeśli po wszystkich próbach samodzielnego rozwiązania problemu nadal nie ma połączenia z Internetem, należy skontaktować się telefonicznie z pomocą techniczną dostawcy.
Wymagana liczba z reguły jest wskazana w umowie o świadczenie usług komunikacyjnych, a konsultacje są przeprowadzane przez wszystkich dostawców ruchu internetowego bezpłatnie.

Praktyka osobistego kontaktowania się z pomocą techniczną Beeline i Rostelecom pokazuje, że połączenie jest odbierane wystarczająco szybko i dość kompetentni specjaliści, którzy pomogą ci poradzić sobie z kablami, połączeniem, routerem i ustawieniami komputera, i powiedzą, czy są jakieś problemy z siecią na linii część.
Jeśli wspólnie z operatorem nie uda się rozwiązać problemu, a Ty nadal nie masz dostępu do Internetu, to rozmowa zostanie skierowana do wąskoprofilowych inżynierów działu napraw.
Wniosek
Pomimo tego, że większość problemów można rozwiązać samodzielnie, skontaktowanie się z pomocą techniczną pozwoli jak najszybciej rozwiązać problem, co robić w przypadku braku Internetu i zaoszczędzi wiele komórek nerwowych które tak powoli wracają do zdrowia. Ale jeśli lubisz osobiście konfigurować i naprawiać sprzęt sieciowy, zalecenia z tego artykułu pomogą ci w tej sprawie.
Jednym z najczęstszych problemów, jakie napotykają użytkownicy podczas łączenia się z siecią WWW, jest awaria, charakteryzująca się dwoma powiadomieniami: brakiem dostępu do Internetu oraz obecnością niezidentyfikowanej sieci. Pierwszy z nich jest wyświetlany po najechaniu kursorem na ikonę sieci w zasobniku, a drugi po przejściu do "Centrum Kontroli"... Dowiedzmy się, jak rozwiązać wskazany problem podczas pracy z systemem Windows 7.
Istnieje kilka możliwych przyczyn powyższej sytuacji:
- Awarie po stronie operatora;
- Nieprawidłowa konfiguracja routera;
- Awarie sprzętu;
- Problemy wewnątrz systemu operacyjnego.
W przypadku problemów po stronie operatora z reguły wystarczy poczekać, aż przywróci on sprawność sieci, a jeszcze lepiej zadzwonić i wyjaśnić przyczynę awarii i czas jej usunięcia.

Jeśli części sprzętowe zawiodą: router, modem, kabel, karta sieciowa, adapter Wi-Fi, musisz zwrócić wadliwe komponenty do naprawy lub po prostu je wymienić.

Zagadnieniom konfiguracji routerów poświęcone są osobne artykuły.
W tym artykule skupimy się na wyeliminowaniu błędu "Niezidentyfikowana sieć", który powstał z powodu nieprawidłowych ustawień lub awarii w systemie operacyjnym Windows 7.
Metoda 1: ustawienia adaptera
Jedną z przyczyn tego błędu są niepoprawnie wprowadzone parametry w ustawieniach adaptera.
- Kliknij "Początek" i idź do "Panel sterowania".
- Otworzyć "Sieć i Internet".
- Przenieś do "Centrum Kontroli…".
- W otwartej powłoce w lewym obszarze kliknij "Zmień ustawienia…".
- Aktywuje się okno z listą połączeń. Wybierz aktywne połączenie, które działa z powyższym błędem, kliknij je prawym przyciskiem myszy ( PKM) i na wyświetlonej liście wybierz "Nieruchomości".
- W oknie, które się otworzy, w bloku z listą elementów wybierz protokół internetowy czwartej wersji i kliknij przycisk "Nieruchomości".
- Otworzy się okno parametrów protokołu. Przesuń oba przyciski radiowe do pozycji "Odbierać…" i naciśnij "OK"... Umożliwi to automatyczne przypisanie adresu IP i adresu serwera DNS.

Niestety nawet teraz nie wszyscy dostawcy obsługują ustawienia automatyczne. Dlatego jeśli powyższa opcja nie zadziałała, musisz skontaktować się z usługodawcą internetowym i sprawdzić aktualne ustawienia adresu IP i DNS. Następnie ustaw oba przyciski radiowe w pozycji "Posługiwać się…" oraz wypełnić pola, które stały się aktywne, danymi podanymi przez operatora Internetu. Po wykonaniu tej czynności naciśnij "OK".
- Po wykonaniu jednej z dwóch opcji wskazanych w poprzednim kroku powrócisz do głównego okna właściwości połączenia. Tutaj pamiętaj, aby kliknąć przycisk "OK", w przeciwnym razie wprowadzone wcześniej zmiany nie wejdą w życie.
- Następnie połączenie zostanie zidentyfikowane, a tym samym problem z nierozpoznaną siecią zostanie rozwiązany.









Metoda 2: Instalowanie sterowników
Problem analizowany w tym artykule może być również spowodowany nieprawidłową instalacją sterowników lub instalacją sterowników niepochodzących od producenta karty sieciowej lub adaptera. W takim przypadku musisz je ponownie zainstalować, używając tylko tych, które są oficjalnie dostarczone przez programistę urządzenia. Następnie rozważymy kilka opcji działania, aby osiągnąć ten cel. Zacznijmy od prostej ponownej instalacji.
- Iść do "Panel sterowania" wykonując te same czynności, co w poprzedniej metodzie. Przejdź do sekcji „System i bezpieczeństwo”.
- Kliknij nazwę narzędzia "Menadżer urządzeń" w bloku "System".
- Interfejs się otworzy "Menadżer urządzeń"... Kliknij nazwę bloku "Karty sieciowe".
- Otworzy się lista kart sieciowych podłączonych do tego komputera. Znajdź w nim nazwę adaptera lub karty sieciowej, przez którą próbujesz uzyskać dostęp do sieci WWW. Kliknij ten przedmiot PKM i z rozwijanej listy wybierz "Kasować".
- Następnie otworzy się okno, w którym należy kliknąć "OK" aby potwierdzić akcję.
- Rozpocznie się procedura, podczas której urządzenie zostanie usunięte.
- Teraz musisz go ponownie podłączyć, tym samym ponownie instalując sterownik, który jest wymagany. Aby to zrobić, naciśnij "Akcja" i wybierz "Aktualizuj konfigurację...".
- Konfiguracja sprzętu zostanie zaktualizowana, karta sieciowa lub adapter zostaną ponownie podłączone, sterownik zostanie ponownie zainstalowany, co ostatecznie prawdopodobnie pomoże rozwiązać problem z nierozpoznaną siecią.








Są chwile, kiedy pojawiają się problemy ze sterownikami, kiedy powyższy algorytm działania nie pomaga. Następnie musisz usunąć obecne sterowniki i zainstalować analog od producenta karty sieciowej. Ale przed odinstalowaniem upewnij się, że masz odpowiednie sterowniki. Muszą być przechowywane na płycie instalacyjnej dostarczonej z kartą sieciową lub adapterem. Jeśli nie posiadasz takiego dysku, niezbędne oprogramowanie możesz pobrać z oficjalnej strony producenta.
Uwaga! Jeśli zamierzasz pobrać sterowniki z oficjalnej strony producenta, musisz to zrobić przed rozpoczęciem procedury usuwania bieżących. Wynika to z faktu, że po odinstalowaniu nie będzie można uzyskać dostępu do sieci WWW, a zatem pobrać niezbędne obiekty.

Istnieje kilka opcji działań w przypadku błędu z nierozpoznaną siecią w systemie Windows 7 podczas próby połączenia z Internetem. Rozwiązanie problemu zależy od jego konkretnej przyczyny. Jeśli problem był spowodowany jakąś awarią lub nieprawidłowymi ustawieniami systemu, w większości przypadków można go rozwiązać, konfigurując kartę za pomocą interfejsu systemu operacyjnego lub ponownie instalując sterowniki.