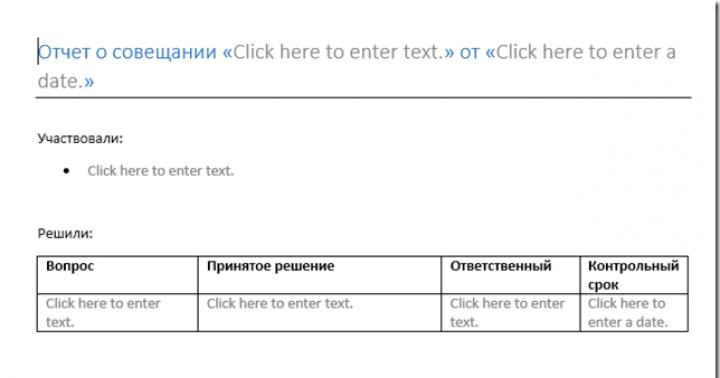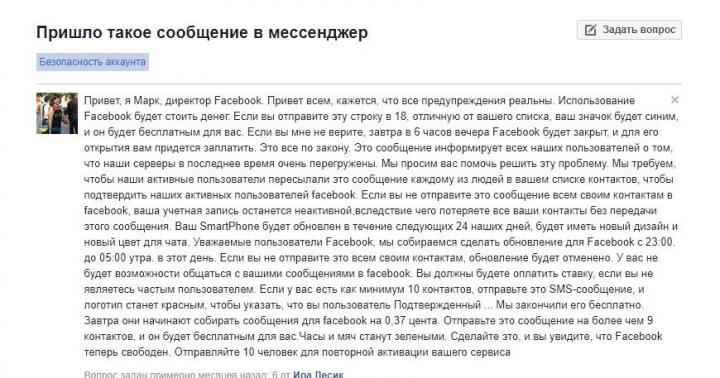Obecnie PDF jest jednym z najpopularniejszych formatów wieloplatformowych, który jest szeroko stosowany w druku, tworzeniu stron internetowych i archiwach książek. Za pomocą PDF możesz tworzyć własne dokumenty i rozpowszechniać je w Internecie, uprzednio zabezpieczając pliki przed kopiowaniem. Istnieje kilka sposobów pisania dokumentów PDF: twórz je w trybie lub korzystaj z płatnych edytorów plików w wymaganym formacie.
Zapisz plik PDF online
Aby pisać dokumenty w formacie PDF online, lepiej skorzystać z usługi Google Docs. Zarejestruj się w Google i wykonaj następujące kroki:
1) Otwórz usługę Dokumenty Google.
2) Ustaw nagłówki, prześlij obrazy i tekst swojego dokumentu w polu biura online.
3) Wydrukuj dokument w formacie PDF (opcja „Drukuj do PDF”) lub zapisz go na swoim komputerze.
Jeśli chcesz przekonwertować istniejący dokument Word do formatu PDF, możesz skorzystać z bezpłatnych konwerterów online. Nie brakuje ich dzisiaj. Wystarczy wpisać frazę „konwertery PDF” w pasku wyszukiwania i kliknąć dowolny link.
Napisz PDF za pomocą dedykowanego oprogramowania
Możesz także tworzyć pliki PDF w płatnym edytorze tekstu MS Office 2007, a także w nowszych wersjach tego programu. MS Office umożliwia zapisywanie zarówno dokumentów tekstowych, jak i prezentacji w formacie PDF. Aby przekonwertować dowolny dokument na PDF, otwórz menu „Plik”, wybierz „Zapisz jako”, a następnie wybierz żądany format.
Istnieją również specjalne programy do pisania i tworzenia plików PDF: HelpCruiser, Bullzip PDF Writer, PDF Writer, CutePDF, TinyPDF, PDFCreator itp. Niektóre zalety to Bullzip PDF Writer i PDFCreator. W tych programach można stosować znaki wodne, edytować metadane i tworzyć pliki chronione hasłem. W procesie możesz użyć 40- i 128-bitowego szyfrowania plików. Pozostałe programy należą do kategorii prostszych aplikacji do tworzenia i konwertowania dokumentów PDF. Mają mały rozmiar instalatora i wykonują podstawowe funkcje do tworzenia dokumentów PDF.
Aby wydrukować tekst, obraz lub tabelę w formacie PDF, użyj specjalnych drukarek PDF (np. doPDF). Są to bezpłatne programy, które można łatwo pobrać na komputer. Po zainstalowaniu programu na komputerze naciśnij klawisze Ctrl+P i wybierz drukarkę z wyświetlonej listy.
Wszystkie powyższe aplikacje pomogą Ci łatwo i szybko nagrać lub przekonwertować dowolne dokumenty do formatu PDF. Większość z tych programów jest dostępna bezpłatnie, jednak niektóre usługi i aplikacje trzeba będzie kupić za umiarkowaną opłatę.
Chcę podzielić się nową modą z mojej uczelni (Universidad de Barcelona - Hiszpania). W naszej grupie jest ponad 70 osób. Studiujemy Inżyniera Informatyki. Przez pierwszy rok wszyscy szli z papierami, zeszytami, notatnikami… Ale kiedy zobaczyłem sposób prowadzenia lekcji większości nauczycieli (prezentacje z reflektora), postanowiłem zabrać ze sobą laptopa i znalazłem notatkę program do formatu pdf. Właśnie w takim formacie otrzymujemy materiał nauczyciela. Po tym, jak kilku kolegów z klasy zobaczyło ze mną ten program, każdego dnia liczba laptopów w parach zaczęła rosnąć. Nawet niektórzy nauczyciele zaczęli z niego korzystać, zatruwając nas raportami z pracy z adnotacjami tego programu.
Więc, Przeglądarka PDF-XChange. Program umożliwia precyzyjne dostrajanie i zawiera ogromny zestaw niezbędnych funkcji, o których można przeczytać poza witryną w sekcji Lista funkcji.
Co lubię najbardziej:
Jaka jest wygoda?
I to, że wszystko jest zrobione szybko i można, podczas gdy nauczyciel pokazuje ten sam dokument w centrum uwagi, robić notatki w locie dokładnie w tych miejscach, w które nauczyciel wskazuje wskaźnikiem laserowym.
Jeśli wszystko jest dostosowane, oto mój przykład niektórych poleceń:
Może to skrócić czas wybierania funkcji za pomocą myszy i powrotu do dokumentu.
Jak dostać się do tych ustawień?
Kliknij prawym przyciskiem myszy jeden z paneli, odblokuj, jeśli jest zablokowany, i ponownie kliknij prawym przyciskiem myszy, aby wybrać opcję „Konfiguruj”. Następnie przejdź do zakładki „Zespoły”.
A oto jak to wszystko wygląda:
Oryginalny:
Z notatkami:

Ogólna forma:

Tak, zapomniałem powiedzieć, że wszystkie ustawienia można eksportować i importować. W najnowszych wersjach programu dostępna jest funkcja OCR.
UPD: istnieje alternatywa dla OSX: Przejrzeć
Dzisiaj o lekcja wideo Chcę Ci pokazać, jak korzystać z darmowego programu Przeglądarka PDF edytuj dokumenty pdf! przeglądarka plików PDF do pobrania za darmo na końcu posta...
Ten temat będzie szczególnie interesujący dla tych, którzy studiują, pracują z dokumenty pdf i rozwija biznes w Internecie!
Zobacz także artykuł jak rozpoznawać tekst i konwertować do Worda,
Przeglądarka PDF a Adobe Reader i Foxit Reader
Ktoś może powiedzieć: „Po co mi przeglądarka plików PDF, skoro mam Adobe Reader lub Foxit Reader ?!”
Tak, większość komputerów ma zainstalowany jeden z tych programów! Przejrzałem też je... Ale zdecydowałem się na PDF-Viewer "e!
Adobe Reader dość ciężki program! Jeśli masz słaby komputer, powinieneś to szczególnie poczuć. Mój komputer nie jest słaby, ale pozbyłem się Adobe Readera "ale dawno temu i na zawsze! Niewygodny program!
Zastąpiłem go Czytnik Foxit! I polecam wszystkim! Foxit Reader to dobry czytnik dokumentów PDF! Ale nie wiecej!
To jest w Adobe Reader I Czytnik Foxit możesz tylko czytać, ale nie edytować dokumentów pdf!
Po co edytować dokumenty PDF?
Np. kiedy zaczynałem współpracę z Forex4you (możesz o tym poczytać), musiałem przejść przez weryfikację konta, czyli potwierdzić, że jestem sobą.
Szczerze, moje pismo nie jest zbyt dobre 🙂 Wyobraź sobie jaką manipulację musiałem zrobić - drukuj dokument pdf, wypełnij wszystkie pola, zeskanuj i odeślij do Forex4you. Niewygodna procedura, prawda? Ale nie zrobiłem tego wszystkiego!
Nawet wtedy miałem Przeglądarka PDF i mógłbym z łatwością edytuj dokument pdf a nawet podpisz to!
Możesz robić notatki w tekście, notatki na marginesach, podkreślać potrzebne słowa i frazy. W sumie edytuj dokument pdf jak chcesz!
Zalety przeglądarki PDF
- Do dowolnego dokumentu PDF można dodawać komentarze i adnotacje (naklejki).
- Możesz dodać niestandardowe pieczątki (własne pieczątki) z dowolnego pliku obrazu lub pliku PDF.
- Możesz tworzyć znaki (notatki), dodając tekst lub obiekty.
- Możesz drukować na dowolnym dokumencie PDF.
- Eksportuj dokumenty PDF lub całe pliki do dowolnego formatu obrazu BMP, JPEG, TIFF, PNG.
- Skopiuj tekst z dokumentu lub pliku.
- Zainstaluj dodatki dla przeglądarek Internet Explorer i Mozilla Firefox.
- Pobierz wersję przenośną i zawsze miej ją przy sobie na pendrive'ie.
- Używaj dużej liczby języków (w tym rosyjskiego i ukraińskiego)
Bardzo trudno jest pisać recenzje programów biurowych. I nie dlatego, że niewiele z nich rozumiem – rozumiem znacznie więcej niż przeciętny użytkownik. A ponieważ trudno opisać wszystkie funkcje takich aplikacji.
Ktoś potrzebuje programu, który po prostu robi to, co powinien. Ktoś potrzebuje programu do obsługi raczej konkretnych operacji. Ktoś chce, aby program, oprócz swoich głównych obowiązków, zastąpił wszystkie programy biurowe. Trudno wszystkich zadowolić i zrobić idealną recenzję.
Dlatego skupię się na komentarzach, które pojawiły się na naszej stronie… Kilkakrotnie w ciągu ostatnich kilku miesięcy podnoszona była kwestia czytania PDF, ale nie tylko czytania, ale możliwości robienia notatek w tekstach PDF. Ta funkcja jest dostępna w przyzwoitych czytelnikach. Shortbook, iBooks itp. posiadają możliwość wykonania kolorowych etykiet bezpośrednio w tekście. Ale formaty Epub lub fb2 i proste zaznaczanie tekstu to jedno, PDF to drugie.
- program do dodawania notatek do plików PDF. W tej dziedzinie może wiele zdziałać – to uzasadnia cenę 10 dolarów (swoją drogą, jak poważne produkty biurowe Pages czy Numbers). Wygodne jest również używanie programu jako biblioteki plików PDF. O tych i innych funkcjach trochę więcej w recenzji.
iAnnotate Przegląd PDF
Zarządzanie plikami w iAnnotate PDF
Program jest w tym dobry. Zarządzanie plikami jest bardzo wygodne. iAnnotate obsługuje foldery i podfoldery. Pliki są rozrzucane po prostu przez przeniesienie ich do nowego folderu. Możesz wybierać foldery i pliki oraz wykonywać operacje grupowe. Istnieje sortowanie plików i wyświetlanie plików według filtrów (na przykład tylko z notatkami lub najpopularniejsze).

Program ma wbudowaną funkcję wyszukiwania plików i można wyszukiwać zarówno według nazwy plików, jak i ich zawartości. Wyszukiwanie działa szybko, ponieważ po załadowaniu plików do programu są one indeksowane.

iAnnotate PDF umożliwia synchronizację z Dropbox i bezpośrednią pracę z nim. Pobierz stamtąd wybrane pliki PDF lub foldery. Dodatkowo istnieje możliwość pobrania w przeglądarce wbudowanej w program. Cóż, w końcu możesz przesłać kilka plików przez iTunes w standardowy sposób.

Notatka: po zbiorczym pobraniu plików należy poczekać, aż program je przetworzy. W tej chwili trwa indeksowanie plików, więc po pobraniu kilkunastu plików warto poczekać kilka minut.

Pierwsze wnioski, jakie można wyciągnąć z iAnnotate PDF są takie, że podejście do zarządzania plikami jest bardzo poważne. Jedna z najlepszych implementacji tej funkcjonalności, jaką widziałem na iPadzie. Jako katalog plików PDF program zasługuje na najwyższą ocenę.
Adnotacja dokumentów
iAnnotate ma możliwości dodawania tekstu sformatowanego. Możesz zaznaczyć kolorem fragmenty tekstu (i nie tylko tekstu)... Podkreślaj, pisz własne teksty i notatki do ewidencji. Jednocześnie sam decydujesz, jaki kolor podświetlić, jaka będzie domyślna grubość linii, jak będzie wyglądać notatka: z ukrytym tekstem lub na widoku.
Notatki można robić w kilku plikach naraz, ponieważ otwierają się one w zakładkach (tak jak poważna przeglądarka).


Wszystkie te cechy pozwalają na zaimplementowanie bogatego zestawu narzędzi. Co więcej, nie powinieneś patrzeć na domyślny panel: program ma naprawdę wiele narzędzi (musiały być nawet podzielone na grupy) i można je dodać do szybkiego dostępu, po prostu przeciągając i upuszczając. Szkoda, że pasek nie jest gumowy i nie da się tam dużo włożyć.

Poruszanie się po pliku podczas dodawania adnotacji jest bardzo wygodne.

A co potem zrobić z plikami? Plik, oprócz zwykłego eksportu, można wysłać pocztą. Możliwy jest wybór w jakiej formie wysłać - generalnie można wysłać tylko te strony, na których znajdują się notatki.

Sam program wygeneruje niezbędny plik PDF, który można odczytać na komputerze za pomocą zwykłego czytnika PDF. Tak wygląda plik na komputerze po programie iAnnotate PDF. Jeśli klikniesz 5.2, program przeskoczy na koniec dokumentu, gdzie zapisane są wszystkie notatki. Wygląda jak przypis.

Cóż, krótki program wideo dla zainteresowanych:
Wyjście: iAnnotate PDF to świetny produkt. Tak, 10 dolarów nie jest ceną, którą wszyscy są w stanie zapłacić. Ale ci, którzy potrzebują tego rodzaju aplikacji, raczej nie będą zawiedzeni. Z minusów - być może kilka lotów bojowych w ciągu 2 godzin testów. Poza tym program mi się podobał.
(prawie jak na papierze), twórz rysunki w (tablet znacznie ułatwi pracę) lub rób odręczne notatki.
Odręczne notatki w systemie Linux
rysuję na oknie
patrzę na puste ściany
Pozostawiając na piasku
Doskonałe wiersze.
(C) Chaif
Twoja ulubiona dystrybucja Linuksa ma wszystko, co możliwe, niektóre niemożliwe, i dwa niesamowite programy, ale w przypadku odręcznych notatek jest tylko jeden - Xournal. Na szczęście dużo wie.
Instalowanie i konfigurowanie xournal
Instalacja jest prosta i bezpretensjonalna - xournal jest zawarty w dystrybucjach i wymaga minimalnych gestów:Następnie uruchamiamy xournal i zaczynamy spisywać nasze bezcenne pomysły.
Główne cechy xournal
Xournal jest dość bogaty w funkcje, a jednocześnie ma bardzo prosty interfejs:Górny rząd przycisków jest standardowy: otwórz plik notatki, zapisz, anuluj i nawigacja po stronie. Dogodnie na górnym pasku znajdują się przyciski do stron - kliknięcie „Następna strona” automatycznie utworzy pustą stronę.
W rzeczywistości narzędzia Pióro i Gumka to wszystko, czego potrzebujemy do odręcznych notatek:

Wśród funkcji, na które warto zwrócić uwagę, jest obsługa czułości nacisku (linie na rysunkach będą grubsze lub cieńsze) oraz ustawienie grubości (Narzędzia - Opcje pisaka).
Jeśli potrzebujesz narysować jakiś wykres, możesz zmienić linię strony w menu Dziennik - Styl papieru.

Jeśli włączysz jednocześnie rozpoznawanie kształtów, xournal spróbuje wyprostować twoje zawijasy w okrąg lub kwadrat. Muszę powiedzieć, że xournal ma bardzo osobliwe pomysły na temat kwadratu koła i linii prostych :-)

Dodawanie adnotacji do plików PDF za pomocą xournal
Czytając pliki PDF, często chcesz robić notatki na marginesach iw tekście lub wyróżniać poszczególne zdania, aby móc do nich wrócić podczas ponownego przeglądania. Możliwość robienia notatek w dokumentach PDF, o różnym stopniu zaawansowania, ma miejsce w niektórych programach pod Linuksem:- okular: Potwór KDEshny - i już wie wszystko, z wyjątkiem, w rzeczywistości, szybkiego podglądu plików PDF. Anonimowi ludzie twierdzą, że w najnowszych wersjach Okulara wszystko jest już możliwe, łącznie z zapisywaniem znaczników w formacie PDF wewnątrz pliku.
- Przejawiać: nasza odpowiedź (GNOME) na Chamberlaina (okular), może oznaczać pliki PDF, chociaż ta możliwość jest ukryta przed użytkownikiem .
- PDFEdytuj: straszny jak grzech śmiertelny i z szalonym interfejsem, niemniej jednak może oznaczać dokumenty PDF i zapisywać znaki w PDF.
- Xournal: potrafi podświetlać słowa i zdania kolorem, możliwe jest tworzenie odręcznych notatek (odręcznie), zapisywanie notatek jako osobny plik i osadzanie w pliku PDF.

W xournal to nie zadziała, ponieważ zaznaczenia dokonuje się za pomocą prostego prostokąta (należy włączyć Rozpoznawanie kształtów, w przeciwnym razie linie również będą nierówne):

Kolor i przezroczystość zaznaczenia można zmienić: xournal, niestety i ah, tworzy warstwę znaków koniec tekst, więc jeśli zmienisz kolor na całkowicie nieprzezroczysty, nie będzie on później czytelny.
Spinki do mankietów
Adnotacje i adnotacje PDF mają przynajmniej miejsce w Linuksie w postaci xournal, a to sprawia, że pod Linuksem również wiele przydatnych rzeczy.9 komentarzy: | | |
Anonimowe komentarze...Anonimowi użytkownicy Okulara twierdzą, że Okular nadal zapisuje znaczniki i komentarze w PDF
kyzic komentarze...Okular może zapisać sam plik i notatki jako specjalne archiwum, które jest następnie wyrywane przez okular. Oczywiście są problemy z przenoszeniem na inne platformy, ale do użytku osobistego jest to całkiem normalne. Nadal nie rozumiem, czym jest „szybki podgląd plików PDF”, czego Okular podobno nie potrafi.
Anonimowe komentarze...
Okular, przynajmniej w najnowszych wersjach, działa bardzo żwawo - przy uruchomieniu :) Dodatkowo posiada taką funkcję jak widok panoramiczny (tryb View - Overview) - co jest bardzo wygodne na szerokim monitorze, ponieważ umożliwia jednoczesne przeglądanie dużej ilości informacji „po przekątnej”.
Anonimowe komentarze...
Anonimowy nawet otworzył plik PDF w Adobe Reader przed opublikowaniem swojego komentarza, więc Okular na pewno wie, jak zapisywać zmiany w PDF
virens komentarze...Nie zdążyłem jeszcze wypić filiżanki kawy, a Anonymous już przybiegł bronić mojego ulubionego Okularu :-)
@Anonimowe komentarze...
Anonimowi użytkownicy Okulara twierdzą, że Okular nadal zapisuje znaczniki i komentarze w PDF
Nie robił tego wcześniej. W wersji 4.4.5, która jest teraz stabilna w Debianie, spada i hamuje odchody, przepraszam. Ale Anonimowi mówią i nie mam powodu, by im nie wierzyć %-)
@kyzic komentarze...
Okular może zapisać sam plik i notatki jako specjalne archiwum, które jest następnie wyrywane przez okular.
Okular to niejako nie jedyna (i ryzykując rozerwaniem przez Anonimową flagę brytyjską, nie najważniejsza) przeglądarka plików PDF na świecie. Notatki należy zapisywać wewnątrz pliku.
Nadal nie rozumiem, czym jest „szybki podgląd plików PDF”, czego Okular podobno nie potrafi.
Nie mogę szybko przeglądać. Cóż, nie wiedział jak: Anonim z nocnych zgromadzeń prawdopodobnie już wie jak.
@tengu911 komentarze...
Okular, przynajmniej w najnowszych wersjach, pracuje bardzo żwawo
Wiesz, tengu, z Epensorem zawsze jest tak: w najnowszej wersji, wyjętej spod władzy programistów zeszłej nocy, wszystko nagle zadziałało. A te wersje, które są dystrybucjami, to przestarzałe lokomotywy w porównaniu do Shinkansen :-)
kiedy się zaczyna :)
Dokładnie tak...
Dodatkowo posiada taką funkcję jak widok panoramiczny (tryb Widok - Przegląd)
Heh, mam też nową mega funkcję: Kdvi potrafiło to zrobić dawno temu, mam ją w KDE 3.5.10. Wygodny, tak.
@Anonimowe komentarze...
Anonimowy nawet otworzył plik PDF w Adobe Reader przed opublikowaniem swojego komentarza, więc Okular na pewno wie, jak zapisywać zmiany w PDF
Przydałoby się dołączyć zrzut ekranu poświadczony notarialnie (TM). Na wszelki wypadek. Ale post został poprawiony. Jeśli Anonim wielokrotnie zapewnia - kim jestem, żeby im nie wierzyć? :-)
Tak, post dotyczy tak naprawdę Xournal, a nie okularu. Chociaż nie napiszesz tam dużo o Xournal - ma on kilka funkcji, ale najważniejsze jest to, że tam są. Jest to generalnie jedyny program do robienia notatek i jedyne uzasadnienie mojego zakupu X201T.
Jarosław Władimirowicz