W systemie Windows istnieje przydatna okazja do uzyskania dostępu do zarządzania innym komputerem przez lokalną sieć lub Internet. Na przykład, będąc w domu, możesz nie tylko iść do komputera roboczego, ale także, na przykład, drukować dokument na drukarce serwisowej. Aby to stało się możliwe, musisz utworzyć i skonfigurować pulpit zdalny na maszynie, do której chcesz się połączyć.
Aby to zrobić, oba urządzenia muszą być w jednej sieci lokalnej lub mają podłączony internet i nie jest konieczne, aby mają te same wersje systemów operacyjnych. Możesz skonfigurować odtwarzanie dźwięku, uruchomienie programu, dostęp do danych w innym miejscu pracy. Pamiętaj, że zmniejszy bezpieczeństwo, ponieważ teoretycznie komputer staje się otwarty dla wszystkich użytkowników sieci, a tylko hasło będzie przeszkodą dla intruzów. Wymyśl go tak trudne, jak to możliwe, nie używaj standardowych słów i kombinacji.
Korzystanie z standardowych systemów operacyjnych Windows
Konfigurowanie dostępu zdalnego do pulpitu można uruchomić za pomocą standardowej usługi Windows. Przede wszystkim chronić konto hasła w miejscu, do którego chcesz się połączyć:
- Otwórz okno panelu sterowania.
- Znajdź ikonę "Konta użytkowników".
- Otwórz "Zmień hasło systemu Windows".
- Kliknij "Tworzenie hasła swojego konta".
- Przyjdź i napisz jak najwięcej hasła.

Aby wyjść z pilota:

Jeśli nie możesz się połączyć, to możliwe, że zapora blokuje dostęp do pulpitu. Przejdź do sekcji Zapora na panelu sterowania, a następnie "Pozwól programowi rozpocząć lub komponentowi przez zaporę".

Jest to możliwe, jeśli przejdziesz przez Internet, będziesz musiał otworzyć Port 3389 w swoim routerze. Przejdź do interfejsu routera, ten parametr jest zwykle na karcie "Ustawienia zaawansowane".
I jeszcze jeden warunek: musisz wyłączyć tryb uśpienia na komputerze zdalnym, ponieważ w tym czasie będzie to niedostępne.
WAŻNY. Na systemach operacyjnych Windows Vista Starter, Home Premium, Home Basic, Windows 7 Starter, Home Premium, Home Basic, Windows XP Home Edition Możliwość skonfigurowania pulpitu zdalnego jest niedostępny. Są to ograniczenia tych wersji, do których użytkownicy nie zwracają uwagi.
Ale właściciele określonych wersji nie powinni być zdenerwowani. A także dla tych użytkowników, którzy uważali za instrukcję wydawały się zbyt złożone. Istnieje oprogramowanie, które łatwo rozwiązuje ten problem.
Używaj specjalnych zastosowań
Istnieją łatwe w użyciu, a jednocześnie wielofunkcyjne programy do zdalnego dostępu do pulpitu, na przykład TSPLUS (tylko wersja demo jest bezpłatna), TeamViewer (za darmo z użytkowaniem domowym), chromowany pulpit zdalny (bezpłatny).

Prawdopodobnie najbardziej wygodnym z nich jest TeamViewer, ma następujące cechy:
- Obsługa różnych systemów operacyjnych, w tym platform Android i IOS.
- Kompatybilność ze starą wersją systemu operacyjnego.
- Nie wymaga dodatkowych ustawień, sam określa parametry zapory i sieci.
- Zrozumiały interfejs w języku rosyjskim.
- Szybki transfer danych.
- Wysoki stopień bezpieczeństwa połączeń.
- Pracuj z wieloma komputerami.
- Automatyczne wykrywanie użytkownika w sieci.
- Zaawansowane ustawienia zarządzania prawami użytkownika, ich możliwości grupowania.
- Czat, konferencje, udostępnianie plików, przechowywanie w chmurze.
- Zdalne odtwarzanie wideo i dźwięk w wysokiej jakości.
- Możliwość korzystania bezpośrednio z przeglądarki.
- Dostęp do sieci lokalnej i internetowej.
- Drukowanie na lokalnej drukarce dokumentów z innego komputera.
- Synchronizacja schowka.
- Możliwość przyciemnienia ekranu zdalnego urządzenia.
Aby skonfigurować zdalny dostęp do pulpitu przez TeamViewer, wykonaj następujące czynności:

W ten sposób utwórz i skonfiguruj pulpit zdalny w niektórych wersjach systemu Windows przy użyciu standardowej usługi. W przypadku, gdy nie jest możliwe, pobierz jedną ze specjalnych zastosowań. Pozwoli to wykorzystać tę funkcję nawet z urządzeń mobilnych, plus nie wymaga specjalnej wiedzy, a nie ma potrzeby zrozumienia ustawień.
Co to jest pulpit zdalny
Korzystanie z okien zdalnego pulpitu (RDP) może być bardzo przydatnymi i wygodnymi pytaniami zdalny dostęp do komputera. Kiedy może być przydatny pulpit zdalny? Jeśli chcesz zdalnie zarządzać komputerem (zarówno z sieci lokalnej, jak i z jakiegokolwiek punktu planety). Oczywiście w tych celach możesz korzystać z osób trzecich, takich jak i innych. Ale często te programy wymagają potwierdzenia dostępu do strony komputera zdalnego, nie nadają się do jednoczesnego używania równoległego użytkowania komputera wielu użytkowników i nadal działa wolniej niż pulpit zdalny. Dlatego takie programy są bardziej odpowiednie do pomocy zdalnej lub konserwacji, ale nie do codziennej pracy.
Może być dość wygodne, aby korzystać z pulpitu zdalnego dla użytkowników z niektórymi programami. Na przykład, jeśli chcesz pokazać użytkownikowi, który jest pracą każdego programu (zapewnić możliwość dostępu do testowania demo). Lub na przykład masz tylko jeden potężny komputer w biurze, na którym zainstalowany jest wymagający program. Odpoczywa na reszcie słabych komputerów spowalnia, a wszystko jest potrzebny dostęp. Następnie dobre rozwiązanie będzie korzystanie z pulpitu zdalnego: wszystkie z ich "martwych" komputerów są połączone przez RDP do potężnego i korzystania z programu na nim, nie przeszkadzając sobie ze sobą.
Statyczny adres IP. Potrzebujesz dostępu do zdalnego dostępu za pośrednictwem RDP
Jeden z ważnych punktów związanych z ustawienia i późniejsze korzystanie z pulpitu zdalnego Jest to potrzeba statycznego adresu IP na komputerze zdalnym. Jeśli skonfigurujesz pulpit zdalny, który będzie używany tylko w sieci lokalnej, nie ma problemów. Jednak głównie pulpit zdalny jest używany tylko do uzyskania dostępu na zewnątrz. Większość dostawców zapewnia abonentów dynamicznych adresów IP i do normalnego użytkowania jest wystarczająco dość. Statyczne ("białe") korby IP, co do zasady zapewniają dodatkową opłatę.
Konfigurowanie zdalnych okien pulpitu
Cóż, dlaczego potrzebujesz zdemontować zdalnego pulpitu. Teraz udało nam się skonfigurować. Rozważane tutaj instrukcja jest odpowiednia dla systemu Windows 7, 8, 8.1, 10. We wszystkich wymienionych systemach operacyjnych, ustawienie jest podobne, różnice są nieistotne i tylko na tym, jak otworzyć niektóre okna.
Najpierw musisz skonfigurować komputer, do którego się połączy.
Uwaga! Twoje konto musi mieć uprawnienia administratora.
1. otwarty Początek - Panel sterowania .
W systemie Windows 8.1 i 10 jest wygodny do otwarcia Panel sterowania naciskając prawy przycisk myszy na ikonie Początek i wybierając z listy Panel sterowania .

Następnie wybierz system i bezpieczeństwo - System . (To okno można również otwierać inaczej: kliknij Początek następnie prawym przyciskiem myszy Komputer i wybierz Nieruchomości ).


Konfigurowanie dostępu do zdalnego .
3. W sekcji Zdalny ekran Wybierać:
- Zezwalaj na połączenia tylko z komputerów, na których działa zdalny pulpit z uwierzytelnianiem na poziomie sieci . Nadaje się do klientów, którzy mają wersję pulpitu zdalnego 7.0.
- . Nadaje się do podłączenia przestarzałych wersji klientów.
4. Kliknij Zastosować .

5. Przycisk Wybierz użytkowników. Otwiera się okno, w którym można określić konta na komputerze, do którego zostanie dozwolone zdalne połączenie. (Ta procedura jest również nazywana dodaniem użytkownika do grupy )

Użytkownicy z prawami administratora mają dostęp do pracy domyślnej zdalnej. Jednak oprócz naprawdę podłączenia dowolnego konta musi być chronione przez hasło, nawet konto administratora.
6. Dodaj do grupy Użytkownicy pulpitu zdalnego. Nowy użytkownik ze zwykłymi prawami (nie administrator). Aby to zrobić, naciśnij przycisk. Dodaj

W polu. Wpisz nazwy Obiekty do wyboru Wprowadzamy nazwę naszego użytkownika. mam to Dostup1. . naciśnij Sprawdź nazwy .

Jeśli wszystko ma rację, nazwa komputera jest dodawana do nazwy użytkownika. naciśnij dobrze .

Jeśli nie pamiętasz dokładnie nazwy użytkownika lub nie chcesz wprowadzać ręcznie, kliknij dodatkowo .

W otwartym oknie kliknij przycisk Szukaj .
W polu. Wyniki wyszukiwania Pojawią się wszystkich użytkowników komputerów i lokalne grupy. Wybierz żądany użytkownik i kliknij dobrze .

Kiedy wybrałeś wszystkich niezbędnych użytkowników w oknie Wybór: Użytkownicy. naciśnij dobrze .
Teraz w grupie Użytkownicy pulpitu zdalnego. Użytkownik zostanie dodany ze zwykłym kontem Dostup1. . Aby zastosować zmianę, kliknij dobrze .

7. Jeśli używasz trzeciego, musisz dodatkowo skonfigurować go, a mianowicie otworzyć port TCP 3389. Jeśli tylko wbudowane wbudowane okna Firemair działa, nie jest to konieczne, aby nic zrobić, zostanie skonfigurowany automatycznie, gdy tylko my Dozwolone użycie pulpitu zdalnego na komputerze.
Ta podstawowa konfiguracja komputera zdalnego została zakończona.
Ustawienia sieciowe, czas portu
Jak wspomniano powyżej, dla dostęp do pulpitu zdalnego Potrzebujesz statycznego adresu IP.
Jeśli nie masz żadnych routerów, a kabel internetowy przechodzi bezpośrednio do komputera, pomijamy tę sekcję, przejdź do następnego. Jeśli używasz routera, musisz wykonać dodatkowe ustawienia w nim.
Jeśli planujesz użyć pulpitu zdalnego tylko w sieci lokalnej, wystarczy tylko naprawić lokalny adres IP dla żądanego komputera (wykonać pierwszą część, bez przekazywania portów). Jeśli potrzebujesz dostępu na zewnątrz, to jeszcze potrzebujesz. Aby otworzyć dostęp do pulpitu zdalnego, musisz przerwać port TCP 3389.
Konfigurowanie połączenia z pulpitem zdalnego
Przejdź bezpośrednio do K. połącz się ze zdalnym pulpitemTo znaczy ustawienia po stronie klienta.
1. Start. .
Zrób go w systemie Windows 7 przez menu Początek - Wszystkie programy - Standard - Połącz się ze zdalnym pulpitem .
W systemie Windows 8 jest wygodna, aby przejść przez wyszukiwanie. naciśnij Początek , Klikam na ikonę szkła powiększającego w prawym górnym rogu, aw polu wyszukiwania zacznij przedstawić słowo "Remote". Z proponowanych opcji wyszukiwania Wybierz Połącz się ze zdalnym pulpitem .


W systemie Windows 10: Początek - Wszystkie aplikacje. - Standardowe Windows. - Połącz się ze zdalnym pulpitem .
2. Przede wszystkim sprawdź, która wersja protokołu jest zainstalowana. Aby to zrobić, kliknij ikonę w lewym górnym rogu i wybierz element O programie .

Sprawdź wersję protokołu pulpitu. Jeśli 7,0 lub więcej, wszystko jest w porządku, możesz się połączyć.

Jeśli wersja protokołu poniżej (jest to możliwe w przypadku przestarzałych wersji systemu Windows), konieczne jest zaktualizowanie go lub w ustawieniach komputera zdalnego, aby zmniejszyć poziom bezpieczeństwa (tj. Zezwalaj na połączenie z komputerów z dowolną wersją pulpitu zdalnego (bardziej niebezpieczne) ).
Możesz pobrać aktualizacje pulpitu zdalnego dla przestarzałych systemów operacyjnych według odniesienia poniżej:
3. Wskazać parametry połączenia:
W polu. Komputer Przepisujemy adres IP komputera zdalnego, który zamierza się połączyć. (Lokalny - Jeśli podłączysz się w ramach lokalnych i rzeczywistych (ten, który dał dostawca Internetu), jeśli komputer zdalny znajduje się poza siecią lokalną). Mam pierwszą opcję.
Uwaga. Aby dowiedzieć się, co można znaleźć zewnętrzny statyczny adres IP, na przykład przez Yandex. Usługa miernika internetowego.
4. Kliknij Podłączyć .

Zostanie poproszony o wprowadzenie poświadczeń. Wprowadzamy nazwę użytkownika i hasło dowolnego użytkownika na komputerze zdalnym, który ma prawo do korzystania z pulpitu zdalnego. W moim przykładzie Administrator. lub Dostup1. . Przypominam, że konta muszą koniecznie zostać zapisane.
Wprowadzamy login i hasło, umieść odwrotnie Pamiętaj poświadczenia nie wprowadzać ich z następujących połączeń. Oczywiście można zapamiętać poświadczenia tylko wtedy, gdy pracujesz z komputera osobistego, do którego nieautoryzowane osoby nie mają dostępu.
naciśnij dobrze .

Przejść na emeryturę. Proszę zaznaczyć Nie wyświetlaj już połączeń z tym komputerem i kliknij tak .

Jeśli wszystko jest zrobione poprawnie, zobaczysz przed sobą pulpit zdalny.
Uwaga. Przypominam, że jednocześnie nie można połączyć za pomocą zdalnego pracownika z kilku komputerów pod jednym użytkownikiem. Oznacza to, że jeśli planuje się, że kilka osób będzie pracować ze zdalnym komputerem, dla każdego będą musieli dokonać oddzielnego użytkownika i zapewnić uprawnienia do użycia pulpitu zdalnego. Odbywa się na zdalnym komputerze, zgodnie z opinią na początku artykułu.
Zaawansowane ustawienia pulpitu zdalnego
Teraz kilka słów o dodatkowych ustawieniach do podłączenia ze stołem zdalnego.
Aby otworzyć menu ustawień kliknij Parametry .

Tab Common.
Tutaj możesz zmienić ustawienia połączenia. Klikając na link Modyfikuj, możesz edytować nazwę użytkownika i hasło połączenia.
Już skonfigurowane ustawienia połączenia można zapisać. Kliknij przycisk Zapisz jako i wybierz miejsce na przykład, Pulpit . Teraz Pulpit Pojawi się skrót, natychmiast uruchamiający połączenie z pulpitem zdalnego bez konieczności określenia parametrów. Jest to bardzo wygodne, zwłaszcza jeśli okresowo pracujesz z wieloma komputerami zdalnego lub jeśli nie skonfigurujesz nie dla siebie i nie chcesz mylić użytkowników.

Karta ekranowa
Na karcie. Ekran Możesz określić rozmiar pulpitu zdalnego (zajmieniu całego ekranu monitora lub wyjścia w małym oknie).
Możesz także wybrać głębokość kolorów. Przy powolnej prędkości połączenia internetowego zaleca się wybór mniejszej głębokości.

Karta lokalnych zasobów
Parametry dźwięku są skonfigurowane (odtwarzaj go na komputerze zdalnym lub na kliencie itp.), Procedura przy użyciu kombinacji gorących klawiszy gorących okien (takich jak Ctrl + Alt + Del, Ctrl + C itp.) Podczas pracy z a Pulpit zdalny.
Jedną z najbardziej przydatnych sekcji jest tutaj Urządzenia lokalne i zasoby . Umieszczenie kleszcza Drukarka Dostajesz możliwość drukowania dokumentów ze zdalnego pulpitu na drukarce lokalnej. Sprawdź znacznik Schowek Aktywuje pojedynczy schowek między pulpitem zdalnego a komputerem. To znaczy, możesz użyć zwykłych operacji kopiowania i włóż do przesyłania plików, folderów itp. Z komputera zdalnego do Twojego i odwrotnie.

Naciśnięcie przycisku. Więcej szczegółów Wymagasz w menu Ustawienia, w którym można podłączyć do pulpitu zdalnego dodatkowych urządzeń komputera.
Na przykład, chcesz podczas pracy na komputerze zdalnym, aby uzyskać dostęp do dysku RE. . Następnie kliknij plus wręcz przeciwnie Urządzenia Aby ujawnić listę i świętować pole wyboru RE. . naciśnij dobrze .

Teraz podczas podłączania do pulpitu zdalnego zobaczysz i skontaktujesz się z dyskiem. RE. przez Konduktor Więc jeśli został fizycznie podłączony do komputera zdalnego.
Zakładka opcjonalna
Tutaj możesz wybrać prędkość połączenia, aby uzyskać maksymalną wydajność, a także ustawić wyświetlanie wzoru tła pulpitu, efektów wizualnych itp.

Usuń połączenie do pulpitu zdalnego
Wreszcie rozważyć jak usunąć połączenie ze zdalnym pulpitem. Kiedy to konieczne? Na przykład przed komputerem zorganizowano dostęp zdalny, a teraz potrzeba tego zniknęła lub nawet musisz wyłączyć połączenie z pulpitem zdalnego komputera z zewnątrz. Uczynić go bardzo prostym.
1. otwarty Panel sterowania - system i bezpieczeństwo - System , jak to zrobił na początku artykułu.
2. W lewej kolumnie kliknij Konfigurowanie dostępu do zdalnego .
3. W sekcji Zdalny ekran Wybierać:
- Nie zezwalaj na połączenia z tym komputerem.
Gotowy. Teraz nikt nie może połączyć się z tobą przez pulpit zdalny.
Wsparcie techniczne dla użytkowników własnego oprogramowania, administracji i kontroli sieci korporacyjnej - wszystko to wymaga pilota komputera klienta. A dziedzina oprogramowania do zdalnego dostępu nie jest pusta: Narzędzia są dostarczane zarówno sam system operacyjny Windows 7, jak i liczne programy innych firm. Wbudowane narzędzia są dobre dla ich dostępności, strona trzeci jest intuicyjnie prosty interfejs, "zaostrzone" w prostych użytkownikach. Po przedzeniu zasady pracy, plusy i minusy każdej metody będziesz w pełni uzbrojony, a sieć i użytkownicy są pod kontrolą.
Konfigurowanie pulpitu zdalnego 7
Pulpit zdalny jest dostępny w systemie Windows 7 premium lub powyżej. Będzie potrzebować, jeśli masz potrzebę współpracy z nim na komputerach, w których zainstalowany jest Windows 7 Home Edition, aby zapewnić obsługę wielu pulpitów zdalnych - połączyć jednocześnie do wielu komputerów - lub zmienić adres portu używany przez usługę RDP. Aby to zrobić, będziesz potrzebować nietrywialnych ustawień, które można wprowadzić do systemu za pomocą Edytora rejestru systemu lub programów innych firm. Ale lepiej spędzić trochę czasu, większa kwota pieniędzy na zakup nowego systemu operacyjnego.
Port zdalnego pulpitu.
Usługa RDP, której funkcje zapewnia wydajność pulpitu zdalnego, standardowy używa numeru portu 3389. Prawdopodobieństwo ataków hakerów na tym porcie jest bardzo wysoki, więc aby poprawić poziom bezpieczeństwa sieci, numer portu można zmienić. Ponieważ ustawienia w "Panelu sterowania" dla tego nie - będzie musiał użyć edytora rejestru systemu.
- Z linii poleceń uruchom Edytor rejestru z prawami administratora systemu.
Uruchom Edytor rejestru, aby zmienić adres portu RDP
- W oknie edytora przejdź do HKEY_LOCAL_MACHINE System CurrentControlset Sterowanie Terminalserver Winstations RDP-TCP PortNumber. Lista gałęzi rejestru zmiennej zostanie wyświetlona po prawej stronie okna.
Niezbędna zmienna jest ukryta głęboko w głębokości rejestru systemu
- Z menu kontekstowego wybierz "Zmień" i wprowadź nowy adres portu, poprzednio przekonany, że tryb wejściowy wartości jest dziesiętny.
Przełącz system blictumus do dziesiętnego i wprowadź nowe wartości adresu portu.
- Teraz, aby połączyć się z komputerem, musisz wprowadzić nie nazwę w sieci, ale adres z numerem portu, na przykład 175.243.11.12:3421.
Zmiana adresu portowego od standardu 3389 do użytkownika nie pozwoli Ci obsługiwać usługi zdalnego asystenta na komputerach z systemem Windows XP. Weź to pod uwagę, jeśli są w sieci.
Pulpit zdalny w systemie Windows 7 Home Extended z obsługą wielu pulpitów zdalnych
Aby uzyskać więcej pieniędzy, aby wydać więcej pieniędzy, Microsoft poważnie ograniczyło możliwości usługi pulpitu zdalnego w zależności od wersji systemu operacyjnego. Na przykład w "Home Extended" i poniżej możliwości połączenia jest zdalnie nieobecny, aw jakiejkolwiek innej liczbie sesji jest ograniczone przez jednego, to znaczy, nie można połączyć się z dwoma lub więcej komputerami w tym samym czasie. Producent uważa, że \u200b\u200bdla tego powinieneś kupić wersję serwera systemu edycji specjalnej (edycja terminalowa).
Na szczęście nie obojętni entuzjastów pracowali nad rozdzielczością tego trudnego problemu. Wynikiem ich wysiłków jest pakiet oprogramowania Biblioteki Wrapper RDP. Zainstalowany jest zaimplementowany jako pośrednik między serwisem pulpitu zdalnego (RDP) a Menedżerem usług, po którym widzi ich, emulując obecność w sieci Terminalu Windows Server Edycja i włącznie z usługami RDP na komputerach z systemem Windows 7 " ".
Program jest dostępny do pobrania ze strony autora i jest całkowicie bezpłatny. Po pobraniu i uruchomieniu instalatora wszystkie ustawienia są wykonane automatycznie, w tym zmiany w regułach zapory.
Biblioteka opakowań RDP - Instalacja przechodzi w trybie automatycznym
RDPConf.exe Bunds w zestawie pozwolą "w locie", aby uwzględnić lub wyłączyć możliwość zdalnego dostępu, zmienić liczbę jednoczesnych sesji dostępu i numer portu portu RDP.
Korzystając z RDPWrapper, możesz skonfigurować parametry zdalnego dostępu.
Jak rozwiązać lub zabronić dostępu do zdalnego dostępu
Wszystkie opcje uprawnień lub zabronione zdalnego dostępu do komputera znajdują się w sekcji "Właściwości komputera" panelu sterowania. Zezwalaj lub wyłączyć pilot zdalnego sterowania może być dosłownie kilka kroków. Nie zapominaj, aby wprowadzić te zmiany, musisz zalogować się z rekordu konta Administratora.
- Połączenie klawiszy WIN + Pause, wywołaj okno Właściwości systemu.
Klucze Win + Pause pomogą włączyć "Właściwości systemu"
- W lewej kolumnie dodatkowych działań postępuj zgodnie z linkiem "Konfigurowanie zdalnego dostępu".
- W otwartym oknie dialogowym dostępne są następujące ustawienia zarządzania:

- Należy zauważyć, że w celu zdalnego zarządzania kontem użytkownika, który otwiera taką sesję, musi mieć prawa administratora. Aby zapewnić możliwość zdalnego zarządzania użytkownikiem zwykłym, dodaj jego nazwę do listy uprawnień, przejdź do którego można użyć przycisku "Wybierz Użytkownicy".
Jeśli użytkownik, który musi zapewnić zdalny dostęp, nie ma uprawnień administratora, możesz go dodać w tym oknie dialogowym
Wideo: Jak rozwiązać zdalny dostęp do komputera
Połącz się ze zdalnym pulpitem
Łączenie się ze zdalnym pulpitu jest bardzo proste. Oczywiście musisz włączyć wszystkie niezbędne uprawnienia na maszynie klienta i utworzyć listę użytkowników, do których zostanie dozwolona pilota.
- Zadzwoń do standardowego okna dialogowego Polecenia i rozpocznij korzystanie z narzędzia Mstsc.exe.
Wywołanie programu klienta pulpitu zdalnego
- Na karcie Ogólne wprowadź nazwę komputera w oknie dialogowym górnej kolumny, aby się połączyć, a na dole - nazwa użytkownika (jeśli potrzebujesz nazwy, która różni się, od którego pod systemem). Nie zapominaj, że konto użytkownika musi mieć prawa administratora.
Wprowadź nazwę komputera w sieci dla pilota
- W zakładce "Interaction" wybierz planowaną prędkość połączenia na podstawie funkcji sieci. Jeśli jest to trudne w wyborze ustawień, zostaw automatyczne. System przetestuje prędkość kanału i wybierze optymalne wartości.
Wybierz prędkość kanału na podstawie funkcji sieci.
- Jeśli wszystko jest zrobione poprawnie, a dostęp zdalny jest dozwolony na maszynie klienta, zobaczysz okno nazwy użytkownika i hasła. Wprowadź login i hasło maszyny klienta.
- Po naciśnięciu przycisku "Połącz" pojawi się okno ze zdalnym pulpitu komputera. Można go ujawnić na pełnym ekranie i stworzyć pełną iluzję pracy na maszynie klienta.
Unikaj pracy w trybach wideo o wysokiej rozdzielczości: spowoduje to utworzenie dużego obciążenia w sieci, a zdalny interfejs PC zostanie wyświetlony przez szarpnięcia. Doskonała opcja jest rozdzielczością 1280x1024 punktów i głębokość kolorów 16 bitów.
Co jeśli zdalne biurko nie działa
Podłączanie problemów z komputerem zdalnym może być spowodowany różnymi względami. Wśród najczęściej należy odnotować następująco:
- na maszynie klienta ustawienia nie zawierają uprawnień do dostępu do pulpitu zdalnego i zdalnego asystenta;
Upewnij się, że ustawienia dozwolone zdalne dostęp do komputera
- konto, z którym próbujesz dokonać zdalnego dostępu, nie ma uprawnień administratora;
Upewnij się, że Twoje konto ma prawa administratora
- komputer i klient komputerowy nie są zawarte w jednej grupy roboczej lub domenie w sieci lokalnej;
Niewolnik i wiodący komputer muszą być członkami jednej grupy roboczej
- lokalny router sieciowy używany przez oba komputery jest blokujący port 3389, dzięki którym wymieniano usługi zdalnego sterowania Windows 7;
Włącz zaporę w routerze bez dodatkowych bloków, większość portów
- Żądania wychodzące dla pulpitu zdalnego są zablokowane przez pakiet antywirusowy.
Usługa pulpitu zdalnego może znajdować się w "czarnej liście" pakietu antywirusowego
Zdalna aplikacja RemoteApp
Usunięty komunikat dostępu często czeka, aż użytkownik podczas próby połączenia się z nim pojawia się również okno dialogowe, które może również umieścić niedoświadczonego użytkownika do martwego końca.
Błąd usługi licencjonowania nie pozwoli na sesję pulpitu zdalnego
Tymczasem wszystko jest bardzo proste: prawa użytkownika, które próbuje "podnieść" sesja pulpitu zdalnego, nie wystarczy do zmiany partycji rejestru systemu odpowiedzialnego za licencję. Błąd jest skorygowany w dwóch etapach.

Dlaczego hamulec usunięto pulpit
Nieprzerwane działanie zdalnego dostępu do pulpitu wymaga szybkiego kanału, którego udział Lwa zjada transmisję obrazu pulpitu zdalnego. W zależności od pozwolenia roboczego na maszynie klienta, ruch może być tak gęsty, że "umieścić na ostrzach" średniej sieci lokalnej 100 megabitów. Ale w sieci, oprócz dwóch robiących komputerów, nadal są klienci. Aby zapobiec załamaniu sieci, program zdalnego dostępu zaczyna zmniejszyć ilość transmitowanych ramek (ramek) na sekundę.
Jeśli z 60 klatek na sekundę zobaczysz płynny gładki obraz, wtedy na 30 interfejs będzie wyświetlany z zauważalnym szarpnięciem. Dalsze zmniejszenie prędkości aktualizacji ekranu spowoduje, że praca nie do zniesienia: nie będzie nawet w stanie ustawić kursora myszy na elementach interfejsu. Nie zdarzyć, należy zoptymalizować zarówno połączenia sieciowe z komputerów slave i napędów, jak i ustawień ekranu klienta klienta.

Zdalny dostęp do komponentów Windows 7
Oprócz zarządzania pulpitu zdalnego, naśladować komputer klienta na klawiaturze i myszy, narzędzia do zdalnego dostępu do systemu Windows 7 umożliwiają zdalne uruchomienie programów i poleceń systemowych z interfejsu wiersza poleceń, zarządzaj ekranem systemu systemu i sieci (firewall), a Uruchom ponownie lub wyłącz komputer slave. Wymaga to mniejszej sieci i zasobów systemowych niż zarządzanie pulpitem zdalnego i można go wykonać niezauważony dla użytkownika roboczego użytkownika.
Remote Line Command.
W przypadku potrzeb administratorów systemowych Microsoft opracował specjalne narzędzie serwisowe. Interakcja z usługami zdalnego działania systemu operacyjnego umożliwia dostęp do interfejsu wiersza poleceń dowolnego komputera w sieci lokalnej, uruchomić na nim, a nawet zdalnie zainstalować programy przed rozpoczęciem. Narzędzie jest nazywany Psexec i jest dostępny do pobrania za darmo z oficjalnej witryny Microsoft w ramach pakietu Pstools.
Pobierz narzędzie z serwera, uruchom na komputerze, z którego wykonywalna jest wykonywalna instalator, a następnie uzgodniona z tekstem umowy licencyjnej, wykonaj instalację.
Zainstaluj narzędzie PSEXEC
Teraz możesz zadzwonić do narzędzia z wiersza poleceń i wykorzystać pełną gamę jego szerokich możliwości.
Wzrzejmy pod uwagę bardziej szczegółowo składnię polecenia i dodatkowe parametry jego uruchamiania: PSEXEC [Komputer [, Computer2 [, ...] | @ file] [- U Użytkownik [-P Hasło]] [- NS] [- L] [- S | -E] [- X] [- I [SESJA]] [- C [-F | -V]] [-W Katalog] [- D] [-<приоритет>] [- Program N, N, ...] [argumenty].
Tabela: Parametry uruchamiania poleceń Psexec
| Parametr | Opis |
| komputer | Określa program PSEXEC, który musisz uruchomić aplikację na danym komputerze lub komputerach. Nazwa komputera nie jest określona - Program PSEXEC uruchomi aplikację w systemie lokalnym. Jeśli zamiast nazwy komputera, symbol gwiazdy jest ustawiony (*), program PSEXEC uruchomi aplikację na wszystkich komputerach bieżącej domeny. |
| @plik | Określa program PSEXEC, który musisz uruchomić aplikację na wszystkich komputerach wymienionych w określonym pliku tekstowym. |
| -za. | Procesory, na których można uruchomić aplikację oddzielone przecinkami, podczas gdy procesory są ponumerowane z 1. Na przykład, aby uruchomić aplikację na procesorach drugiego i czwartego, wprowadź "-a 2,4" |
| -do. | Ten program jest kopiowany do zdalnego systemu wykonania. Jeśli ten parametr nie zostanie określony, aplikacja musi znajdować się w folderze systemowym zdalnego systemu. |
| -re. | Wskazuje, że nie musisz czekać na zakończenie aplikacji. Ten parametr powinien być używany tylko wtedy, gdy rozpocząć aplikacje nieinteraktywne. |
| -MI. | Określony profil konta nie jest załadowany. |
| -fa. | Określony program jest kopiowany do systemu zdalnego, nawet jeśli taki plik w zdalnym systemie jest już tam. |
| -JA. | Program rozpoczyna się dostęp do pulpitu określonej sesji w systemie zdalnym. Jeśli sesja nie zostanie określona, \u200b\u200bproces jest wykonywany w sesji konsoli. |
| -L. | Po rozpoczęciu procesu użytkownik jest wyposażony w ograniczone prawa (prawa do grup Grupy Administratorzy są anulowane, a tylko prawa przypisane do grupy "użytkowników) są również przekazywane użytkownikowi. W systemie Windows Vista proces rozpoczyna się od niskiego poziomu niezawodności. |
| -N. | Umożliwia ustawienie opóźnienia połączenia do komputerów zdalnych (w sekundach). |
| -p. | Umożliwia określenie opcjonalnego hasła do nazwy użytkownika. Jeśli ten parametr zostanie pominięty, zostaniesz poproszony o wprowadzenie hasła, gdy hasło nie zostanie wyświetlone na ekranie. |
| -s. | Zdalny proces uruchamia się z konta systemowego. |
| -U. | Umożliwia określenie opcjonalnej nazwy użytkownika, aby wejść do zdalnego systemu. |
| -V. | Określony plik jest kopiowany do zdalnego systemu zamiast już istniejącego tylko pod warunkiem, że jego numer wersji jest wyższy lub nowy. |
| -W. | Umożliwia określenie katalogu roboczego dla procesu (ścieżka w systemie zdalnym). |
| -X. | Wyświetla interfejs użytkownika na pulpicie Winlogon (tylko w systemie lokalnym). |
| -Roroitetyka (priorytet) | Pozwala ustawić różne priorytety dla procesu:
|
| program | Nazwa programu rozpoczęła się. |
| argumenty | Przesyłane argumenty (uwaga, że \u200b\u200bścieżki plików muszą być określone jako ścieżki lokalne w systemie docelowym). |
Przykłady użyteczności publicznej Psexec
Procedura pracy z narzędziem PSEXEC jest następująca:
- Uruchom wiersz polecenia innego komputera za pomocą polecenia PSEXEC<сетевое имя компьютера> cmd.exe.
- Otwórz dowolny program na komputerze zdalnym. Jeśli brakuje programu na komputerze Slave, zostanie skopiowany z maszyny administratora. Aby to zrobić, wprowadź psexec<сетевое имя компьютера> -C Test.exe, gdzie test.exe to program, który należy wykonać zdalnie.
- Jeśli program, który chcesz usunąć, nie jest w folderze systemowym, określ swoją pełną ścieżkę, gdy polecenie PSEXEC rozpoczęto<сетевое имя компьютера> -C C: Program Pliki zewnętrzny_test.exe
Wideo: Pstools - Zestaw narzędzi konsoli administratora systemu
Zdalny rejestr
Aby móc zdalnie edytować rejestr, musisz najpierw aktywować odpowiednie usługi na komputerze klienckim. Jest to łatwe, jeśli konto ma prawa administratora. Aby to zrobić, uruchom ponownie Services Manager zatrzasnąć przez okno i wybierz "Rejestr zdalny" z listy. Kliknij przycisk Start na górnym panelu sterowania.
Serwis "Remote Registry" należy uruchomić zarówno na komputerach klienckich, jak i na komputerze administratora.
Teraz możesz połączyć się z rejestrem komputerowym w sieci lokalnej zdalnie.

Usunięta oddział rejestru PCS zostanie wyświetlony w oknie Edytora rejestru i możesz edytować go jako prosty jako lokalny rejestr.
Firewall zdalnego sterowania
Niestety, nie ma wygodnego narzędzia graficznego do zdalnego sterowania zaporę. Dlatego wszystkie manipulacje będą musiały być wykonywane za pomocą wiersza poleceń. Najpierw musisz połączyć się ze zdalnym komputerem za pomocą usługi Telnet. Jeśli klient Telnet nie jest zainstalowany, należy go dodać za pomocą "Instalacja / Usuń składniki Windows".

Teraz musisz zainstalować sesję komunikacyjną ze zdalnym komputerem za pomocą protokołu Telnet.

Gdy tylko sesja komunikacyjna zostanie zainstalowana, możesz zdalnie sterować zdalną zaporą komputerową za pomocą polecenia Netsh. Następujące polecenia będą dostępne dla Ciebie:
poproś o zasady zapory. Aby skonfigurować konfigurację zapory systemu Windows na zdalnym komputerze PC za pomocą NetSh AdvFirewall Firewall Pokaż nazwę reguły \u003d wszystkie polecenie;
włączone lub wyłączone polecenia zapory "Netsh AdvFirewall Set AllProfiles State on" i "Netsh Advfirewall Set Allprofiles State Off";
wróć do ustawień domyślnych przez polecenie resetowania netsh Advfirewall;
otwarcie portu jest prawdopodobnie najczęstszym zadaniem, które zostanie wykonane. Na przykład otwórz port 2117 do obsługi klienta torrenta Jest możliwe: Netsh AdvFirewall Zapora Dodaj Nazwa reguły \u003d »Zasada uTorrent» Dir \u003d w Action \u003d Zezwalaj protokołem \u003d TCP Localport \u003d 1433;
zezwolenie na przychodzące i wychodzące wnioski o arbitralny program przy użyciu NetSH AdvFirewall Zapora Dodaj Nazwa reguły \u003d »Zezwalaj Miner» Dir \u003d w Action \u003d Zezwalaj na program \u003d »C: Bitcoin Miner.exe»;
usunięta rozdzielczość sterowania za pomocą konsoli systemu Windows: Netsh AdvFireWALL SET SET GROUP REERERS \u003d "Zdalna administracja" Nowa Enable \u003d YES.
Po wykonaniu niezbędnych ustawień nie zapomnij zamknąć sesji Telnet za pomocą polecenia Quit.
Zdalny reset
Komenda standardowego wyłączenia OS umożliwia wyłączenie lub ponowne uruchomienie dowolnego lokalnego komputera sieciowego, jeśli skonfigurowano uprawnienia do pracy dla zdalnego asystenta i pulpitu zdalnego. Z okna wiersza poleceń Wykonaj format Command / / / M.Name_name / C i naciśnij Enter.
Tabela: Ustawienia poleceń zamknięcia
| / S. | Zakończenie sesji zdalnego komputera. |
| \\\\_Nazwa komputera | Nazwa lub adres sieciowy zdalnego komputera. |
Istnieje program alternatywnego połączenia ze zdalnym pulpiciem Remote Desktop Manager.. Ten program działa na systemach operacyjnych: Windows XP SP3, Vista, 7, 8, 8.1. Jeśli chcesz zainstalować ten program dla systemu Windows XP SP1 lub SP2, musisz zaktualizować system operacyjny na poziomie systemu SP3 Windows XP. Można to zrobić za pomocą Microsoft.
Twórca tego programu jest devolutions, możesz go pobrać. Celem tworzenia tego programu jest bardziej zaawansowane funkcje do pracy z pulpetami zdalnymi niż standardowe funkcje systemu Windows. Na przykład opcja zarządzania bezpośrednio wielu komputerów jednocześnie.
Instrukcje wideo do połączenia
Instrukcje najpierw pokazują zwykły sposób podłączenia do RDP, a już od 1 minuty 14 sekund - alternatywny sposób łączenia za pomocą zdalnego menedżera pulpitu.
Podłączenie instrukcji tekstowych za pomocą zdalnego menedżera pulpitu
Tak więc rozważ ten program bardziej szczegółowo.
Po programie. Remote Desktop Manager. Został pobrany i zainstalowany, musi go uruchomić. Program można łatwo znaleźć na liście programów.
Standardowe okno programowe ma ten rodzaj:
Teraz powinieneś stworzyć grupę tak zwanych serwerów. Aby to zrobić w sekcji Nawigacje. Wybierz pozycję menu. Sesje.Po czym w sekcji działania naciśnij Nowe wejście.. W oknie otwiera się, wybierz Połączenia zdalne > Microsoft Remote Desktop (RDP).

Kliknij przycisk OK. Otworzy się nowe okno dialogowe, w których musisz wybrać sekcję GENERAŁi w polu Nazwa. Wprowadź nazwę połączenia z VPS i kliknij przycisk OK.
Teraz na stronie głównej Remote Desktop Manager. w menu Sesje. Właśnie potrzebowałeś dodać nazwę serwera zdalnego:
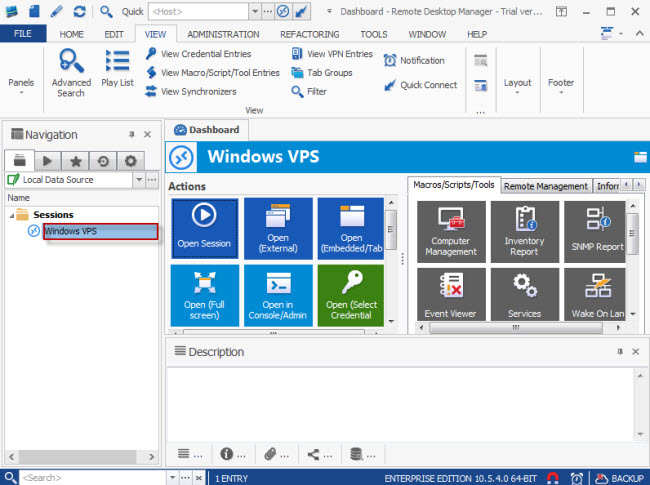
Kliknij prawym przyciskiem myszy nazwę grupy iw menu rozwijanym wybierz Edytuj wpis..
Na karcie. GENERAŁ Określ dane dostępu do serwera:
- adres IP Twój VPS wprowadź pole "Komputer";
- w polu " Nazwa Użytkownika."Wchodzić nazwa superużytkownika;
- w menu " Edytuj hasło.»Wprowadź hasło określone w powyższym użytkowniku i kliknij" DOBRZE.»;
- naciśnij " DOBRZE.».


Jeśli szczegóły dostępu serwera wirtualnego zostały określone prawidłowo, teraz możesz połączyć się z pulpitem zdalnego za pomocą głównego okna programu Remote Desktop Manager.Wybierając opcję Otwarta sesja. lub Otwórz (pełny ekran)Lub dwukrotne kliknięcie lewego przycisku myszy przez nazwę serwera.
Połączenie pulpitu zdalnego.
Zdalnie sterując komputerowo - intrygujące, ale tylko dla tych, którzy nie natknęli się wcześniej. W rzeczywistości ta usługa pojawiła się dawno i jest szeroko stosowany przez profesjonalistów. Wielu programistów różnych programów początkowo wprowadziło taką okazję do ich produktów, aby uzyskać możliwość szybkiego pomocy klientom poradzić sobie z problemami lub ustawieniami oprogramowania. Jeśli jest szybki Internet, zdarza się bardzo proste i szybkie. Jednak czasami istnieje potrzeba, aby pomóc znajomym, przyjaciołom lub krewnym, zwłaszcza jeśli są ludźmi starszej pokolenia, którzy najpierw biorą myszą w dłoni. Ponadto, od czasu do czasu pilnie jest dostać się do komputera domowego, na przykład, gdy zapomniałem pobrać ważną prezentację na dysku flash USB, czyli w innym mieście, chcę pokazać swoje zdjęcia z ostatniego podróż do Ural.
Połączenie pulpitu zdalnego. - zdalny ekran. Jest to wbudowana funkcja systemu Windows, która jest obecna we wszystkich wersjach tego systemu operacyjnego. Charakterystyczną cechą jest to, że połączenie terminalowe jest zorganizowane po podłączeniu. Osoba, która siedzi na komputerze, do którego podłączony jest zdalny pulpit systemu Windows nie widzi działań podłączonego, ponieważ jego ekran jest zablokowany. W ten sposób można zorganizować pracę dużej liczby osób na jednym serwerze, a jednocześnie nie zakłócają sobie nawzajem.
W ten sposób odbywa się w systemie Windows 7 (i Windows 8)
Najpierw musisz sprawdzić, czy komputer klienta jest gotowy (zadzwońmy do komputera, do którego będziemy się połączyć), aby ich kontrolować. Aby to zrobić, we właściwościach komputera, przejdź do sekcji "Konfigurowanie zdalnego dostępu" i zaznacz elementy "Zezwalaj na połączenie zdalnego asystenta do tego komputera" i "zezwalaj na połączenia z komputerów z dowolną wersją pulpitu zdalnego".



Po tym wejściu:
Start → Wszystkie programy → Standard → Połączenie do pulpitu zdalnego.


Dla wygody znalezienia tego programu w przyszłości możesz naprawić go w menu Start.
Po otwarciu programu otwórz zakładkę "Pokaż parametry".

Ustawienia połączenia.
Na karcie " Generał»Podaj nazwę komputera (jeśli jesteś w tej samej podsieci) lub adres IP i użytkownik (dowolny kont) tego komputera klienckiego. W zależności od tego, jak prawa te konto zostanie opublikowane, będziemy mieli takie same prawa na tym komputerze. Aby szybko połączyć następnym razem, możesz zainstalować pole wyboru "Pozwól mi zapisać poświadczenia".
Jak znaleźć adres IP komputera.


Na karcie " Lokalne zasoby»Możesz skonfigurować dźwięk, klawisze skróty i połączonych zasobów (drukarki, napędy sieciowe i schowek). Pozwoli to na korzystanie z drukarek i płyt podczas pracy na komputerze zdalnym.
Na karcie " Interakcja»Wybierz prędkość połączenia. Jest to ważny parametr, który wpływa na szybkość i jakość wyświetlania informacji. Należy jednak pamiętać, że wpływa również na ruch internetowy. W sieci można bezpiecznie korzystać z elementu "Network Local Network (10 Mbps i powyżej).


Gdy wszystkie parametry są wystawiane, kliknij " Podłączyć».
W trakcie połączenia, oznaki zaufania w tym węźle i certyfikacji mogą pojawiać się - zgadzają się i kliknij " Dalej" Prośba o login i hasło, wprowadzamy je.
Jeśli więc wszystko jest poprawne, z powodzeniem połączyliśmy się z komputerem zdalnym i może je kontrolować.
Str.s. Pamięć i zapisz hasła RDP
Czasami istnieje potrzeba wyłączenia lub włączenia haseł zapamiętywania (oszczędzania) dla okien zdalnego pulpitu. Jak to zrobić.

(Odwiedzone 1 157 razy, 1 wizyty dzisiaj)


