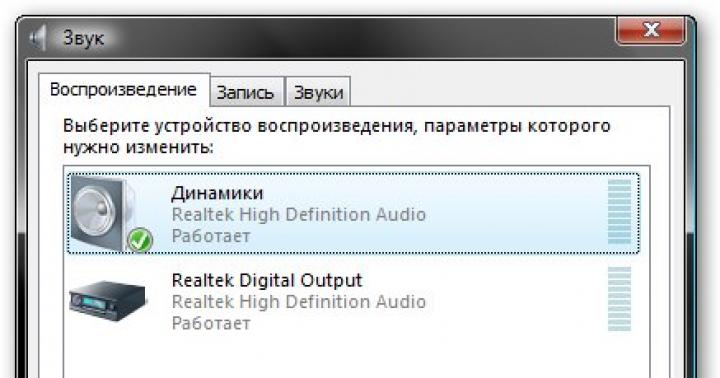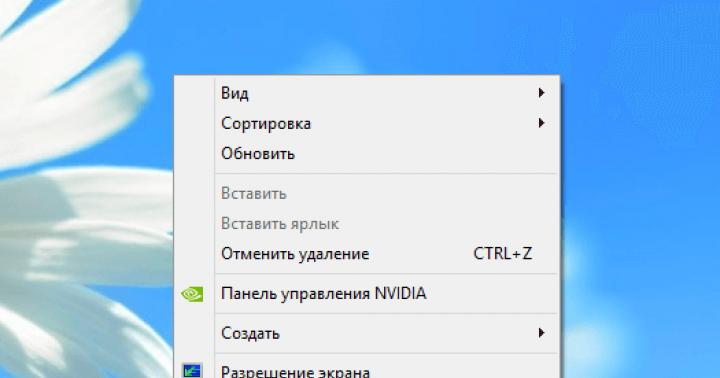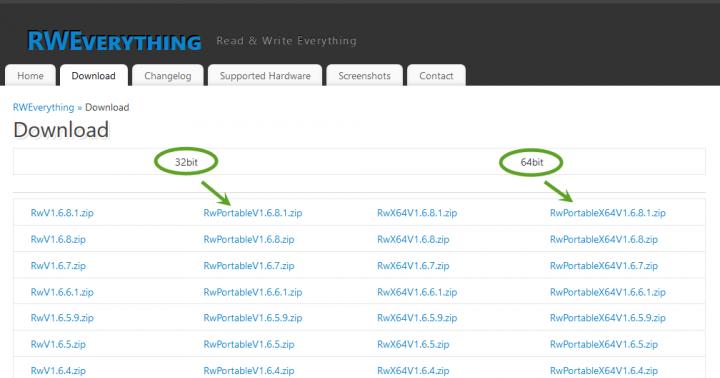Pomysłowi twórcy klejnotu Adobe prawdopodobnie nie podejrzewali, że narzędzie Color Replacement w Photoshopie stanie się m.in. jednym z liderów pod względem częstotliwości użytkowania.
Ponowne kolorowanie pędzla
Pędzel o nazwie „Zastępowanie kolorów” można znaleźć w grupie narzędzi „Pędzel” (w programie Photoshop CS3 i nowszych). To narzędzie jest dobre ze względu na swoją prostotę (w przypadku ponownego kolorowania obiektów można obejść się bez żmudnej selekcji), ale jednocześnie nie jest do końca przewidywalne.
Zasadniczo ten zamiennik koloru kursora w kształcie koła i krzyża działa jak zwykły pędzel, najpierw malując obszar, zachowując tekstury i cechy strukturalne obrazu, ale z pewnymi zastrzeżeniami.
Po pierwsze, w przeciwieństwie do zwykłego pędzla, w jego ustawieniach oprócz rozmiaru i twardości można ustawić interwały (podczas ruchu), kąt nachylenia i kształt wydruku, a także regulować siłę nacisku pisaka (przy korzystaniu z grafiki). tabletki).
W trakcie malowania program na bieżąco analizuje farbę znajdującą się w odbitce pędzla, zamieniając ją na określony jako kolor główny zgodnie z wybranym trybem.
Domyślnie ustawiony jest tryb „Chroma”, w którym zmienia się kolor i nasycenie, ale jasność pozostaje taka sama, a nowy odcień oczywiście nie będzie dokładnie pasował do wybranego koloru.
W trybie „Jasność” oryginalny ton jest zachowany, ale zmienia się jasność.
W trybie „Odcień” kolor zmieni się tonalnie na deklarowaną farbę, przy czym zachowana zostanie pierwotna jasność i nasycenie.
Wybierając opcję „Chroma” zmienimy nasycenie, zachowując przy tym jasność oryginalnej farby.
Tryb Nasycenie zachowuje jasność, ale zmienia odcień i nasycenie oryginalnego koloru.
Po prawej stronie okna trybu w panelu ustawień u góry znajdują się trzy opcje próbkowania.
Wybierając pierwszą ("Ciągła"), zlecamy programowi ciągłe skanowanie koloru w obszarze wydruku pędzla, podczas gdy trzymamy przycisk, zamalowując obiekt.
Jeśli określimy "Raz", próbka koloru pobrana przy pierwszym kliknięciu zostanie użyta jako próbka. Ta opcja jest odpowiednia dla obszarów o jednolitym kolorze.
W trzeciej opcji („Próbka tła”) odmalowane zostaną tylko obszary związane z kolorem tła.
Ustawienie Granice określa rozszerzenie zastępowanego koloru zgodnie z wskazówką po najechaniu myszą.
Opcja „Wszystkie piksele” zastępuje wszystkie piksele w „celu” pędzla. Po wybraniu opcji Sąsiednie piksele (domyślnie) w odcisku pędzla namalujemy tylko te, które sąsiadują z kolorowymi pikselami znajdującymi się bezpośrednio pod krzyżem. W trybie „Wybór krawędzi” wszystkie piksele próbki zostaną pokolorowane, ale z naciskiem na krawędzie.
W zasadzie, wybierając odpowiedni rozmiar pędzla, można śmiało przemalować w strefach brzegowych obiektu, nawet przypadkowo dostając się w inny kolor, jeśli parametr „Tolerancja” jest odpowiednio dobrany, co decyduje o błędzie przy wyborze kolorów względnych, jak podpowiedź mówi. Wraz ze wzrostem tolerancji rozszerza się zakres zastępowanych tonów i odwrotnie.
Możemy więc stwierdzić, że pędzel „Color Replacement” w „Photoshopie” jest dość elastycznym narzędziem i mimo swojej „prostości”, we wprawnych rękach potrafi wiele.
Wszystkie polecenia, które mogą radykalnie zmienić kolor bez destrukcyjnych konsekwencji dla obrazu, znajdują się na liście „Korekta” w menu „Obraz”. Są to takie funkcje, jak „Balans kolorów”, „Barwa/Nasycenie”, „Wybiórcza korekcja koloru” i „Zamień kolor”.
W trybie „Ton kolorów” - obiekt „kameleon”
Innym niezasłużenie rzadko wspominanym i rzadko używanym sposobem transformacji kolorów jest skromny tryb mieszania „Hue”. Wybierając warstwę dopasowania „Kolor” i określając żądaną farbę, tryb mieszania na tej warstwie jest następnie zmieniany na „Ton koloru”. Obiekt oczywiście nie zostanie przemalowany dokładnie w określonym kolorze, ale zmieni się odcień. Jeśli następnie dwukrotnie klikniesz miniaturę wypełnienia warstwy dopasowania, otworzy się próbnik kolorów i możesz przełączać opcje, obserwując efekt kameleona na płótnie.
Nadmiar usuwa się miękkim czarnym pędzelkiem na masce warstwy dopasowania, do czego służy.
Oczywiście będzie więcej zamieszania z kolorowymi przedmiotami, więc lepiej odmalować w ten sposób obiekty mniej lub bardziej jednolite kolorystycznie.
Zamiast warstwy dopasowania możesz utworzyć nową warstwę, zmienić jej tryb mieszania na „Ton koloru” i wybierając żądany kolor, pomalować obiekt pędzlem, a następnie poprawić wady gumką.

Słowo o balansie kolorów
Wybierając "Balans kolorów", możemy wstępnie pokolorować wybrany obiekt za pomocą silników par kolorów Cyan - Red, Magenta - Green i Yellow - Blue. Równowaga tonalna jest regulowana w cieniach, światłach i półcieniach.

Odcień i nasycenie
Funkcje dopasowywania barwy i nasycenia są bardzo często używane do zadań takich jak zamiana kolorów w programie Photoshop.
Algorytm zmiany koloru w oknie dialogowym wywoływany przez polecenie „Barwa/Nasycenie” opiera się na dostosowaniu parametrów odcienia, nasycenia i jasności. W tym miejscu możemy przesunąć ogólną gamę barw obrazu lub wybranego fragmentu (obiektu) i indywidualnie dopasować kolory w różnych częściach gamy barwnej, wybierając za pomocą pipety żądany ton.

Na poniższej liście zakresów (w sekcji „Styl”), gdzie domyślną wartością jest „Wszystkie”, znajduje się sześć kolejnych zakresów kolorów, które można przetwarzać w tym samym czasie, ale z osobnymi parametrami.
Biorąc pod uwagę moc narzędzia w zakresie korekcji kolorów, ponowne pokolorowanie wybranego obiektu nie będzie tutaj trudne.
Selektywna korekcja kolorów
Ta funkcja pozwala na zmianę kolorów z modelu HSB (odcień, nasycenie, jasność), ale CMYK, poprzez kontrolowanie ilości cyjan, magenta, żółtego i czarnego w wybranym kolorze. Po wybraniu obiektu do odmalowania na obrazie, wybierz żądaną grupę kolorów w polu „Kolory” i za pomocą suwaków dostosuj jego kompozycję.
Czasami zamiast polecenia „Wybiórcza korekcja kolorów” (Kolor selektywny) w menu „Obraz”\u003e „Korekcja” lepiej jest użyć warstwy dopasowania o tej samej nazwie (Warstwy> Nowa warstwa dopasowania lub przycisk na panel warstw na dole). W takim przypadku możliwe staje się skorygowanie efektu na masce warstwy dopasowania, usuwając wszystko, co zbędne, czarnym pędzlem.

Wymiana bieli i czerni
Podczas zmiany koloru za pomocą funkcji korekcyjnych można zauważyć, że nie można w ten sposób przekolorować białego koloru. Zastąpienie białego koloru w „Photoshopie” jest rozwiązane bardzo prosto: jeśli ten obszar jest wstępnie wybrany, a następnie, po usunięciu, odmalowany.
Jednak to kardynalne rozwiązanie jest destrukcyjne. Jest to uzasadnione tylko w przypadku, gdy ważny jest nie sam oryginalny rysunek, ale jego kolor. Lub jeśli chcesz po prostu nadać białemu kolorowi inny odcień, spróbuj przekonwertować obraz do CMYK i użyć funkcji koloru selektywnego, a następnie z powrotem do przestrzeni kolorów RGB.
W zależności od jednolitości koloru, możesz użyć dowolnego narzędzia z obszernego arsenału narzędzi Photoshopa do wyboru (Szybki wybór, Gumka tła, Magiczna gumka itp.), ale najlepszą opcją jest najczęściej "Zakres kolorów" w „Wybór”. A to, w jaki sposób nowy kolor zakorzeni się w miejscu usuniętej bieli, zależy od jakości selekcji.
Nawiasem mówiąc, jeśli potrzebujesz zamiennika w Photoshopie, wszystkie argumenty dotyczące ponownego kolorowania białego koloru są ważne również w tym przypadku.
Zamień kolor
To polecenie z listy Dopasowania w menu Obraz (lub odpowiedniej warstwy dopasowania) jest łatwiejsze w użyciu niż Barwa/Nasycenie, a jego wyniki są bardziej przewidywalne.

W oknie dialogowym użyj pipet, aby wybrać farby do zmiany. Za pomocą suwaków „Odcień”, „Nasycenie” i „Jasność” osiągamy pożądany efekt. Aby kontrolować zaznaczenie, lepiej zaznaczyć pole wyboru „Zaznaczony obszar” (obraz zostanie wyświetlony jako maska). Suwak Rozproszenia służy do korygowania rozproszenia poza zaznaczonym obszarem.
Ta metoda zastępowania kolorów jest najskuteczniejsza w przypadku kontrastowych i mało kolorowych obrazów.
Ponowne kolorowanie w trybie Lab
Jednym z najszybszych i stosunkowo prostych sposobów ponownego kolorowania obiektów jest zastępowanie kolorów w programie Photoshop za pomocą trybu kolorów Lab, chociaż aby efektywnie korzystać z tej metody, pożądane jest posiadanie przynajmniej pewnej wiedzy na temat przestrzeni kolorów Lab.
Współrzędna L określa więc wartość jasności (jasności), zdefiniowaną w zakresie od 0 (najciemniejszy) do 100 (najjaśniejszy), a parametry koloru określone są współrzędnymi A (kolor w zakresie od zielonego do czerwonego). ) i B (kolor w zakresie od niebieskiego do żółtego).
W ten sposób w Lab wartość jasności jest oddzielona od parametrów koloru chromatycznego, co umożliwia osobny wpływ na jasność, kontrast i kolor obrazu. To właśnie ta okoliczność czasami umożliwia przyspieszenie przetwarzania obrazów, na przykład w przypadku konieczności wymiany koloru.
To prawda, że ta opcja nie nadaje się do malowania kolorowych, wielokolorowych obiektów i obiektów o skomplikowanych konturach (włosy, futro). Powiedzmy, że musisz zmienić kolor samochodu. W Lab podmiana kolorów w „Photoshopie” polega przede wszystkim na przeniesieniu obrazu do tego trybu.

Przenosimy obraz do trybu Lab (Image>Mode>Lab), następnie wybieramy żądany kolor z bibliotek klikając dwukrotnie na główny kolor na pasku narzędzi i zapamiętujemy wartości kanałów L, A i B .
W grupie narzędzi „Pipeta” wybierz „Standard koloru” i umieść znacznik (punkt kontrolny) w reprezentatywnym obszarze zastępowanego koloru automatycznego, wywołując w ten sposób panel „Informacje”.
Teraz dodajemy warstwę dopasowania „Curves” i dla każdego kanału znajdujemy pozycję krzywej zgodnie ze stałymi wartościami, odnosząc się do palety „Info”.
Krzywe kanałów A i B muszą koniecznie przecinać środek wykresu, a krzywa kanału luminancji L musi koniecznie utrzymywać kąt nachylenia.
Teraz kliknij dwukrotnie warstwę obrazu, aby otworzyć okno „Styl warstwy, opcje mieszania”. Przenosimy uwagę na jego dolną część („Nakładka jeśli”). Tutaj manipulując suwakami dla każdego parametru (L, A i B) oddzielamy samochód od tła lub innych obiektów.
Odmalowywanie wszystkiego
Opanowując metody zamiany kolorów wymienione powyżej, możesz zmienić kolor prawie każdego obiektu. W zależności od złożoności, preferowana może być ta lub inna metoda. Na przykład zmianę koloru włosów w Photoshopie można łatwo wykonać za pomocą funkcji regulacji Barwa/Nasycenie i Balans kolorów, ale tutaj głównym zadaniem jest jakościowe wybranie obiektu o tak złożonym (zwykle) konturze.
Najczęściej do zaznaczania używana jest szybka maska (przycisk z kropkowanym pierścieniem na samym dole), a następnie zaznaczenie odbywa się za pomocą specjalnych funkcji polecenia „Udoskonal krawędź” w menu „Wybierz”.
Zaznaczony obszar jest zwykle kopiowany na nową warstwę (Ctrl+J), następnie nakładane są na niego wymienione powyżej narzędzia malarskie.
A takie proste zadania, jak zamiana koloru oczu w Photoshopie, gdzie używane są standardowe narzędzia do zaznaczania, są na ogół rozwiązywane migiem. Oko można wybrać wybierając „Lasso” lub „Owal” (dla źrenic), następnie, jak w poprzednim przypadku, zamień kolor, stosując korekcję „Barwa/Nasycenie”.
Pędzel do wymiany koloru również dobrze się w tym sprawdza.
Z kolorem wszystko jest takie samo
Większość żądań użytkowników związanych z ponownym kolorowaniem obiektów w Photoshopie z reguły nie określa konkretnej wersji edytora, a jeśli tak, to zamiana kolorów w Photoshop CS6 jest interesująca znacznie częściej niż inne.
Być może wynika to z bardziej znaczącej aktualizacji programu w stosunku do poprzedniej wersji niż miało to miejsce wcześniej. Zmiany wpłynęły na funkcje zapisywania w tle i automatycznego zapisywania, narzędzia do zaznaczania, przycinanie, magiczną różdżkę i zakraplacz, opcje pędzla, niektóre filtry, funkcje wypełniania, edycję warstw, kolory interfejsu i wiele innych.
W nowej wersji Camera RAW7 pojawiły się nowe funkcje do pracy z plikami RAW, wypełnienia gradientowe, artystyczna stylizacja obrazów, edycja wideo, znajdowanie odpowiedniej warstwy w dokumentach wielowarstwowych, a także nowa korekcja kolorów Color Lookup itp.
Niemniej jednak funkcje korekcyjne na liście „Korekta” w menu „Obraz” niewiele się zmieniły podczas modernizacji programu, więc ponowne kolorowanie obiektów, na przykład w CS2 i zastępowanie kolorów w Photoshop CS6, praktycznie nie różni się w istocie. dla tych właścicieli wcześniejszych wersji, którzy wierzą, że w nowych modyfikacjach jest więcej opcji wymiany kolorów.
1 głosWitam drodzy czytelnicy mojego bloga. Dzisiaj ponownie zrozumiemy podstawy pracy z Photoshopem. Zastanawiam się, jak byś wyglądała, gdyby kolor twoich włosów lub skóry był zupełnie inny? już o tym mówiłem.
Dziś opowiem wam jak bez problemu zmienić kolor warstwy w Photoshopie. Nie wspomnę jeszcze raz, jak z nimi pracować, cóż, opowiem o różnych narzędziach: lasso magnetyczne, magiczna różdżka i tak dalej.
Wszystkie istotne artykuły są już na moim blogu, a jeśli przypadkiem natknąłeś się na tę publikację i chcesz uzupełnić jakieś luki, możesz łatwo znaleźć wszystkie interesujące informacje z przygotowanych wcześniej materiałów.

Dzisiaj szybko omówimy główne narzędzia, na końcu znajdziesz dobrą instrukcję wideo, a w ciągu najbliższych 5-7 minut spotkasz się z morzem zrzutów ekranu, które pomogą Ci dowiedzieć się, jakie manipulacje będą konieczne w celu zmiany koloru obrazu lub jej obszaru.
Będę pracował w Photoshop CC, ale jeśli masz inną wersję, to w porządku. Wszystkie funkcje są proste. Oprogramowanie jest zainstalowane w języku rosyjskim. Przy okazji, jeśli masz wersję angielską, mogę również polecić artykuł „”. Bardzo wygodny, ułatwia życie.
Korekcja kolorów
Wybrałem więc już obiekt, a raczej tło zdjęcia i przeniosłem go na nową warstwę za pomocą skrótu klawiszowego Ctrl + J.

Teraz przejdź do zakładki „Obraz” - „Korekta”. Istnieje wiele opcji, które pomogą Ci zmienić odcień: Jasność / Kontrast, Balans kolorów, Filtr fotograficzny, a nawet Mapa gradientu. Możesz wypróbować każdą z nich, aby zrozumieć z własnego doświadczenia, jak działa to lub inne narzędzie, wybierz ciekawą metodę, którą konkretnie lubisz.
Użyję Barwa/Nasycenie.

Możesz naciągnąć różne suwaki, uzyskując doskonały efekt.

Jak widać różnic nie można nazwać rzucającymi się w oczy, ale nie trzeba bawić się doborem, aby warstwy wyglądały jednolicie i profesjonalnie, a obiekt nie wyróżniał się z ogólnego tła.
Uderzające zmiany
Aby tło miało zupełnie inny kolor, użyję narzędzia „Zastępowanie kolorów” w tej samej zakładce „Korekta” (jak narysować czarne tło dla Photoshopa -).

Po otwarciu okna dialogowego kursor zmieni się. Narzędzie do pipet zostanie w nim ukryte. Po prostu kliknij kolor, który chcesz zmienić. Użyj suwaka Rozproszenie, aby zdefiniować obszar, z którym chcesz pracować, a następnie kliknij blok koloru nad wpisem Wynik lub ponownie pracuj z suwakami Barwa, Nasycenie, Jasność.

Wybrałem pierwszą opcję. Kliknąłem „Wynik” i teraz wybieram odcień i kolor na palecie, aby delikatny niebieski zamienił się w różowy.

Profesjonalnie, szybko, łatwo
Moim zdaniem najskuteczniejszym narzędziem do pracy z kolorami złożonych obiektów jest pędzel do wymiany kolorów. Długo przytrzymaj lewy przycisk myszy na zwykłym pędzlu, aż otworzy się dodatkowe menu.

Teraz wybierz odcień, na który zmienisz kolor warstwy.

Pozostaje tylko pomalować niezbędne obszary, jak widać, wszystkie odcienie są zachowane. Bardzo szybko i wygodnie.

Można go przemalować w dowolnej odpowiedniej opcji.

Instrukcja wideo
Premia
Inny sposób na zmianę koloru nową warstwą nie robi na mnie większego wrażenia, ale myślę, że niektórym może się spodobać i na pewno kiedyś przyda się w przyszłości. Tak więc tworzę nową warstwę, a następnie wybieram dla niej tryb mieszania „Odcień koloru”.

Tak to powinno się skończyć.

Teraz biorę dowolny kolor, na przykład żółty, narzędzie Wypełnienie i wypełniam nowo utworzoną warstwę.

Możesz również wypróbować inne tryby mieszania. Nie bój się eksperymentować.

Za pomocą gumki możesz przywrócić dziewczynie normalną cerę.

Przy okazji nie zapominaj, że wielu profesjonalistów używa . Nadal nie wiesz, jak z nią pracować? Wtedy przyda się post, do którego podałem link.
Cóż, jeśli chcesz dowiedzieć się maksimum o wszystkich narzędziach, które są w Photoshopie, mogę doradzić kurs Zinaida Lukyanova ” Photoshop dla początkujących w formacie wideo ”. Nie musisz na nic czekać. Wystarczy kilka tygodni, a dowiesz się wszystkiego, czym jest ten program najeżony.

Do zobaczenia i powodzenia.
11.02.2015 27.01.2018
W tym samouczku opowiem szczegółowo, jak zmienić kolor w Photoshopie. Podpiszę wszystkie kroki szczegółowo, dołączę zdjęciami, aby było jasne i zrozumiałe, gdzie i z jakiej funkcji można skorzystać.
1 sposób
Pierwszym sposobem na zastąpienie koloru jest skorzystanie z gotowej funkcji w Photoshopie „Zamień kolor” lub Zamień kolor w języku angielskim.
Pokażę na najprostszym przykładzie, na prostym obrazku. Weź ikonę i otwórz ją w Photoshopie.
Kielnia na żółty kolor ikony. Zamienimy kolor żółty na inny, który nas interesuje. W tym celu przejdź do menu Obraz – Korekta – Zastąp kolor (Obraz – Dopasowania – Zastąp kolor)
![]()
Pojawi się okno dialogowe wymiany kolorów. Teraz musimy określić, jaki kolor zmienimy, aby to zrobić, aktywuj narzędzie Kroplomierz (patrz strzałka) i kliknij nim wzorca. Ten kolor pojawi się w oknie dialogowym u góry, które jest oznaczone jako Wybór.
![]()
W dolnym nagłówku Wymiana - tam możesz zmienić wybrany kolor. Ale wcześniej możesz ustawić opcję Rozproszenie w zaznaczeniu. Im większe ustawienie, tym bardziej uchwyci kolory. W takim przypadku możesz ustawić go na maksimum. Uchwyci całą żółć na obrazie.
Ustaw opcje zamiany kolorów na kolor, który chcesz zobaczyć zamiast tego, który ma być zastępowany. Uczyniłem go zielonym, ustawiając odcień, nasycenie i jasność.
![]()
Kiedy będziesz gotowy do zmiany koloru, kliknij OK.
Więc zmieniliśmy jeden kolor na inny.
2 sposób
Można powiedzieć, że druga metoda według schematu pracy jest identyczna z pierwszą. Ale rozważymy to na trudniejszym obrazie.
Na przykład wybrałem zdjęcie z samochodem. Teraz pokażę jak zmienić kolor samochodu w Photoshopie.
![]()
Jak zawsze musimy określić jaki kolor będziemy zastępować. Aby to zrobić, możesz utworzyć wybór za pomocą funkcji zakresu kolorów. Innymi słowy, wybierz obraz według koloru.
W tym celu przejdź do menu Wybór – Zakres kolorów (Wybierz – Zakres kolorów)
![]()
Następnie pozostaje kliknąć na czerwony kolor auta i zobaczymy jaka funkcja go wyznaczyła - pomalowanie go na biało w oknie podglądu. Kolor biały pokazuje, która część obrazu jest zaznaczona. Spread w tym przypadku można dostosować do maksymalnej wartości. Kliknij OK.
![]()
Po kliknięciu OK zobaczysz, jak utworzono wybór:
![]()
Teraz możesz zmienić kolor wybranego obrazu. W tym celu użyj funkcji – Obraz – Korekta – Barwa / Nasycenie (Obraz – Korekty – Barwa / Nasycenie)
![]()
Pojawi się okno dialogowe.
Natychmiast sprawdź opcję Tonowanie (na dole po prawej). Teraz korzystając z opcji Barwa, Nasycenie i Jasność, możesz dostosować kolor. Ustawiłem kolor na niebieski.
![]()
Wszystko. Kolor się zmienił.
![]()
To było - stało się:
![]()
Zastępowanie kolorów w Photoshopie to prosty, ale zabawny proces. W tej lekcji nauczymy się zmieniać kolor różnych obiektów na zdjęciach.
Kolorystykę obiektów będziemy zmieniać na trzy różne sposoby. W pierwszych dwóch korzystamy ze specjalnych funkcji programu, a w trzecim ręcznie malujemy żądane obszary.
Metoda 1: Prosta wymiana
Pierwszym sposobem na zastąpienie kolorów jest użycie predefiniowanej funkcji w Photoshopie „Zamień kolor” lub „Zamień kolor” po angielsku. Pokazuje najlepszy wynik na obiektach stałych. Na przykład weźmy ikonę i otwórzmy ją w Photoshopie. Następnie zamienimy kolor na dowolny inny, który nas interesuje.


Więc zmieniliśmy jeden kolor na inny.
Metoda 2: Zakres kolorów
Drugą metodę, zgodnie ze schematem pracy, można uznać za identyczną z pierwszą. Ale rozważymy to na trudniejszym obrazie. Na przykład wybraliśmy zdjęcie z samochodem.

Podobnie jak w pierwszym przypadku musimy określić jaki kolor będziemy zastępować. Aby to zrobić, możesz utworzyć wybór za pomocą funkcji zakresu kolorów. Innymi słowy, wyróżnij obraz kolorem.

Wynik został osiągnięty. Jeśli na obrazie pozostaną obszary oryginalnego koloru, procedurę można powtórzyć.
1 głosWitajcie drodzy czytelnicy. Zastępowanie kolorów na zdjęciu to dość ciekawe i uzależniające zajęcie. Osobiście mogę spędzić sporo czasu na tej rozrywce. Jest kilka narzędzi, które pomogą w tej pracy, a każde z nich jest odpowiednie dla swojego przypadku.
Dzisiaj opowiem Ci, jak zmienić kolor obrazu w Photoshopie i jak go używać w każdym konkretnym przypadku. Spodoba ci się, zapewniam.

Należy zauważyć, że używam Photoshopa CC, ale nie zrobimy nic konkretnego, więc możesz spokojnie zacząć czytać, nawet jeśli masz prostszą wersję tego programu. Oczywiście nie jest to usługa online, jest słaba i niefunkcjonalna, ale w przypadku CS3, 5 lub 6 nie zauważysz rozbieżności.
Mamy zacząć?
Prosta korekcja kolorów
Sprzęt do fotografowania w wysokiej jakości jest dość drogi i nie ma znaczenia, jeśli go nie masz. Możesz uzyskać dobre zdjęcia za pomocą programów do edycji, takich jak Photoshop. Szczerze mówiąc, wykorzystuję tę okazję do prawie każdego zdjęcia, które zamieszczam na swoim blogu. Lubię kolory jaśniejsze niż to, co zwykle publikuje się w Internecie.
Przy okazji, jeśli jesteś zainteresowany, przeczytaj artykuł opublikowany już w Start-Luck. Zrobię wcześniej przygotowane zdjęcie, aby rozpocząć opowieść o prostej korekcji kolorów i przejdę do pracy.

Otwieram zakładkę w górnym menu "Obraz", a następnie kategorię "Korekta". Poświęć trochę czasu, aby dowiedzieć się z własnego doświadczenia, czym są „Jasność/Kontrast”, „Jasność”, „Odcień/Nasycenie” i inne opcje, które znajdziesz w tej zakładce.
Niczego nie zepsujesz ani nie zepsujesz i zawsze możesz wrócić do oryginalnej wersji, po prostu odmawiając zapisania zmian po zamknięciu obrazu. Spójrz tylko, jak zachowują się niektóre narzędzia. Jak mówią, to, do czego sam docierasz, jest zawsze lepiej zapamiętywane niż wtedy, gdy wszystko jest ci wyjaśniane na palcach.

Na przykład otwórz „Ton kolorów” i przeciągnij różne suwaki, natychmiast zobaczysz, jak obraz zmienia kolory i możesz zbudować logiczny łańcuch między swoimi działaniami a wynikiem. Nie zapomnij zaznaczyć pola obok opcji Wyświetl.

Balans kolorów silniej zmienia kolory, ustawienie jest bardziej subtelne i ciekawe.

Jeśli chcesz pracować z pewnym elementem, to wystarczy, mówiłem już nie raz w prostym i zrozumiałym języku o tym, jak to zrobić za pomocą ponad 8 narzędzi i metod. Nie będę się powtarzał, nie jest trudno znaleźć publikację, wystarczy kliknąć link nieco wyżej.
Teraz skorzystam z najprostszego sposobu - "Magicznej Różdżki". Po prostu klikam obiekt i wybieram żądany fragment. Używając ustawienia tolerancji, ustawiam rozłożenie kolorów.
Jak wiecie, istnieje wiele odcieni bieli, błękitu i każdego innego koloru. Im wyższy numer tolerancji, tym więcej odcieni ze spektrum program określi i podkreśli patyczkiem.


Zmień kierunek krzywej, a kolor stanie się inny.

Nawiasem mówiąc, jeśli chcesz w ten sposób pracować z tłem, czyli z obszarem, który jest poza zaznaczeniem, musisz go najpierw zaznaczyć, a następnie wybrać pozycję „Odwróć” w zakładce „Wybierz” w górnym menu.

Biegnące mrówki są usuwane za pomocą skrótu klawiaturowego Ctrl + D.
Zamiennik dla kontrastu
Mówiłem o tej metodzie bardzo szczegółowo w artykule. « » . Teraz szybko omówimy główne funkcje. Dam małą instrukcję, która wystarczy.
To narzędzie jest idealne do zastąpienia jasnego, przyciągającego wzrok koloru na obrazie. Na przykład żółte jabłko na białym tle, czerwony samochód w zielonym lesie lub, jak to jest teraz, jasna dziewczyna w ciemnym pokoju.

Wracam do sekcji „Korekta” i wybieram tutaj narzędzie „Zastępowanie kolorów”. Używając narzędzia Kroplomierz, które pojawia się automatycznie, wybieram odcień, który powinien się zmienić. W tym przypadku klikam na zasłonę. Następnie przesuwam suwak Scatter, aby dziewczyna stała się prawie czarna, a wszystkie inne obiekty miały kontury ( Napisałem cały artykuł o tym, jak narysować czarne tło).

Należy pamiętać, że kurtyna i ściana nadal powinny mieć kontury, samo ustawienie rozrzutu na 200 nie zadziała. W przeciwnym razie program nie weźmie pod uwagę odcieni i zamaluje wszystko, co brzydkie, jednym kolorem. Teraz klikam na tabliczkę z kolorem na samym dole okna, pod nią jest napisane „Wynik”.

Klikam na spektrum i różne odcienie, aż osiągnę idealny efekt.

Gotowy. Bez przemalowania zdjęcia uzyskaliśmy doskonały wynik. W kilka sekund. Porozmawiajmy teraz trochę o wadach. Jak wspomniałem powyżej, wygodnie jest stosować tę metodę, jeśli obraz jest kontrastowy. Aby zmienić kolor sukienki konkretnej dziewczyny na inny odcień, trzeba będzie ją wybrać. Mogę zaproponować jeszcze jedną ciekawą, w której dużo uwagi poświęca się skomplikowanym przedmiotom, na przykład włosom.
Sam użyję narzędzia „Magnetyczne Lasso”.

Teraz przenoszę sukienkę na nową warstwę, naciskając jednocześnie Ctrl + J. ? Przeczytaj publikację ze szczegółową historią na ich temat, którą niedawno przygotowałem dla początkujących.
Wracamy do sekcji „Zastępowanie kolorów” w sekcji „Korekta”. W takim przypadku należy zmienić odcień za pomocą suwaków „Odcień”, „Nasycenie”, „Jasność”. Jeśli kliknę pole „Wynik”, okazuje się, że jest to wyjątkowo obrzydliwe i niewiarygodne.

Moim zdaniem odcień sukni młodej damy jest jeszcze daleki od ideału, dlatego chcę go trochę zamazać. Otwieram zakładkę „Filtr” i wybieram ulubioną przez wszystkich „Rozmycie Gaussa”.

Strój stał się mniej wyraźny, ale cień nieco się wyrównał.

Jak powiedziałem, ta metoda działa najlepiej, gdy są kontrasty, więc będę z tego zadowolony i opowiem o ostatnim narzędziu na dziś.
Szybkie narzędzie do trudnych przypadków i dramatycznych zmian
Pędzel do wymiany koloru podoba mi się bardziej niż jakiekolwiek inne narzędzie do podobnych zadań. Możesz dowiedzieć się o tym w artykule « » w którym zamieniam najzwyklejszą dziewczynę w rudowłosą niebieskoskórą smerfkę.
Znalezienie pędzla nie jest trudne, w tym celu musisz kliknąć prawym przyciskiem myszy zwykły pędzel. Otworzy się dodatkowe menu, w którym możesz wybrać żądane narzędzie.

Wybieram kolor. Wszystko jak zwykle. Okno po prawej stronie. W tym przypadku czarny, a następnie maluję część włosów dziewczyny. Pamiętaj, że wszystkie odcienie są zachowane.

Możesz umieścić zielony.

Użyj klawiszy, aby zmienić rozmiar pędzla.

Mogę również zaoferować film instruktażowy na ten temat.
Cóż, jeśli chcesz bardziej profesjonalnie zrozumieć program i dokładnie zrozumieć, jak ta lub inna funkcja działa w programie Photoshop, oferuję bardzo przydatny kurs ” Photoshop dla początkujących w formacie wideo ».

Maksimum przydatnych informacji o narzędziach. To w zasadzie to. Nie zapomnij zapisać się do naszego newslettera, aby być na bieżąco z najnowszymi, najbardziej użytecznymi i prostymi informacjami.
Do zobaczenia i powodzenia.