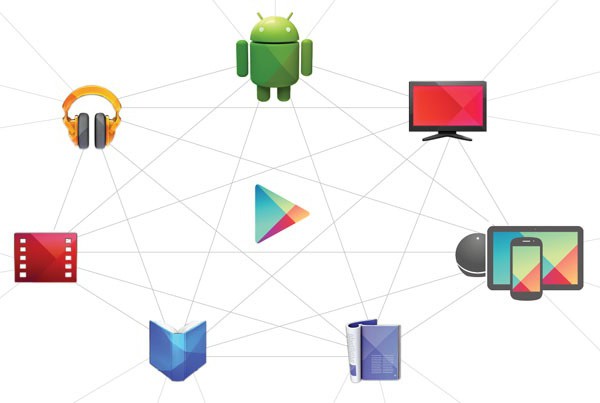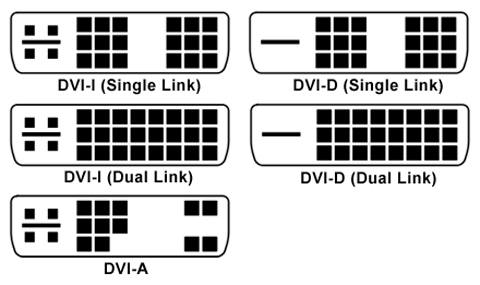Większość użytkowników Internetu zastanawia się, jak połączyć jeden router z drugim za pomocą trybu Wi-Fi w trybie mostu bezprzewodowego, aby jedno urządzenie działało standardowo, a drugi router rozdziela Internet jako oddzielną sieć. To pytanie jest interesujące, ponieważ zastosowanie tej metody łączenia się z siecią WWW może znacznie poprawić sygnał sieci bezprzewodowej. Rozważ ten problem jako przykład.
W domu jeden router działa, ale sieć jest słaba i nie łapie się we wszystkich punktach w pomieszczeniu. Aby ulepszyć Wi-Fi, istnieją specjalne urządzenia zwane repeaterami, które odbierają sygnał z routera i dalej go dystrybuują. Wszystkie nowoczesne urządzenia mogą działać jako wzmacniacze Wi Fi, ale muszą być odpowiednio skonfigurowane.
Na oficjalnej stronie internetowej TP Link znajduje się dobre zdjęcie, które wyraźnie pokazuje schemat takiego połączenia. Nie wiadomo, jak nadaje się do routerów Linksys, Asus, Tenda i D Link, jednak konfiguracja bezprzewodowego mostu dla routerów TP Link nie budzi żadnych pytań. Na przykład ustawienia routera TP Link TL MR3220 są idealne dla modelu takiego jak TP Link TL WR841N. Ponadto warto zauważyć, że aby wzmocnić sieć bezprzewodową i połączyć jeden router z drugim za pośrednictwem Wi Fi, warto korzystać z urządzeń tego samego producenta. Oznacza to, że jeśli masz router TP Link, jest on bardziej stabilny i będzie działał lepiej po podłączeniu do własnego rodzaju.
Konfigurowanie routera głównego na przykładzie TP Link Przejdź do ustawień routera i przejdź do zakładki Wireless. Naprzeciwko pozycji „Kanał” podajemy liczbę, na przykład 6 lub 7. W ustawieniach przemiennika należy wprowadzić identyczny numer. Wprowadzone dane należy zapisać za pomocą przycisku Zapisz.
Konfiguracja „Repeater” Drugi router musi być podłączony do komputera kablem. Następnie otwórz przeglądarkę i przejdź do ustawień, wpisując w pasku adresu lub w przeciwnym razie. Producent podał dokładny adres pod routerem. Po otwarciu strony pojawia się okno do wprowadzenia loginu i hasła. Są standardowe, chyba że ktoś je zmienił. Podajemy zarówno hasło, jak i login admin, admin. Wyłącz WPS. Na karcie WPS wybierz i kliknij przycisk Wyłącz WPS i uruchom ponownie router. Aby to zrobić, kliknij link Kliknij tutaj, znajdujący się na dole strony. Pojawi się tam po zmianie ustawień. Po ponownym uruchomieniu routera ponownie pojawi się strona z ustawieniami routera.
Zmień adres IP routera TP Link. Aby wykonać tę czynność, przejdź do karty Sieć LAN. Znajduje się po lewej stronie ekranu monitora wśród listy innych ustawień. W polu Adres IP zaleca się zastąpienie ostatniego numeru numerem 2. Na przykład, jeśli początkowy, to po zmianach będzie wyglądał jak 192.168.0.2. Zapisz ustawienia za pomocą przycisku Zapisz. Po wykonaniu tych kroków router automatycznie uruchomi się ponownie, otwierając stronę umożliwiającą ponowne wprowadzenie loginu i hasła do ustawień. Wprowadzone dane przechodzimy do żądanej strony. Adres IP już się zmienił.
Instrukcje krok po kroku dotyczące konfigurowania mostu bezprzewodowego w routerze TP Link Otwórz kartę Wireless, w której obok nazwy sieci należy podać nową nazwę dla sieci bezprzewodowej. To będzie nazwa Repeatera. W polu Region wpisz nazwę swojego regionu, a po przeciwnej stronie kanału zmień numer kanału na 6 lub 7 lub lepszy 1, aby kanały się nie zgadzały. Uwaga! W przypadku braku Internetu podczas instalowania tych samych numerów na obu routerach konieczne jest zapisanie liczby 1 na repeaterze lub odwrotnie.
Uruchamianie WDS Aby aktywować tryb WDS, zaznacz pole obok Włącz mostkowanie WDS i rozpocznij wyszukiwanie routerów Wi-Fi. Aby to zrobić, kliknij przycisk Ankieta. Powinna zostać otwarta strona z listą sieci bezprzewodowych dostępnych do połączenia. Wybierz sieć (główny router) i kliknij przycisk „Połącz”. Powinieneś zauważyć, że pola SSID i BSSID są już wypełnione. Jeśli na routerze głównym znajduje się hasło Wi-Fi, to w kolumnie Typ klucza należy określić typ szyfrowania, aw polu Hasło wprowadź hasło dostępu do sieci bezprzewodowej. Następnie kliknij Zapisz i zrestartuj router. Jeśli wszystkie czynności zostały wykonane poprawnie, wszystko powinno działać poprawnie, a „Run” jest napisane w pobliżu stanu WDS.
Możliwe trudności podczas konfigurowania bezprzewodowego mostu WDS Po skonfigurowaniu bezprzewodowego mostu w stanie WDS, Skanuj i można pisać przez długi czas. Oznacza to, że router repeatera nie jest podłączony do routera głównego. Jak rozwiązać ten problem? Pierwszym z nich jest sprawdzenie, czy poprawnie określono typ szyfrowania i hasło do połączenia z głównym routerem. Po drugie, otwórz zakładkę Wireless i zmień numery kanałów w elemencie Channel. Eksperymentujemy zarówno z głównym, jak i dodatkowym routerem. Po trzecie, jeśli w ustawieniach routera jest element Wireless, a następnie Wireless Bridge, wówczas wprowadzamy następujące dane w parametrach obu routerów: w ustawieniach głównego routera określ adres MAC routera dodatkowego i adres repeatera urządzenia głównego. Po czwarte, sprawdzamy, czy filtrowanie według adresu MAC nie jest włączone na głównym routerze. Jeśli nawet po wykonaniu tych kroków połączenie z Internetem nie nastąpiło, wyłącz DHCP. Przechodzimy do ustawień, wybieramy element DHCP, zmieniamy wartość na Wyłącz. Zapisujemy zmiany i ponownie uruchamiamy urządzenie. Powodzenia
Lub jak skonfigurować repeater
Informacje w tym artykule dotyczą routerów ASUS WL-500gP V2, WL-550gE i niektórych innych. Jeśli masz routery innej firmy - nie martw się, ustawienia trybu WDS na wszystkich routerach są bardzo podobne. Najważniejsze jest to, że sam router obsługuje tę funkcję. Nawiasem mówiąc, w niektórych TRENDnet TEW-432BRP jest obsługiwana ta funkcja.
Teraz kilka słów o materiałach, na podstawie których powstał ten artykuł. Jest to instrukcja, która naukowo nazywa się Przewodnikiem konfiguracji routera bezprzewodowego WDS (oryginał w języku angielskim), którego oficjalne tłumaczenie nie istnieje (lub źle przeszukałem). Przetłumaczyłem go i od tej chwili jest dostępny do pobrania w formacie PDF. Nazywa się to teraz Przewodnikiem konfiguracji WDS routera bezprzewodowego w języku angielskim.
A teraz instrukcja z moimi komentarzami
Konfiguracja WDS na routerach ASUS
Wprowadzenie
W tym dokumencie opisano, jak skonfigurować WDS na routerach bezprzewodowych ASUS na przykładzie WL-550gE.
Uwaga: rozproszony system bezprzewodowy (WDS) umożliwia utworzenie kompletnej infrastruktury bezprzewodowej. Istnieją dwa tryby działania WDS: mostek i repeater. Mostek pozwala łączyć dwie różne sieci, ale jednocześnie uniemożliwia podłączenie urządzeń bezprzewodowych, takich jak PDA. Z kolei repeater umożliwia nawiązanie połączenia między dwiema sieciami i jednoczesne podłączenie do niego zarówno urządzeń przewodowych, jak i bezprzewodowych. Tryb mieszany w produktach bezprzewodowych ASUS jest w pełni zgodny z główną ideą Repeatera, WDS działa tylko jako mostek.
Rozdział 1. Przygotowanie do pracy.
Na przykład rozważymy procedurę konfiguracji WDS dla dwóch punktów dostępowych (AP, AP). W tym przykładzie TD1 i TD2 będą działać w trybie mieszanym („tryb hybrydowy”). Adres MAC TD1 - 00: 0E: A6: A1: 3F: 87. TD2 nie przydzieli adresów IP klientom (DHCP jest wyłączony). Zostawimy tylko jeden serwer DHCP w podsieci, a TD1 będzie wykonywać swoje funkcje. Adres MAC TD2 to 00: 0E: A6: A1: 3F: 6E. W podsieci adres IP TD1 będzie wynosił 192.168.1.1, TD2 będzie 192.168.1.2.
W trybie mieszanym zarówno klienci przewodowi (PC1 / PC2), jak i klienci bezprzewodowi (NB1 / NB2) mogą łączyć się z dowolnym punktem dostępu, podczas gdy w trybie WDS tylko klienci przewodowi (PC1 / PC2) mają taką możliwość.
| Punkt dostępu 1 | Punkt dostępu 2 | |
| SSID | WL550gE | WL550gE |
| Adres IP LAN | 192.168.1.1 | 192.168.1.1 192 |
| Szyfrowanie | BRAK | BRAK |
| Mostek bezprzewodowy | Tryb hybrydowy | Tryb hybrydowy |
| Adres MAC | 00: 0E: A6: A1: 3F: 87 | 00: 0E: A6: A1: 3F: 6E |
| Pozwól anonimowy | Nie | Nie |
| Serwer DHCP | Tak | Nie |
Uwagi:
Uwaga 1: Aby uzyskać lepszą zgodność, używaj routerów ASUS i punktów dostępowych do pracy w trybie WDS.
Uwaga 2: Wyłącz serwer DHCP w TD2.
Uwaga 3: Ustaw różne adresy IP LAN dla każdego routera.
Uwaga 4: SSID i kanały obu routerów muszą być takie same.
Rozdział 2. Konfigurowanie TD1
1. Wprowadź w pasku adresu przeglądarki: http://192.168.1.1, naciśnij klawisz Enter i wprowadź: Nazwa użytkownika: admin Hasło: admin

2. Po wejściu do części administracyjnej przejdź do Wireless-\u003e Interfejs

3. Ustaw identyfikator SSID „WL550gE”, szyfrowanie WEP - brak. Przypominamy, że oba punkty dostępu muszą mieć ten sam identyfikator SSID.

4. Przejdź do Konfiguracja IP -\u003e WAN i LAN

5. Ustaw adres IP na TD1 w sieci LAN 192.168.1.1

6. Przejdź do Wireless-\u003e Bridge.

7. Wybierz tryb pracy hybrydowego punktu dostępowego. Jeśli chcesz używać pakietu między dwiema sieciami tylko jako mostka - wybierz Tylko WDS.

8. Po wybraniu WDS lub Hybrid możesz zobaczyć komunikat o potrzebie wyboru stałego kanału dla WDS do pracy.

9. Wybierz stały kanał WDS. W naszym przykładzie wykorzystaliśmy kanał 3.

10. Włącz opcję Połącz z punktami dostępowymi na liście mostów zdalnych, aby połączyć się z innymi punktami dostępu, które zostaną wymienione na liście.
11. Jeśli chcesz umożliwić wszystkim łączenie się z siecią, wybierz opcję Tak w obszarze Zezwalaj na anonimowe. W naszym przykładzie wybieramy Nie.

12. Wprowadź adres MAC TD2. Powinno to być 00: 0E: A6: A1: 3F: 6E.
13. Kliknij Dodaj po zakończeniu wprowadzania adresu MAC.

14. Kliknij przycisk Zakończ.
15. Kliknij przycisk Zapisz i uruchom ponownie

Rozdział 3 Konfigurowanie TD2
1. Powtórz kroki opisane w punktach 1-3 rozdziału 2 i upewnij się, że TD2 ma taki sam SSID jak TD1.
2. Przejdź do WAN & LAN -\u003e IP Config

3. Zmień adres IP LAN TD2 na 192.168.1.2.

4. Następnym krokiem jest wyłączenie serwera DHCP, as powinien działać tylko na TD1 i być jedynym w sieci. Przejdź do Konfiguracja IP-\u003e Serwer DHCP.
5. Wybierz opcję Nie w opcji Włącz serwer DHCP i kliknij przycisk Zastosuj.


6. Powtórz kroki opisane w paragrafach 6–11 rozdziału 2. Upewnij się, że TD2 ma ten sam kanał co TD1.
7. Wprowadź adres MAC TD1, powinien to być 00: 0E: A6: A1: 3F: 87.
8. Kliknij Dodaj po zakończeniu wprowadzania adresu MAC.

9. Powtórz kroki opisane w paragrafach 14-15 rozdziału 2. Po ponownym uruchomieniu WDS powinien działać.
Posłowie do instrukcji
Kiedy skonfigurowałem dwa routery ASUS WL-500gP V2 w trybie WDS (próbowałem różnych opcji), skontaktowały się one ze mną tylko przy użyciu szyfrowania WEP, chociaż zgodnie z paszportem identyczne urządzenia mogą korzystać z WPA. W praktyce weryfikuje się: WPA na tych urządzeniach w trybie WDS nie działa. Kolejna niezbyt przyjemna pozostałość pozostała po tym, że nie można sprawdzić, jak pewny jest odbiór. Jest sprawdzany tylko eksperymentalnie. Nie znajdziesz żadnych czujników, wskaźników ani innych alarmów.
Ale połączenie z niezawodnym odbiorem jest szybkie, stabilne, odporne na zakłócenia. Dlatego ta opcja jest zalecana dla tych, którzy chcą zrobić wysokiej jakości pomost za niezbyt duże pieniądze.
WDS (Wireless Distribution System) to technologia, która pozwala zintegrować kilka routerów w jednej sieci bez użycia przewodów.
Technologia jest idealna w przypadkach, gdy konieczne jest połączenie głównej części sieci lokalnej z jej zdalnym segmentem: na przykład, jeśli zdalny segment znajduje się w sąsiednim biurze (lub w biurze widocznym na przykład przez okno).
Jak już wspomniano, głównym plusem WDS jest możliwość bezprzewodowego łączenia segmentów sieci (routerów). Ale jest też ujemny spadek prędkości sieci. Wynika to z faktu, że routery połączone mostem bezprzewodowym muszą korzystać z jednego wspólnego kanału.
Mamy więc dwa routery:
Pierwszy łączy się z Internetem (lub siecią z dostępem do Internetu) i tworzy sieć Wi-Fi. Nazwijmy to „dworcem głównym”.
Drugi jest zainstalowany w miejscu, w którym musisz „dostarczyć” naszą sieć. Urządzenia (zwane „klientami”) można podłączyć do niego zarówno bezprzewodowo, jak i przewodowo. Nazwiemy go „Remote Station”.
Jeśli stacje główne i zdalne znajdują się w dużej odległości od siebie, a sygnał znika lub znacznie słabnie, wówczas między nimi umieszczane jest inne urządzenie. Jest to router (lub punkt dostępu), który może działać w trybie repeatera sygnału bezprzewodowego - w trybie repeatera lub przedłużacza zasięgu. To będzie nasza stacja przekaźnikowa. Może być ich kilka.
Praktyczne wdrożenie
Spróbujmy zbudować naszą sieć na trzech urządzeniach.
Jako stacje główne i zdalne używamy TL-WR841ND - dwuzakresowego routera Wi-Fi (300 Mb / s, 1 wanna, 4 porty LAN).
W roli stacji przekaźnikowej TL-WA830RE jest dwupasmowym punktem dostępowym (300 Mb / s, 1 port LAN).

Łączymy się przez LAN, wchodzimy do 192.168.0.1 i konfigurujemy Internet na porcie WAN. Przejdź na kartę Ustawienia sieci bezprzewodowej.
Podaj nazwę sieci, będziemy mieli na przykład Basic_Station. Pamiętaj, aby przypisać określony kanał: w naszym przykładzie będzie kanał nr 1.

Na karcie Zabezpieczenia bezprzewodowe wybierz szyfrowanie i wprowadź klucz. Zapisujemy i uruchamiamy ponownie.
Podłączamy nasz repeater przewodem, przechodzimy do interfejsu WEB: domyślnie 192.168.0.254.

W pozycji „Tryb pracy” wybierz Range Extender, w polu „MAC AP” wpisz adres maku naszej stacji głównej. Lub kliknij przycisk Ankieta, znajdź naszą sieć (Basic_Station) i kliknij Połącz. Zapisujemy i uruchamiamy ponownie.
Przechodzimy do 192.168.0.1, na karcie Ustawienia sieci bezprzewodowej wprowadź nazwę sieci. Ta sieć nazywa się Ext_Station. Należy pamiętać, że na zdalnej stacji sieci bezprzewodowej lepiej jest wywoływać inaczej. Odbywa się to tak, że klient podłączony w obszarze zasięgu stacji zdalnej do sieci bezprzewodowej stacji głównej może poruszać się bez przerw w całym obszarze sieci Wi-Fi.
Określamy kanał jawnie, mamy kanał 1. Włącz wds, w tym celu zaznacz pole „Włącz mostkowanie WDS”

Naciśnij przycisk Ankieta, znajdź naszą sieć (Basic_Station), kliknij Połącz.
Poniżej, w polu „Typ klucza”, wybierz nasz typ szyfrowania, aw polu Hasło wprowadź klucz sieciowy (utworzony przez stację bazową Basic_Station). Jesteśmy zapisywani, a na karcie Zabezpieczenia bezprzewodowe określamy rodzaj szyfrowania i klucz do sieci bezprzewodowej utworzonej przez ten router sieciowy Ext_Station.
Pozostaje nam ostatni krok. Oba routery, główna i zdalna, mają ten sam adres IP. Ponadto oba routery mają włączony serwer DHCP. Doprowadzi to do konfliktu adresu.
Dlatego na karcie „Ustawienia DHCP” wyłącz DHCP

Na karcie „LAN” w polu „Adres IP” zmień adres na 192.168.0.2

Zapisujemy i uruchamiamy ponownie.
Teraz, jeśli będziemy musieli przejść do „zdalnej” stacji i poprawić niektóre ustawienia, będziemy musieli użyć nowego adresu IP: 192.168.0.2. Dystrybucją adresów w całej sieci zajmie się „Stacja główna” (pierwszy router).
Sieć jest skonfigurowana, sprawdź!
Należy zauważyć, że użycie WDS jest uzasadnione, gdy sieć nie jest mocno obciążona, a całkowita liczba klientów nie przekracza 25-30. Jeśli jest więcej klientów, będziesz musiał użyć kontrolera sieci bezprzewodowej.
Nasz telefon:
Nasze zalety:
- pilny wyjazd w ciągu 1 godziny
- gwarancja na wszystkie rodzaje pracy
- profesjonalni inżynierowie
- stałe ceny
- uprzejmość i uważność
Polecane usługi
Do połączenia urządzeń mobilnych i innych urządzeń za pomocą sieci Wi-Fi: tabletów, laptopów i smartfonów potrzebny jest router Wi-Fi.
Cel technologii WDS
System dystrybucji bezprzewodowej (WDS) Jest technologią bezprzewodową, której można użyć do rozwiązania następujących zadań:
- Rozszerzenie zasięgu sieci Wi-Fi Łącząc wiele hotspotów Wi-Fi w jedną sieć. W takim przypadku punkty Wi-Fi nie muszą być ze sobą połączone kablem, działają w trybie repeatera (repeatera) i przesyłają dane przez Wi-Fi między sobą a adapterami Wi-Fi klienta;
- Łączenie segmentów sieci przewodowej przez Wi-Fi w jedną sieć lokalną. W takim przypadku między punktami dostępu bezprzewodowego tworzony jest most Wi-Fi. W tym trybie karty klienckie nie mogą łączyć się z punktami dostępowymi Wi-Fi za pośrednictwem Wi-Fi.

Zobaczmy, jak skonfigurować sprzęt Ubiquiti do korzystania z technologii WDS.
Rozszerz swoją sieć Wi-Fi o punkty dostępu Ubiquiti
Za pomocą technologii WDS można wzmocnić sygnał Wi-Fi do żądanego punktu, zwiększyć zasięg zasięgu Wi-Fi, rozszerzyć zasięg sieci Wi-Fi i ominąć przeszkody.

W naszym przykładzie rozbudujemy sieć Wi-Fi za pomocą punktów dostępu NanoStation M2 i NanoStation M2 Loco.
Jeśli korzystasz z urządzeń Ubiquiti serii M, a abonenci to urządzenia innego producenta, pamiętaj o wyłączeniu technologii AirMax na pierwszej karcie.
Aby wyłączyć zastrzeżoną technologię Ubiquiti AirMax, wykonaj następujące czynności:
- przejdź do pierwszej zakładki z logo Ubiquiti;
- w polu airMAX: odznacz Włącz;
- naciśnij przycisk Zmień zmienić ustawienia;
- naciśnij przycisk Zastosuj u góry strony, aby zastosować ustawienia.

Skonfiguruj pierwszy punkt dostępu WDS
Otwórz zakładkę BEZPRZEWODOWY

- na liście Tryb bezprzewodowy: wybierz tryb Dostęp do punktu wds (Punkt dostępu WDS). W oprogramowaniu AirOS 5.5 musisz wybrać tryb Repeater AP;
- w polu WDS Peers: przepisz adres MAC drugiego punktu dostępowego WDS. Aby znaleźć adres MAC drugiego punktu dostępu, musisz przejść do jego ustawień na karcie MAIN i w terenie WLAN MAC spójrz na adres MAC.
- w polu SSID
- na liście Kod kraju: wybierz swój kraj Ukraina (lub inny);
- na liście Szerokość kanału: wybierz szerokość kanału 20 MHz, ponieważ nie wszystkie klienckie karty Wi-Fi obsługują szerokość kanału 40 MHz;
- na liście Częstotliwość, MHz: wybieramy z jaką częstotliwością działa punkt dostępu. W tym polu należy wybrać tę samą wartość częstotliwości w pierwszym i drugim punkcie dostępu;
- na liście Bezpieczeństwo: wybierz rodzaj szyfrowania WEP
- w polu Klucz WPA podaj hasło 10 znaków, aby uzyskać dostęp do punktu Wi-Fi;
- Zmień;
- Zastosuj;
Idź do zakładki SIEĆ

- na liście Tryb sieci: wybierz tryb Bridge (most);
- w polu Bridge ip Statyczne DHCP DHCP;
- naciśnij przycisk Zmień zmienić ustawienia;
- aby zastosować ustawienia u góry strony, kliknij Zastosuj.
Skonfiguruj drugi punkt dostępu WDS
Otwórz zakładkę BEZPRZEWODOWY i skonfiguruj parametry pierwszego punktu dostępowego WDS Ubiquiti:

- od drugiego punktu na liście zainstalowaliśmy oprogramowanie wewnętrzne AirOS 5.5 Tryb bezprzewodowy: wybierz tryb Repeater AP (punkt dostępowy - repeater). W oprogramowaniu AirOS 5.3 musisz wybrać tryb Dostęp do punktu wds;
- w polu WDS Peers: zarejestruj adres MAC pierwszego punktu dostępowego WDS. Aby znaleźć adres MAC pierwszego punktu dostępu, musisz przejść do jego ustawień na karcie MAIN i w terenie WLAN MAC spójrz na adres MAC.
- w polu SSID: wpisz nazwę pierwszego punktu dostępu Wi-Fi;
- na liście Kod kraju: wybierz swój kraj Ukraina (lub inny);
- na liście Szerokość kanału: wybierz szerokość kanału 20 MHz, ponieważ nie wszystkie klienckie karty Wi-Fi obsługują szerokość kanału 40 MHz;
- na liście Częstotliwość, MHz: wybieramy z jaką częstotliwością działa pierwszy punkt dostępowy. W tym polu należy wybrać tę samą wartość częstotliwości w pierwszym i drugim punkcie dostępu;
- na liście Bezpieczeństwo: wybierz rodzaj szyfrowania WEP, ponieważ w trybie repeatera WDS inne typy szyfrowania nie są obsługiwane;
- w polu Klucz WPA podaj hasło 10 znaków, aby uzyskać dostęp do punktu Wi-Fi. Hasło musi być takie samo w pierwszym i drugim punkcie dostępu;
- aby zmienić ustawienia, naciśnij przycisk Zmień;
- aby zastosować ustawienia u góry strony, kliknij Zastosuj.
Sprawdź, czy punkty dostępu WDS są ze sobą połączone i działają w trybie repeatera (repeatera).
Przejdź do zakładki na każdym z punktów MAIN i wybierz Stacje. Adres MAC podłączonego punktu dostępowego Wi-Fi Ubiquiti powinien zostać wyświetlony na liście.


Skonfiguruj ustawienia sieciowe drugiego punktu dostępowego WDS Ubiquiti. Idź do zakładki SIEĆ i skonfiguruj:

- na liście Tryb sieci: wybierz tryb Bridge (most);
- w polu Bridge ipwybieramy sposób, w jaki punkt dostępu otrzyma ustawienia sieci. Statyczne - ustawienia wprowadza się ręcznie DHCP - Punkt dostępu automatycznie otrzymuje ustawienia sieciowe z serwera DHCP. Nasza sieć ma serwer DHCP, więc wybraliśmy DHCP;
- naciśnij przycisk Zmień zmienić ustawienia;
- aby zastosować ustawienia u góry strony, kliknij Zastosuj.
Po zastosowaniu ustawień serwer DHCP przypisze punkt dostępu WDS Ubiquiti do nowego adresu IP. Dlatego nie można wprowadzić ustawień punktu dostępu przy użyciu starego adresu IP. Narzędzie pomoże ci znaleźć nowy adres IP Ubiquiti.
Łączenie adapterów klienta Wi-Fi z punktami dostępowymi WDS
Podłączenie laptopa do punktu dostępowego WDS nie różni się niczym od zwykłego połączenia z punktem dostępowym Wi-Fi. Klikamy ikonę zarządzania siecią bezprzewodową w prawym dolnym rogu ekranu, wybieramy punkt Wi-Fi i klikamy przycisk „Połącz”.
![]()
W następnym oknie wprowadź hasło, aby uzyskać dostęp do sieci Wi-Fi.

Następnie powinieneś połączyć się z siecią Wi-Fi.
Teraz możesz przejść do ustawień punktów dostępu na karcie MAIN do wyboru Stacje i wyświetl listę połączonych klientów.
Jeśli klient Wi-Fi wpadnie w obszar zasięgu obu punktów dostępowych WDS Ubiquiti, wówczas połączy się z punktem dostępowym, który będzie miał najlepszy poziom sygnału Wi-Fi.


Utwórz WDS Ubiquiti Bridge
Połącz dwa segmenty sieci przewodowej w jedną sieć lokalną za pomocą punktów dostępu NanoStation M5 i NanoStation M5 Loco. NanoStation M5 będzie działać jako punkt dostępowy WDS, a NanoStation M5 Loco jako klient WDS.
Skonfiguruj punkt dostępu WDS
Otwórz zakładkę BEZPRZEWODOWY i skonfiguruj ustawienia WDS punktu dostępu:

- na liście Tryb bezprzewodowy: wybierz tryb Dostęp do punktu wds (Punkt dostępu WDS);
- w polu SSID: podaj nazwę punktu dostępu Wi-Fi;
- na liście Kod kraju: wybierz swój kraj Ukraina (lub inny kraj);
- na liście Częstotliwość, MHz: wybieramy z jaką częstotliwością działa punkt dostępowy (możesz wyjść Auto);
- na liście Bezpieczeństwo: wybierz rodzaj szyfrowania. Dla większego bezpieczeństwa lepiej jest używać szyfrowania. WPA2-AES;
- w polu Wstępnie udostępniony klucz WPA
- naciśnij przycisk Zmień aby zapisać ustawienia;
- aby zastosować ustawienia u góry strony, kliknij przycisk Zastosuj;
Idź do zakładki SIEĆ i skonfiguruj ustawienia sieciowe:

- na liście Tryb sieci: wybierz tryb Bridge (most);
- w polu Bridge ipwybieramy sposób, w jaki punkt dostępu otrzyma ustawienia sieci. Statyczne - ustawienia wprowadza się ręcznie DHCP - Punkt dostępu automatycznie otrzymuje ustawienia sieciowe z serwera DHCP. Nasza sieć ma serwer DHCP, więc wybraliśmy DHCP;
- naciśnij przycisk Zmień aby zapisać ustawienia;
- aby zastosować ustawienia u góry strony, kliknij Zastosuj;
Po zastosowaniu ustawień serwer DHCP przypisze punkt dostępu WDS Ubiquiti do nowego adresu IP. Dlatego nie można wprowadzić ustawień punktu dostępu przy użyciu starego adresu IP. Narzędzie pomoże ci znaleźć nowy adres IP Ubiquiti.
Skonfiguruj klienta WDS
Połącz się z punktem dostępowym WDS. Aby to zrobić, otwórz kartę BEZPRZEWODOWY i skonfiguruj ustawienia klienta WDS:


- na liście Tryb bezprzewodowy: wybierz tryb Stacja wds(Klient WDS);
- naciśnij przycisk Wybierz ... do wyszukiwania sieci bezprzewodowych;
- w nowym oknie zostaną wyświetlone znalezione sieci Wi-Fi. Wybieramy potrzebną sieć i wciskamy przycisk Zablokuj na AP;
- teraz skonfiguruj ustawienia bezpieczeństwa. Na liście Bezpieczeństwo: wybierz rodzaj szyfrowania używanego w punkcie Wi-Fi, z którym się łączysz;
- w polu Wstępnie udostępniony klucz WPA podaj hasło, aby uzyskać dostęp do punktu Wi-Fi;
- naciśnij przycisk Zmień aby zapisać ustawienia;
- aby zastosować ustawienia u góry strony, kliknij Zastosuj;
Sprawdź, czy klient WDS jest podłączony do punktu dostępu WDS. Aby to zrobić, przejdź do zakładki MAIN i zobacz ustawienia połączenia.

Teraz skonfiguruj ustawienia sieciowe. Aby to zrobić, przejdź do zakładki SIEĆ i skonfiguruj:

- na liście Tryb sieci: wybierz tryb Bridge (most);
- w polu Bridge ipwybieramy sposób, w jaki punkt dostępu otrzyma ustawienia sieci. Statyczne - ustawienia wprowadza się ręcznie DHCP - Punkt dostępu automatycznie otrzymuje ustawienia sieciowe z serwera DHCP. Nasza sieć ma serwer DHCP, więc wybraliśmy DHCP;
- naciśnij przycisk Zmień aby zapisać ustawienia;
- aby zastosować ustawienia u góry strony, kliknij Zastosuj;
Po zastosowaniu ustawień serwer DHCP przypisze klientowi WDS Ubiquiti nowy adres IP. Dlatego nie wprowadzisz ustawień punktu dostępu dla starego adresu IP. Narzędzie pomoże ci znaleźć nowy adres IP punktu dostępu Ubiquiti.
Znajdowanie adresu IP Ubiquiti w sieci LAN
Aby znaleźć nowy adres IP punktu dostępu Ubiquiti, który został przypisany przez serwer DHCP, potrzebujemy narzędzia Narzędzie do wykrywania urządzeń.
Pobierz narzędzie z następującego linku Device Discovery Tool. Aby narzędzie działało, potrzebujesz Java, którą można pobrać ze strony www.java.com.
Po uruchomieniu narzędzie znajdzie adresy IP wszystkich urządzeń Ubiquiti.

Jeśli Twoje urządzenia odbierają ustawienia sieciowe z serwera DHCP, pamiętaj o skonfigurowaniu karty sieciowej komputera, aby otrzymywać ustawienia automatyczne.
Recenzje artykułów
Wykorzystanie technologii WDS w sprzęcie Ubiquiti Ocena: 5 Głosy:
Sergey Lako 11/08/2019 20:40:41
Powiedz mi, że nie mogę połączyć Airdrid m5 i mikrotik z Wi-Fi przez most wds. Bez hasła wszystko pasuje idealnie, ale nie ma połączenia z hasłem.
Odpowiedz Anuluj odpowiedź
Wsparcie techniczne 11.11.2019 09:54:03
Sprawdź ustawienia zabezpieczeń MikroTik. Powinny być one jeden do jednego, tak jak w AirGrid M5.
Odpowiedz Anuluj odpowiedź
Alexey 10/02/2018 20:05:45
Dziękuję Przydatny artykuł!
Odpowiedz Anuluj odpowiedź
Andrey 29.03.2017 20:56:39
Dzień dobry Powiedz mi, że podłączyłem punkt dostępu do nanostruktury m 5 w mieście, a dwóch klientów również ma nanostrukturę m 5. A kiedy dwóch klientów pracuje nad obciążeniem (no, coś pobierają), jeden z nich rozłącza Internet. Krótko mówiąc, co źle skonfigurowałem?
Odpowiedz Anuluj odpowiedź
Dima 30.03.2017 10:10:32
Ustaw ograniczenia prędkości dla punktów.
Odpowiedz Anuluj odpowiedź
Andrey 03/30/2017 11:50:59
i jak to zrobić?
Odpowiedz Anuluj odpowiedź
Dima 30.03.2017 16:33:39
Odpowiedz Anuluj odpowiedź
Oleg 01.12.2017 11:35:25
piękna! wszystko jest dostępne i zrozumiałe! chłopaki takie pytanie: jest nanastation m2 i mobilny router WiFi Huawei. czy jest możliwe i jak, jeśli to możliwe, pobrać sygnał wifi z routera, aby go wzmocnić i rozdzielić z nanostacji? dzięki
Odpowiedz Anuluj odpowiedź
Wsparcie 12.01.2017 12:45:55
Odpowiedz Anuluj odpowiedź
Oleg 01.12.2017 18:26:54
Faceci tutaj w tym i chip !!! Router jest mobilny, to znaczy ma micro usb i to wszystko. Jest podłączony do ładowarki 5 V. Nanoprzewód ma 24 wolty mocy i gniazdo zasilania. Ale losowi się nie udaje? Skonfigurowałem Nana, ona widzi i odbiera router i Internet. I jak sprawić, by teraz dystrybuowała? Myślałem, że airmax nie daje, ale w ustawieniach nie mam nawet przycisku wyłączania!
Odpowiedz Anuluj odpowiedź
Wsparcie techniczne 13.01.2017 16:31:37
Jeśli router mobilny ma funkcję WDS, spróbuj skonfigurować oba urządzenia jako punkty dostępu WDS.
Odpowiedz Anuluj odpowiedź
Natalya 31.10.2016 13:30:05
Naprawdę podobał mi się ten artykuł. Dziękuję Moje pytanie brzmi: czy można skonfigurować most między Nanostation M5 i Rocket M5 za pomocą okrągłej anteny, używając ich jako dwóch punktów dostępu. Nanostation jest podłączony do Internetu. Konieczne jest ominięcie przeszkody. A może potrzebujesz dwóch Rakiet czy dwóch Nano-Better, aby być lepszym? Jak punkt dostępowy i klient są doskonale skonfigurowane, ale jako dwa wzmacniacze punktów dostępu - to nie działa. Nanostation ma wersję 5.6, a Rocket ma wersję 5.5
Odpowiedz Anuluj odpowiedź
Dima 10/31/2016 15:10:02
Jest to możliwe, ale nie ma to sensu, ponieważ nanostacja ma antenę kierunkową i zwykle będzie nadawać tylko w jednym kierunku.
Przeszkodę można okrążyć w następujący sposób:
Nanostation (klient) - Rakieta (punkt dostępu na przeszkodzie) - Nanostation (klient)
lub tak
Nanostation (punkt dostępu) - Nanostation (klient na przeszkodzie) - kabel sieciowy - Nanostation (punkt dostępu na przeszkodzie) - Nanostation (klient)
Odpowiedz Anuluj odpowiedź
Natalia 11.01.2016 10:03:36
Mam dostęp do Internetu tylko w pierwszym punkcie. Więc to nie zadziała: Nanostation (repeater punktu dostępu) - Rakieta (repeater punktu dostępu na przeszkodzie) - Nanostation (klient)?
Odpowiedz Anuluj odpowiedź
Dima 11.01.2016 12:13:31
Czy nanostacja jest podłączona bezpośrednio do dostawcy lub przez router?
Odpowiedz Anuluj odpowiedź
Natalia 11.01.2016 12:30:10
Przez router.
Odpowiedz Anuluj odpowiedź
Dima 11.01.2016 12:37:09
Zatem bez względu na to, gdzie jest Internet. Na wszystkich urządzeniach tryb sieci jest ustawiony na Most i statyczny adres IP. Wszystkie będą znajdować się w tej samej sieci, a router będzie dystrybuował adresy IP wśród klientów. Wszystko będzie działać zgodnie ze schematem Router - Nanostation (klient) - Rakieta (punkt dostępu na przeszkodzie) - Nanostation (klient).
Możesz także skonfigurować zgodnie ze schematem Nanostation (punkt dostępu-repeater) - Rakieta (punkt dostępu-repeater na przeszkodzie) - Nanostation (klient), ale w trybie repeatera prędkość będzie mniejsza.
Odpowiedz Anuluj odpowiedź
Natalya 02.11.2016 11:50:17
Dziękuję bardzo za pomoc !!!
Odpowiedz Anuluj odpowiedź
Natalia 12/02/2016 15:35:11
Witam, kolejne pytanie do tego tematu. W moim pierwszym punkcie jest Nano-Station Loko M5. Zgodnie ze swoją charakterystyką ma zasięg do 2 km, a do drugiego punktu ledwo zabieram 350 metrów. Siła sygnału wynosi tylko 26%, jednak po drodze jest para topoli. Lepiej go zastąp, powiedz mi, proszę.
Odpowiedz Anuluj odpowiedź
Dima 12/02/2016 19:38:58
Lepiej umieścić AirGrid M5 27 - prędkość do 50 Mbps lub
PowerBeam M5-400 - prędkość do 90 Mbps.
Odpowiedz Anuluj odpowiedź
Natalia 12/08/2016 11:32:39
Czy AirGrid zaprzyjaźni się z Rocket i jaki jest jego zasięg i odległość? Nie znalazłem w cechach.
Wprowadzenie
Wiele modeli urządzeń 802.11g może działać jako mostek lub repeater WDS, ale niestety ich konfiguracja nie jest tak prosta, jak byśmy tego chcieli. W tym przewodniku przyjrzymy się i porównamy WDS z poprzednimi technologiami tworzenia mostów bezprzewodowych i podamy kilka wskazówek, które pomogą Ci zbudować mosty bezprzewodowe WDS.
Przyjrzymy się bliżej dwóm przykładom, które pomogą Ci ustalić ustawienia i zrozumieć, jak korzystać z WDS. Ponadto podamy kilka przykładów użycia „złożonych” konfiguracji WDS.
Punkty dostępu w tym artykule będą nazywane nie tylko punktami dostępu, ale także routerami bezprzewodowymi, o ile nie zaznaczono inaczej.
Technologia WDS
Termin WDS oznacza „Wireless Distribution System”, który jest obsługiwany przez rosnącą liczbę punktów dostępu 802.11. Mówiąc najprościej, pozwala punktom dostępu na ustanowienie między nimi połączenia bezprzewodowego zamiast korzystania z przewodowych kanałów Ethernet.
Połączenia WDS oparte są na adresach MAC i wykorzystują specjalny typ ramki, w której uczestniczą wszystkie cztery pola adresów MAC określone przez standard 802.11, zamiast trzech podczas normalnego przesyłania danych między punktem dostępu a klientem.
Zastosowanie czterech pól adresów MAC w ramce jest jedyną rzeczą, która jest zaimplementowana w standardach 802.11, ale okazało się to wystarczające do wdrożenia funkcji mostu w punktach dostępu na poziomie przedsiębiorstwa, czyli w drogich modelach 802.11b, które pojawiły się pod koniec lat 90. ubiegłego wieku. Rozwiązania te działały na średnim poziomie dostępu (MAC), a technologię opracował Choice Microsystems.
Punkty dostępu z funkcją mostka bezprzewodowego były bardzo drogie aż do jesieni 2002 roku, kiedy to mosty bezprzewodowe stały się urządzeniem masowym. Znana firma D-Link jako pierwsza obniżyła cenę urządzeń tej klasy, wydając bezpłatną aktualizację oprogramowania do punktu dostępowego DWL-900AP \u200b\u200b+, o którym można dowiedzieć się więcej. Dzięki tej aktualizacji na rynku pojawił się pierwszy tani produkt obsługujący funkcje mostka i repeatera (patrz poniżej). Inne firmy, po D-Link, również wydały podobne aktualizacje, a także wprowadziły mosty bezprzewodowe jako samodzielne urządzenia, na przykład Linksys WET11 [recenzja].
Chociaż WDS był już używany w tych urządzeniach, nic o nim nie wspomniano. Sytuacja trwała do momentu pojawienia się na rynku produktów 802.11g opartych na chipsecie Broadcom, co miało miejsce na początku 2003 roku. Właśnie wtedy termin WDS zaczął być szeroko stosowany. Broadcom zawarł w oprogramowaniu obsługę WDS, a wkrótce punkty dostępu obsługujące WDS 802.11g zyskały popularność.
WDS można wykorzystać do wdrożenia dwóch trybów połączeń bezprzewodowych między punktami dostępu:
- tryb mostu bezprzewodowego - pozwala punktom dostępu pracować tylko z innymi punktami dostępu, ale nie z adapterami klienta
- tryb repeatera bezprzewodowego - pozwala punktom dostępowym współpracować z innymi punktami dostępowymi, a także z adapterami klienta
Wady WDS.
- Przepustowość takiego połączenia bezprzewodowego jest zmniejszona o około połowę dla każdego takiego połączenia lub „przeskoku”. Wynika to z faktu, że podczas transmisji i odbioru przez wszystkie urządzenia używany jest jeden kanał, przez który dane są przesyłane do sieci przewodowej.
- Dynamicznie dystrybuowane i wymieniane klucze nie są obsługiwane w połączeniach WDS. Oznacza to, że WPA i inne technologie wykorzystujące dynamiczną dystrybucję kluczy nie są kompatybilne z WDS. Można używać tylko statycznych kluczy WEP. Dotyczy to również wszystkich klientów podłączonych przez punkty dostępowe WDS.
: Szczegóły techniczne WDS są pięknie opisane w to Dokument firmy Proxim.
Kompatybilność z implementacją WDS
Jak wspomnieliśmy w poprzedniej sekcji, nie ma jeszcze ujednoliconej specyfikacji WDS, chociaż sytuacja może się wkrótce zmienić, jeśli zespół badawczy IEEE utworzony na początku tego roku otrzyma status „grupy roboczej” (grupy zadaniowej). W międzyczasie troska o kompatybilność różnych modeli spoczywa całkowicie na producentach sprzętu, którzy nie dokładają żadnych starań, aby użytkownicy mogli budować sieci z urządzeń różnych modeli.
W rezultacie producenci wskazują w dokumentacji, że tryb mostka i repeatera będzie działał tylko z urządzeniami tej samej firmy. I nawet jeśli nie ma bezpośredniego wskazania na problem współpracy WDS, praktycznie niemożliwe będzie uzyskanie porady na temat kompatybilności urządzenia jednego producenta z urządzeniem innego!
Na szczęście wiele produktów obsługujących WDS 802.11g opiera się na chipsetach Broadcom, które mają de facto standard implementacji WDS w swoich urządzeniach. Ale producenci sprzętu używają różnych interfejsów.
Dlatego nie możesz zagwarantować, że urządzenia z funkcją WDS Wireless Bridge / Repeater od różnych producentów będą działać razem! W niektórych przypadkach nawiązanie połączenia może być niemożliwe, nawet jeśli oba urządzenia pochodzą od tego samego producenta! Może to wynikać z faktu, że mogą być wytwarzane przez różnych producentów OEM / ODM.
Na szczęście z czasem, po wydaniu zaktualizowanego oprogramowania układowego, szanse na udaną wspólną pracę produktów WDS różnych producentów tylko rosną. Wówczas główna terminologia stosowana przez twórców interfejsów do mostków / repeaterów staje się główną przeszkodą. Jeden przykład radzenia sobie z takim zamieszaniem omówiono poniżej.
Nie chciałbym się powtarzać, ale ponownie zauważamy: produkty WDS różnych producentów niekoniecznie będą ze sobą współpracować. Dlatego najlepiej (i łatwiej, z punktu widzenia pracy z pomocą techniczną) korzystać z tego samego modelu urządzeń WDS tego samego producenta. Jeśli nie możesz poradzić sobie z jednym modelem, powinieneś zatrzymać się na kilku modelach tego samego producenta. Prawdopodobieństwo, że będą ze sobą współpracować, jest dość wysokie.
Kroki prowadzące do pomyślnego wdrożenia WDS
Przed przystąpieniem do instalacji należy przeprowadzić prace przygotowawcze, aby nie było problemów w przyszłości. Poniżej znajdują się trzy wymagane i dwa dodatkowe kroki, które należy wykonać.
- Upewnij się, że klienci bezprzewodowi mogą łączyć i przesyłać dane przez wszystkie punkty dostępu. Taka kontrola jest dość prosta, jeśli połączysz punkty dostępowe z siecią za pośrednictwem portów Ethernet. Wtedy będzie można zagwarantować działanie sieci bezprzewodowej.
- Przypisz stały adres IP do każdego punktu dostępu.. Ogólnie rzecz biorąc, to rozwiązanie jest dość wygodne podczas konfigurowania sprzętu sieciowego. Przypisując statyczne adresy IP, pozbywamy się jeszcze jednej potencjalnej przeszkody w rozwiązywaniu problemów komunikacyjnych. Upewnij się, że przypisane adresy są wyłączone z zakresu serwera DHCP, w przeciwnym razie istnieje ryzyko, że będą w sytuacji, gdy będą dwa identyczne adresy w sieci, a to nie jest przyjemne!
- Zainstaluj ten sam (bezpłatny) kanał na wszystkich punktach dostępu. Ponieważ wszystkie punkty dostępu w sieci WDS komunikują się ze sobą, muszą korzystać z tego samego kanału. W przypadku sieci 802.11b i 11g zalecamy korzystanie z 1, 6 lub 11 kanałów. W każdym razie musisz upewnić się, że kanał nie jest używany przez sąsiednie sieci. Nasze problemy pomogą rozwiązać Przewodnik rozwiązywania problemów: gdy sieci bezprzewodowe zakłócają działanie .
- [Opcjonalnie] Ustaw różne identyfikatory SSID dla punktów dostępu. Punkty dostępu WDS ustanawiają połączenia na podstawie adresów MAC, dzięki czemu mogą działać bez względu na identyfikatory SSID zestaw. Z drugiej strony klienci bezprzewodowi używają SSID podczas łączenia. Z technicznego punktu widzenia każdy punkt dostępu w sieci WDS jest częścią jednego obszaru usług (ESS) i musi mieć ten sam identyfikator SSID.
Algorytmy roamingowe większości klientów bezprzewodowych między punktami dostępu są implementowane w taki sposób, że klienci nie przełączają się z jednego punktu dostępu do drugiego, o ile istnieje co najmniej pewne połączenie, nawet kosztem szybkości. Ta funkcja staje się nieprzyjemna po dodaniu repeaterów do sieci WLAN, a laptop nie chce z nimi współpracować!
Przypisując różne identyfikatory SSID do punktów dostępu, możesz zobaczyć każdy z nich, nawet przy użyciu standardowego narzędzia WinXP „Zero Config”, które nie wyświetla punktów dostępu z tym samym SSID. Ponadto klienci sieciowi mogą łatwo przełączać się na dowolny punkt dostępu, nawet nie znając jego adresu MAC.
- [Opcjonalnie] Ustaw statyczne adresy IP dla klientów bezprzewodowych. Zauważyliśmy, że czasami dynamiczne uzyskanie nowego adresu IP zajmuje dużo czasu. Określając statycznie ustawienia IP dla klientów bezprzewodowych (w tym adres bramy i serwer DNS), zmniejszysz prawdopodobieństwo błędów podczas przełączania klienta z jednego punktu dostępu do drugiego. Ponadto można obejść problemy związane z przesyłaniem żądań DHCP przez połączenia mostkowe istniejące w niektórych routerach.
Oprócz wszystkich powyższych, jest to konieczne rozwiązać problem z umieszczaniem punktów dostępu. Podobnie jak w przypadku każdego innego urządzenia sieci bezprzewodowej, szybkość połączeń WDS zależy od siły sygnału. Z uwagi na fakt, że każdy most WDS zmniejsza prędkość o około połowę, nie należy go zmniejszać, nawet ze względu na lokalizację punktów dostępu zbyt daleko od siebie.
Aby wybrać odpowiednie miejsca do zainstalowania, musisz wypróbować różne opcje, ale nie sądzę, że instalacja urządzenia na skraju istniejącej sieci zapewni szybki kanał! Kompromisem jest tutaj instalacja repeatera, w którym prędkość połączenia (wyświetlana przez narzędzie) wynosi 5,5 Mb / s lub więcej dla 11b i 24 Mb / s lub więcej dla 11a i 11g, tj. Około połowy maksymalnej odległości.
Po zakończeniu przygotowań musisz zapisać adresy MAC urządzeń i możesz kontynuować!
Zbieranie adresów MAC
Jak wspomniano powyżej, połączenia WDS działają w oparciu o adresy fizyczne. Niektóre modele umożliwiają korzystanie z trybu, który nie wymaga adresów MAC każdego członka sieci, ale zalecamy, aby go nie używać, ale określić Adresy MAC. To rozwiązanie zabezpieczy mostek (i sieć LAN), zakazując „anonimowego” połączenia punktów dostępu do mostu. Ponadto jest prawdopodobne, że takie rozwiązanie ma większą szansę na sukces, szczególnie przy użyciu sprzętu różnych producentów.
Jeśli korzystasz z narzędzia konfiguracji zerowej sieci bezprzewodowej WinXP, prawdopodobnie wiesz, że wyświetla on tylko identyfikatory SSID punktów dostępu znajdujących się w zasięgu. Jedyny adres MAC, który można z nim zobaczyć, należy do adaptera, a nie do punktu dostępu.
Najłatwiejszym sposobem znalezienia adresów MAC punktów dostępu do sieci jest skorzystanie z narzędzia dostarczonego z kartą. Wśród zakładek z różnymi parametrami z pewnością można znaleźć listę dostępnych punktów dostępu i ich adresów MAC. Czasami zakładka nosi nazwę „Site Survey” lub „Networks”, jak w przypadku NETGEAR WG511T (Ryc. 1).
Wniosek
Technologia WDS ma na celu poprawę kompatybilności bezprzewodowych mostów i repeaterów, ale nie zapewnia jej tak, jak byśmy tego chcieli. Mamy nadzieję, że ten przewodnik rozwiązywania problemów pozwoli lepiej zrozumieć mechanizm WDS i pomóc w zastosowaniu go w konkretnym przypadku. Niech będzie połączenie!