10 najlepszych bezpłatnych klientów FTP na rok 2017
10. Klient FTP dla Linuksa
Klient FTP to program, który używa protokołu FTP do przesyłania plików do iz komputera zdalnego. FTP jest najczęstszym protokołem transmisji używanym do przesyłania plików z jednego komputera na inny za pośrednictwem Internetu. Podstawowa wersja protokołu nie jest bezpieczna.
Każdy projektant / developer ma ulubiony klient FTP i ma tendencję do wysyłania plików na serwer internetowy za pomocą tych klientów. Istnieją jednak przypadki, że nie mamy z nami naszych komputerów, ale trzeba przenieść lub edytować plik, który można uzyskać tylko za pośrednictwem FTP.
W Internecie dostępnych jest wielu bezpłatnych klientów FTP. W tym artykule znajdziesz listę najlepszych wybranych klientów FTP dla programistów.
FileZilla to wybór numer jeden dla większości użytkowników, ponieważ jest jednym z obiecujących i popularnych klientów FTP. FileZilla jest bardzo szybki, może przetwarzać jednoczesne transmisje i obsługuje Cross-Platform FTP, SFTP i FTP z dużą liczbą przydatnych funkcji i intuicyjnego interfejsu użytkownika graficznego użytkownika.
Ponadto obsługuje również IPv6, zakładki, uruchomione w systemie Windows, Linux, Mac OS X itp., Obsługuje edycję plików, porównanie katalogów zdalnych, przeciąganie, wyszukiwanie plików zdalnych i wiele innych.

FireFTP jest bezpłatny, bezpieczny, krzyżowy klient FTP / SFTP / SFTP dla Mozilla Firefox, który zapewnia łatwy i intuicyjny dostęp do serwerów / FTP SFTP. FireFTP jest bezpłatną, krzyżową platformą, obsługuje SSL / TLS / SFTP (te same szyfrowanie jest używane w bankowości internetowej i przy zakupach). Ten klient FTP jest dostępny w 20 językach, wyposażony jest w zestaw znaków wsparcia, wyszukiwania / filtra, zdalnego edycji, eksport / rachunków importowych, pliku osłony, wspornik proxy, obsługę FXP i open source.

Monsta FTP - oprogramowanie PHP / AJAX Cloud, które umieszcza zarządzanie plikami FTP bezpośrednio w przeglądarce, w dowolnym miejscu w dowolnym momencie. Możesz przeciągnąć pliki do przeglądarki i wyświetlić je, pobrać, jak magia. Monsta FTP obsługuje pliki edycji ekranu. Jest wsparcie dla kilku języków.
Był testowany na Chrome, Firefox, Internet Explorer i Safari. Jest produkowany na podstawie licencji GNU Ogólnej Licencji Publicznej. Możesz pobrać bezpłatną i zainstalować go na własnym serwerze.

Cyberduck jest Libre FTP, SFTP, Webdav, S3, BackBlaze B2, Azure i OpenStack Swift Przeglądarka do Mac i Windows. Łatwy w użyciu interfejs, podłączenie do FTP (SSH Secure File Transfer), WebDAV (Web oparty na wersji rozproszonej i wersji sterującej), Amazon S3, Google Cloud Storage, Rackspace Pliki chmury, BackBlaze B2, Drive Google i Dropbox.
Możesz edytować standardowe nagłówki HTTP i dodać niestandardowe nagłówki plików HTTP do przechowywania metadanych i sterowania pamięcią podręczną. Edycja wsadowa w zestawie.
Cyberduck jest wygodną aplikacją dla "wypełnienia" i pobierania plików z FTP. Bycie prostym i wygodnym w użyciu, klient jest łatwo skonfigurowany do potrzeb użytkownika.
SmartFTP obsługuje FTP (protokół transferu plików), FTPS, SFTP, Webdav, S3, Google Drive, OneDrive, SSH, terminal klienta. Umożliwia przesyłanie plików między komputerem lokalnym a serwerem w Internecie. Wraz z wieloma ważnymi i zaawansowanymi funkcjami SmartFTP oferuje również bezpieczne, niezawodne i wydajne tłumaczenia, które sprawiają, że potężne narzędzie.
SmartFTP zawiera kilka nowych funkcji, takich jak obsługa systemu Windows 10, edytor tekstu, dysku Google, Microsoft OneDrive i wiele innych ulepszeń i ulepszeń.

WinSCP to oprogramowanie Open Source - Darmowy klient SFTP, klient FTP, klient WebDAV i klient SCP dla Windows. Jego główną funkcją jest przesyłanie plików między lokalnym i zdalnym komputerem. Ponadto WinsCP oferuje skrypty i funkcjonalność podstawowej menedżera plików.

Klasyczny FTP jest stabilnym klientem FTP, przystępny i bardzo łatwy w użyciu. Jest pakowany z różnymi przydatnymi funkcjami, takimi jak intuicyjny interfejs użytkownika, narzędzie do synchronizacji plików, obsługuje bezpieczny protokół FTP (SSL), kompatybilny ze wszystkimi popularnymi serwerami FTP, prosty kreator konfiguracji i działa zarówno w systemie Windows, jak i Mac OS X.

Transmit - jest najpopularniejszym i dominującym klientem FTP wśród użytkowników Mac. Jest wyposażony w bardzo potężny zestaw funkcji, takich jak foldery synchronizacji, funkcja dysku i wyższa prędkość. Transfer jest idealnie zintegrowany z natywnym medium Mac, co czyni go bardzo łatwym, aby użytkownicy Mac rozpocząć go szybko. Transmisja nie jest bezpłatnym klientem FTP!

OneButton FTP jest graficznym klientem FTP dla Mac OS X z silnym naciskiem na łatwość obsługi, wygoda. OneButton FTP umożliwia łatwe przesyłanie plików, po prostu przeciągając pliki z komputera.
OneButton FTP nic nie jest warte; Jest to całkowicie darmowy klient. Zawiera lokalizacje w języku angielskim, francuskim, niemieckim, włoskim, japońskim, hiszpańskim i szwedzkim. Obsługuje zarówno niezaszyfrowane FTP, jak i FTP przez SSL.
10. Klient FTP dla Linuksa

gFTP to darmowy klient multiThreaded plików do przesyłania plików do maszyn na podstawie * nix. Obsługuje FTP, FTPS (Control Control), protokoły HTTP, HTTPS, SSH i FSP i FSP. Ładowanie i edycja plików takich jak FileZilla.
FTP (z polskiego protokołu transferu plików - protokół transferu plików) - protokół używany do przesyłania plików w sieciach TCP. Dzisiaj jest używany głównie do pobierania informacji z urządzenia klienckiego do serwerów hostingowych. Rozważ Windows serwera FTP 7.
Protokół został utworzony w 1971 roku, na długo przed pojawieniem się stosu TCP / IP, który widział światło dopiero pod koniec lat 70-tych.
Początkowo w swojej pierwszej edycji protokół używał tego samego kanału do przesyłania poleceń i transmisji danych.
Ale już w 1972 r. Protokół stał się bardzo podobny, do tego, z którym mamy do dziś doceniamy - wymianę między serwerem a klientem, tworzony jest oddzielny kanał sterowania, który działa na 21 porcie, transmisja danych jest prowadzona przez Kanał danych, dla którego powstaje oddzielne połączenie.
Najnowsza wersja protokołu została przedstawiona w 1985 roku.
Znaczna wadą FTP jest liczne luki w obronie, której lista została skompilowana i opublikowana w 1999 r.: Problem przechwytywania portów, ochrona nazwy użytkownika, niską odporność na kruszenia-, spa, snuf, ukryte ataki.
Transmisja danych za pomocą FTP jest wykonywana przez otwórz tekst, bez szyfrowania ruchu, dlatego dostęp do logowania, haseł, poleceń sterujących itp. Może otrzymać osoby trzecie, które mogą przechwycić pakiet w sieci.
Ten problem jest charakterystyczny dla wszystkich wczesnych wersji protokołów (na przykład, mail SMTP, POP, IMAP), opracowany przed pojawieniem się mechanizmów szyfrowania SSL.
W ramach tego artykułu rozważymy tworzenie serwera FTP na podstawie Windows 7.
Krok 1. Instalowanie komponentu FTP
1.2. W polu Wyszukaj, wchodzimy do "programów i komponentów", bez cytatów.
1.3. Wybierz odpowiedni element menu.
1.4. W wyświetlonym oknie, w lewej kolumnie przejdź do menu "Włącz lub wyłącz komponent Windows".
1.5. Wybierz składniki systemu Windows, które powinny być zainstalowane - serwer FTP i konsola zarządzania IIS.
Krok 2. Konfigurowanie serwera FTP
2.2. W polu Wyszukaj wprowadzaj "Administracja", bez cytatów.
2.3. Wybierz odpowiedni element menu.
2.4. W wyświetlonym oknie przejdź do menu "IIS Service Manager".
2.5 Przejdź do karty Witryny, klikając prawym przyciskiem myszy i wybierz "Dodaj witrynę FTP".
2.6. Przepisujemy nazwę serwera FTP i ścieżkę do folderu, w którym informacje będą przechowywane, przejdź do następnego elementu ustawień - "Dalej". Podkrerektyk FTPSWW7 został stworzony jako przykład.
2.7. W polu Wybór adresu IP wybierz żądany adres IP z listy. Jeśli chcesz udostępnić folder dla wszystkich dostępnych podsieć, wybierz element "All Free". Standardowy port (21) pozostawić niezmieniony.
Jeśli planujesz na bieżąco korzystać z serwera FTP - umieszczamy pole wyboru "Uruchom stronę FTP automatycznie". Wybierz "bez SSL".
2.8. Wybieramy zwykłe uwierzytelnianie, pole autoryzacji pozostaje niezmienione. Ta konfiguracja serwera FTP jest kompletna.
Po skonfigurowaniu menu "Witryny" właśnie utworzyłeś serwer FTP.
Krok 3. Ustawienia zapory
Aby otworzyć odpowiednie porty i uprawnienia usług serwera FTP, należy skonfigurować zaporę systemu Windows. Dla tego:
3.2. W dziedzinie wyszukiwania przedstawiamy "zaporę", bez cytatów.
3.3. Wybierz odpowiedni element menu.
3.4. Przechodzimy do menu "Zasady dotyczące połączenia przychodzącego" i włączamy dwie reguły związane z działaniem serwera FTP.
3.5. Aby włączyć, należy kliknąć na każdą zasadę za pomocą prawego przycisku myszy i wybierz element "Włącz reguł" w menu.
3.6. Po aktywacji reguły jego kolor zmieni się na zielony, aw polu "Włączone" stanie się "tak".
3.7. Przejdź do reguł połączenia wychodzącego i, jak w poprzednim akapicie, aktywuj regułę serwera FTP (ruch FTP).
W tej konfiguracji zapory serwera FTP jest zakończona.
Krok 4. Tworzenie użycia FTP i cel praw
4.2. W polu Wyszukaj, wprowadzamy "Zarządzanie komputerem", bez cytatów.
4.3. Wybierz odpowiedni element menu.
4.4. Przejdź do menu znajdującego się w lewej kolumnie - "Użytkownicy lokalni". Naciśnij prawy przycisk myszy do punktu "Grupa", wybierz "Utwórz grupę".
4.5. Zadzwońmy do grupy "Użytkownicy FTP", aw polu opisu damy mu krótką charakterystykę, aby było możliwe, aby szybko pamiętać o powołaniu tej grupy później.
4.6. Utwórz użytkowników, dla których serwer FTP będzie dostępny. Aby to zrobić, w poprzednim menu "Lokalni użytkownicy" naciśnij prawy przycisk myszy na punkcie "Użytkownicy", wybierz "Nowy użytkownik" i wypełnij pola, jak pokazano na rysunku.
4.7. Następnie musisz dodać użytkowników do wcześniej utworzonych użytkowników użytkowników FTP.
Aby to zrobić, kliknij prawym przyciskiem myszy na koncie użytkownika, wybierz pozycję "Właściwości", zakładka "Członkostwo w grupach", "Dodaj", przycisk "Zaawansowany", "Szukaj", wybierz grupę, kliknij "OK".
Ta operacja musi być wykonana dla wszystkich użytkowników, którzy będą mieli dostęp do serwera FTP.
4.8. Kolejnym krokiem jest zainstalowanie praw dostępu do grupy użytkowników FTP.
Aby to zrobić, przejdź do katalogu serwera FTP (s. 2.6), kliknij go prawym przyciskiem myszy, "Właściwości", karta bezpieczeństwa, "Dodaj", "Zaawansowane", "Szukaj", wybierz grupę użytkowników FTP, "OK "Wybierz" pełny dostęp "," OK ".
Bez względu na to, jak aktywne technologie chmurowe, magazynowanie plików, tradycyjnie, jest często łatwiejsze i tańsze przez serwery FTP. W rzeczywistości klienci FTP są ta samą potrzebną kategorią oprogramowania, a także zwykłych menedżerów plików. Oczywiście nie jest konieczne rozmowy o "przybronach": była dobrze ugruntowana próba programów zarówno wśród płatnych, jak i darmowych rozwiązań.
Ta recenzja zostanie omówiona o darmowych klientach FTP, nie tak bardzo znana jako "inna". Największą uwagę zostanie zwrócona na takie aspekty, jak protokoły wspierające, bezpieczeństwo, interfejs, a także dodatkowe funkcje (synchronizacja, buforowanie, wyszukiwanie i inne).
FileZilla.
FileZilla jest Cross-Platformowy klient wielojęzyczny, łatwy w użyciu, który obsługuje takie podstawowe protokoły, takie jak FTP, SFTP, FTPS, itd., Który ma wygodny interfejs z możliwością przeciągania, zakładek wspierających, katalogów porównujących, synchronizacji i wyszukiwania zdalnego. Program jest regularnie aktualizowany, co wskazuje aktywny status jego rozwoju.
Powłoka graficzna jest naprawdę wygodna - nie jest przeciążona, ponieważ zwykle dzieje się w programach tego rodzaju - różnych paneli. Na górze i na dole okna - dziennik wiadomości i okno zadania, w głównej części znajduje się dwukolorowy menedżer plików. Jeśli Menedżer wydaje się niewygodne w nawigacji, możesz włączyć listę drzew dla list lokalnych / zdalnych plików. Obsługiwane są zakładki. Taki interfejs można nazwać prawie klasycznym dla klientów GUI FTP.
Aby szybko połączyć się z hostem, możesz użyć panelu szybkiego połączenia, wskazuje również protokół transferu, na przykład, SFTP: // nazwa hosta lub FTPS: // nazwa hosta. Ale bardziej znajomym, aby wykonać listę pożądanych źródeł, aby połączyć się w menedżerze witryn. W ustawieniach, ponownie można zmienić protokół (FTP / SFTP), wprowadź poświadczenia, przypisać lokalne i odległe katalogi otwierające się po podłączeniu, zmień rodzaj przesyłania plików (szerzej dostarczone w ogólnym ustawieniach programów). W menedżerze witryn, a także w głównym oknie można tworzyć zakładki podczas procesu nawigacji.
FileZilla ma wystarczającą ilość elastycznego kontroli transferu danych. Po pierwsze, odnosi się do procesu wizualnego wykonywania zadań, z możliwością pauzy (dla plików, które nie przekraczają limitu 4 GB). Po drugie, klient jest obsługiwany przez zsynchronizowane oglądanie, porównanie katalogów, filtrów, buforowania i, jak już wspomniano, wyszukiwanie zdalne - standardowe i niezbędne funkcje podczas nawigacji.
HTTP / 1.1, Skarpetki 5 i serwer proxy FTP są obsługiwane. Szyfrowanie jest dodatkowo dostępne dla protokołu FTP.
streszczenie
Prosty klient, który nie zaspokaja potrzeb profesjonalisty, ale obejmuje wszystkie podstawowe funkcje pracy z protokołami FTP, SFTP, FTPS.
[+] Dokumentacja w języku rosyjskim
[+] Prosty i wygodny interfejs
[+] Cross-Platform
[-] Brak wsparcia wiersza poleceń (serwer)
Ftprush.

FTPrush jest niegdyś płatnym klientem, który ostatnio uzupełnił listę wolnych stosunkowo. Z niezwykłych funkcji można zaznaczyć taką funkcję jako FXP - przesyłanie plików z jednej witryny z jednej strony do drugiej "w locie", elastyczne ustawienie interfejsu (w tradycjach panelu MS Office 2000-2003), SSL / TLS / SFTP Szyfrowanie, Z-kompresja podczas transmisji.
Wygląd jest skonfigurowany elastyczny niż FileZilla, wystarczy spojrzeć w menu "Widok" lub otworzyć menu kontekstowe dowolnego z obszarów. Dostarczane są następujące: Rozmowa, włączanie i wyłączanie paneli, przycisków, kolumny kolumn.
Menedżer połączeń ma zestaw ustawień wielu serwerów, SFTP jest obsługiwany (a opcje konfiguracji SSL są wykrywane w odpowiedniej sekcji), SSH, niezabezpieczony FTP, TFTP. Możesz określić strefę tymczasową, definiować katalogi lokalne / zdalne, dodaj zakładki. Jeśli istnieje wiele konfiguracji, wygodnie jest używać ustawień globalnych, nie ma potrzeby rekonfiguracji wielu konfiguracji. Dostępne są wyjątki, powiadomienia, priorytety i inne dodatkowe parametry. Przedstawiono szereg opcji związanych z podłączeniem programu z serwerem i przesyłaniem plików. Aby wybrać - kilka rodzajów proxy, w tym skarpetki, ustawienie kompresji z. Nie wspominając o ustawieniu klawiszy i działań z myszą.
Harmonogram jest dostępny przez okno zadania. Nie mówić, że jest idealny w bieżącym wdrożeniu, ale jego funkcje występuje, a dodatkowo umożliwia określenie skryptu lub działania z listy wykonania. Aby utworzyć skrypty, używany jest projektant, który jest dostępny w menu Narzędzia. Również w tej sekcji możesz zapoznać się z listą poleceń FTP. Wyszukiwanie zdalne można znaleźć w menu "FTP".
Być może jedyną chwilą, która powoduje skargi, jest bardzo złośliwym tłumaczeniem na język rosyjski.
streszczenie
Na wyjściu otrzymujemy bezpłatny produkt z funkcjami profesjonalnego produktu.
[-] Tłumaczenie interfejsu
[+] Doskonała funkcjonalność
[+] Duża liczba ustawień
[+] Obsługa protokołów chronionych i metod szyfrowania
WinsCp.

WinsCP jest klientem Open Source, który działa z protokołami FTP, SFTP, SCP i FTPS (table porównawcze protokołu) obsługuje skrypty i wiersz polecenia.
Jedną z funkcji priorytetowych jest możliwość wyboru interfejsu w jednej z dwóch opcji - Explorer lub Commander. W pierwszym przypadku wynik jest naśladowanie panelu przewodnika (za pomocą trybu zdalnego dostępu) z lewym panelem bocznym i towarzyszącym obwodem skrótu. Jeśli mówimy o drugim rodzaju interfejsu, a następnie tutaj, analogie są śledzone z Far Manager, MC, Norton Commander, podczas gdy kombinacje klawiatury znajdują się również w pobliżu klasycznych sprzedawców plików.
Obsługa sesji, tabulatorów, synchronizacji katalogu, porównanie plików źródłowych / odbiorczych - są wśród innych funkcji. Wiele paneli jest konfigurowalne, możesz je zabezpieczyć / odłączyć, usunąć menu Widok. Jednak WinsCP w kliencie graficznym Smorsen w typowym zrozumieniu znajduje się tutaj nieco inne urządzenie. Funkcjonalność nie zaimponuje niedoświadczającego użytkownika w świetle faktu, że wiele opcji jest ukrytych w trybie poleceń - można znaleźć rejestrowanie narzędzia Putty, wiersza poleceń i innych specjalnych narzędzi do pracy z powyższymi protokołami.
Deklarowane wsparcie skryptów będzie przydatne podczas automatyzacji transferu danych lub planowania zadań (które będą zainteresowane doświadczonymi użytkownikami). Dość szczegółowe instrukcje dotyczące planowania zadań w systemie Windows za pomocą wiersza poleceń w instrukcji.
Jeśli chodzi o FTP, funkcjonalność jest dość zwyczajna, a ponadto nie ma funkcji FXP, na przykład w FTPrush, na przykład jest prawie głównym. Jednak FXP nie jest obsługiwany daleko od każdego serwera.
Na stronie tłumaczenia można znaleźć częściową rusyfikację (wykonaną o 80%).
streszczenie
Klient jest przeznaczony dla publiczności doświadczonych użytkowników, którzy przede wszystkim pracować z protokołami SFTP, SCP i FTPS za pomocą terminala.
[+] Kontrola konsoli
[+] Elastyczna konfiguracja SFTP, SCP i FTPS
[+] Dobra zdolność do automatyzacji

Cyberduck nie jest bardzo typowym produktem w niszy klienta FTP, ponieważ jest najbardziej umieszczony jako "przeglądarka plików" dla platform Windows i Mac OS. Obsługiwane są FTP, SFTP, WebDAV, pliki w chmurze, dysku Google, pamięci Google i Amazon S3.
Podczas uruchamiania program oferuje importowanie hostów z FileZilla, a określone adresy zostaną umieszczone w zakładkach. Program wykorzystuje niezamierzony tryb, w tym przypadku klient pulpitu, w tym przypadku nie jest optymalny i powodujący jedynie niedogodności. Aby pobrać pliki, musisz otworzyć osobne okno, podobne do - aby wyświetlić kolejkę zadań. Aby zmienić prawa dostępu, należy przejść do zakładki "Prawa dostępu" sekcji Informacje. Wszystkie standardowe operacje związane z FTP są gromadzone w menu "Akcja". W programie widać okno wyszukiwania, ale jak się okazało, jest to rodzaj filtra według nazwy, ale nie wyszukiwania plików.
Jeśli tryb FTP jest wygodnie zauważony, może ktoś przyciągnie dodatkowe funkcje, w tym wsparcie dla przechowywania usług w chmurze, takich jak Drive Google lub Amazon S3. Nie znaleziono cienkich ustawień integracji z usługami. Aby wyeksportować dokumenty z Dokumentów Google, można wybrać format pliku, w przypadku ustawień szyfrowania Amazon itp. W stosunku do funkcjonalności, nic o Cyberduck nie można powiedzieć: więc prosta obsługa, jak przypisywanie praw dostępu do dysku Google jest znacznie bardziej intuicyjny w oryginalnym interfejsie. Wygląda na niewygodną alternatywy tutaj jest wątpliwe.
Ogólnie rzecz biorąc, ze względu na bardzo prosty interfejs Cyberduck, nie można nazwać optymalnym klientem do pracy z wyżej wymienionymi usługami. Jednak jako menedżer plików do przeglądania dokumentów, będzie to całkiem dobre. Możesz umieścić tylko nadzieje, że deweloperzy są "zaostrzyli" funkcjonalność w jednym z miejsc docelowych - lub współpracują z FTP lub wspierającymi usługami w chmurze.
streszczenie
Pomimo wsparcia FTP, SFTP i innych protokołów Cyberduck będzie używany tylko do pobrania lub pobierania plików, przeglądania dokumentów w dokumentach Google i innych prostych operacjach. Oznacza to, że podano najbardziej podstawowe prace z podanymi protokołami i usługami.
[+] Unified Interfejs
[-] małe ustawienia
[-] niewygodny menedżer plików
[-] Słabe wsparcie usługi w chmurze
Corateftp le.

Ten menedżer plików jest godne uwagi na obsługę protokołów SFTP, SSL, TLS, FTPS, IDN, tryb linii poleceń, FXP, proxy wiele typów. Le to darmowa wersja klienta Lightweight, Pro zawiera wiele dodatkowych funkcji, takich jak szyfrowanie plików, archiwizacja zip, synchronizacja i.
W Corateftp Le Shell stara szkoła jest czczona. I chociaż lokalizacja paneli jest dość intuicyjna, konieczne jest usunięcie wszystkiego na wygodną pracę. Możesz użyć polecenia RESET View, aby zmienić tryb wyświetlania: na przykład wyłączyć logowanie, usuń dodatkowe panele i tak dalej.
Jeśli porozmawiamy o możliwościach podczas pracy z FTP, standardowe funkcje COREFTP obejmują tworzenie zadań dla kilku witryn, operacje rekurencyjne z plikami (pobieranie, pobieranie i usuwanie). Multipleness w wersji Le jest niedostępny, jednak znaczna liczba opcji jest otwarta w sekcji "Połączenia". W sekcji Transfery można włączyć kompresję - w wersji Le, jednak nie wszystkie opcje są dostępne.
Menedżer witryny jest bardzo elastyczny w ustawieniu, podoba się liczbę protokołów i opcji SSH, SSL / TSL. Ustawienia zabezpieczeń można znaleźć w zaawansowanych ustawieniach plików. Nie zapomniany proxy, FTP Proxy / HTTP 1.1 / Skarpetki są dostępne na liście. Dla zaawansowanych użytkowników sekcja "skrypt / cmds" będzie interesująca, chociaż najwyraźniej tryb poleceń jest tutaj bardziej skromny niż w WinsCP, a terminal brakuje.
streszczenie
Klient FTP z tradycyjnym interfejsem i solidną funkcjonalnością dla bezpłatnej wersji, z dużą liczbą bezpieczeństwa, transmisji danych, połączenia, połączeń.
[-] Brak planowania
[-] przestarzały interfejs
[+] Dobra funkcjonalność
[+] Zaawansowane ustawienia SSH, SSL / TSL i proxy
Bitkinex.

Lista funkcji określonych na stronie BitKinex jest zredukowany do udogodnień środowiska użytkownika, jednak jeśli zwracasz uwagę na inne aspekty, w suchej pozostałości będzie obsługa FTP, FXP, FTPS, SFTP, HTTP, HTP, Funkcje transfery WebDAV, FXP i pośrednie (FTP -\u003e SFTP, WebDav-\u003e FTPS, HTTP-\u003e FTP itp.). Inne funkcje są wyświetlane na stronie. Wynika z tego, że BitKinex może być również używany do tworzenia luster, jako menedżera pobierania, to jest bardzo uniwersalny klient.
Aby utworzyć połączenie, zaprojektowany jest kreator konfiguracji "Quick Connect", który jednak można pominąć, obracając się do okna "Okno sterowania". Tutaj zebrane są źródła danych dla wszystkich rodzajów protokołów, z których każdy jest dokładnie skonfigurowany. Wszystkie źródła są pogrupowane według rodzaju protokołu.
Operacje z plikami na serwerze wykonane są w innym oknie - Przeglądaj okno, które otwiera się po podłączeniu do źródła. To okno pokazuje standardowy menedżer dwóch kolumn. W głównym obszarze, lokalne i zdalne źródła, lewo - lista hostów, na dole - lista zadań i dziennika.
Integracja z przewodnictwem Windows jest możliwa, przeciągnij i upuść między oknami, a najbardziej ciekawe, przeciągnij i upuść dane między protokołami. Dostępne są różne operacje z plikami i folderami, takich jak porównanie, blokowanie, prawa dostępu do CHMOD i inne operacje. Program obsługuje tryb linii poleceń. W przypadku dodatkowych funkcji warto zwrócić uwagę na synchronizację i dublowanie.
streszczenie
Uniwersalny menedżer dla szerokiej gamy protokołów, z jego interesującą ideologią, elastyczne ustawienia. Będą zainteresowani użytkownikami, którzy pracują z wieloma źródłami, doświadczonymi webmasterami i administratorami systemu.
[+] Doskonała funkcjonalność
[+] Wygodne grupowanie źródeł
[-] Za mało intuicyjnego interfejsu

Coffeecup jest znany z prostych programów "Casual", bezpłatny klient FTP nie był wyjątkiem. Opis możliwości jest często używany przez słowo "łatwe". Jednakże, nie tylko protokół FTP, ale także SFTP, FTPS, jest obsługiwana, co umożliwiło włączenie tego klienta w przeglądom.
Aby utworzyć połączenie, musisz przejść do "Zarządzaj serwerami", gdzie konto dysku S. Program jest dość natrętny "zaleca", aby połączyć tę usługę, nie można go usunąć od menedżera witryn.
Oczywiście klient FTP CoffeeCup ma na celu współpracę z miejscami statycznymi, ponieważ istnieje wbudowany edytor z autodopdingiem, kodem składanym, oświetleniem i innymi udogodnieniami. Niestety, jest dostępny tylko w wersji płatnej, a jednocześnie zajmuje połowę powierzchni roboczej programu i oddzielnej części ustawień. Jest to łatwe do usunięcia, swing w trybie "Widok FTP".
Główne opcje są nieco, szczególnie pod względem chronionych protokołów. Zasadniczo jest logiczna, że \u200b\u200bpoczątkujący użytkownik jest raczej preferowany przez niebezpieczny i bardziej znany FTP. Ustawienia są również obecne parametry proxy, chociaż nie można wybrać typu połączenia, można dodać tylko serwer do listy. Z funkcji uwagi można oznaczyć wbudowany archiwizator zip. Wystarczająco dużo, również znalazłem klient Klienta Putty - "Outlet" w przypadku korzystania z DARMOWYCH użytkowników FTP CoffeeCup?
streszczenie
Klient CoffeeCup jest niezwykle łatwy w użyciu, ponieważ funkcjonalność nie pozwala na pomylenie. Być może będzie przydatne dla początkujących webmasterów, którzy muszą edytować pliki HTML na serwerze lub w okresie znajomego z technologiami internetowymi.
[+] Klient jest łatwy do opanowania
[-] Obsesja dysku S
[-] Brak porównania wyszukiwania, synchronizacji i katalogu
[-] Wbudowany edytor tekstu
Tablica zbiorcza
| FileZilla. | Ftprush. | WinsCp. | Corateftp le. | Bitkinex. | |||
| Deweloper | Tim Kosse. | Ftprush. | WinsCp. | Corateftp le. | Bitkinex. | ||
| Licencja | Freeware (GPL) | Freeware. | Freeware (GPL) | Freeware (GPL) | Freeware. | Freeware. | Freeware. |
| Platforma | Windows, Linux, Mac OSX | Windows 2000+. | Windows 2000+. | Windows, Mac OSX | Windows. | Windows XP +. | Windows XP +. |
| Protokoły | FTP, SFTP, FTPS | FTP, SFTP, TFTP + | FTP, SFTP, SCP, FTPS | FTP, SFTP, WebDAV, pliki chmury, Google Drive, Google Storage, Amazon S3 | SFTP, SSL, TLS, FTPS, IDN | FTP, FTPS, SFTP, HTTP, HTP, Webdav + | FTP, SFTP, FTPS |
| Konsola | − | + | + | − | + | + | + |
| Pełnomocnik | FTP, HTTP, Skarpety | FTP, HTTP, Skarpetki + | FTP, HTTP, Skarpetki, Telnet + | systemowy | FTP, HTTP, Skarpety | FTP, HTTP, Skarpety | + |
| Remote Search. | + | + | + | − | + | + | − |
| Synchronizacja | + | + | + | + | + | + | − |
| Porównanie treści katalogu | + | + | + | − | + | + | − |
Serwer FTP jest niezbędnym narzędziem do przesyłania dużych ilości danych przez sieć. Jednocześnie może być równie skutecznie wykorzystany zarówno wewnątrz sieci lokalnej, jak iw Internecie. Serwer FTP umożliwia szybkie podanie zdalnego dostępu użytkownika do plików. Jednocześnie masz możliwość kontrolowania procesu transferu danych. Możesz wyłączyć dostęp do plików w dowolnym momencie, ogranicz prędkość lub podaj różnych użytkowników dostęp do różnych plików.
GuildftPd.

GuildftPd to potężny darmowy serwer FTP, który zapewnia użytkownikom wystarczającą funkcjonalność, podczas gdy pozostaje prosty i dostępny do badania. Wysokiej jakości system odniesienia pomoże każdemu użytkownikowi szybko zrozumieć i rozpocząć pracę z serwerem w możliwie najkrótszym czasie.
Darmowy serwer FTP Guildftpd zapewnia dużą liczbę funkcji zarządzania plikami. Użytkownik może zmienić liczbę jednoczesnych połączeń, ograniczenia prędkości, blokowania użytkowników za pośrednictwem adresu IP i wiele innych.
Zalety i wady Free Free FTP Server GuildftPD:
- Szeroka funkcjonalność
- Łatwy do odkrycia
- System referencyjny jakości
- Ascetyczny interfejs
- Rzadkie aktualizacje
Cerberus FTP Server.

Cerberus FTP serwer jest szybkim i łatwym serwerem FTP z zestawem wszystkich niezbędnych funkcji i przyjemnego interfejsu. W przeciwieństwie do poprzedniego serwera FTP serwer Cerberus FTP nie ma takiego ogromnego arsenału funkcji i ustawień. Na przykład nie ma możliwości ograniczenia liczby jednoczesnych plików do pobrania z jednego adresu IP, możliwość ustawienia limitu prędkości, dla oddzielnego użytkownika, nie jest również. Jednak serwer Cerberus FTP może stać się godnym domowym serwerem FTP lub serwem dla małej sieci lokalnej.
Zalety i wady Darmowe serwer FTP Cerberus FTP serwer:
- Przyjemny wygląd
- Dostępność tylko funkcji serwera FTP
Serwer FileZilla.
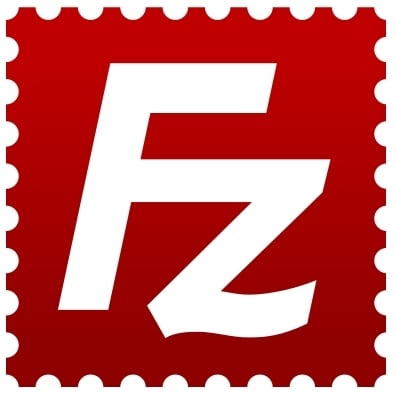
Serwer FileZilla jest jednym z najpopularniejszych programów wśród bezpłatnych serwerów FTP. Jedną z funkcji tego serwera FTP jest fakt, że ma "brata bliźniaczego" w formie FLEZILLA FTP.
Serwer FileZilla otrzymał łatwy i prosty interfejs, który nie został przeładowany z niepotrzebnymi elementami, a także kompletnym zestawem wszystkich funkcji potrzebnych dla FTP. Ten serwer zmienia się bez żadnych problemów z kontrolą dostępu różnych użytkowników do różnych zasobów serwera.
Instrukcje instalacji i konfiguracji wideo Serwer FileZilla:
Zalety i wady Serwer FileZilla FreeZilla serwera FTP:
- Łatwy w opanowaniu
- Duża liczba możliwości
- Częste aktualizacje
- Wady nie są wykrywane
FTP (z polskiego protokołu transferu plików - protokół transferu plików) - protokół używany do przesyłania plików w sieciach TCP.
Dzisiaj jest używany głównie do pobierania informacji z urządzenia klienckiego do serwerów hostingowych. Rozważ Windows serwera FTP 7.
Protokół został utworzony w 1971 roku, na długo przed pojawieniem się stosu TCP / IP, który widział światło dopiero pod koniec lat 70-tych.
Początkowo w swojej pierwszej edycji protokół używał tego samego kanału do przesyłania poleceń i transmisji danych.
Ale już w 1972 r. Protokół stał się bardzo podobny, do tego, z którym mamy do dziś doceniamy - wymianę między serwerem a klientem, tworzony jest oddzielny kanał sterowania, który działa na 21 porcie, transmisja danych jest prowadzona przez Kanał danych, dla którego powstaje oddzielne połączenie.
Najnowsza wersja protokołu została przedstawiona w 1985 roku.
Znaczna wadą FTP jest liczne luki w obronie, której lista została skompilowana i opublikowana w 1999 r.: Problem przechwytywania portów, ochrona nazwy użytkownika, niską odporność na kruszenia-, spa, snuf, ukryte ataki.
Transmisja danych za pomocą FTP jest wykonywana przez otwórz tekst, bez szyfrowania ruchu, dlatego dostęp do logowania, haseł, poleceń sterujących itp. Może otrzymać osoby trzecie, które mogą przechwycić pakiet w sieci.
Ten problem jest charakterystyczny dla wszystkich wczesnych wersji protokołów (na przykład, mail SMTP, POP, IMAP), opracowany przed pojawieniem się mechanizmów szyfrowania SSL.
W ramach tego artykułu rozważymy tworzenie serwera FTP na podstawie Windows 7.
Krok 1. Instalowanie komponentu FTP
1.2. W polu Wyszukaj, wchodzimy do "programów i komponentów", bez cytatów.
1.3. Wybierz odpowiedni element menu.
1.4. W wyświetlonym oknie, w lewej kolumnie przejdź do menu "Włącz lub wyłącz komponent Windows".
1.5. Wybierz składniki systemu Windows, które powinny być zainstalowane - serwer FTP i konsola zarządzania IIS.
Krok 2. Konfigurowanie serwera FTP
2.2. W polu Wyszukaj wprowadzaj "Administracja", bez cytatów.
2.3. Wybierz odpowiedni element menu.
2.4. W wyświetlonym oknie przejdź do menu "IIS Service Manager".

2.5 Przejdź do karty Witryny, klikając prawym przyciskiem myszy i wybierz "Dodaj witrynę FTP".

2.6. Przepisujemy nazwę serwera FTP i ścieżkę do folderu, w którym informacje będą przechowywane, przejdź do następnego elementu ustawień - "Dalej". Podkrerektyk FTPSWW7 został stworzony jako przykład.

2.7. W polu Wybór adresu IP wybierz żądany adres IP z listy. Jeśli chcesz udostępnić folder dla wszystkich dostępnych podsieć, wybierz element "All Free".
Standardowy port (21) pozostawić niezmieniony.
Jeśli planujesz na bieżąco korzystać z serwera FTP - umieszczamy pole wyboru "Uruchom stronę FTP automatycznie". Wybierz "bez SSL".

2.8. Wybieramy zwykłe uwierzytelnianie, pole autoryzacji pozostaje niezmienione. Ta konfiguracja serwera FTP jest kompletna.

Po skonfigurowaniu menu "Witryny" właśnie utworzyłeś serwer FTP.

Krok 3. Ustawienia zapory
Aby otworzyć odpowiednie porty i uprawnienia usług serwera FTP, należy skonfigurować zaporę systemu Windows. Dla tego:
3.2. W dziedzinie wyszukiwania przedstawiamy "zaporę", bez cytatów.
3.3. Wybierz odpowiedni element menu.
3.4. Przechodzimy do menu "Zasady dotyczące połączenia przychodzącego" i włączamy dwie reguły związane z działaniem serwera FTP.

3.5. Aby włączyć, należy kliknąć na każdą zasadę za pomocą prawego przycisku myszy i wybierz element "Włącz reguł" w menu.

3.6. Po aktywacji reguły jego kolor zmieni się na zielony, aw polu "Włączone" stanie się "tak".

3.7. Przejdź do reguł połączenia wychodzącego i, jak w poprzednim akapicie, aktywuj regułę serwera FTP (ruch FTP).
W tej konfiguracji zapory serwera FTP jest zakończona.
Krok 4. Tworzenie użycia FTP i cel praw
4.2. W polu Wyszukaj, wprowadzamy "Zarządzanie komputerem", bez cytatów.
4.3. Wybierz odpowiedni element menu.
4.4. Przejdź do menu znajdującego się w lewej kolumnie - "Użytkownicy lokalni". Naciśnij prawy przycisk myszy do punktu "Grupa", wybierz "Utwórz grupę".
4.5. Zadzwońmy do grupy "Użytkownicy FTP", aw polu opisu damy mu krótką charakterystykę, aby było możliwe, aby szybko pamiętać o powołaniu tej grupy później.

4.6. Utwórz użytkowników, dla których serwer FTP będzie dostępny.
Aby to zrobić, w poprzednim menu "Lokalni użytkownicy" naciśnij prawy przycisk myszy na punkcie "Użytkownicy", wybierz "Nowy użytkownik" i wypełnij pola, jak pokazano na rysunku.

4.7. Następnie musisz dodać użytkowników do wcześniej utworzonych użytkowników użytkowników FTP.
Aby to zrobić, kliknij prawym przyciskiem myszy na koncie użytkownika, wybierz pozycję "Właściwości", zakładka "Członkostwo w grupach", "Dodaj", przycisk "Zaawansowany", "Szukaj", wybierz grupę, kliknij "OK".
Ta operacja musi być wykonana dla wszystkich użytkowników, którzy będą mieli dostęp do serwera FTP.

4.8. Kolejnym krokiem jest zainstalowanie praw dostępu do grupy użytkowników FTP.
Aby to zrobić, przejdź do katalogu serwera FTP (s. 2.6), kliknij go prawym przyciskiem myszy, "Właściwości", karta bezpieczeństwa, "Dodaj", "Zaawansowane", "Szukaj", wybierz grupę użytkowników FTP, "OK "Wybierz" pełny dostęp "," OK ".

4.9. Obraca się do panelu sterowania serwera FTP (klauzula 2.1-2.4), po czym obraca się do menu Reguły autoryzacji FTP.

4.10. Kliknij prawym przyciskiem myszy puste miejsce "Dodaj regułę autoryzacji autoryzacji", w polu "Określone role lub grupy użytkowników" wprowadź naszą grupę użytkowników FTP, w polu "Uprawnienia", umieszczamy znacznik wyboru na czytaniu "OK" .
Uprawnienia pozwolą Ci wejść do folderu serwera FTP do użytkowników składających się w Grupie Użytkownicy FTP, i wykonaj operację odczytu, tj. Widok.
Wskazówka! Aby użytkownicy umieścić pliki i katalogi do katalogu serwera FTP i zmień nazwę i usunąć je, należy zainstalować pole wyboru w polu "Record".

4.11. Obraca się do poprzedniego menu i skonfigurujemy "rejestrowanie FTP".

Konfigurowanie serwera FTP w systemie Windows 7, Windows 8/8 / 8.1
Demonstracja konfiguracji serwera FTP, która może być podniesiona na komputerze domowym w 5-10 minut.



