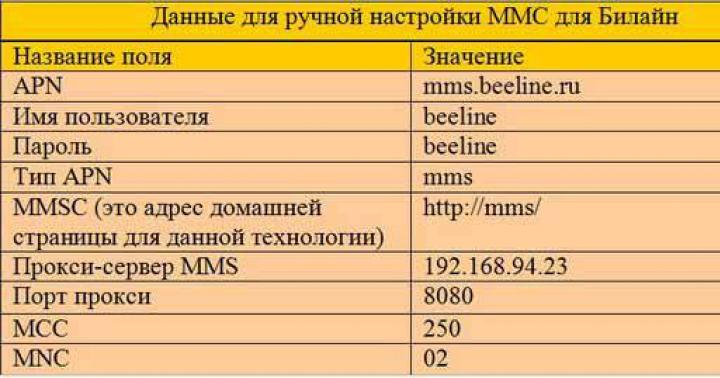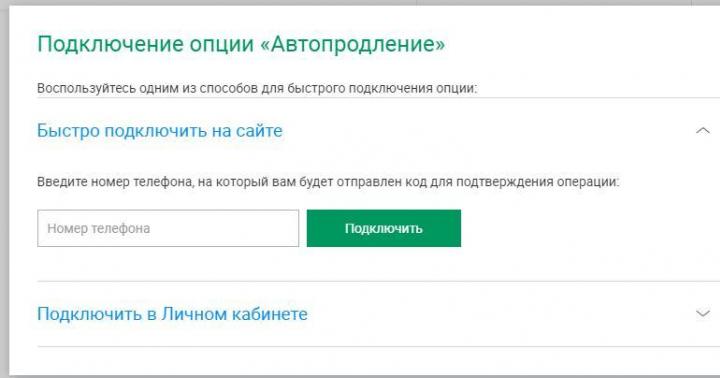W procesie tworzenia rysunku często zachodzi konieczność przekształcenia zamkniętego obszaru w polilinię lub kontur. Po co? Możliwych jest wiele zastosowań - obliczanie powierzchni lub obwodu figury, ustawianie szerokości polilinii lub zbieżności i wiele więcej.
Aby utworzyć polilinię z zamkniętego konturu, możesz użyć kilku sztuczek - polecenia Wylęganie umożliwia zapisywanie konturów, polecenie edycji polilinii ( POLEROWANY) pomoże przekonwertować zestaw różnych obiektów na polilinie. Ale w przypadku wszystkich tych poleceń tworzenie polilinii nie jest głównym zadaniem, dlatego aby uzyskać wynik, konieczne jest wykonanie więcej niż jednej czynności.
Proponuję rozważyć polecenie, które jak najszybciej uprości zadanie - polecenie OKRĄŻENIE (_GRANICA). Zauważ, że to polecenie można również wywołać przez CPOLI (_BPOLY).
Po uruchomieniu polecenia pojawi się okno
Domyślnie natychmiast pojawia się monit o naciśnięcie przycisku. Określanie punktów i kliknij wewnątrz zamkniętych konturów rysunku

Po potwierdzeniu otrzymamy polilinie

Szybko? TAk. Ale nadal możesz to przyspieszyć. Jeżeli wpiszesz polecenie -KONTUR, to wystarczy od razu wskazać punkt wewnątrz obszaru i zatwierdzić. Gotowy.
Oprócz tworzenia polilinii polecenie Okrążenie ma inną funkcjonalność (patrz okno poleceń powyżej):
- Roztwór wysepek— polecenie pozwala zignorować lub uwzględnić wyspy (działa analogicznie do wysp w poleceniu Kreskowanie).
Np. w tym przypadku, jeśli opcja jest włączona, to zostaną utworzone dwie polilinie - wzdłuż konturu zewnętrznego i wzdłuż okręgu, jeśli jest wyłączona, to wyspa w kształcie koła zostanie zignorowana i tylko jedna polilinia zostanie utworzony wzdłuż konturu zewnętrznego

- Zachowanie konturu- kontur można zapisać jako polilinię (opcja domyślna) lub obszar
- Zestaw obiektów ścieżki- pozwala wybrać te obiekty, które będą uczestniczyć w tworzeniu konturu, podczas gdy pozostałe obiekty będą ignorowane. Opcja jest domyślnie włączona. Bieżąca rzutnia- podczas formowania konturu uczestniczą wszystkie obiekty dostępne w rzutni. Kliknięcie przycisku Tworzyć możesz określić ograniczoną grupę obiektów.
Mam nadzieję, że teraz, jeśli projektant będzie musiał znać powierzchnię pomieszczenia, nie będzie miał trudności, ale użyje polecenia Kontur.
Zespół splajnu, zespół polilinii
SPLAJN, polecenie
http://www.autocad-profi.com/spline.php
Wejście: Klasyczny AutoCAD: z paska poleceń Rysunek — z rozwijanego menu Rysunek. W wersjach OSD z podmenu RYSUJ 1. Wariant wstążki: z paska poleceń Rysuj. Zamiar: buduje gładkie zakrzywione krzywe przechodzące przez podane punkty.
Osobliwości: skonstruowana krzywa może albo przechodzić dokładnie przez podane punkty, albo odchylać się od nich o zadaną wartość, dla której wprowadza się opcję Tolerancja i następuje zapytanie o wartość odchylenia. Skonstruowany splajn można połączyć z innym splajnem za pomocą polecenia edycji POŁĄCZ (patrz 8.15) pod warunkiem, że punkty końcowe są zgodne. Jeden splajn może być dołączony do jednego punktu. Liczba kolejno połączonych splajnów nie jest ograniczona. Jeśli splajny mają dwa punkty wspólne, tworzą zamknięty kontur. Zakończenie zespołu– kliknąć prawym przyciskiem myszy, po czym polecenie zapyta o kierunek stycznych w punkcie początkowym i końcowym krzywej.
Podkomendy:
1. W przypadku krzywej zamkniętej (opcja Zamknij) wymagany jest kierunek wspólnej stycznej. blisko(blisko) — ostatni punkt splajnu zostanie połączony z jego pierwszym punktem. W takim przypadku wymagane będzie określenie kierunku stycznej W punkcie początkowym splajnu - Określ styczną: (Wskaż kierunek:). Możesz to zrobić za pomocą myszy. Jeśli po prostu ponownie naciśniesz „Enter*”, wówczas w tym przypadku kierunek stycznej zostanie przyjęty tak, jak jest domyślnie.
2. Tolerancja (tolerancja dopasowania)- pozwala określić dopuszczalne odchylenie splajnu od zadanych punktów. Domyślnie tolerancja wynosi zero. Zwiększenie tolerancji służy do budowania gładszych splajnów. Po określeniu tolerancji nastąpi powrót do trybu dalszej konstrukcji splajnu.
Stosowanie: w grafice inżynierskiej polecenie SPLINE może być używane do rysowania linii klifowych. Za pomocą splajnów możesz rysować piękne kształty z płynnymi przejściami. Splajny są szczególnie przydatne w pracach projektowych.
polecenie POLILINIA
https://drawing-portal.com/glava-sozdanie-ob-ektov-v-autocade/poliliniya-v-autocad.html
Wejście:
Klasyczny AutoCAD: z panelu poleceń Rysunek - , od upadku
menu Rysuj. W wersjach OSD z podmenu RYSUJ 1.
Opcja wstążki: Strona główna => Rysowanie.
Zamiar: polecenie rysuje kompletny prymityw w postaci polilinii, łuku lub okręgu, kombinacji odcinków linii i łuków.
Osobliwości: Polecenie jest podobne do polecenia ODCIĘTA, ponieważ rysuje także segment linii lub polilinię. Polilinie utworzone za pomocą polecenia Plinia składają się z segmentów linii prostych, które są postrzegane przez system AutoCAD jako pojedynczy obiekt. Polilinie utworzone za pomocą polecenia Linia składają się z prostych segmentów (segmentów), z których każdy jest osobnym obiektem.
Stosowanie: Polilinia jest szeroko stosowana w projektowaniu dwuwymiarowym i modelowaniu 3D w programie AutoCAD, ponieważ zbiór funkcji (parametrów) tego narzędzia jest duży.
W projekcie 2D Najważniejszą cechą polilinii programu AutoCAD jest to, że możemy wyodrębnić dane z obiektów utworzonych z polilinii i wyświetlić je za pomocą pól.
W modelowaniu 3D Najważniejszą cechą polilinii programu AutoCAD jest to, że możemy przekształcać płaskie obiekty z polilinii w obiekty 3D za pomocą specjalnych poleceń.
Polilinia służy również do rysowania strzałek, a także do uzyskiwania zamkniętych konturów.
Zespół ma rozbudowany system opcji i próśb. To jeden z najbardziej „rozmownych” zespołów.
Tryby konstruowania polilinii w programie AutoCAD
W programie AutoCAD dostępne są dwa tryby konstruowania polilinii:
liniowy (linia)- umożliwia tworzenie prostych segmentów polilinii. W tym trybie praca z polilinią przypomina pracę z narzędziem Segment;
łuk- umożliwia tworzenie segmentów polilinii w kształcie łuku. W tym trybie praca z polilinią przypomina pracę z narzędziem Łuk.
Gdy ta opcja jest włączona, polecenie wyświetla monit o podanie pierwszego punktu. Po określeniu jej w linii komend pojawia się komunikat o aktualnym stanie grubości linii oraz szereg zapytań o dalsze działanie komendy:
Bieżąca szerokość polilinii wynosi 0,0000.
Wybierz następny punkt lub [Łuk/Zamknij/Szerokość/Długość/Cofnij/Szerokość/]:
Druga linia zawiera opcje (zapytania) wykorzystywane w dalszej pracy polecenia.
Po zakończeniu pracy z dowolną opcją (oprócz Zamknij) komenda jest gotowa do dalszej pracy, aw wierszu komend pojawia się monit:
Wybierz następny punkt lub [Łuk/Zamknij/Szerokość/
Długość/ Anuluj/ Szerokość/]:
Opis opcji
blisko– rysuje odcinek zamykający konstruowaną polilinię (łączy ostatni punkt z pierwszym) i kończy polecenie. Jeśli ostatnim segmentem był łuk, tworzony jest łuk zamykający. Czasami powoduje to pewne trudności. W takim przypadku narysuj krótki segment linii przed zamknięciem polilinii.
Anulować– kasuje ostatnio skonstruowany segment polilinii; przy zastosowaniu opcji kilka razy z rzędu odpowiednia liczba segmentów jest usuwana.
Szerokość– ustawienie szerokości linii. Po wybraniu tej opcji pojawiają się dodatkowe monity:
Szerokość początkowa<0.0>:
Na to żądanie należy odpowiedzieć, wprowadzając nową szerokość linii z klawiatury.
lub naciskając klawisz enter zaakceptuj aktualną wartość. Po wprowadzeniu nowej wartości pojawia się ona w ciągu zapytania po dwukropku.
Na przykład wprowadzono wartość 0,8. Po tym następuje nowa prośba:
Szerokość końcowa<0.8>:
Podczas rysowania linii o stałej szerokości naciskany jest klawisz Enter. Jeśli zamiast tego poruszysz myszką, program odbierze przesunięcie kursora jako wartość końcowej szerokości polilinii, co prowadzi do nieoczekiwanych konsekwencji. Wprowadzona szerokość będzie używana dla wszystkich późniejszy wystąpienia polecenia w danym pliku, aż do jego jawnej redefinicji.
UWAGA: jeżeli grubość linii wynosi zero, polilinia jest rysowana z grubością zadaną poleceniem WAGA LINII , a dla dowolnej grubości innej niż zero ustawienia GRUBOŚCI LINII są ignorowane.
Polecenie pozwala narysować linię o zmiennej grubości, która jest wykorzystywana np. podczas rysowania strzałki , dla którego wystarczy ustawić początkową grubość polilinii równą 0.0, a końcową równą szerokości strzałki.
Okno główne to lista funkcji. Każdy element na liście wyświetla ikonę funkcji, nazwę funkcji (może służyć do wywołania i wiersza poleceń), krótki i pełny opis oraz typy polilinii, z którymi funkcja współpracuje (polilinia 3D, polilinia 2D lub LW polilinia)
Dodaj panel do kanału- dodanie/usunięcie panelu Polilinie w zakładce ModPlus na wstążce AutoCad.
Kolor geometrii pomocniczej:- określenie koloru geometrii pomocniczej używanej przez niektóre funkcje podczas pracy dynamicznej (np. dla funkcji Dynamiczne dodawanie wierzchołków). Kliknięcie kolorowego prostokąta otworzy standardowe okno dialogowe wyboru kolorów programu AutoCad
mpPl-3Dto2D - Konwertuj polilinię 3D na LW
Twórz kopie wybranych polilinii 3D jako polilinie LW (2D) z translacją do poziomu 0.0
Wybierz polilinie 3D:
Wybierz jedną lub więcej polilinii 3D, aby utworzyć kopie 2D. Wybrane polilinie zostaną usunięte.
mpPl-VxMatchRemove — usuwa pasujące wierzchołki polilinii
Usuń sąsiednie wierzchołki wybranych polilinii, które mają te same współrzędne
Wybierz polilinie:
mpPl-VxCollin - Usuń wierzchołki leżące na tej samej linii
Usuń sąsiednie wierzchołki wybranych polilinii, które leżą na tej samej linii. Możliwe jest ustawienie tolerancji odchylenia od linii prostej lub tolerancji kątowej
Wybierz polilinie lub: [Tolerancje]:
Wybierz jedną lub więcej polilinii. Funkcja działa ze wszystkimi typami polilinii (3D, 2D, LW)

W oknie tym można określić tolerancję maksymalnego odchylenia od linii prostej oraz tolerancję kątową. Wartość domyślna to 0,0. Funkcja działa ze sprawdzeniem obu warunków (tj. jeśli spełniony jest co najmniej jeden warunek, wierzchołek zostanie usunięty)
mpPl-ObjectToVx - Położenie obiektu na wierzchołkach polilinii
Położenie wybranego obiektu na wierzchołkach polilinii. Możliwe jest obracanie obiektu wzdłuż segmentu polilinii. Bloki mogą znajdować się zarówno w środku geometrycznym, jak iw punkcie wstawiania
Wybierz polilinię:
Wybór jednej polilinii. Funkcja działa z prostą („lekką”) polilinią (LW)
Wybierz obiekt do lokalizacji:
Wybór dowolnego obiektu rysunkowego

Wyklucz skrajne punkty- wykluczenie pierwszego i ostatniego wierzchołka polilinii
Skopiuj bloki- możliwość przyciągania bloków do wierzchołków polilinii: przez środek geometryczny lub przez punkt wstawienia
Obróć — opcja umożliwiająca obrócenie obiektu w wierzchołku polilinii
mpPl-Arc2Line - Zamiana segmentu łukowego na liniowy
Zamiana określonego segmentu łukowego polilinii na liniowy (zastąpienie łuku segmentem). Funkcja działa z prostymi („lekkimi”) poliliniami (LW)
Wybierz segment polilinii łuku:
Wybór segmentu polilinii, który jest łukiem
Funkcja działa cyklicznie do momentu przerwania przez użytkownika. Po najechaniu kursorem na segment łuku polilinii tworzony jest podgląd geometrii pomocniczej wyniku
mpPl-Line2Arc - Zastąpienie segmentu linii łukiem
Zastąpienie określonego segmentu polilinii liniowej (lub łuku) łukiem (zastąpienie segmentu łukiem). Możliwe jest zbudowanie łuku wzdłuż stycznej lub punktu na łuku.Funkcja działa z prostymi („lekkimi”) poliliniami (LW)
Wybierz segment polilinii:
Wybór segmentu polilinii, zarówno liniowej, jak i łukowej
mpPl-AddVertex — Dynamicznie dodaj wierzchołek
Dynamicznie dodaj wierzchołek do określonej polilinii. Funkcja działa tylko z poliliniami LW
Wybierz polilinię:
Wybieranie polilinii, dla której chcesz dodać wierzchołek(y)
Określ punkt (przytrzymaj Ctrl - przesuń o jeden wierzchołek do przodu):
Określanie punktu w przestrzeni. W tym momencie zostanie dodany nowy wierzchołek.
mpPl-Rect3Pt - Narysuj prostokąt za pomocą trzech punktów
Rysowanie prostokąta za pomocą trzech punktów
Określ pierwszy punkt:
Określenie pierwszego punktu prostokąta
Określ drugi punkt:
Określenie drugiego punktu prostokąta
Określ trzeci punkt:
Określenie trzeciego punktu prostokąta
mpPl-NoArc - Usuń segmenty łukowe z polilinii
Usuń segmenty łukowe z polilinii, zastępując je segmentami liniowymi. Istnieje kilka opcji funkcji: liczba segmentów, długość segmentu, wysokość segmentu (odchylenie cięciwy), długość cięciwy

Opcja pracy — wybierz opcję pracy. W tym samym czasie obraz podpowiedzi zmieni się po prawej stronie, a objaśnienie do obrazka zmieni się w dolnej części.
Usuń wybrane polilinie- Usuwanie polilinii źródłowej. Gdy funkcja jest uruchomiona, tworzona jest nowa polilinia
min. promień łuku do obróbki- Ustawienie minimalnego promienia łuku, który będzie przetwarzany przez funkcję
Akceptuj — przejdź do wyboru polilinii:
Wybierz polilinie:
Wybierz co najmniej jedną polilinię, z której chcesz usunąć segmenty łukowe
Anuluj – Anuluj funkcję
mpPl-MiddleLine - Narysuj środkową linię
Rysuje linię środkową (jako polilinię) pomiędzy dwiema określonymi krzywymi (segmentami, poliliniami lub splajnami)
Wybierz pierwszy element odniesienia (linię, polilinię lub splajn):
Wybór pierwszego punktu odniesienia
Wybierz drugi element odniesienia (linię, polilinię lub splajn):
Wybór drugiego elementu referencyjnego
Liczba punktów kontrolnych<100>:
Określa liczbę punktów kontrolnych. Im większa liczba, tym dokładniejsza linia środkowa. Możliwe wartości to od 2 do 1000 punktów
W programie AutoCAD polilinia jest złożonym prymitywem. Ogólnie rzecz biorąc, jest to zbiór segmentów reprezentujących pojedynczy obiekt bryłowy. Pozwala to na ustawienie niestandardowych parametrów, które są unikalne dla polilinii. Przyjrzyjmy się temu bardziej szczegółowo.
Polilinia AutoCADa. Opcje poleceń
Polilinia w programie AutoCAD jest budowana w taki sam sposób, jak zwykłe segmenty. Jednak parametry, które można ustawić podczas konstruowania polilinii, są unikalne. Polecenie znajduje się na karcie Narzędzia główne w panelu Rysunek. Możesz także użyć aliasu polecenia i napisać „PL” w wierszu polecenia.
Polilinia składa się z segmentów liniowych i/lub łukowych oraz dowolnej ich kombinacji. Dostęp do jednego lub drugiego parametru można uzyskać za pomocą wiersza poleceń (patrz rys.).
Najczęstsze opcje polilinii to:
1) Łuk - umożliwia tworzenie segmentów łuku. Po wybraniu tej opcji pojawiają się dodatkowe parametry podrzędne, takie jak promień, kierunek itp., umożliwiające sterowanie segmentami łuku.
2) Liniowy (domyślnie ustawiony) - umożliwia tworzenie segmentów liniowych.
3) Szerokość (nie mylić z grubością linii) - dla każdego segmentu można ustawić wartość szerokości początkowej i końcowej. Za pomocą tego parametru utworzono strzałkę w przykładzie na ryc.
Polilinia ma wiele parametrów. Możesz przeczytać więcej o każdym z nich w pomocy Autodesk (F1).
Gdzie można użyć polilinii?
Z reguły to narzędzie jest bardzo wygodne w użyciu w modelowaniu 3D. W końcu, aby nadać objętości płaskiemu przedmiotowi, musi on być zamknięty i solidny. Można na przykład użyć polilinii do utworzenia obrysu ścian wewnętrznych i zewnętrznych, a następnie wyciągnięcia go.
To polecenie jest również używane jako ścieżka narzędzia dla szyku lub przesunięcia.
Przycinanie rysunku w programie AutoCAD jest bardzo wygodne, śledząc żądany kontur za pomocą polilinii.
To tylko kilka przykładów zastosowań tego narzędzia.
W ten sposób, polilinia w programie AutoCAD jest bardzo przydatnym narzędziem, który posiada unikalne właściwości i parametry. Sam zobacz!