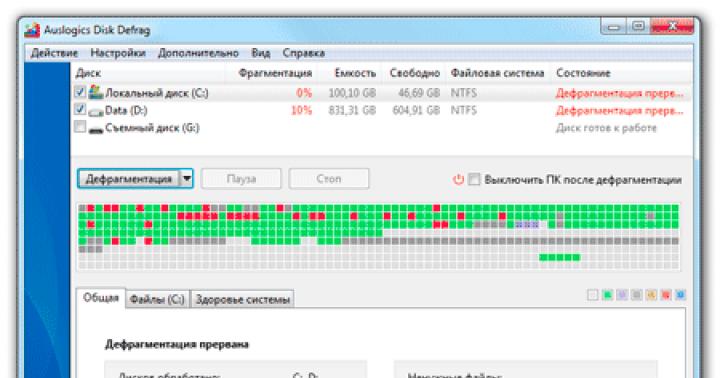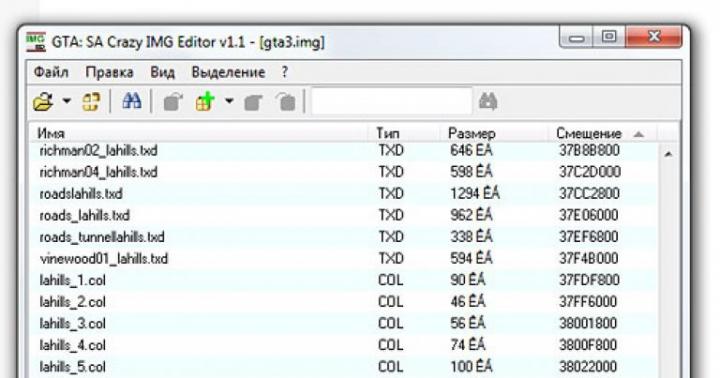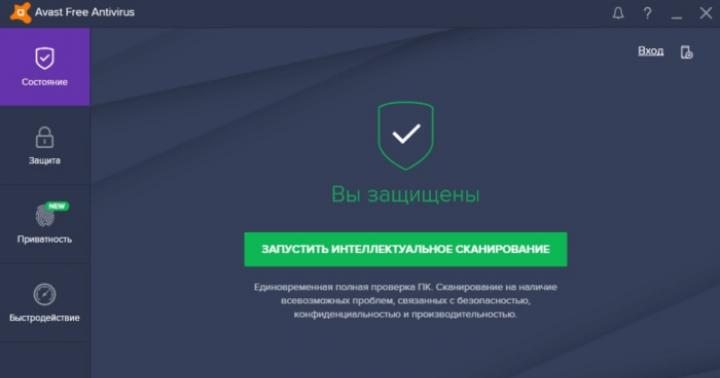Najnowsze wersje systemów operacyjnych w postaci „ósemki” i „dziesiątki”, oprócz ogromnej liczby prezentowanych innowacji, wyróżniały się również tym, że posiadają wbudowaną usługę aktywnej ochrony systemu – tzw. Windows Defender (nie mylić z zaporą). W zasadzie nie jest to szczególnie potrzebne, zwłaszcza gdy użytkownik korzysta z innych narzędzi, takich jak oprogramowanie antywirusowe. Jednak nie każdy wie, jak na przykład na stałe wyłączyć 10, aby nie powodowało to problemów w działaniu. Istnieje kilka podstawowych metod, które zostaną teraz omówione.
Jak całkowicie w najprostszy sposób?
Nie wszystkie osoby, które na co dzień korzystają z Windowsa 10, wiedzą o takiej usłudze. W przypadku braku oprogramowania antywirusowego jego komunikaty mogą pojawić się, powiedzmy, podczas instalowania niektórych programów, blokując wykonanie procesu. Jeśli jednak rozumiesz, jak trwale wyłączyć Windows 10 Defender, możesz zastosować najprostsze rozwiązanie.
Polega, jak można się domyślić, na instalacji dowolnego pakietu antywirusowego. Oczywiście to wyłączenie będzie działać tylko do momentu usunięcia programu antywirusowego z komputera. Oznacza to, że jeśli użytkownik ma zamiar cały czas korzystać z takiej ochrony i nie odinstalowywać takiego pakietu, możemy mówić o wyłączeniu obrońcy, chociaż w tym przypadku koncepcja ta jest bardzo arbitralna. Niemniej jednak będzie działać jako opcja.

Nawet po wejściu do „Panelu sterowania” przez standardowe menu „Start” lub za pomocą polecenia sterującego na pasku menu „Uruchom” (Win + R), przy próbie uzyskania dostępu do sekcji „Windows Defender” system wystarczy wyświetlić komunikat informujący, że ta usługa jest wyłączona i nie obserwuje komputera.
Wejście przez menu opcji
Zasadniczo możesz również wyłączyć tę usługę, gdy wejdziesz do odpowiedniej sekcji za pomocą menu aktualizacji i zabezpieczeń, wywołanego z ustawień (ponownie, jeśli nie ma programu antywirusowego).

Tutaj musisz wyłączyć suwaki w linii ochrony w czasie rzeczywistym i automatycznego wysyłania próbek. To prawda, że w ten sposób pytanie związane z tym, jak na stałe wyłączyć Windows 10 Defender, nie zostało rozwiązane. Usługa aktywuje się automatycznie po około 15 minutach. Ale jeśli oprogramowanie antywirusowe jest zainstalowane, pola do jego wyłączenia będą nieaktywne. Ta metoda jest odpowiednia na przykład podczas instalacji programu, nic więcej.
Wyłączanie Defendera za pomocą Edytora zasad grupy
A teraz przejdźmy do rozwiązania problemu trwałego wyłączenia Defendera systemu Windows 10. W tym celu można użyć jednego z najskuteczniejszych sposobów dostępu, do którego dostęp zapewnia polecenie gpedit.msc wprowadzone w menu Uruchom.

Tutaj musisz zejść w dół drzewa parametrów w konfiguracji komputera i znaleźć żądaną sekcję. W zależności od wersji pierwszej dziesiątki może to być Windows Defender dla wersji początkowej lub Endpoint Protection dla wersji końcowej. Jak w tym przypadku trwale wyłączyć Windows 10 Defender? Tak, po prostu w prawym oknie ustaw status usługi na wyłączony (Wyłącz). Po tym nie musisz nawet przeciążać systemu. Usługa zostanie dezaktywowana raz na zawsze.
Jak na stałe wyłączyć obrońcę: rejestr
Inną metodą jest użycie.Chociaż w zasadzie powiela zasady grupy (lub odwrotnie), nadal jest najskuteczniejsza. Pamiętaj, że jeśli wyłączenie zostało już wykonane w Edytorze zasad grupy, nie będziesz mógł wprowadzać żadnych zmian w rejestrze.

Zobaczmy jednak, jak trwale wyłączyć Windows 10 Defender dokładnie za pośrednictwem rejestru systemowego. Tutaj, w gałęzi HKLM w sekcji Oprogramowanie, przejdź do sekcji polityki, a następnie w katalogu Microsoft znajdź potrzebny nam Windows Defender. Teraz w jego ustawieniach utwórz parametr DWORD, nazwij go DisableAntiSpyware (jeśli nie ma) i przypisz mu wartość „1”. Jeśli określony parametr istnieje, po prostu zmień wartość z 0 na 1, to wszystko.
Dodatkowe programy
Jeśli nie chcesz robić takich rzeczy, możesz użyć specjalnych programów, takich jak Win Updates Disabler. W takich narzędziach znajdują się specjalne zakładki, w których wskazane są nazwy komponentów, które można dezaktywować.

Odnajdujemy odpowiednią usługę na liście wyłączonych elementów, wystarczy umieścić przed nią haczyk i zastosować wprowadzone zmiany. I oczywiście ten program został podany tylko jako najprostszy przykład, ale dziś, w ogromie tego samego Internetu, można znaleźć nawet nie dziesiątki takich narzędzi, ale setki. Jednak wszystkie z nich są początkowo bardzo podobne pod względem funkcjonalności. Jedyną różnicą jest interfejs i nazwy modułów lub zakładek. Ale główne usługi systemu są wszędzie nazywane tak samo. Nie powinno więc być żadnych szczególnych trudności z ich użytkowaniem.
Wniosek
W zasadzie, jak już wiadomo, kwestia całkowitego wyłączenia jest rozwiązana po prostu. To prawda, najlepiej jest dezaktywować tę usługę za pomocą zasad grupy lub rejestru systemowego. Oczywiście, jeśli użytkownik nie zamierza usunąć programu antywirusowego. To będzie najłatwiejszy sposób. Z drugiej strony, jeśli używasz specjalnych narzędzi, nie zapominaj, że będą one stale monitorować system pod kątem jego wyłączonych komponentów w tle, często wykorzystując nieuzasadnione wysokie zużycie pamięci RAM i powodując dodatkowe obciążenie procesora centralnego. Jednak przy odpowiednio dużej ilości „RAM” nie będzie to zauważalne.
Tak i jeszcze jedno: jeśli oprogramowanie antywirusowe z jakiegoś powodu zostanie usunięte z komputera, a obrońca został wyłączony ręcznie dwoma powyższymi metodami, lepiej aktywować go ponownie, ponieważ bez tego system będzie zagrożony. I tak - przynajmniej trochę, ale i tak ochrona.
Jednak od wszystkich zależy decyzja, której metody wyłączania lub włączania ochrony użyć, jakich narzędzi zabezpieczających. Ale fakt, że nie można pozostawić systemu bez ochrony, nawet najbardziej prymitywnej, nie jest nawet omawiany. Dlatego zanim zdecydujesz się go wyłączyć, zastanów się sto razy.
Tak się złożyło, że wielu użytkowników sceptycznie podchodzi do wbudowanych usług oferowanych przez Microsoft. A teraz, po wydaniu „pierwszej dziesiątki”, coraz częściej w wierszach wyszukiwania pojawia się pytanie: jak usunąć Windows 10 Defender? W tym artykule postaramy się dowiedzieć: czy warto to robić, a jeśli tak, to w jaki sposób.
Co to jest i dlaczego jest potrzebne?
Windows Defender to wbudowany system antywirusowy, którego początki sięgają Windows 7 i nadal dość dobrze chroni wiele komputerów na całym świecie. Niestety w naszym kraju niezwykle popularne jest przeklinanie, który antywirus jest lepszy i nikt nawet nie pamięta, że system domyślnie ma już taką ochronę. Dlaczego to się zdarza?
Faktem jest, że jak każdy inny Defender potrzebuje regularnych aktualizacji, które otrzymuje wraz ze standardowymi pakietami Windows Update. W tym tkwi problem – większość użytkowników Windowsa w naszym kraju to piraci korzystający z nielicencjonowanego oprogramowania i próbujący usunąć usługę aktualizacji Windows. To całkiem naturalne, że po pewnym czasie sygnatury Defendera stają się nieaktualne i przestaje on rozpoznawać mniej lub bardziej współczesne wirusy.
Wniosek: jeśli jesteś użytkownikiem licencjonowanego systemu operacyjnego, próba usunięcia tej usługi jest bezcelowa, zwłaszcza jeśli zmienisz ją na darmowy Avast lub piracką kopię Kaspersky lub ESET. Jeśli używasz tylko piratów, sugerujemy przejście do drugiego akapitu, w którym zajmiemy się kwestią usunięcia programu Windows Defender.
Czy mogę odinstalować i jak?
Z grubsza nie możesz go usunąć, ale możesz go wyłączyć. W większości przypadków wyłącza się samoczynnie, gdy na komputerze pojawi się „konkurent”, jednak jeśli tak się nie stało lub zdecydowałeś się w ogóle pozostać bez ochrony, możesz wyłączyć usługę ochrony w następujący sposób:
- Naciśnij Win + X i wybierz „Uruchom”;
- Wpisz wiersz gpedit.msc i kliknij OK. Niestety to polecenie nie działa w domowej wersji systemu operacyjnego. Dowiesz się o tym z naszego innego artykułu;
- Przejdź do folderu: „Konfiguracja komputera” – „Szablony administracyjne” – „Składniki systemu Windows” – „Ochrona punktu końcowego” – „Ochrona w czasie rzeczywistym”;
- Kliknij dwukrotnie element „Wyłącz ochronę w czasie rzeczywistym”;
- W wyświetlonym oknie ustaw przełącznik w pozycji „Włączone” i kliknij OK;

- Zrestartuj swój komputer.
Ta sekwencja nie usunie Windows Defender, ale sprawi, że twój komputer zapomni o tym na zawsze (lub do czasu, aż wszystko odzyskasz).
Pytanie użytkownika
Dzień dobry.
Pomóż wyłączyć obrońcę w systemie Windows. Próbuję zainstalować jedną grę i blokuje ją. Sprawdziłem już grę za pomocą Dr.Web CureIt! - nie znaleziono żadnych wirusów, wszystko z nią w porządku.
PS Nie uwzględniłem obrońcy, nie ściągnąłem, nie zainstalowałem. On sam pojawił się znikąd ...
Dzień dobry.
Defender jest domyślnie preinstalowany w Windows 8 i 10 (Microsoft uważa, że system operacyjny musi mieć jakąś podstawową ochronę przed spyware, adware, wirusami i innymi „dobrymi”). Dlatego po zainstalowaniu (lub aktualizacji) systemu Windows 10, Defender (jego angielska nazwa) zostanie domyślnie zainstalowany i uruchomiony.
I na przykład wspieram w tym zakresie Microsoft! Jedyne, czego nie rozumiem, to dlaczego nie da się wbudować normalnego wyłączania tego obrońcy, aby wystarczyło wcisnąć jeden przycisk w menu (a nie wspinać się po rejestrach, wpisywać różne klawisze…). Pytanie jest retoryczne...
I tak do sedna sprawy.
Ostrzeżenie! Chociaż wiele osób „skarci” obrońcę, to jednak zapewnia on podstawową ochronę komputera przed wirusami i innym złośliwym oprogramowaniem. A jeśli coś działa, możliwe, że wyłączając go, możesz złapać wirusa. Zachowaj ostrożność i dodatkowo sprawdź pliki za pomocą narzędzi antywirusowych innych firm.
Przez panel sterowania (tymczasowo)
Pierwszym i najłatwiejszym sposobem jest skorzystanie z Panelu sterowania systemu Windows. Jednak od razu zauważę, że takie rozłączenie jest tymczasowy postaci, a po ponownym uruchomieniu urządzenia - obrońca wróci do pracy. Wygodne, gdy chcesz zainstalować lub zrobić coś, co blokuje obrońca.
1) I tak najpierw otwórz menu START / parametry.

- lub „przełącznik” do włączania / wyłączania będzie natychmiast widoczny. obrońca;
- lub pojawi się link do centrum bezpieczeństwa obrońcy (jest to w nowszych wersjach systemu operacyjnego). Rozważę właśnie tę opcję (screen poniżej).

Następnie musisz otworzyć sekcję „Ochrona przed wirusami i zagrożeniami” (zwróć uwagę na samą ikonę, ponieważ sekcje nie zawsze są podpisane). W tej sekcji otwórz link „Ochrona przed wirusami i innymi zagrożeniami”.

Właściwie teraz możesz wyłączyć ochronę w czasie rzeczywistym przed wirusami, wyłączyć ochronę w chmurze itp.

Za pośrednictwem Edytora zasad grupy (na stałe)
Aby trwale wyłączyć obrońcę, musisz użyć rejestru lub edytora zasad grupy. Łatwiej i szybciej można to zrobić za pomocą Edytora zasad grupy, ale nie jest on dostępny w każdej wersji systemu Windows (na przykład nie jest dostępny w wersji domowej).
Jeśli edytor się nie otworzy, możesz użyć następującej metody lub uaktualnić system operacyjny Windows do wersji Pro.
A więc, jak otworzyć Edytor zasad grupy:
- naciśnij kombinację przycisków Wygraj + R(uwaga: powinno pojawić się okno „Uruchom”);
- wpisz polecenie gpedit.msc i naciśnij Enter.

W edytorze otwórz sekcję (w menu po lewej): „Komputer lokalny -> Konfiguracja komputera -> Szablony administracyjne -> Składniki systemu Windows -> Program antywirusowy Windows Defender” .

Edytor lokalnych zasad grupy (klikalny)
W parametrze przesuń suwak do trybu „Włączone” i zapisz ustawienia.

Wyłącz obrońcę za pomocą edytora zasad grupy (klikalny)
W ten sposób sam obrońca zostanie wyłączony po ponownym uruchomieniu komputera! Jest jednak więcej ...
Nie wyłączyliśmy różnych opcji monitorowania systemu, skanowania pobranych danych itp. Wszystko to również musi być wyłączone. Odbywa się to w tej samej sekcji, pełny adres: „Komputer lokalny -> Konfiguracja komputera -> Szablony administracyjne -> Składniki systemu Windows -> Program antywirusowy Windows Defender -> Ochrona w czasie rzeczywistym” .
W tym podrozdziale znajduje się kilka parametrów, które należy ustawić na „wyłączone” (jak w poniższym przykładzie):
- umożliwić monitorowanie zachowania;
- sprawdź wszystkie pobrane pliki i załączniki;
- obsługa działania programów i plików na komputerze;
- włącz skanowanie procesów, jeśli włączona jest ochrona w czasie rzeczywistym.

Wyłącz skanowanie w czasie rzeczywistym (klikalne)
Poprzez rejestr systemowy (na zawsze)
Rejestr systemowy powoduje pewien dyskomfort dla wielu początkujących użytkowników. W rzeczywistości edytor rejestru nie różni się (z wyglądu) od zwykłego eksploratora: sekcje (foldery) są wyświetlane po lewej stronie, parametry po prawej. Oba można edytować, tworzyć, usuwać, tak jak zwykłe pliki.
A więc najpierw musisz otworzyć edytor rejestru... Możesz to zrobić tak:
- naciśnij kombinację przycisków Wygraj + R ;
- wpisz polecenie regedit, Kliknij OK.
Pomóc! 5 sposobów na otwarcie edytor rejestru(w dowolnym systemie Windows!), nawet jeśli jest zablokowany -
- sekcja otwarta Komputer \ HKEY_LOCAL_MACHINE \ SOFTWARE \ Policies \ Microsoft \ Windows Defender
- utwórz w nim ciąg Wyłącz oprogramowanie antyszpiegowskie
- otwórz go i nadaj mu wartość „1” (bez cudzysłowów). W rezultacie powinno wyglądać dokładnie tak samo, jak na poniższym zrzucie ekranu. Podkreśliłem wszystko, czego potrzebuję!


Zwróć uwagę na parametr podczas jego tworzenia. Wymaga DWORD (32 bity)!
Następnie musisz utworzyć sekcję Ochronę w czasie rzeczywistym(tj. folder) w sekcji Windows Defender (folder), a w nim utwórz:
- Nazwany parametr DWORD (32 bity) Wyłącz monitorowanie zachowania
- Nazwany parametr DWORD (32 bity) Wyłącz ochronę przy dostępie i przypisz mu wartość "1";
- Nazwany parametr DWORD (32 bity) Wyłącz skanowanie w czasie rzeczywistym Włącz i przypisz mu wartość "1";
- Nazwany parametr DWORD (32 bity) Wyłącz ochronę IOAV i przypisz mu wartość "1". Poniżej przedstawiono przykład tego, co należy uzyskać.

Właściwie to tak proste (trudne?) Możesz wyłączyć obrońcę. Nawiasem mówiąc, po zmianach wprowadzonych w rejestrze nie zapomnij ponownie uruchomić komputera.
Ponadto obrońca jest automatycznie wyłączany podczas instalacji większości nowoczesnych antywirusów (podkreślam jednak, że nie wszystkie!). Co jeszcze jest dla ciebie? I nie jest problemem wyłączenie na chwilę nowoczesnego antywirusa, przykład na poniższym zrzucie ekranu z Avastem.

Dodatki są mile widziane.
Windows Defender to standardowa aplikacja antywirusowa domyślnie dostarczana z systemem Windows 10, która zapewnia ochronę w czasie rzeczywistym i oferuje skanowanie na żądanie. W przypadku zainstalowania na komputerze oprogramowania antywirusowego innej firmy silnik skanowania w czasie rzeczywistym programu Windows Defender jest wyłączony, ale samo narzędzie nie wyłącza się i jest nadal dostępne do ręcznego skanowania komputera.
Wielu użytkowników nie używa standardowego programu antywirusowego jako głównego środka ochrony. Uważają, że to narzędzie jest niepotrzebne, zużywa zasoby komputera i ogólnie jest irytujące. W poprzednich wersjach systemu operacyjnego standardowy program antywirusowy można było całkowicie zatrzymać za pomocą ustawień, a nie w pierwszej dziesiątce. W tym przewodniku dowiesz się, jak tymczasowo i na stałe wyłączyć system Windows 10 Defender.
Całkowicie wyłącz Windows Defender
Istnieją 3 sposoby na usunięcie standardowego obrońcy i jego zagrywki. Obejmują one wykorzystanie:
- Rejestr.
- Zasady grupy.
- Oprogramowanie firm trzecich.
Rozważmy każdą metodę bardziej szczegółowo. Zaloguj się jako administrator przed kontynuowaniem.
Korzystanie z Edytora rejestru
Użyj przycisków Win + R, aby wywołać Run. Następnie wprowadź polecenie regedit, kliknij OK. Jeśli pojawi się ostrzeżenie Kontrola konta użytkownika, kliknij Tak.
W rejestrze przejdź do sekcji Windows Defender (pełna ścieżka znajduje się na zrzucie ekranu). Kliknij po prawej stronie PPM (w pustym obszarze), wskaż „Utwórz”, a następnie wybierz „Parametr DWORD (32 bity)”. 
Nazwij nowy parametr DisableAntiSpyware, kliknij OK i dwukrotnie LPM. W obszarze wartości wpisz 1, kliknij OK. Zamknij rejestr. 
Wyloguj się, a następnie zaloguj się ponownie, aby zmiany ustawień rejestru zaczęły obowiązywać. Te kroki pomagają całkowicie wyłączyć Windows 10 Defender i jego usługę.
Dla tych, którzy się boją lub nie chcą grzebać w rejestrze, jest inne rozwiązanie. Istnieją pliki z rozszerzeniem reg, które same wprowadzają zmiany. Wykonaj następujące kroki:

Wyłącz za pomocą zasad grupy
Ta instrukcja może być używana przez użytkowników wersji Windows Pro, Enterprise build 1709 (poprzednia stabilna), z wyjątkiem Windows 10 Home, który nie ma modułu Group Policy. Uruchom okno „Uruchom”, naciskając przyciski Win + R. Wpisz gpedit.msc w wierszu wejściowym, klikając OK. 
Po lewej stronie okna Edytor zasad grupy, w obszarze Konfiguracja komputera, otwórz Szablony administracyjne, a następnie Składniki systemu Windows i wybierz sekcję związaną z programem Windows Defender. W prawym okienku znajdź i kliknij dwukrotnie opcję LPM, aby wyłączyć program Windows Defender. 
Aby wyłączyć Windows 10 Defender, zaznacz Włączone i kliknij OK. Wyłącz Edytor zasad grupy. 
Odłączenie za pomocą bezpłatnych programów
Istnieją również programy, które za pomocą kilku kliknięć zatrzymują Windows Defender. Programy te obejmują:
- Wyłącznik aktualizacji wygranych;
- Bez Obrony;
- Tweaker Winaero;
- Inne.
Rozważ wyłączenie np. Winaero Tweaker. Wykonaj następujące kroki:

Po wykonaniu powyższych kroków w Centrum bezpieczeństwa zobaczysz, że usługa zagrożenia została zatrzymana. Gdy spróbujesz go ponownie uruchomić, odpowiedni komunikat wystartuje. 
Wyłącz tymczasowo i częściowo Windows Defender
Standardowy program antywirusowy działa w trybie ciągłym. Czasami trzeba całkowicie wyłączyć ten tryb lub przez pewien czas skanowanie ręczne jest zawsze dostępne. Czynności te wykonujemy za pomocą:
- Centrum bezpieczeństwa Windows Defender;
- Rejestr;
- Zasady grupy;
- Standardowe wyjątki antywirusowe;
- PowerShell i Cmd.
Rozważmy każdą metodę bardziej szczegółowo. Zaloguj się jako administrator, aby postępować zgodnie z poniższymi instrukcjami.
Korzystanie z Centrum bezpieczeństwa Windows Defender
Ta metoda wyłączy ochronę trybu stałego na chwilę, aż do pierwszego ponownego uruchomienia komputera. Uruchom Security Center Protection z zasobnika systemowego lub menu Start. 
Kliknij ikonę tarczy w lewym menu. Następnie rozwiń element odpowiedzialny za ustawienia ochrony przed zagrożeniami. 
Przeciągnij suwak do stanu wyłączonego dla elementu Ochrona w czasie rzeczywistym. Jeśli wyłączysz ten element w oknie UAC systemu Windows 10, kliknij Tak. 
Spowoduje to wyłączenie Windows 10 Defender do czasu pierwszego ponownego uruchomienia lub działania użytkownika. W takim przypadku przełącznik tego parametru sam się włączy.
Odłącz przez rejestr
Ta metoda, w przeciwieństwie do pierwszej, wyłącza ochronę w czasie rzeczywistym na tak długo, jak życzy sobie tego użytkownik. Wywołaj wyszukiwanie na pasku zadań (ikona lupy). Wpisz regedit w pasku wyszukiwania, a następnie kliknij Enter i „TAK”, jeśli pojawi się UAC. 
W rejestrze przejdź do gałęzi Ochrona w czasie rzeczywistym (pełna ścieżka na obrazku poniżej). W prawym okienku okna rejestru kliknij prawym przyciskiem myszy puste miejsce, wskaż „Nowy”, wybierz DWORD (32 bity). 
Wywołaj parametr jako DisableRealtimeMonitoring, naciskając klawisz Enter. Kliknij go prawym przyciskiem myszy, a następnie wybierz „Zmień”. Wprowadź 1 w polu wartości, kliknij OK. 
Uruchom ponownie komputer. Jeśli nie chcesz samodzielnie wprowadzać zmian w rejestrze, użyj plików reg. Wykonaj następujące czynności:
- Pobierz archiwum z plikami reg i rozpakuj je.
- Plik - Otkl_RRV: Wyłącza skanowanie w czasie rzeczywistym w programie Windows Defender, Plik - Vkl_RRV: Włącza.
- Kliknij prawym przyciskiem myszy na Otkl_RRV, wybierz z menu "Scal". Kliknij Uruchom, Tak, Tak i OK.
- Zrestartuj swój komputer.
Zatrzymywanie za pomocą zasad grupy
Ta metoda jest równoznaczna z wyłączeniem Windows Defendera przez rejestr na jakiś czas. Tylko, że nie będzie działać w systemie Windows 10 Home (dom), a wszystkie inne edycje mogą go zastosować (Pro, Enterprise, Education). Użyj kombinacji Win + S, aby wywołać wyszukiwanie. Wprowadź polecenie gpedit.msc, naciskając klawisz Enter. 
Przejdź do sekcji Ochrona w czasie rzeczywistym (pełna ścieżka poniżej). 
W prawym obszarze okna kliknij dwukrotnie LPM parametr odpowiedzialny za wyłączenie ochrony w czasie rzeczywistym. 
Ustaw ją na Włączone, klikając OK, aby zmiany zaczęły obowiązywać natychmiast. Możesz wyłączyć zasady grupy. 
Dodaj dyski lokalne do wykluczeń programu Windows Defender
Te działania są bardziej podstępem. Ich znaczenie polega na tym, że wszystkie sekcje twojego komputera są dodawane do wyjątków. W rezultacie program Windows Defender nie będzie ich skanował i będzie aktywny.
Uruchom Windows Defender Security Center z zasobnika systemowego, klikając go LPM. 
Po lewej stronie wybierz daszek. Następnie kliknij łącze Ustawienia ochrony przed zagrożeniami. 
Przewiń w dół do ustawień wyjątków. Następnie kliknij link, aby dodać wykluczenia. 
W następnym oknie kliknij znak plus. Wybierz „Folder” z listy rozwijanej. 
Określ dysk lokalny, kliknij „Wybierz folder”. Następnie w oknie UAC kliknij „Tak”. Jeśli jest więcej płyt, zrób to samo z nimi. W naszym przypadku są 2 dyski C i D. Wygląda to tak. 
Korzystanie z PowerShell i Cmd
Ta metoda, podobnie jak pierwsza, pomaga wyłączyć Windows 10 Defender w czasie rzeczywistym przed ponownym uruchomieniem. W przypadku programu PowerShell wykonaj następujące kroki:

Set-MpPreference -DisableRealtimeMonitoring 1

- Zamknij PowerShell
W przypadku Cmd wykonaj następujące kroki:

PowerShell Set-MpPreference -DisableRealtimeMonitoring 1

- Zamknij polecenie
Usuwanie ikony z paska zadań
Po zatrzymaniu programu Windows Defender przy użyciu jednej z powyższych metod prawdopodobnie zechcesz usunąć ikonę tarczy z zasobnika systemowego. Można to zrobić za pomocą ustawień obszaru powiadomień lub menedżera zadań.
1. Na pasku zadań kliknij prawym przyciskiem myszy, a następnie wybierz z menu "Opcje paska zadań". Przewiń w dół do ustawień obszaru powiadomień, klikając pierwszy link. 
Upewnij się, że dwa przełączniki (patrz zrzut ekranu) są w pozycji wyłączonej. Jeśli ikona nadal się zawiesza, włącz ją, a następnie wyłącz ponownie. Te działania powinny usunąć ikonę. 
2. Zadzwoń do menedżera zadań (Ctrl + Shift + Esc). Odwiedź zakładkę Uruchamianie. Kliknij prawym przyciskiem myszy Windows Defender, kliknij Wyłącz w menu kontekstowym. Uruchom ponownie komputer (wyloguj się i zaloguj ponownie). 
Wyłącz powiadomienia z Windows Defender Security Center
Program Protection Center wyświetla zarówno powiadomienia krytyczne, jak i niekrytyczne. Sposoby ich usunięcia zostaną opisane poniżej. Aby nie tracić czasu, przygotowaliśmy pliki rejestru. Te pliki zmodyfikują klucz rejestru pokazany na zrzucie ekranu. 
Wykonaj następujące kroki:
- Pobierz archiwum. Następnie rozpakuj go.
- W archiwum znajdują się 4 pliki, które włączają i wyłączają powiadomienia: Vkl_nekrit_uved - włącz, Otkl_nekrit_uved - wyłącz niekrytyczne wiadomości; Vkl_vseh_uved - włącz, Otkl_ vseh _uved - wyłącz wszystkie wiadomości.
- Kliknij dwukrotnie LMB na wybrany plik, a następnie kliknij „Uruchom”. W oknie UAC kliknij „Tak”, a następnie ponownie „Tak” i OK.
- Wylogowujemy się z konta, a następnie wracamy do niego, aby zmiany zaczęły obowiązywać.
Teraz wiesz, jak wyłączyć Windows 10 Defender na stałe, na wiele sposobów. Ogólnie rzecz biorąc, nie ma sensu go dotykać, pochłania trochę zasobów systemowych, po zainstalowaniu innego programu antywirusowego wyłącza ochronę w czasie rzeczywistym. Możesz ukryć ikonę w zasobniku (na pasku zadań) i wyłączyć niekrytyczne powiadomienia po drodze, aby nie przypominała o sobie.
Wydanie Windows 8 wprowadziło do systemu operacyjnego wbudowany obrońca-antywirus, który przeniósł się do 10 wersji „Windows”.
Działa domyślnie, dopóki nie zdecydujesz się zainstalować innego oprogramowania antywirusowego, takiego jak Kasperskiy lub NOD 32.
Automatycznie wyłączą funkcjonalność oprogramowania, które działa z systemem Windows.
Wiele osób interesuje pytanie, jak ręcznie wyłączyć obrońcę systemu Windows 10.
Można to zrobić na trzy sposoby:
- na krótki okres;
- przez rejestr (na zawsze).
- za pośrednictwem lokalnego edytora zasad (na zawsze).
Dlaczego jest to potrzebne? Faktem jest, że niektóre gry, programy i aplikacje, które planujesz zainstalować na swoim komputerze, mogą nie być postrzegane przez system jako przyjazne.
Obrońca widzi jeden z plików instalacyjnych jako potencjalnie niebezpieczny i blokuje go.
W efekcie instalacja się urywa i trzeba szukać wyjścia z sytuacji. Włączenie oprogramowania nie jest takie trudne, ale o tym później.
Wyłącz obrońcę
Lokalne zasady grupy
Najpierw naciśnij kombinację Win + R i wpisz polecenie gpedit.msc.

Szukamy tutaj upragnionego folderu Windows Defender (w wydaniu, czyli ostatecznej wersji systemu operacyjnego, można go zmienić na Defender).
Kliknij dwukrotnie podświetlony element pokazany na zrzucie ekranu.

Dla tego parametru musisz przełączyć przycisk opcji (pole wyboru) na pozycję „Włączone”, jeśli nadal zamierzasz wyłączyć obrońcę.

Następnie możesz wyjść z ustawień i upewnić się, że Twoje działania są prawidłowe, wyświetlając takie powiadomienie.

Edycje rejestru systemowego
Jak wyłączyć obrońcę systemu Windows 10 za pośrednictwem rejestru? Aby to zrobić, musisz przejść do edytora samego rejestru. Naciśnij kombinację klawiszy Win + R i wprowadź polecenie regedit.
Pojawi się folder z aktywnym obrońcą, którego musisz się pozbyć, dezaktywując go.
Utwórz parametr DWORD o nazwie DisableAntiSpyware, ale tylko wtedy, gdy składnik był wcześniej nieobecny w sekcji.
Rada! Jeśli chcesz wyłączyć obrońcę, ustaw wartość na „0”. Aby ponownie aktywować oprogramowanie, zastosuj „1”.
Teraz, jeśli program antywirusowy Ci przeszkadza, to tylko z rzadkimi powiadomieniami, że nie działa i nie jest w stanie chronić systemu przed złośliwym oprogramowaniem.
Ponowna aktywacja Windows Defender
Więc wyruszasz, aby włączyć swojego obrońcę, albo nie wiesz, co zrobić, gdy zobaczysz taki napis.

Występuje w dwóch przypadkach:
- Obrońca nie działa, ponieważ na komputerze jest zainstalowany program antywirusowy innej firmy. W takich przypadkach nie należy podejmować żadnych działań - wbudowane oprogramowanie systemu Windows wyłączało się automatycznie po zainstalowaniu oprogramowania zabezpieczającego.
- Samemu udało się dezaktywować program lub wystąpiła jakaś awaria w systemie, którą należy wyeliminować.
W systemie Windows 10 wystarczy kliknąć wiadomość, która pojawi się w obszarze powiadomień. Co więcej, system doprowadzi wszystko do właściwego stanu.

Jeśli grałeś z lokalnymi zasadami grupy lub ustawieniami rejestru, będziesz musiał przywrócić wszystko samodzielnie, ponieważ system nie będzie w stanie samodzielnie uruchomić programu Windows Defender.
Musisz ponownie przejść do ustawień systemowych i aktywować wcześniej nieaktywną usługę.
Rada! Nie powinieneś usuwać wbudowanego programu Windows Defender tylko dlatego, że masz na to ochotę. Po pierwsze, jest to program antywirusowy, choć niedoskonały. Nie pozwala na przeniknięcie do systemu różnego rodzaju złośliwego oprogramowania, którego jest mnóstwo w Internecie. Warto ją dezaktywować tylko wtedy, gdy jest to naprawdę konieczne i kontrolujesz cały proces.
W trosce o własne bezpieczeństwo zalecamy zakup przedpremierowy lub pobranie oprogramowania antywirusowego innej firmy zaprojektowanego specjalnie w celu zapewnienia maksymalnej ochrony urządzenia w czasie rzeczywistym.
Wybór antywirusa zależy od Ciebie, ale zdecydowanie odradza się pozostawianie komputera bez odpowiedniej ochrony.
Jak wyłączyć Windows 10 Defender
Proste sposoby całkowitego wyłączenia Windows 10 Defender.