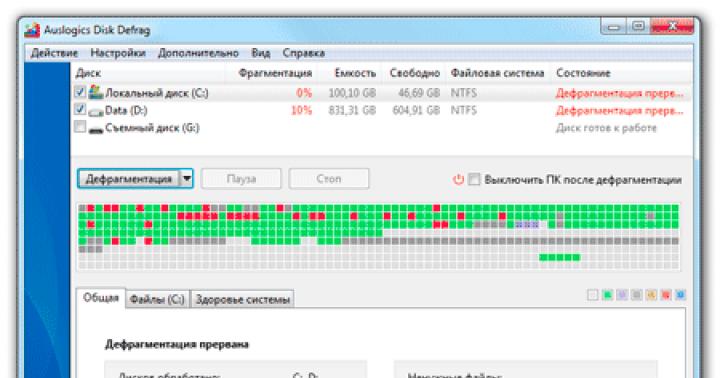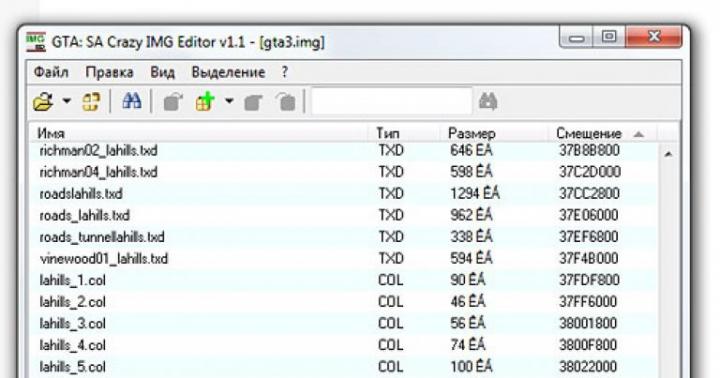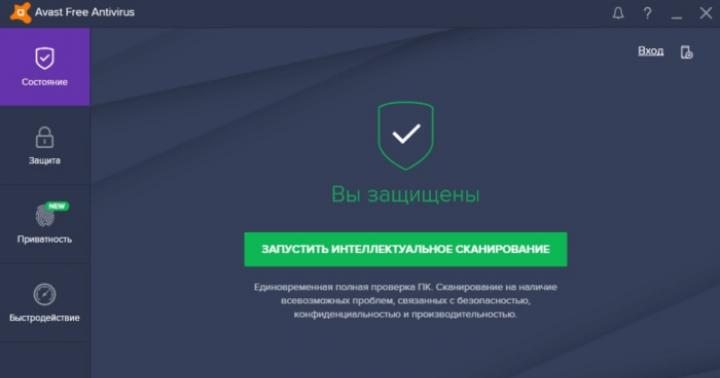Pobranie sterownika klawiatury do komputera w systemie Windows 10 to wszystko, co pozostaje w sytuacji, gdy klawiatura nie działa. Ważne jest, aby rozróżnić sytuację, w której klawiatura nie działa od samego początku lub psuje się po długim czasie użytkowania. Jeśli właśnie zainstalowałeś system operacyjny, a klawiatura nie działa, problem prawdopodobnie dotyczy sterowników. Jeśli korzystasz z komputera od lat i klawiatura nagle przestała działać, najprawdopodobniej chodzi o awarię fizyczną. Tak czy inaczej, możesz pobrać sterowniki klawiatury i przynajmniej spróbować rozwiązać za ich pomocą problem.
Czy są jakieś sterowniki klawiatury?
Wiele osób uważa, że klawiatura nie potrzebuje sterowników. Ale to wcale nie jest prawda. Klawiatura jest jak każdy inny element. To, że nigdy wcześniej nie instalowałeś sterowników klawiatury, nie oznacza, że nie musisz ich teraz instalować. Zwykle sam system ładuje niezbędne sterowniki. Więc nigdy wcześniej nie musiałeś ich pobierać samodzielnie. Ale jeśli po zainstalowaniu nowego systemu operacyjnego klawiatura nie działa, pobierz sterowniki, a problem zniknie. Problem z klawiaturą jest zwykle rozwiązywany po zainstalowaniu sterowników, ale jest kilka faktów, o których musisz wiedzieć:- Nie ma ogólnego sterownika klawiatury;
- Do klawiatury laptopa i zwykłej klawiatury potrzebny jest sterownik;
- Zainstalowany sterownik może ulec awarii;

Musisz pobrać sterowniki klawiatury nie tylko do komputera, ale także do laptopa. A jeśli używasz klawiatury bezprzewodowej na tablecie z systemem Windows 10, musisz zainstalować dla niej sterowniki. Ponieważ nie ma uniwersalnego sterownika klawiatury, publikujemy program -. Umożliwi zainstalowanie dowolnego sterownika, w tym sterownika klawiatury. Program poradzi sobie nawet wtedy, gdy klawiatura jest bezprzewodowa, czyli jeśli potrzebujesz sterownika do klawiatury Bluetooth.
Po aktualizacji do najnowszej wersji systemu operacyjnego Windows 10 niektórzy użytkownicy skarżą się, że klawiatura laptopa nie działa.
W tym artykule przeanalizujemy powody, dla których klawiatura nie działa na laptopie, a także przedstawimy kilka rozwiązań tego problemu.
Przed wykonaniem któregokolwiek z poniższych kroków po prostu uruchom ponownie laptopa. Być może pomoże to rozwiązać problem z niedziałającą klawiaturą na laptopie.
Rozwiązanie 1 - Usuń sterownik Synaptics
Klawiatura może nie działać na laptopie z powodu przestarzałych sterowników. Jednym z nich jest sterownik Synaptics. Windows 10 nie jest w pełni kompatybilny z tym sterownikiem, więc niektórzy użytkownicy mogą mieć problemy z klawiaturą. Aby to naprawić, musisz odinstalować sterownik Synaptics, wykonując następujące kroki:

Po ponownym uruchomieniu komputera zostanie zainstalowany domyślny sterownik, a klawiatura laptopa zacznie działać. Niektórzy użytkownicy sugerują również odinstalowanie wszystkich sterowników: myszy zgodnej z HID, touchpada i innych. Możesz również spróbować w ten sposób.
Pamiętaj, że po odinstalowaniu wszystkich powyższych sterowników musisz ponownie uruchomić laptopa.
Rozwiązanie 2 — Zaktualizuj sterowniki klawiatury/gładzika
Jeśli klawiatura laptopa nie działa, może być konieczne zaktualizowanie sterowników. Aby to zrobić, powinieneś użyć płyty CD, którą otrzymałeś z laptopem i zainstalować z niej niezbędne sterowniki.
Jeśli te sterowniki nie działały (lub nie masz dysku CD), przejdź do witryny internetowej producenta laptopa i pobierz najnowsze sterowniki klawiatury i gładzika dla swojego modelu komputera.
Aby przejść do witryny, możesz podłączyć klawiaturę USB lub użyć klawiatury ekranowej. Możesz także pobrać wymagane sterowniki na innym komputerze, a następnie przenieść je na laptopa.
Rozwiązanie 3 — Wyłącz filtrowanie danych wejściowych
Filtrowanie danych wejściowych to funkcja zaprojektowana w celu ignorowania krótkich lub powtarzających się naciśnięć klawiszy. Możliwe, że klawiatura laptopa nie działa, ponieważ ta funkcja jest włączona. Aby wyłączyć filtrowanie danych wejściowych, wykonaj następujące proste czynności:

Rozwiązanie 4. Użyj kombinacji klawiszy Win + Spacja
Niektórzy użytkownicy twierdzą, że zdołali poradzić sobie z niedziałającą klawiaturą laptopa, naciskając kombinację klawiszy Win + Problem.
Rozwiązanie 5. Zainstaluj najnowsze aktualizacje
Firma Microsoft regularnie ulepsza system operacyjny Windows 10 o nowe aktualizacje. Jeśli klawiatura laptopa nie działa, radzimy przejść do sekcji „Windows Update” i pobrać najnowsze aktualizacje.
Rozwiązanie 6. Użyj klawiatury USB
Oczywiście nie jest to rozwiązanie problemu, ale możesz użyć osobnej klawiatury USB podczas naprawy wbudowanego laptopa.
Z reguły wyłączenie filtrowania danych wejściowych i aktualizacja wszystkich sterowników rozwiąże problem z niedziałającą klawiaturą laptopa.
Komputery stacjonarne mają dwa kluczowe urządzenia wejściowe: mysz i klawiaturę. Dlatego, gdy wystąpi jakaś awaria i klawiatura / mysz przestają działać, komputer faktycznie zamienia się w bezużyteczny sprzęt. Rozważaliśmy już, aw tym artykule przeanalizujemy, dlaczego klawiatura stacjonarnych komputerów może odmówić pracy.
Sprawdzanie przewodów
Klawiatura jest podłączona do jednostki systemowej za pomocą dwóch rodzajów złączy - przestarzałego PS/2 lub nowoczesnego USB.
Początkowo sprawdź integralność samego drutu, jeśli nie ma wad, przejdź do sprawdzenia złączy. W przypadku PS/2 styki wtyczki są często wygięte, w najgorszym przypadku mogą zostać całkowicie zerwane, gdy użytkownik z całej siły włoży wtyczkę, a nie pasuje ona do złącza ze względu na zła lokalizacja. Jeśli masz nowszą klawiaturę z połączeniem USB do komputera, po prostu przełącz klawiaturę na inny port USB, ponieważ znajdujące się w nich styki również mogą ulec awarii. UWAGA: zaleca się odłączenie i ponowne podłączenie klawiatury przy wyłączonym komputerze lub po podłączeniu w celu ponownego uruchomienia. Na przykład w przypadku złącza PS/2 istnieje 90% szansa, że klawiatura nie będzie działać bez ponownego uruchomienia komputera.
Aktualizacja sterownika
Jeśli masz specjalną klawiaturę do gier lub podobną multimedialną z kilkoma dodatkowymi przyciskami funkcjonalnymi, to sterowniki powinny być do nich dołączone. Można je również pobrać z oficjalnych stron internetowych producentów. W przypadku prostych klawiatur można zaktualizować sterowniki za pomocą samego systemu Windows. Usterka oprogramowania może spowodować awarię sterownika klawiatury, więc należy go ponownie zainstalować.
Otwórz menu Start - Panel sterowania - Menedżer urządzeń... Na liście urządzeń znajdź Klawiatury, kliknij wybrany prawym przyciskiem myszy i naciśnij Zaktualizuj sterowniki... Aby system Windows sam zaktualizował sterownik, komputer musi być podłączony do Internetu. Jeśli z jakiegoś powodu aktualizacja się nie powiodła, będziesz musiał samodzielnie znaleźć sterownik dla swojego modelu klawiatury w Internecie, pobrać go i zainstalować.

Z reguły te dwa powody prowadzą do niesprawności klawiatury na stacjonarnych komputerach w 99% przypadków - niedziałających styków złącza i uszkodzonych sterowników. Pozostałe 1% przypada na psucie się samej klawiatury, a także na bardzo egzotyczne przypadki. Na przykład wirusy blokujące klawiaturę; poleciał lub nieprawidłowo skonfigurował ustawienia BIOS.
Czasami po uruchomieniu systemu Windows klawiatura pozostaje „obłąkana” (nie reaguje na naciśnięcia klawiszy). W takim przypadku kontrolki na klawiaturze są wyłączone.
Istnieją dwie główne przyczyny awarii: sprzęt (niesprawna klawiatura lub port, do którego jest podłączona) lub oprogramowanie (brak załadowania sterownika).
Jeśli klawiatura jest niesprawna, należy ją wymienić na działającą (lub naprawić).
Co zrobić w przypadku awarii oprogramowania?
1. Możesz spróbować ponownie uruchomić komputer. Po ponownym uruchomieniu (jeśli klawiatura działa poprawnie) system operacyjny „uporządkuje” sterowniki klawiatury, a incydent z reguły powinien zostać rozwiązany.
2. Z klawiatury można korzystać bez ponownego uruchamiania komputera (mysz powinna działać normalnie!).
Dla tego:
Kliknij Start -> Ustawienia -> Panel sterowania -> System;
W oknie Właściwości systemu otwórz kartę Sprzęt -> Menedżer urządzeń;
W oknie Menedżera urządzeń klawiatura zostanie oznaczona żółtym kółkiem z czarnym wykrzyknikiem w środku -> wybierz ją myszką;
Wybierz menu Akcja -> Usuń;
W oknie Potwierdzenie usunięcia urządzenia autoryzuj usunięcie klawiatury, klikając OK;
Zamknij okno Menedżera urządzeń;
Na karcie Sprzęt w oknie Właściwości systemu kliknij przycisk Instalacja sprzętu;
W oknie Kreatora dodawania nowego sprzętu kliknij Dalej;
Po krótkim poszukiwaniu sprzętu klawiatura zostanie „znaleziona” (zaświeci się wskaźnik Num Lock);
Jeśli pojawi się okno Zmień ustawienia systemu z komunikatem „Instalacja nowych urządzeń została zakończona. Do zakończenia instalacji oprogramowania wymagane jest ponowne uruchomienie komputera. Nowe ustawienia zaczną obowiązywać dopiero po ponownym uruchomieniu systemu. Zrestartuj teraz? Tak / Nie ”, kliknij Nie, ponieważ klawiatura działa już bez ponownego uruchamiania;
W oknie Kreatora dodawania nowego sprzętu kliknij Zakończ;
Zamknij okno Właściwości systemu;
Możesz pracować ze swoją "Klava".
Notatki (edytuj)
1. Usterkę opisaną w artykule obserwuje się na komputerze z klawiaturą PS / 2.
2. Nieprawidłowe działanie jest zwykle spowodowane niepowodzeniem załadowania sterownika portu i8042 (\ WINDOWS \ system32 \ drivers \ i8042prt.sys). Rzadziej sterownik klasy klawiatury (\WINDOWS\system32\drivers\kbdclass.sys) jest „błędny”.
3. W przypadku wystąpienia tej usterki w dzienniku zdarzeń systemowych zapisywane są dwa rodzaje zdarzeń (patrz Czy dziennik zdarzeń systemu Windows może być przyjemny w czytaniu?), Na przykład:
Ostrzeżenie (źródło zdarzenia: i8042prt; identyfikator zdarzenia: 20; opis: nie można ustawić stanu wskaźników klawiatury);
Błąd (źródło zdarzenia: Menedżer sterowania usługami; Identyfikator zdarzenia: 7026; Opis: Nie można załadować ponownego uruchomienia sterowników lub uruchomienia systemu: i8042prt).
W tym artykule musimy zadać sobie ważne pytanie: dlaczego klawiatura nie pisze? Zjawisko to nie jest tak rzadkie, jak byśmy chcieli. Ale nie powinieneś się go bać. Problemy z są rozwiązywane bez zbyt wielu problemów. I tylko w niektórych sytuacjach trzeba bardzo się postarać, aby ustalić działanie komponentu komputerowego. Ale z jakich powodów klawiatura może odmówić pracy? A co robić w takim czy innym przypadku?
Uszkodzone złącze
Pierwszy przypadek nie jest zbyt powszechny, ale się zdarza. Zwłaszcza na starszych komputerach. W przypadku laptopów ten układ ma znaczenie tylko jeśli chodzi o osobno podłączoną klawiaturę.
O czym to jest? Dlaczego klawiatura nie pisze? Problem może leżeć w złączu podłączenia sprzętu. Czasami pęka lub ulega uszkodzeniu. W tej sytuacji nie można podłączyć klawiatury. W przypadku korzystania ze starego modelu (gniazdo PS/2), zaleca się zmianę sprzętu na USB. Lub podłącz urządzenie do innego złącza. Możesz także spróbować naprawić gniazda. Ale ta technika nie daje długoterminowej gwarancji działania urządzenia.
Kierowcy
Dlaczego klawiatura nie pisze? Kolejnym, już częstszym powodem, jest brak sterowników do, zwłaszcza wielofunkcyjnych, z dużą ilością dodatkowych przycisków. Jeśli urządzenie odmówiło pracy, zaleca się, aby pierwszą rzeczą do zrobienia była ponowna instalacja sterowników. Lub zaktualizuj je.
Zazwyczaj do klawiatur dołączana jest płyta CD z odpowiednim oprogramowaniem. Dalej A jeśli przyczyna leży właśnie w sterownikach, wszystko zaczyna działać. Możesz opcjonalnie wyłączyć i włączyć urządzenie po zalogowaniu się do systemu operacyjnego. Ale nie wszystko jest tak proste, jak się wydaje. W końcu komputer to urządzenie, które potrafi zaskakiwać różnymi niespodziankami. I nie zawsze jest łatwo je naprawić. Więc jakie inne opcje rozwoju wydarzeń można zidentyfikować?

Zatykanie
Dlaczego klawiatura nie pisze? Prędzej czy później to pytanie zaczyna niepokoić prawie każdego użytkownika. Dotyczy to szczególnie tych, którzy w ogóle nie monitorują komputera i jego komponentów. Klawiatura nie drukuje niektórych liter? Co robić? Jeśli mówimy o urządzeniu, które działało prawidłowo przez co najmniej miesiąc, możemy polecić tylko jedno - wyczyszczenie podzespołu.
Klawiatura jest urządzeniem zapychającym. Kurz, resztki jedzenia, okruchy – to wszystko zostaje między przyciskami. A mówimy o laptopach i komputerach stacjonarnych. Dlatego wszystkie klawiatury muszą być od czasu do czasu czyszczone. Co najmniej raz w roku. Lub w razie potrzeby. Zaleca się również nie jeść przed monitorem. Ta technika pozwoli Ci ponownie nie zatkać podłączonego urządzenia. Nawiasem mówiąc, ten problem jest najczęstszym scenariuszem.

Teraz jest jasne, dlaczego klawiatura nie drukuje. Należy tylko zwrócić uwagę na to, że nie należy go samemu czyścić. Zwłaszcza jeśli chodzi o początkującego użytkownika. Co więcej, nie zaleca się samodzielnego czyszczenia klawiatury z laptopa. Lepiej zabrać urządzenie wejściowe do centrum serwisowego. Usługi czyszczenia klawiatury oferowane są niemal wszędzie. W ciągu zaledwie kilku godzin możesz naprawić problem, który ogarnął użytkownika. Po wyczyszczeniu klawiatura będzie działała z pełną mocą.
Permutacja
Ale to nie wszystkie opcje rozwoju wydarzeń. Czasami zdarza się, że klawiatura wpisuje złe litery. I w tej sytuacji bardzo trudno znaleźć wytłumaczenie tego, co się dzieje. W końcu urządzenie działa. Po prostu nie tak powinno być. Jest tylko jeden powód, dla którego litery drukują cyfry lub nie to, co jest potrzebne. To jest nieprawidłowy montaż urządzenia. Jeśli rozłożysz klawiaturę, zauważysz, że każdy przycisk ma swój własny mechanizm. Komputer odbiera sygnał z określonego klucza i drukuje ten lub inny znak. Dla wygody użytkownika mechanizmy te są podpisane jako przyciski na klawiaturze. Jeśli te ostatnie są odwrócone, wygląda na to, że urządzenie drukuje nieprawidłowe znaki.
Dlatego w tej sytuacji jest tylko jedno rozwiązanie - poprawnie zmontować klawiaturę. Oznacza to, że umieść mechanizmy pod każdym klawiszem w pożądanej kolejności. Samodzielne robienie tego jest bardzo problematyczne. Dlatego najlepiej zabrać gadżet do centrum serwisowego. Jeśli nie chcesz po raz kolejny zastanawiać się, dlaczego klawiatura nie drukuje, nie powinieneś samodzielnie wycierać i myć tego elementu. Często problem z niewłaściwym rozmieszczeniem przycisków pojawia się po samoczyszczeniu. Nie najniebezpieczniejszy, ale też niezbyt przyjemny moment.

Nieprawidłowy montaż
Przyciski klawiatury nie działają? Jak być? Po pierwsze, nie panikuj. Po drugie, przeanalizuj swoje ostatnie działania z tym urządzeniem. W większości przypadków sam użytkownik staje się sprawcą problemów z podzespołami podłączonymi do komputera. Co zrobić, jeśli użytkownik sam próbował rozgryźć urządzenie, zaleca się natychmiastowe zabranie go do centrum serwisowego.
Powodem jest nieprawidłowy montaż urządzenia wejściowego. Najprawdopodobniej, gdy użytkownik próbował złożyć klawiaturę, ważny kontakt gdzieś odszedł. Jest to powszechne zjawisko, o którym należy pamiętać. Możesz sam rozwiązać ten problem. Ale użytkownicy zwracają uwagę, że w nieudolnych rękach klawiatura nie zadziała. Chyba że zostanie całkowicie zepsuty. A rzemieślnicy zwykle robią to dobrze za pierwszym razem i demontują urządzenie i montują je tak, aby działało w pełni i bez przerwy.

Małżeństwo
Co się stanie, jeśli klawiatura nie drukuje? Wiele zależy od sytuacji. Jeśli nie mówimy o nowym urządzeniu, powyższe opcje rozwoju wydarzeń mogą być przyczyną odmowy pracy komponentu. Ale co jeśli rozmowa dotyczy właśnie kupionej klawiatury? Jeśli wszystkie sterowniki zostały zainstalowane, problem najprawdopodobniej ma tylko jeden powód - małżeństwo. I tutaj pomoże tylko całkowita wymiana klawiatury. Zaleca się natychmiastowy kontakt ze sklepem, w którym zakupiono urządzenie. Tam będzie możliwość wymiany. W przeciwnym razie będziesz musiał kupić nowy gadżet.
Niezgodność
Co jeśli klawiatura nie działa? Należy dowiedzieć się, dlaczego podłączone urządzenie odmówiło wykonywania swoich funkcji. W rzeczywistości tylko w rzadkich przypadkach zdarzają się poważne wypadki spowodowane przez użytkowników. Najczęściej wszystkie problemy można rozwiązać samodzielnie.

Dlaczego klawiatura nie pisze? Cały punkt może tkwić w niezgodności urządzenia z systemem operacyjnym. Ten problem pojawił się całkiem niedawno. Najczęściej spotykają go użytkownicy z systemem Windows 10. W tym systemie operacyjnym nie obserwuje się starych modeli tego problemu. Tak, klawiatura ma też swoje minimalne wymagania. I powinieneś zwrócić na nie uwagę. Ponieważ ostatecznie będziesz musiał zmienić urządzenie lub ponownie zainstalować system operacyjny na zgodny z gadżetem.
Wirusy
Przyciski klawiatury nie działają? To urządzenie w ogóle nie działało? Jeśli wszystkie powyższe przypadki nie pasują, możesz pomyśleć o ostatnim, najrzadszym scenariuszu - infekcji systemu operacyjnego. Wirusy są głównymi wrogami stabilnej pracy komputerów. Mogą wpływać nie tylko na oprogramowanie, ale także na podłączone urządzenia. Na przykład pod ich negatywnym wpływem klawiatura albo nie wpisuje, albo wyświetla niewłaściwe znaki, albo nawet wpisuje kilka liter/cyfr na raz.

Istnieją dwa sposoby: ponowna instalacja systemu operacyjnego od zera lub wyleczenie komputera z odpowiedniej infekcji. W pierwszym przypadku będziesz musiał całkowicie sformatować dysk twardy, a dopiero potem ponownie zainstalować system operacyjny. A druga opcja z reguły nie jest wystarczająco skuteczna. Z tego powodu zaleca się zapisanie wszystkich danych i ponowną instalację systemu operacyjnego na komputerze. Więc wirus zniknie w 100%.
Każda klawiatura USB może nagle z niej wyrosnąć – nawet zwykła budżetowa, nawet z zaawansowaną konstrukcją, podświetleniem i mnóstwem dodatkowych przycisków. Klawiatury USB to niewiele, ale nadal są bardziej podatne na ataki niż klawiatury PS/2. Lista możliwych przyczyn problemów z klawiaturą PS / 2 jest niewielka: z reguły problemy pojawiają się albo z samą klawiaturą, albo z przewodem, albo ze złączem płyty głównej. Zakres możliwych przyczyn problemów z klawiaturami USB jest nieco szerszy, odpowiednio, ze względu na sam interfejs USB. Możliwe przyczyny niedziałającej klawiatury USB i sposoby wyjścia z sytuacji zostaną omówione poniżej.
1. Drut wysuwany
Jeśli klawiatura USB działała pomyślnie, a następnie w pewnym momencie przestała reagować na dane wejściowe, należy najpierw sprawdzić, czy przewód jest wyciągnięty z portu USB w komputerze. Nawet jeśli przewód jest na swoim miejscu, możesz tymczasowo wyjąć go z portu USB i włożyć ponownie po kilku sekundach.
2. Kolejny port USB
Jeśli poprzednia metoda nie dała pomyślnych rezultatów, musisz ponownie podłączyć klawiaturę do innego portu USB. Spowoduje to ujawnienie problematycznego portu USB w komputerze lub wykluczy jedną możliwą przyczynę problemu. Po awarii płyty głównej spowodowanej skokiem napięcia jeden lub więcej portów USB może przestać działać, podczas gdy inne nadal działają. Jeśli klawiatura nie działa z żadnym z portów USB, musisz sprawdzić funkcjonalność samych portów USB, podłączając do nich dowolne inne urządzenie - pamięć flash USB, urządzenie mobilne, drukarkę itp. Jeśli wszystkie porty USB w komputerze okażą się niesprawne, problem będzie musiał zostać rozwiązany za ich pomocą.
Klawiatura podłączona do USB 3.0 (niebieski port wyjściowy) może nie działać podczas procesu instalacji systemu Windows, dopóki sterowniki nie zostaną zainstalowane na płycie głównej. W takim przypadku klawiaturę należy ponownie podłączyć do USB 2.0 (biały port wyjściowy).
3. Ponowna instalacja sterownika
Jeśli ponowne podłączenie do innego portu USB nie działa, musisz sprawdzić, czy klawiatura działa w środowisku BIOS. Fakt udanego wejścia do BIOS-u i przesuwania klawiszy nawigacyjnych przez jego sekcje będzie oznaczać, że problem wystąpił na poziomie systemu operacyjnego Windows. W takim przypadku możesz spróbować ponownie zainstalować sterowniki klawiatury. Można to zrobić w Menedżerze urządzeń systemu Windows. Możesz się do niego dostać w systemie Windows 7, wywołując menu „Start” i wybierając „Panel sterowania”.


W systemach Windows 8.1 i 10 ścieżka jest krótsza: Menedżer urządzeń jest dostępny z bezpośrednim łączem w menu kontekstowym przycisku Start.

Bezpośrednio w oknie menedżera urządzeń otwórz sekcję „Klawiatura”, w elemencie „Klawiatura HID”, wywołaj menu kontekstowe i usuń sterownik.

Potwierdzamy decyzję.

Ponownie uruchamiamy komputer.
Po ponownym uruchomieniu sterownik klawiatury zostanie zainstalowany automatycznie.
W przypadku niektórych modeli klawiatur USB producenci mogą dostarczać własne sterowniki dostarczane z tymi klawiaturami. Ten punkt wymaga wyjaśnienia, a jeśli tak, to sterownik należy zainstalować ręcznie, pobierając go ze strony producenta lub odnajdując płytę instalacyjną w zestawie z klawiaturą.
4. Włączanie kontrolera obsługi klawiatury USB w BIOS-ie
Awaria płyty głównej (w konsekwencji tego samego przepięcia) może spowodować wyłączenie kontrolera obsługi klawiatury USB w ustawieniach BIOS. Nieczęsto zdarza się jednak, że kontroler USB do obsługi klawiatury na poziomie BIOS jest początkowo wyłączony. Ten niuans będzie odczuwalny tylko wtedy, gdy zajdzie potrzeba pracy komputera w trybie przed uruchomieniem. Do tego czasu system Windows będzie korzystał z klawiatury USB we własnym zakresie. Oczywiście w takich przypadkach nie można obejść się bez klawiatury PS/2, a jeśli nie jest ona nigdzie przechowywana, na wszelki wypadek będzie musiała na jakiś czas pożyczyć od kogoś. Alternatywą jest użycie przejściówki USB na PS/2.
Co powinienem zrobić po wejściu do BIOS-u? W ustawieniach BIOS musisz znaleźć parametr kontrolera USB do obsługi klawiatury. Są one zwykle oznaczone jako „Obsługa klawiatury” lub „Obsługa Legasy USB”. System UEFI BIOS można po prostu nazwać „obsługą USB”. Po znalezieniu musisz sprawdzić, czy wartość przeciwna to nie „Wyłączone” (wyłączone), ale „Włączone” (włączone). Wartość „Enabled” musi również znajdować się w parametrze „USB Controller”. Na przykład w AMI BIOS w wersji 17.9 kontrolery USB są konfigurowane w sekcji Integrated Peripherals.

5. Wadliwa klawiatura
I wreszcie najprostszym testem sprawdzania działania samej klawiatury USB jest podłączenie jej do innego urządzenia komputerowego.
Miłego dnia!
Prawdopodobnie każdy z nas znalazł się w podobnej sytuacji: włączyłeś komputer, próbowałeś wpisać tekst na klawiaturze lub przełączyć się z jednego okna do drugiego, ale klawisze nie reagują na naciśnięcie, a samo urządzenie nie wykazuje żadnych oznak życie. Co spowodowało takie zachowanie urządzenia? Dlaczego klawiatura nie działa na moim komputerze lub laptopie? A jak to naprawić? Zastanówmy się, jakie mogą być przyczyny.
Uszkodzenie mechaniczne
Najprostszym wytłumaczeniem jest mechaniczne uszkodzenie klawiatury. Być może niedawno rozlałeś na nią kawę lub słodką herbatę, przypadkowo upuściłeś, pociągnąłeś za drut itp., A potem bezpiecznie o tym zapomniałeś. W takim przypadku wystarczy zdemontować urządzenie i spróbować naprawić je samodzielnie lub skontaktować się z serwisem. Druga opcja jest lepsza, zwłaszcza jeśli chodzi o klawiaturę laptopa. Jeśli klawiatura nie może zostać przywrócona do życia, będziesz musiał kupić nowe urządzenie wejściowe.
Stracił kontakt
Czasami problemy z klawiaturą są spowodowane nieprawidłowym podłączeniem urządzenia do komputera. Sprawdź, czy wtyczka ściśle pasuje do gniazda w jednostce systemowej, czy delikatne części złącza nie są wygięte. W razie potrzeby wyprostuj je ostrożnie pęsetą i spróbuj ponownie podłączyć klawiaturę.
Jeśli używasz klawiatury bezprzewodowej, warto sprawdzić, czy bateria jest wyczerpana. Bardzo często problem znika bez śladu po wymianie źródła zasilania.
Brak pasującego sterownika
Dlaczego klawiatura na komputerze nie działa, jeśli styk nie jest uszkodzony, a samo urządzenie nie jest uszkodzone?
Być może system po prostu nie może znaleźć sterownika dla urządzenia. W takim przypadku musisz zaktualizować oprogramowanie komputera.
Możesz to zrobić ręcznie, odwiedzając witrynę internetową producenta klawiatury.
Ręczna aktualizacja sterownika
- przejdź na oficjalną stronę producenta;
- znajdź odpowiednią sekcję, wybierz model urządzenia;
- pobierz archiwum i rozpakuj je. Czasami sterownik ma swój własny automatyczny instalator, w którym to przypadku wystarczy kliknąć „Uruchom plik”;
- jeśli nie ma automatycznego programu, uruchom „Menedżera urządzeń”;
- wybierz „Aktualizuj sterowniki”, w otwartym oknie dialogowym wybierz wyszukiwanie ręczne, wpisz ścieżkę do folderu, do którego rozpakowałeś archiwum;
- po instalacji uruchom ponownie komputer.
Istnieje inny sposób aktualizacji sterowników. Jest często polecany na forach tematycznych, gdy uczestnik nie wie, dlaczego klawiatura nie działa na komputerze z systemem Windows 7 lub innym systemie operacyjnym. Nie będziesz musiał szukać witryn producentów, ale będziesz musiał zainstalować dodatkowe programy, aby zaktualizować sterowniki. Na przykład Driver Genius Professional lub Driver Checker. Te narzędzia są płatne, ale jeśli chcesz, możesz znaleźć dla nich zamiennik wśród bezpłatnego oprogramowania (DriverMax Free itp.).
Zaatakowane wirusy
Czasami działanie urządzeń wejściowych jest blokowane w wyniku aktywności szkodliwych programów. Jeśli nie wiesz, dlaczego klawiatura laptopa lub komputera nie działa, a wraz z nią touchpad i mysz, najprawdopodobniej chodzi o infekcję wirusową systemu. Co zrobić w takim przypadku?
i jak mogę to naprawić?Zapomniałeś hasła do komputera? Nie martw się - w naszym artykule znajdziesz informacje o tym, jak je odzyskać.
Jak najszybciej sprawdź system programem antywirusowym. Jeśli program antywirusowy nie zidentyfikował potencjalnego zagrożenia lub po prostu wyłączył się, użyj dodatkowych narzędzi. Program Dr.Web CureIt! jest bardzo skuteczny w takich sytuacjach. Możesz pobrać to narzędzie antywirusowe z oficjalnej strony laboratorium Dr.Web. Do leczenia komputerów domowych program jest bezpłatny. Najważniejszą zaletą narzędzia jest jego wysoka niezawodność: program będzie działał nawet wtedy, gdy wirus spróbuje wyłączyć komputer i zablokować go podczas skanowania.
Możesz również doradzić rozwój studia Kaspersky, AVZ. Podobnie jak Dr.Web CureIt!, program jest bezpłatny. Aktualizowane regularnie. Posiada kilka opcji konfiguracyjnych, które pozwalają najskuteczniej identyfikować nie tylko wirusy i oprogramowanie szpiegujące, ale także możliwe luki w systemie. Szybko eliminuje „infekcję komputera”, daje wiele przydatnych zaleceń.
Klawiatura nie jest po prostu podłączona do BIOS-u
Wreszcie ostatnim powodem „martwychwstania” urządzenia jest brak połączenia w BIOS-ie. Ta obudowa jest typowa dla netbooków i laptopów, czyli urządzenia z wbudowaną klawiaturą. Jak naprawić sytuację?
Bardzo prosta. Wyłącz komputer, a następnie włącz go ponownie. Przed rozpoczęciem ładowania systemu operacyjnego załaduj system BIOS. Zwykle musisz kliknąć przycisk Usuń, aby to zrobić, ale mogą istnieć inne opcje. Czasami BIOS jest aktywowany klawiszami F2 lub F8 (w zależności od producenta komputera). Podpowiedź na dole ekranu (jeśli istnieje) może pomóc w ustaleniu, który przycisk nacisnąć.
Następnie znajdujemy w BIOS-ie zakładkę, która zawiera listę wszystkich urządzeń wejściowych / wyjściowych. Wybieramy element o nazwie „Kontroler USB”, ustawiamy tryb „Włączony” („Włączony”). Przejdź do pozycji „USB Keyboard Setup” i powtórz operację, ustaw tryb „Enabled”. Następnie potwierdzamy zapisanie zmian i wychodzimy z BIOS-u. Uruchom ponownie i przetestuj klawiaturę.
Czasami BIOS nie obsługuje klawiatur USB. W takim przypadku lepiej powierzyć konfigurację komputera profesjonalistom z centrum serwisowego, ponieważ konieczne jest ponowne zainstalowanie systemu BIOS. Dosyć trudno jest to zrobić samemu.
Możesz być zainteresowanym także tym
Zainstaluj produkty opcjonalne — DriverDoc (Solvusoft) | | | |
Ta strona zawiera informacje o instalacji najnowszej wersji sterowników Klawiatura pobieranych przy pomocy narzędzia do aktualizacji sterowników Klawiatura.
Sterowniki Klawiatura to małe programy umożliwiające Twoim sprzętom Klawiatura komunikację z danym oprogramowaniem systemu operacyjnego. Posiadanie aktualnego oprogramowania Klawiatura zapobiega awariom i optymalizuje wydajność sprzętu i systemową. Korzystanie z przestarzałych lub uszkodzonych sterowników klawiatury może spowodować błędy systemu, awarie oraz awarie sprzętu lub komputera. Co więcej, zainstalowanie błędnych sterowników Klawiatura może pogorszyć te problemy.
Rada: Jeśli nie masz pewności, jak ręcznie zaktualizować sterowniki urządzeń Klawiatura, zalecamy pobranie narzędzia Keyboard Driver Utility. Narzędzie to umożliwia pobranie i aktualizację prawidłowych wersji sterowników Klawiatura, chroniąc użytkownika przed instalacją niewłaściwych sterowników Klawiatura.
O autorze: Jay Geater jest prezesem i dyrektorem generalnym Solvusoft Corporation, globalnej firmy programistycznej skupiającej się na innowacyjnych usługach. Przez całe życie pasjonował się komputerami i kocha wszystko, co związane z komputerami, oprogramowaniem i nowymi technologiami.