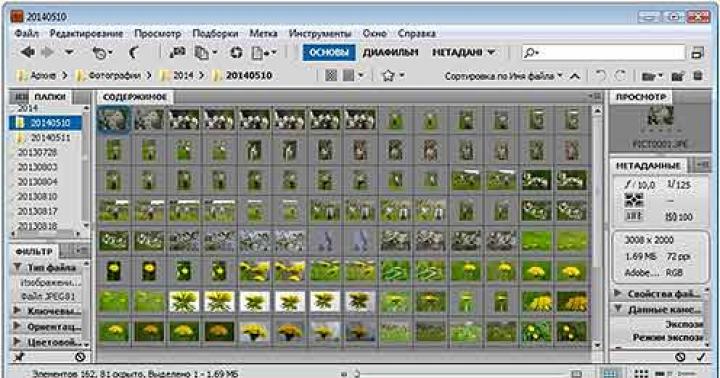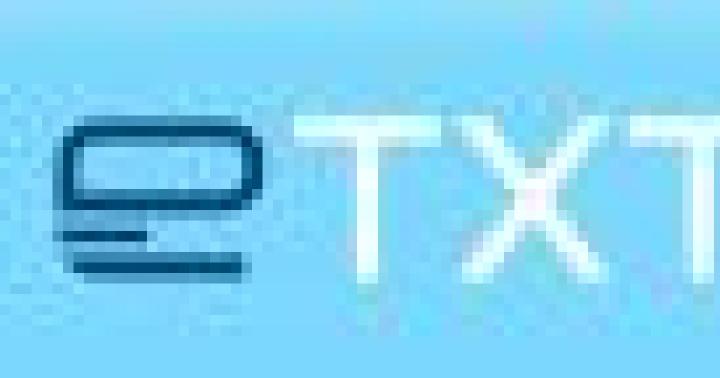Witam.
Któregoś dnia napotkałem dość nieprzyjemny błąd „BOOTMGR brakuje…”, który pojawił się po włączeniu laptopa (swoją drogą, na laptopie zainstalowano Windows 8). Udało nam się dość szybko naprawić błąd, po drodze robiąc kilka zrzutów ekranu z ekranu, aby szczegółowo pokazać, co zrobić z podobnym problemem (myślę, że spotka go kilkanaście/setki osób)…
Ogólnie taki błąd może pojawić się na kilka powody: na przykład instalujesz inny dysk twardy w swoim komputerze i nie dokonujesz odpowiednich ustawień; zresetuj lub zmień ustawienia BIOS; niewłaściwe wyłączenie komputera (na przykład podczas nagłej przerwy w dostawie prądu).
Z laptopem, na którym wyszedł błąd, wydarzyło się co następuje: podczas gry „zamarł”, co rozzłościło użytkownika, nie było dość cierpliwości, aby czekać i po prostu został odłączony od sieci. Następnego dnia, gdy laptop został włączony, Windows 8 nie był już ładowany, pokazując czarny ekran z błędem „BOOTMGR is ...” (patrz zrzut ekranu poniżej). No cóż, laptop okazał się ze mną…
Zdjęcie 1. Błąd „brakuje bootmgr, naciśnij cntrl + alt + del, aby ponownie uruchomić” podczas włączania laptopa. Komputer można zrestartować tylko...
Naprawa błędu BOOTMGR
Aby przywrócić wydajność laptopa, potrzebujemy rozruchowego dysku flash USB z systemem Windows w wersji, którą zainstalowałeś na dysku twardym. Aby się nie powtarzać, podam linki do następujących artykułów:
1. Artykuł na temat tworzenia rozruchowego dysku flash:
2. Jak włączyć uruchamianie z dysku flash USB w systemie BIOS:
Następnie, jeśli pomyślnie uruchomiłeś komputer z dysku flash ( w moim przykładzie używany jest Windows 8, w Windows 7 menu będzie nieco inne, ale wszystko odbywa się w ten sam sposób) - zobaczysz coś takiego jak to zdjęcie (patrz zdjęcie 2 poniżej).
Zdjęcie 2. Rozpoczęcie instalacji systemu Windows 8.
Nie musisz instalować systemu Windows 8, w drugim kroku powinniśmy ponownie zapytać, co chcemy zrobić: kontynuować instalację systemu operacyjnego lub spróbować przywrócić stary system operacyjny, który był na dysku twardym. Wybieramy funkcję „odzyskiwania” (w lewym dolnym rogu ekranu, patrz zdjęcie 3).
Zdjęcie 3. Odzyskiwanie systemu.
W następnym kroku wybierz sekcję „Diagnostyka systemu operacyjnego”.
Zdjęcie 4. Diagnostyka systemu Windows 8.
Przejdź do sekcji opcji zaawansowanych.
Zdjęcie 5. Menu wyboru.
Teraz wystarczy wybrać funkcję " Naprawa podczas uruchamiania — rozwiązywanie problemów z zakłócaniem rozruchu systemu Windows«.
Zdjęcie 6. Odzyskiwanie systemu operacyjnego.
W następnym kroku zostaniemy poproszeni o określenie systemu, który ma zostać przywrócony. Jeśli Windows jest zainstalowany na dysku w liczbie pojedynczej, to nie będzie z czego wybierać.
Zdjęcie 7. Wybór systemu operacyjnego do odzyskania.
Ale to nie jest takie ważne, w większości przypadków z takim błędem i po takiej „operacji odzyskiwania” - po ponownym uruchomieniu komputera zadziała (nie zapomnij usunąć rozruchowego dysku flash USB)! Swoją drogą mój laptop zaczął działać, Windows 8 był załadowany, jakby nic się nie stało…
Zdjęcie 8. Wyniki odzyskiwania ...
Innym powodem błędu BOOTMGR jest brak błędu jest to, że dysk twardy do rozruchu został nieprawidłowo wybrany (być może ustawienia BIOS zostały przypadkowo utracone). Oczywiście system, nie znajdując rekordów rozruchowych na dysku, wyświetla komunikat na czarnym ekranie, że: „błąd, nic do załadowania, naciśnij następujące przyciski, aby ponownie uruchomić” (chociaż jest w języku angielskim)…
Musisz wejść do BIOS-u i zobaczyć kolejność rozruchu (zazwyczaj w menu BIOS znajduje się sekcja BOOT). Przyciski są najczęściej używane do wejścia do BIOS-u. F2 lub Usunąć. Zwróć uwagę na ekran komputera podczas uruchamiania, zawsze są przyciski umożliwiające wejście do ustawień BIOS.
Zdjęcie 9. Przycisk wejścia do ustawień BIOS - F2.
Następnie interesuje nas sekcja BOOT. Na poniższym zrzucie ekranu pierwszą rzeczą jest ładowanie z dysku flash USB, a następnie tylko z dysku twardego. W niektórych przypadkach trzeba zmienić i umieścić w pierwszej kolejności bootowanie z dysku twardego (tym samym naprawiając błąd "BOOTMGR to...").
Zdjęcie 10. Sekcja pobierania laptopa: 1) w pierwszej kolejności ładowanie z pendrive'a; 2) przy drugim rozruchu z dysku twardego.
Być może będziesz potrzebować artykuł dotyczący resetowania systemu bios (czasami pomaga):
PS
Czasami, nawiasem mówiąc, aby naprawić taki błąd, musisz całkowicie ponownie zainstalować system Windows (wcześniej wskazane jest zapisanie wszystkich danych użytkownika z dysku C: na innej partycji dysku za pomocą awaryjnego dysku flash).
To wszystko na dzisiaj. Powodzenia wszystkim!
Podczas uruchamiania systemu Windows możesz napotkać błąd „”, który uniemożliwi uruchomienie na pulpicie. Ten błąd jest spowodowany uszkodzonym bootloaderem, a dokładniej plikiem bootmgr, który nie może się uruchomić. BOOTMGR, skrót od Windows Boot Manager, odnosi się do niewielkiego fragmentu oprogramowania ładowanego z kodu rozruchowego woluminu. Zazwyczaj plik BOOTMGR jest tylko do odczytu i znajduje się w katalogu rozruchowym partycji, która jest ustawiona jako „aktywna”. Błąd może wystąpić w dowolnej wersji systemu operacyjnego Windows, począwszy od Windows XP, 7, 8, 8.1, 10, a rozwiązania będą prawie takie same.
Brak BOOTMGR - Napraw błąd w systemie Windows 10/8.1/7
Pierwszą rzeczą, którą powinieneś zrobić, to usunąć wszystkie urządzenia USB z systemu, w tym klawiaturę i mysz, ponownie uruchomić komputer i sprawdzić, czy brakuje błędu BOOTMGR. Jeśli to nie pomoże, poniżej przeanalizujemy sposoby naprawienia błędu.
Dodatkowe porady
1 . W niektórych przypadkach problem może dotyczyć samego dysku twardego. Mógł już wypracować swój własny lub są na nim uszkodzone sektory. W pierwszym przypadku będziesz musiał wymienić dysk. W drugim przypadku możesz sprawdzić i naprawić te sektory. Musisz uruchomić wiersz poleceń w środowisku WinRE i wpisać polecenie chkdsk /f /r.
2 . Jeśli nie możesz uzyskać dostępu do zaawansowanych opcji rozruchu lub WinRE, aby uruchomić wiersz polecenia, rozruch/naprawę systemu, musisz utworzyć rozruchowy dysk flash systemu Windows i uruchomić z niego. Jak tylko dojdziesz do punktu instalacji, kliknij na dole " Przywracanie systemu". Spowoduje to przejście do środowiska WinRE lub "zaawansowanych opcji rozruchu".

1. Priorytet pobierania
Musisz wejść do BIOS/UEFI i sprawdzić, czy pierwszą lokalizacją startową jest dysk, na którym zainstalowany jest system Windows. Uruchom ponownie komputer lub laptop i natychmiast naciśnij przycisk DEL lub F2 aby dostać się do ustawień BIOS. Następnie musisz wykonać wykres Uruchomić i wybierz tam w pierwszej kolejności swój dysk twardy, na którym Windows. Ponieważ istnieje wiele wersji BIOS-u, nazwa parametru jest inna, ale zwykle jest to „ Opcja rozruchu" lub " Pierwsze urządzenie rozruchowe„. Poniższe linki pomogą Ci:
- . (tylko ty potrzebujesz własnego dysku)

2. Rozpocznij odzyskiwanie
Musisz przejść do zaawansowanych opcji rozruchu. Aby to zrobić, naciśnij i przytrzymaj przycisk zasilania na komputerze przez 10 sekund, aby wyłączyć komputer lub laptop. Gdy pojawi się tryb WinRE, przejdź do „ Rozwiązywanie problemów" > "Dodatkowe opcje">"". Spowoduje to naprawę uruchamiania, a także rozwiąże błąd braku BOOTMGR. Jeśli błąd nadal występuje, możesz przejść do następnego kroku.
Notatka: Jeśli nie możesz przejść do opcji zaawansowanych, zapoznaj się z powyższą metodą „dodatkowe wskazówki 2”

3. Napraw BCD lub fixboot
Spróbujmy przywrócić za pomocą narzędzia bootrec za pomocą cmd. Zaloguj się ponownie do środowiska WinRE zgodnie z powyższym opisem i przejdź do „ Rozwiązywanie problemów" > "Dodatkowe opcje" > "Wiersz poleceń".

W wierszu polecenia wprowadź kolejno polecenia, ponownie uruchamiając komputer:
- bootrec /rebuildbcd- Spowoduje to przywrócenie funkcji BCD, ponowne uruchomienie komputera i sprawdzenie, czy błąd został rozwiązany. Jeśli nie, wpisz poniższe polecenie.
- bootrec / fixboot- To naprawi wszystkie problemy z rozruchem w twoim systemie.
Może się zdarzyć, że sam system Windows nie znajduje się na dysku C:, ale na innym, ale zostanie pokazane, że znajduje się na dysku C:, a po wprowadzeniu powyższych poleceń otrzymasz błędy. W takim przypadku zapoznaj się z tym przewodnikiem Windows.<--Там есть ниже видео инструкция.

4. Wykonaj przywracanie systemu
W WinRE dostępna jest również funkcja przywracania systemu, która pomoże naprawić błąd braku BOOTMGR. Uruchom zaawansowane opcje zgodnie z opisem w metodzie 1 i przejdź do „ Rozwiązywanie problemów" > "Dodatkowe opcje" > "Przywracanie systemu".

Cześć przyjaciele! Dzisiaj przywrócimy bootloader w systemie operacyjnym Windows 7, uruchomimy pop food, będzie ciekawie 🙂
W rzeczywistości błędy z bootloaderem w Windows 7 są dość powszechne. Tak i mogą wynikać z wielu czynników. Na przykład, chciałeś zainstalować inny system operacyjny obok Windows 7, w którym to przypadku bootloader może być uszkodzony lub komputer może nie być poprawnie wyłączony (natychmiast z gniazdka).
Najprawdopodobniej z komunikatu na ekranie dowiesz się, że masz problemy z bootloaderem Brakuje bootmgr. Naciśnij Ctrl+Alt+Del, aby ponownie uruchomić".
Po takim komunikacie musisz spróbować przywrócić bootloader, w rzeczywistości, co zrobimy dalej.
Jak przywrócić bootloader do bootloadera w Windows 7?
Windows 7 ma bardzo fajną funkcję” Przywracanie systemu“, to wszystko dla niej, a my przywrócimy bootloader. Z funkcji przywracania systemu można korzystać tylko po uruchomieniu z instalacyjnego dysku rozruchowego systemu Windows 7.
Więc poszukaj dysku, a jeśli go nie masz, pobierz i nagraj na dysk, już pisałem.
Bierzemy nasz dysk startowy z Windows 7, wkładamy go do napędu i ponownie uruchamiamy komputer. Jeśli rozruch z dysku nie zadziałał, czytamy artykuł i zagłębiamy się w BIOS.
Po rozpoczęciu ładowania z dysku czekamy chwilę i widzimy to okno:
Klikamy na .
Sprawdzać „Użyj narzędzi do odzyskiwania…”(jak pokazano na powyższym obrazku) i wybierz system operacyjny do przywrócenia (nie mam żadnego systemu operacyjnego, ponieważ uruchomiłem dysk w maszynie wirtualnej), będzie tam wymieniony system operacyjny. Wszystkie wybrane? Kliknij Następny".
Naciskać . Poszuka problemów.
A następnie, jeśli zostaną znalezione problemy, rozpocznie się rozwiązywanie problemów.
Po procesie naprawy zobaczysz komunikat informujący, że problem został rozwiązany lub że nie można przywrócić komputera. Osobiście zawsze mi to działało. Jest inny sposób na przywrócenie bootloadera za pomocą wiersza poleceń, ale o tym napiszę później.
Osobno chciałbym zaznaczyć, że często problemy z bootloaderem w systemie operacyjnym Windows 7 pojawiają się właśnie poprzez mechaniczne uszkodzenie dysku twardego. Dlatego jak tylko zaczniesz mieć takie błędy, powinieneś zwrócić uwagę na działanie dysku twardego. Powodzenia!
Jedną z najsmutniejszych sytuacji, które mogą wystąpić po włączeniu komputera, jest błąd Brakuje bootmgr. Zastanówmy się, co zrobić, jeśli zamiast okna powitalnego systemu Windows zobaczysz taki komunikat po uruchomieniu komputera w systemie Windows 7.
Główny czynnik powodujący błąd Brakuje bootmgr jest fakt, że komputer nie może znaleźć bootloadera systemu operacyjnego. Przyczyną tego może być usunięcie, uszkodzenie lub przeniesienie bootloadera. Możliwe jest również, że partycja HDD, na której się znajduje, została dezaktywowana lub uszkodzona.
Aby rozwiązać ten problem, musisz przygotować dysk instalacyjny Windows 7 / pendrive lub LiveCD / USB.
Metoda 1: „Naprawa podczas uruchamiania”
W obszarze odzyskiwania systemu Windows 7 znajduje się narzędzie zaprojektowane specjalnie do rozwiązywania takich problemów. Tak to się nazywa - "Rozpocznij przywracanie».

Metoda 2: Odzyskiwanie bootloadera
Jedną z głównych przyczyn badanego błędu może być obecność uszkodzenia w rekordzie rozruchowym. Następnie należy go przywrócić z obszaru odzyskiwania.

Metoda 3: Aktywuj partycję
Partycja, z której wykonywany jest boot, musi być oznaczona jako aktywna. Jeśli z jakiegoś powodu stał się nieaktywny, prowadzi to tylko do błędu. Brakuje bootmgr. Spróbujmy dowiedzieć się, jak naprawić tę sytuację.
- Ten problem, podobnie jak poprzedni, jest również całkowicie rozwiązany od dołu "Wiersz poleceń". Ale zanim aktywujesz partycję, na której znajduje się system operacyjny, musisz dowiedzieć się, jaką ma nazwę systemu. Niestety ta nazwa nie zawsze odpowiada temu, co jest wyświetlane w "Poszukiwacz". Biegać "Wiersz poleceń" ze środowiska przywracania i wprowadź do niego następujące polecenie:
Naciśnij przycisk Wchodzić.
- Narzędzie zostanie uruchomione dyskpart, za pomocą którego określimy nazwę systemową sekcji. Aby to zrobić, wpisz następujące polecenie:
Następnie naciśnij klawisz Wchodzić.
- Otworzy się lista fizycznych nośników pamięci podłączonych do komputera wraz z ich nazwą systemową. W kolumnie "Dysk" zostaną wyświetlone numery systemowe dysków twardych podłączonych do komputera. Jeśli masz tylko jeden dysk, zostanie wyświetlona jedna nazwa. Znajdź numer urządzenia dyskowego, na którym zainstalowany jest system.
- Aby wybrać żądany dysk fizyczny, wprowadź następujące polecenie:
Zamiast symbolu «№» wstaw do polecenia numer dysku fizycznego, na którym zainstalowany jest system, a następnie naciśnij Wchodzić.
- Teraz musimy znaleźć numer partycji dysku twardego, na którym zainstalowany jest system operacyjny. W tym celu wpisz polecenie:
Po wejściu, jak zawsze, aplikuj Wchodzić.
- Otworzy się lista partycji wybranego dysku wraz z ich numerami systemowymi. Jak ustalić, który Windows jest włączony, ponieważ jesteśmy przyzwyczajeni do wyświetlania nazw sekcji w "Poszukiwacz" alfabetycznie, a nie liczbowo. Aby to zrobić, po prostu zapamiętaj przybliżony rozmiar partycji systemowej. Znaleźć w "Wiersz poleceń" partycję o tym samym rozmiarze - będzie to partycja systemowa.
- Następnie wprowadź polecenie według następującego wzoru:
wybierz numer partycji
Zamiast symbolu «№» wprowadź numer partycji, którą chcesz uaktywnić. Po wejściu naciśnij Wchodzić.
- Sekcja zostanie wybrana. Następnie, aby aktywować, po prostu wpisz następujące polecenie:
Naciśnij przycisk Wchodzić.
- Dysk systemowy jest teraz aktywny. Aby ukończyć narzędzie dyskpart wpisz to polecenie:
- Uruchom ponownie komputer, po czym system powinien aktywować się w trybie standardowym.









Jeśli uruchamiasz komputer nie z dysku instalacyjnego, ale używasz LiveCD / USB, aby rozwiązać problem, aktywacja partycji jest znacznie łatwiejsza.
- Po uruchomieniu systemu otwórz "Początek" i idź do "Panel sterowania".
- Następnie otwórz sekcję „System i bezpieczeństwo”.
- Przejdź do następnej sekcji - "Administracja".
- Na liście narzędzi systemu operacyjnego zatrzymaj wybór opcji "Zarządzanie komputerem".
- Uruchomienie zestawu narzędzi "Zarządzanie komputerem". W lewym bloku kliknij pozycję "Zarządzanie dyskiem".
- Wyświetlony zostanie interfejs narzędzia, który pozwala zarządzać urządzeniami dyskowymi podłączonymi do komputera. W środkowej części wyświetlane są nazwy partycji dysku twardego podłączonego do komputera. Kliknij prawym przyciskiem myszy nazwę partycji, na której znajduje się system Windows. Wybierz element z menu „Ustaw sekcję jako aktywną”.
- Następnie uruchom ponownie komputer, ale tym razem spróbuj uruchomić nie przez LiveCD / USB, ale w trybie standardowym, korzystając z systemu operacyjnego zainstalowanego na dysku twardym. Jeśli problem z błędem dotyczył tylko nieaktywnej partycji, uruchomienie powinno przebiegać normalnie.






Istnieje kilka skutecznych sposobów rozwiązania błędu „Brak BOOTMGR” podczas uruchamiania systemu. Która z opcji do wyboru zależy przede wszystkim od przyczyny problemu: uszkodzenie bootloadera, dezaktywacja partycji systemowej dysku lub obecność innych czynników. Również algorytm działań zależy od tego, jakiego narzędzia potrzebujesz do przywrócenia systemu operacyjnego: dysk instalacyjny Windows lub LiveCD / USB. Jednak w niektórych przypadkach okazuje się, że należy wejść do środowiska przywracania, aby naprawić błąd nawet bez tych narzędzi.