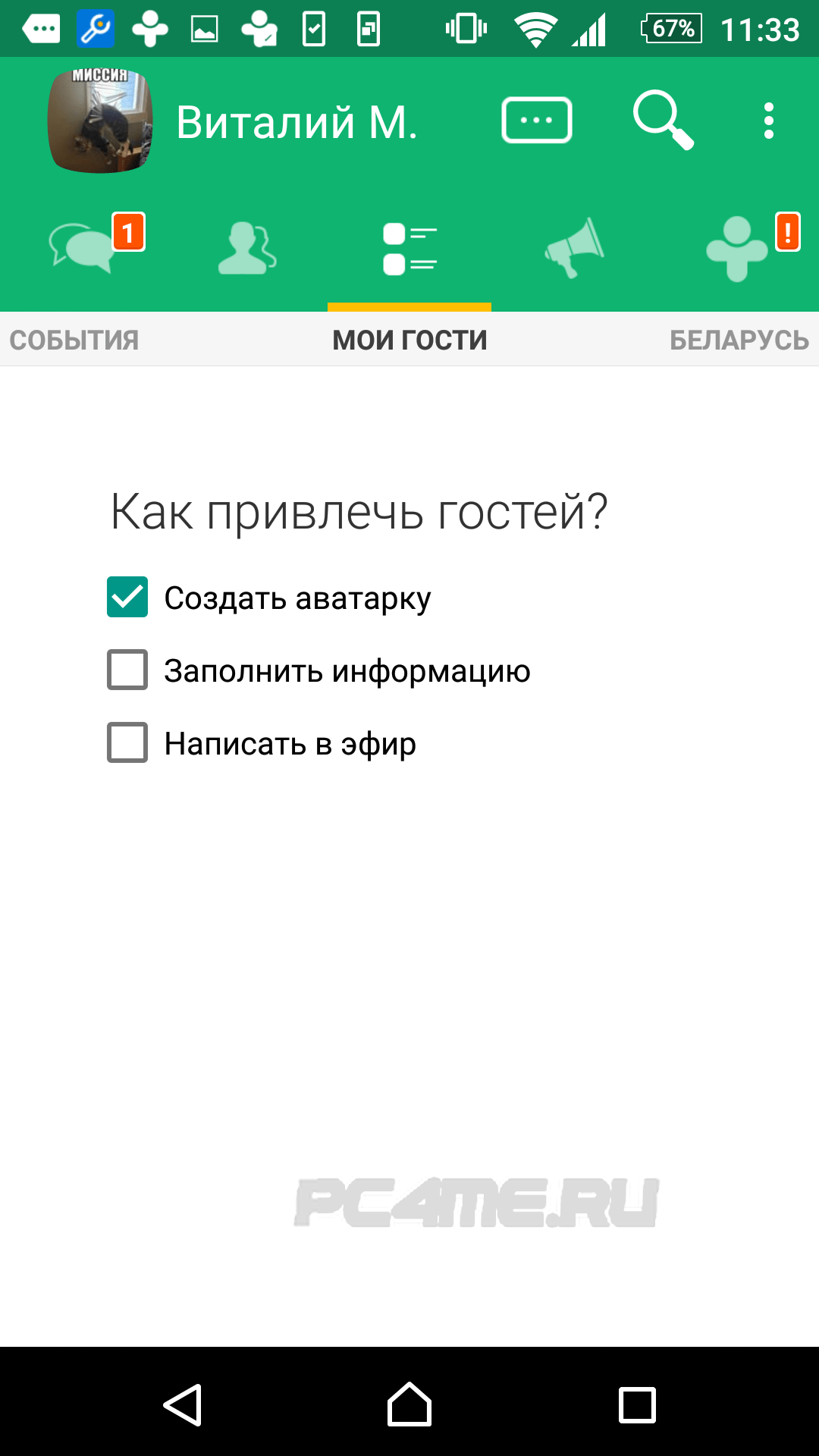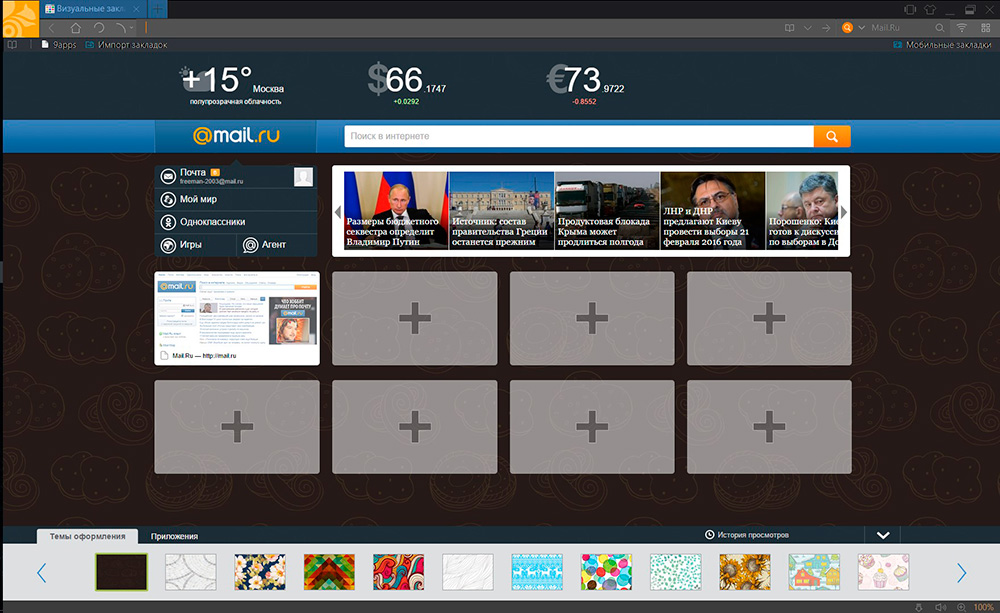Chociaż WordPress jest niezwykle wydajną platformą, ma również problemy. Jednym ze źródeł frustracji wśród użytkowników WordPress jest niemożność zalogowania się do pulpitu nawigacyjnego WordPress. Istnieje wiele powodów, dla których możesz mieć problemy z zalogowaniem się do WordPress, ale niektóre są bardziej prawdopodobne.
W tym artykule omówimy niektóre z najczęstszych problemów z logowaniem, wyjaśnimy przyczyny ich wystąpienia i zaoferujemy rozwiązania.
1. Zgubiłeś lub zapomniałeś hasła
To oczywista, ale ważna kwestia. Jeśli regularnie zmieniasz hasło, aby zabezpieczyć swoją witrynę, łatwo je zapomnieć lub stracić. Chociaż WordPress ma wbudowaną funkcję resetowania bieżącego hasła, mogą pojawić się pewne trudności. W rezultacie nie mamy wielu opcji rozwiązania tego problemu.
Rozwiązanie:
Jeśli zapomniałeś lub zgubiłeś hasło, najpierw spróbuj skorzystać z wbudowanej funkcji odzyskiwania hasła. Kliknij „Zgubiłem hasło” na stronie logowania, a zostaniesz poproszony o podanie adresu e-mail. WordPress wyśle \u200b\u200bCi link w wiadomości e-mail, za pomocą którego możesz utworzyć nowe hasło.
Jeśli z jakiegoś powodu nie możesz użyć tej metody, są jeszcze dwa inne.
Po pierwsze, jeśli uzyskujesz dostęp do WordPressa z różnych urządzeń, sprawdź, czy nadal masz uprawnienia do niektórych z nich. Następnie przejdź do konsoli i zmień hasło.
Jeśli to nie zadziałało, możesz zaktualizować hasło bezpośrednio w bazie danych WordPress. Jeśli Twoja witryna jest hostowana na serwerze Linux, najprawdopodobniej będziesz mieć dostęp do phpMyAdmin. Jednak przed edycją bazy danych WordPress utwórz kopię zapasową. A następnie wykonaj następujące kroki:
- Uruchom phpMyAdmin, wybierz bazę danych witryny i otwórz wp_users
- Na liście użytkowników znajdź swoje imię i nazwisko w kolumnie user_login i wybierz „Edytuj” obok tego wiersza.
- Znajdź pole user_pass i wprowadź nowe hasło w polu Value.
- Z menu rozwijanego wybierz MD5.
- Przewiń na dół strony i kliknij Idź.
Możesz teraz zalogować się przy użyciu nowego hasła, które właśnie przypisałeś do swojej nazwy użytkownika WordPress za pomocą phpMyAdmin. Jeśli jednak tym razem się nie powiedzie, to znaczy, kilka sztuczek.
2. Pamięć podręczna i pliki cookie
Pliki cookie to małe pliki znajdujące się w katalogach przeglądarki, które przechowują informacje o działaniach użytkownika na określonej stronie.
WordPress wymaga użycia plików cookie podczas logowania. Jeśli pliki cookie nie są włączone, nie będziesz mógł zalogować się do WordPress.
Pamięć podręczna przeglądarki zapewnia dostęp do plików tymczasowych przechowywanych w przeglądarce podczas uzyskiwania dostępu do strony internetowej. Jeśli pamięć podręczna nie zostanie zaktualizowana na czas, zobaczysz starą wersję witryny.
Rozwiązanie:
Na szczęście problemy z pamięcią podręczną i plikami cookie są zwykle rozwiązywane po prostu. Najpierw sprawdź, czy pliki cookie są włączone, a następnie wyczyść pamięć podręczną i pliki cookie w przeglądarce.
3. Interwencja wtyczek
Zdarza się, że wtyczka zakłóca proces logowania. Być może został nieprawidłowo zaktualizowany lub wystąpił konflikt między dwiema lub więcej wtyczkami.
Rozwiązanie:
Po pierwsze, musisz upewnić się, że problem jest naprawdę spowodowany przez wtyczkę. Możesz to zrobić, wyłączając wszystkie wtyczki lub tymczasowo zmieniając nazwę folderu wtyczek.
Jeśli masz dostęp do panelu administracyjnego, przejdź do menu wtyczek i po prostu je wyłącz. Upewnij się, że masz kopię zapasową swojej witryny. Wybierz wszystkie wtyczki, przejdź do akcji grupowych i kliknij Wyłącz.
Jeśli nie masz dostępu do panelu administracyjnego, możesz zmienić nazwę folderu wtyczek. Użyj klienta FTP, znajdź folder wp-content / plugins i zmień jego nazwę.

WordPress nie rozpoznaje folderu i wyłączy wszystkie wtyczki.
Po wyłączeniu wtyczek spróbuj się zalogować. Jeśli to zadziała, potwierdzi to, że przyczyną były wtyczki. A teraz musisz dowiedzieć się, która wtyczka spowodowała tę niedogodność. Aby to zrobić, po prostu zacznij włączać wtyczki pojedynczo i sprawdzaj wydajność witryny po włączeniu każdej wtyczki.
4. Problemy z tematem
Problematyczne tematy mogą powodować problemy z logowaniem, jeśli Twój motyw zawiera niestandardową stronę logowania. Ten problem może wystąpić, jeśli pobrana zostanie problematyczna aktualizacja motywu lub gdy zaktualizowany rdzeń WordPress jest niezgodny z motywem.
Rozwiązanie:
Możesz ustalić, czy motyw powoduje problemy z logowaniem, powracając do domyślnego motywu domyślnego. Aby to zrobić, tymczasowo zmień nazwę katalogu bieżącego motywu, aby WordPress go nie rozpoznał.
Aby to zrobić, przejdź do folderu wp-content / themes za pomocą klienta FTP, znajdź folder bieżącego motywu i zmień jego nazwę. Następnie WordPress będzie zmuszony wrócić do standardowego motywu.
Teraz spróbuj się zalogować, aby sprawdzić przeczucie.
5. Uszkodzenie pliku wp-login.php
Rozwiązanie:
Aby zweryfikować przyczynę problemu (i natychmiast ją rozwiązać), musisz zastąpić ten plik nowym.
- Utwórz kopię zapasową WordPress przed usunięciem pliku wp-login.php
- Znajdź plik wp-login.php za pomocą klienta FTP i usuń go. Znajdziesz go w katalogu, w którym zainstalowałeś WordPress
- Następnie pobierz najnowsza wersja wordpress i znajdź plik wp-login.php w nowych plikach do pobrania
- Skopiuj ten plik i zastąp go pilotem
- Otwórz nowy plik i znajdź „redefining user_login”
- Tuż pod komentarzem php znajdź i zamień kod, jak pokazano poniżej:
Jeśli powodem był plik wp-login.php, teraz wszystko powinno być w porządku.
6. Przekierowanie WordPress lub URL strony
Adres URL WordPress określa lokalizację, w której zainstalowany jest WordPress, a adres URL witryny określa, gdzie powinna być sama witryna. Jeśli coś z tego nie jest prawdą, może to powodować różnego rodzaju problemy, w tym niemożność zalogowania się do konsoli w celu naprawienia błędów.
Może się to zdarzyć, jeśli niedawno przeniosłeś witrynę, zmieniłeś lokalizację rdzenia WordPress, przeniesiłeś WordPress do podkatalogu lub po prostu kliknąłeś niewłaściwy przycisk podczas pracy z bazą danych.
Rozwiązanie:
Istnieje wiele potencjalnych rozwiązań problemu adresów URL WordPress i adresów URL stron internetowych. Istnieje jednak sztuczka, która pomaga zrozumieć, czy problem rzeczywiście istnieje.
Po utworzeniu kopii zapasowej witryny przejdź do pliku wp-config.php za pomocą klienta FTP i dodaj następujący kod:
Zdefiniuj („WP_HOME”, „http://example.com”); zdefiniuj („WP_SITEURL”, „http://example.com”);
Pamiętaj, aby użyć adresu URL WordPress dla WP_HOME i adresu URL witryny dla WP_SITEURL. Domyślnie oba adresy będą takie same. Jeśli jednak podasz WordPress ze swoim katalogiem, adres URL WordPress wskaże katalog, w którym zainstalowałeś WordPress.
Zapisz zaktualizowany plik wp-config.php i prześlij zmodyfikowany plik na serwer za pomocą klienta FTP. Jeśli możesz się teraz zalogować, to znaleźliśmy problem.
Jest to jednak rozwiązanie tymczasowe, konieczne będzie usunięcie kodu i zaktualizowanie wartości WP_HOME i WP_SITEURL w bazie danych witryny.
Podsumowanie
Problemy z zalogowaniem się do WordPressa mogą rozczarować i znaleźć godziny. Jak widać, istnieje wiele przyczyn i może być trudno zdecydować, od czego zacząć.
Szybko przejrzyjmy rozwiązania problemów:
- Zmień hasło
- Wyczyść pamięć podręczną przeglądarki i pliki cookie
- Wyłącz swoje wtyczki
- Wróć do standardowego motywu
- Zastąp plik logowania
- Zdefiniuj adres URL witryny i WordPress
Czy napotkałeś problem z zalogowaniem się do WordPress? Powiedz nam w komentarzach, jak to rozwiązałeś.
Pozdrowienia dla wszystkich czytelników mojego bloga! Dzisiejszy post będzie poświęcony głównie początkującym, ponieważ będzie dotyczył codziennych spraw dla doświadczonych webmasterów. Mianowicie o tym, jak wejść do panelu sterowania (panel administratora) i skonfigurować wszystkie opcje funkcjonalne w taki sposób, aby w przyszłości wygodnie pracować z witryną lub blogiem.
Pomimo tego, że Wordpress jest najłatwiejszy do zrozumienia, jednak dla początkujących na początku mogą pojawić się pytania. Dlatego chciałbym wyjaśnić niektóre niuanse, aby w miarę możliwości nie pozostały ciemne plamy.
Zasadniczo to, o czym dzisiaj powiem, powinno zostać zrobione natychmiast po zainstalowaniu WordPressa na hostingu (o koncepcji hostingu i prawidłowym wyborze dostawcy hostingu oraz o zakupie witryny dla witryny od dostawcy). Możesz zainstalować WP zarówno z pomocą najwygodniejszej dla młodych webmasterów, jak i (dla doświadczonych użytkowników).
Zaloguj się do obszaru administracyjnego WordPress
Opisałem instalację silnika WP za pośrednictwem panelu administracyjnego hostingu na przykładzie twój dostawca , ale ogólnie procedura dla różnych hostów nie różni się zbytnio. Po zainstalowaniu WP i nazwy domeny, aby uzyskać pełny adres URL projektu, panel administracyjny WordPress będzie do Twojej dyspozycji. Wejście do witryny znajduje się na stronie o tym adresie:
Http://your-site.ru/wp-login.php
Na przykład, aby zarządzać moim blogiem, wchodzę do panelu administracyjnego ze strony internetowej, której adres URL wygląda następująco:
/wp-login.php
Aby zalogować się do panelu administracyjnego WordPress, musisz wypełnić dane autoryzacyjne (), które zwykle pojawiają się po zainstalowaniu WP na adres e-mail podany dla kontaktów podczas rejestracji hostingu. Można je podać na ostatnim etapie automatycznej instalacji:

Tak więc, aby wejść do panelu administracyjnego witryny WordPress, wprowadź otrzymany login z hasłem i kliknij przycisk „Zaloguj się”:

Tutaj chcę skupić uwagę na fakcie, że nazwa użytkownika została pierwotnie otrzymana „Administrator” (jako login) i proste hasło należy natychmiast zmienić na bardziej złożone (powinny wyglądać jak zrzut ekranu powyżej), aby zwiększyć bezpieczeństwo zasobu. Jak to zrobić poprzez phpMyAdmin opisano.
Jak skonfigurować WordPress, aby strona internetowa działała poprawnie
A teraz zastanowimy się, co należy zrobić przede wszystkim, aby zapewnić prawidłowe funkcjonowanie Twojej witryny i jej pomyślną promocję w przyszłości. Nie jest możliwe rozważenie absolutnie wszystkich niuansów w ramach jednej publikacji, ale na pewno przeanalizujemy główne punkty.
Po wejściu do panelu administracyjnego zostaniesz przeniesiony do konsola główna, gdzie po lewej stronie na czarnym tle znajduje się menu z linkami do różnych sekcji, a na górze zobaczysz kilka bloków w rozwijanej karcie „Ustawienia ekranu”, którego widoczność możesz natychmiast dostosować, zaznaczając lub odznaczając pola przed nimi:

Bloki te pozwalają śledzić, że tak powiem, w „jednej butelce” informacje na temat liczby opublikowanych rekordów i stron statycznych, komentarzy, w tym spamu, które zidentyfikowałem i wyizolowałem (nawiasem mówiąc, nadal używam tego rozszerzenia na niektórych moich zasobach, chociaż istnieją dość skuteczne opcje alternatywne) zawarte w oryginalnej funkcjonalności WordPress:

Każdy z tych bloków można również zamknąć i otworzyć na żądanie. Ponadto istnieją bloki wyświetlające ostatnio opublikowane materiały, wersje robocze (nie są to jeszcze opublikowane wpisy), ostatnie komentarze i wiadomości WordPress.
Jeśli jesteś początkujący, zaznacz pole obok Witam, ten blok dostarczy ci cennych informacji, prowadząc cię za pomocą zestawu linków w sekcjach, w których możesz wykonać początkowe ważne czynności. Dowiesz się również więcej o pracy z WP, klikając odpowiedni link.
Obok „Ustawienia ekranu” znajduje się karta pomocy, informacje, w których można bardziej szczegółowo wyjaśnić niektóre warunki lub działania, które można wykonać, aby zapewnić wygodne zarządzanie witryną za pomocą panelu administracyjnego:

Ustawienia ogólne
Teraz przechodzimy do menu w lewej kolumnie, gdzie wybieramy „Ustawienia” - „Ogólne”:

Otworzy się osobna strona, na której musisz wpisać nazwę swojego zasobu i krótki opis w odpowiednich polach. Pożądane jest, aby zawierał słowa kluczowe z semantycznego rdzenia (), dzięki nim będziesz promować swoje zasoby:

Oto jak wygląda tytuł i krótki opis w nagłówku mojego bloga w przeglądarce:

Jak widać, tutaj wszystko jest proste. W polach „Adres strony (URL)” i „Adres WordPress (URL)” w zdecydowanej większości przypadków wskaż ten sam adres. Są wyjątki, ale nie będziemy ich teraz omawiać, ponieważ najprawdopodobniej informacje te będą dla ciebie zbędne.
Dalej w polu „Adres e-mail” zapisz swój adres e-mail, który będzie używany do zarządzania witryną (powiadomienia o nowych komentarzach, subskrybentach, korespondencji z potencjalnymi partnerami itp.).
Radzę zarejestrować specjalny adres e-mail do tych celów, aby nie pomylić się i nie zepsuć korespondencji. Wiele osób korzysta z poczty w domenie, ale możesz po prostu wybrać do tego celu jedną ze skrzynek pocztowych GMail, z których każda jest powiązana z osobnym adresem e-mail.
Naprzeciwko pola członkostwa lepiej nie zaznaczać, ponieważ atakujący czasami korzystają z faktu, że ta opcja jest zaznaczona, ułatwia to hakowanie WordPressa. W przypadku zwykłych zasobów nie jest to konieczne, chyba że oczywiście wprowadzisz rejestrację użytkowników na swoim blogu, więc nie osłabimy ochrony.
Cóż, naprzeciwko następnego pola „Rola nowego użytkownika” Z menu rozwijanego wybierz odpowiednie. Zwykle jest to subskrybent.
Możesz eksperymentować z formatami daty i godziny i ustawić najbardziej odpowiedni dla siebie. Aby uzyskać więcej informacji na ten temat, przeczytaj dokumentację, klikając natychmiast podany link. Odpowiedni język witryny można wybrać z menu rozwijanego. Na koniec pamiętaj, aby zapisać zmiany.
Ustawienia pisowni
Teraz w tej samej sekcji „Ustawienia” przechodzimy do karty „Pisanie”, gdzie już określamy format i kolejność publikowania treści () przyszłych stron Twojego zasobu:

Naprzeciwko pola „Formatowanie” zaznacz pole „Konwertuj emotikony ...”, aby odwiedzający mogli wyrazić swój nastrój za pomocą kodów niektórych uśmiechów w komentarzach.
Dalej ustaw główną sekcję, w których artykuły Twojego bloga będą domyślnie publikowane, chyba że sam określisz inny. Zwykle wszystkie publikacje są dystrybuowane zgodnie z utworzonymi przez ciebie sekcjami tematycznymi, dlatego zostawiamy „Nieskategoryzowane”.
Oczywiście możesz wybrać domyślną kategorię, jeśli masz posty na blogu, które nie pasują do żadnej kategorii. W takim przypadku logiczne byłoby nadanie jej imienia w języku rosyjskim (np. „Ogólne” lub „Wiadomości”).
Jednak w tym celu najpierw trzeba go utworzyć, jak każdy inny. Jak to zrobić technicznie, powiem wam w dalszej części tej publikacji, w której planuję opowiedzieć o głównych aspektach samego zarządzania witryną podczas jej opracowywania.
Następnym elementem jest „Główny format rekordów”. W przypadku standardowego bloga możesz opuścić standard. Jeśli według pomysłu zawartość twoich stron różni się od zwykłej treści, to w każdym konkretnym przypadku musisz dokładnie przemyśleć.
Na przykład, jeśli jesteś właścicielem bloga fotograficznego lub galerii, w której główną treścią są zdjęcia i różnego rodzaju zdjęcia, prawdopodobnie logiczne jest wybranie elementu „Obraz” z menu rozwijanego. W każdym razie nacisk na to nie będzie zbyteczny.
Dalej - ustawienie główny nagłówek linków, co jest przydatne dla tych, którzy chcą publikować linki do ważnych stron innych zasobów. Domyślna nazwa tej sekcji to „Blogroll”. Jeśli chcesz dodać własne, działania będą podobne do tworzenia zwykłych sekcji, które opiszę, jak powiedziałem, w jednym z poniższych artykułów.
Jak widać ustawienie dla zdalne publikowanie używając ukrytego adresu e-mail. Nie mogę powiedzieć nic zrozumiałego i znaczącego w tym względzie, ponieważ nie korzystam z tej opcji.
Ostatni punkt „Usługi aktualizacji” ustawienia pisowni, które znajdują się na samym dole, wyświetlają listę usług pingowania. Usługi te będą automatycznie wysyłać powiadomienia o opublikowaniu nowych artykułów w Twojej witrynie.
Uważa się, że to pomaga w, co na tym etapie nie jest tak istotne dla już opracowanych zasobów sieci zaufania, ponieważ ostatnio jakość indeksowania znacznie się poprawiła zarówno od Yandex, jak i Google.
Jednak w przypadku młodych witryn i blogów stawiających pierwsze kroki może to przyczynić się do ich dalszego rozwoju. Z pewnością nie przyniesie szkody. Jeśli zdecydujesz się przejść do materiału pod powyższym linkiem, znajdziesz listę usług ping, z których sam korzystam.
Ustawienia czytania
Inną podsekcją, na którą chciałbym zwrócić uwagę, jest zestaw opcji, które pomagają skonfigurować opcje czytania i do których można również uzyskać dostęp z sekcji „Ustawienia” (patrz czwarty zrzut ekranu z góry):

Domyślnie na stronie głównej WordPress Zostaną wyświetlone najnowsze posty z Twojego bloga. Ponadto możesz określić ich liczbę, a także liczbę wyświetlaną w elementach. Najbardziej zaawansowana usługa, za pośrednictwem której możesz przekazać swój kanał informacyjny, należy do Google.
Tutaj nadal należy to zauważyć. Główna funkcjonalność WP zapewnia możliwość wyświetlania na stronie głównej niekompletnych artykułów, które są pełnowartościowymi duplikatami, które wyszukiwarki wyglądają bardzo skośnie, ale za pomocą ich ogłoszeń.
Oznacza to, że w tym przypadku przycinasz początek artykułu we właściwym miejscu za pomocą znacznika more, który jest obecny w edytorze WordPress (jest to narzędzie, za pomocą którego będziesz pisać i publikować swoje artykuły na blogu).
Ale w przypadku kanału RSS w tej sekcji ustawień możesz określić, czy Twoje artykuły będą wyświetlane w kanale w całości, czy tylko ich wycięte fragmenty. Z jednej strony pełne artykuły są wygodniejsze dla czytelników, z drugiej strony ogłoszenia nie tylko zmniejszają liczbę pełnych ujęć, ale także minimalizują ryzyko kradzieży treści.
Możesz zobaczyć przykład ogłoszenia w kanale RSS pod podanym linkiem, przy okazji, i jednocześnie subskrybować aktualizacje mojego bloga, aby nie przegapić przydatnych materiałów.
Opcja wyświetlania najnowszych wpisów na blogu wydaje mi się najbardziej udana. Można jednak wybrać jako główną stronę statyczną.
Może to być konieczne, jeśli tworzysz statyczną stronę internetową lub po prostu chcesz, aby najważniejsza była stała zawartość na swoim blogu (czytaj po drodze, a takie pytanie jest w zasadzie uzasadnione):

Po zaznaczeniu opcji listy rozwijane staną się aktywne, a na ich podstawie będzie można wybrać, która strona statyczna z liczby utworzonych przez Ciebie będzie główną, a także które posty z najnowszych postów będą się pojawiać. O statycznych stronach internetowych porozmawiamy w następującym materiale do zarządzania witryną, o którym już wspomniałem.
Ustawienia dyskusji
Cóż, ostatni bardzo ważny blok, w którym można skonfigurować komentarze do twojego zasobu. Zasadniczo wszystko tutaj jest intuicyjne i jeśli planujesz utworzyć blog w zwykłym formacie, możesz zaznaczyć to pole w następujący sposób:

Jedyny naprawdę kontrowersyjny moment tutaj, zezwalaj na komentarze drzewa? Z jednej strony jest to bardzo wygodny wynalazek deweloperów, który pozwala wyróżnić konkretnego gościa, z którym komunikuje się na określony temat:

Ale z drugiej strony użycie tego formatu może nieoczekiwanie doprowadzić do pojawienia się ogromnej liczby zduplikowanych treści, o których wspomniałem powyżej, co może powodować sankcje ze strony wyszukiwarek.
Zdecydowanie spróbowałbym innej formy, gdyby nie było metod przeciwdziałania temu złu (). Nawiasem mówiąc, na blogu znajduje się artykuł o tym, jak zainstalować przez plik omnipotent functions.php, za pomocą którego możesz dostosować swoje komentarze według własnego uznania.
W poniższej grupie ustawień WordPress możesz dostosować moderację komentarzy, a nawet umieścić na czarnej liście złośliwych spamerów w oparciu o określone znaki lub frazy zawarte w nazwie autora, adresie URL, adresie e-mail lub adresie IP:


Przypuszczam, że wszystko jest tutaj jasne bez dalszych wyjaśnień. Pragnę tylko zauważyć, że możesz dostosować obraz, który Ci odpowiada, i każdy adres e-mail ma możliwość wyboru osobnego obrazu.
Jak dopasować rozmiary obrazu (miniatury) w WP
Istnieje inna karta o nazwie „Pliki multimedialne”, która znajduje się w tej samej sekcji ustawień:

W nim możesz edytować rozmiary obrazów, które będą używane w Twojej witrynie WordPress:

Tutaj konieczne jest wyjaśnienie. Faktem jest, że w ogólnym przypadku podczas ładowania każdego obrazu (źródła) system WP automatycznie tworzy kilka kolejnych kopii o różnych rozmiarach: miniatura ( miniatura), zdjęcie środka ( średni), duże ( duży) rozmiar.
Generowane są jednak tylko zmniejszone wersje obrazów o oryginalnych rozmiarach ( pełny), z których każdy ma swój własny cel.
Wyjaśnię na przykładzie. Na moim blogu pierwsze zdjęcia każdego artykułu mają wymiary 550 x 300 pikseli. Dlatego WordPress automatycznie tworzy tylko dwie odmiany: miniaturę i obraz średniej wielkości, ponieważ domyślnie maksymalna wysokość i szerokość (1024 × 1024) dużego obrazu przekracza rozmiar oryginału.
Zacznijmy od miniatur. Powiedz, na moim blogu, kiedy wyświetla linki do publikacji z tej samej sekcji, na końcu każdego artykułu wyświetlane są miniatury (150 x 150 pikseli), które duplikują pierwsze zdjęcia do postu:

Należy pamiętać, że istnieje opcja dla miniatur „Przycinaj dokładnie na wymiar”. Po co to jest? Faktem jest, że podczas generowania małych kopii WordPress kompresuje oryginalny obraz do limitu określonego w ustawieniach.
Załóżmy, że pozostawiłeś domyślną wysokość i szerokość miniatury (150 x 150). Jeśli obraz jest kwadratowy (na przykład 400 x 400 pikseli), to po kompresji nie zostanie zniekształcony. Jeśli jednak jest prostokątny (na przykład 600 × 400), zniekształcenie wystąpi po jednej stronie.
Aby temu zapobiec, po prostu zaznacz tę opcję. Następnie WordPress najpierw skompresuje miniaturę, zachowując proporcje, a następnie przytnie ją na większej stronie (w naszym przypadku szerokość, która w pierwotnym stanie wynosiła 600 pikseli).
Możesz oczywiście obliczyć wymiary miniatury (w przypadku, gdy oryginalne obrazy nie są kwadratowe), które nie zostaną zniekształcone po skompresowaniu głównego obrazu. Ale w tym celu pierwsze zdjęcia postów powinny być takie same (ponieważ są zwykle używane jako miniatury) lub przynajmniej proporcjonalnie względem siebie (400 × 300, 600 × 450, 800 × 600 itp.). Dam konkretny przykład o bardziej złożonych proporcjach.
Jak zauważyłem na tym blogu, wszystkie pierwsze zdjęcia artykułów mają rozmiar 550 × 300. Załóżmy, że chciałbym zachowaj proporcje miniatur bez przycinania podczas gdy minimum boków (tj. wysokość) wynosi 150 pikseli. Następnie można obliczyć jego szerokość. Aby uniknąć zniekształceń obrazu bez obrzezania, musimy przede wszystkim dowiedzieć się, ile razy zostanie zmniejszona wysokość:
300/150 = 2
W związku z tym miniaturę należy zmniejszyć o tę samą szerokość:
550/2 = 275
Uzyskane parametry miniatur (275 × 150) powinny być określone w ustawieniach.
Jeśli chodzi o kopie średnich rozmiarów, w rozważanym przykładzie zostaną one wygenerowane na podstawie określonych wartości szerokości i wysokości. Ponieważ źródło ma parametry 550 × 300, WP przyjmie największy rozmiar jako podstawę kompresji, odpowiadającą ustawieniom określonym dla przeciętnego obrazu (w naszym przypadku o szerokości 300 px).
Na przykład dla pierwszych zdjęć automatycznie generowana jest dla mnie kopia 300 × 169 z zachowaniem wszystkich proporcji (w tym przypadku kadrowanie nie jest konieczne). W przypadku innych obrazów używanych na stronach witryny, w tym artykułów, sytuacja jest podobna
Aby zminimalizować obciążenie serwera, może być konieczna zmiana ich rozmiarów (wówczas wystarczy podać swoje wartości). Ponadto, aby zaoszczędzić miejsce na dysku, na którym znajdują się pliki Twojej witryny, rozsądnie jest zakazać generowania niepotrzebnych opcji obrazu.
Na przykład bardzo często nie stosuje się dużego rozmiaru obrazu, ponieważ czasami, w zależności od warunków, można go również wygenerować (gdy parametry szerokości lub wysokości źródła są większe), jeśli nie dla pierwszych obrazów, to dla pozostałych, które można wykorzystać w artykule. W takim przypadku musisz ustawić szerokość i wysokość odpowiedniego obrazu, równa 0:

Niemniej jednak zalecam, aby nie zabraniać w ten sposób średnich zdjęć, ponieważ są one używane na przykład podczas dodawania zdjęć do postu w panelu administracyjnym WordPress.
Radzę również, abyś mógł umieszczać pobrane obrazy, sortując je w folderach z datami wyświetlającymi miesiąc i rok pobierania (w tym celu zaznacz odpowiednią opcję z tym samym znacznikiem wyboru). Pomoże to w dalszym ułatwieniu wyszukiwania utraconych obrazów.
Oprócz opisanych powyżej działań jest to po prostu konieczne przed publikacją pierwszego artykułu, w przeciwnym razie mogą pojawić się poważne problemy z indeksowaniem i promowaniem bloga w wyszukiwarkach.
Myślę, że dobrej jakości wideo będzie dobrym dodatkiem na końcu tej części artykułu:
Użytkownicy i profil WordPress
Funkcjonalność WordPress pozwala, jako właściciel, dodawać nowych użytkowników za pośrednictwem panelu administracyjnego i określać ich rolę w projekcie (jako subskrybent, uczestnik, redaktor, autor, administrator). Ponadto możesz zmienić ich status w dowolnym momencie lub całkowicie je usunąć. Wszystkie te działania można wykonać w sekcja „Użytkownicy”:

Tutaj możesz przeglądać i edytować informacje w swoim profilu, w tym ustawienia osobiste:

Na przykład możesz wyłączyć edytor wizualny używany podczas pisania artykułów:

Rodzi to, moim zdaniem, wiele pytań, ponieważ często z tego powodu informacje na stronie są wyświetlane niepoprawnie. Z tego powodu raz całkowicie przełączyłem się na zakładkę HTML (Tekst) i nie żałuję. Być może teraz programiści wyeliminowali wszystkie niedociągnięcia edytora wizualnego i można go bezpiecznie używać.
Jeśli tak nie jest, możesz iść w dowolnym momencie do zakładki „Tekst” i pisz posty natychmiast w formacie. Oczywiście na początku będzie to trochę niewygodne, ale osoba często przyzwyczaja się do wszystkiego. W przyszłości możesz zaznaczyć pole wyboru i wyłączyć edytor wizualny jako niepotrzebny, aby nie być odrażeniem.
Następnie możesz dostosować schemat kolorów interfejsu administratora, zacznij użyj klawiszy skrótu, aby sprawdzić komentarze, wyłącz wyświetlanie górnego panelu podczas przeglądania witryny, gdy jesteś zalogowany (moim zdaniem nie jest to zbyt wygodne, gdy pracujesz w panelu administracyjnym).
I tutaj zmiana nazwy użytkownika za pomocą panelu administracyjnego WordPress nie jest możliwa. W połączeniu z edycją hasła można to zrobić tylko poprzez phpMyAdmin, o którym wspomniałem, kiedy mówiłem o tym, jak wejść do panelu administracyjnego powyżej. Istnieje również link do odpowiedniego materiału.
Następnie wymyśl wymowny pseudonim, który będzie wyświetlany w komentarzach na blogu, które odpowiadają Twoim postom. Zasadniczo nie akceptuję pseudonimów, więc podałem swoje imię i nazwisko, co również jest możliwe.
Nie podam dolnej części formularza, wszystko jest intuicyjnie jasne. Tam można podać link do Twojej witryny, a także do swojego profilu w, linki w AIM i Google Talk (komunikatory), Yahoo. Podejrzewam, że dla początkujących jest to nadal ciemny las, więc na razie mogą zostawić pola puste.
Poniżej możesz podać fragment swojej biografii, pisząc kilka zdań w polu tekstowym pod „O mnie”, które w zależności od ustalonego motywu WordPress mogą być wyświetlane na stronie.
Możesz także ustawić awatara za pośrednictwem usługi Gravatar, o której wspomniałem w tym artykule, utworzyć nowe hasło i zakończyć wszystkie bieżące sesje, jeśli masz uprawnienia na kilku urządzeniach lub w kilku przeglądarkach.
Podsumowując, po raz kolejny zauważam, że z pewnością nastąpi kontynuacja tej publikacji, gdzie rozważymy wszystkie możliwe działania związane z zarządzaniem blogiem WordPress, które mogą być potrzebne podczas dalszego rozwoju zasobu.
Podsumowując, prezentuję wideo Jewgienija Popowa, w którym udzielił dodatkowych wyjaśnień na temat kilku aspektów, w tym ról użytkowników i możliwości zdalnej publikacji w WordPress.
To prawda, że \u200b\u200bwideo zostało nagrane nieco wcześniej niż najnowsza wersja WP, ponieważ istnieją pewne niespójności z bieżącym interfejsem (na przykład sekcja „Ustawienia” nazywa się teraz „Ustawienia”), ale te niewielkie niedogodności bardziej niż pokrywają się z wysoką jakością materiału:
Oczywiście interesujące. Do twoich ulubionych!
Dzień dobry Przypadkowo trafiłem na twojego bloga. Naprawdę podobał mi się sposób, w jaki piszesz artykuły. Jestem początkującym i, jak mówią w Internecie, jestem czajnikiem. Z wielkim trudem stworzyłem swojego bloga. Faktem jest, że zrobiłem wszystko na materiałach, które dostałem za darmo. I za darmo to skomplikowane. Czytam też lekcje Popowa, tak, są dobre. Ale w swoich filmach mówi, że musi dużo kupić na stronie. Postąpiłem zgodnie z jedną radą, kupiłem domenę i wziąłem płatny hosting. Przez resztę nie mam pieniędzy. I chociaż mój blog już działa, ale wciąż nie jest dobrze zorganizowany. Jedna dobra osoba pomogła mi zainstalować i skonfigurować szablon. Ale sam muszę wszystko wiedzieć, jak to zrobić. A co najważniejsze, jak prawidłowo go przeprowadzić, sporządzić. Cóż, a potem zarabiaj, jeśli to możliwe. Tymczasem to nie działa, więc nie ma odwiedzających, a raczej są, ale jest ich niewielu. Mam taki temat, że wiele osób nie wie, że można go użyć, znając podstawy. Ale mam wiedzę na ten temat. Ale gdybym nauczył się prawidłowo blogować, ludzie wiedzieliby więcej o moim blogu. Ale doświadczeni blogerzy często nie piszą dobrze dla początkujących. Płatne kursy do kupienia, nie mam pieniędzy. Chcę cię zapytać, czy powinienem to zrobić, jeśli niewiele wiem? I nie mogę zastosować tego, co już wiem, ponieważ blog jest młody, pierwszy artykuł został opublikowany pod koniec lutego tego roku. A może lepiej nie marnować czasu? Oczywiście jest to dla mnie bardzo interesujące studiowanie tego wszystkiego, ale muszę zarabiać pieniądze. Więc nawet nie wiem, gdzie to jest dla mnie i jaki kod muszę wprowadzić.
Valentina, co mogę o tym powiedzieć. Uwierzcie mi, wszyscy, a nie tylko webmaster, na początku podróży ma następujący dylemat: porzucić wszystko, bo nie wystarczy pracować lub kopać ziemią nosem, ale aby osiągnąć mój cel, nie jestem wyjątkiem. Lwia część niestety wybiera pierwszą opcję i kończy to, co się zaczęło. Chociaż ci, którzy trzymają się drugiej ścieżki, czasami osiągają szczyt. Oczywiście jednostka pełnej krwi, że tak powiem, osiąga sukces, wtedy się nie rozczulę, a to jest całkiem logiczne. Ale oto ci, którzy nie byli rozczarowani kontynuowaniem przytłaczającej większości.
Więc nie rozpaczaj, Valentino, osoba jest złożonym stworzeniem, czasami jedna fraza poprawnie wypowiedziana we właściwym czasie może poruszyć osobę do niesamowitych rzeczy. Mam nadzieję, że takie zdanie do ciebie, Valentine, brzmi: SUKCES I DOBRE SZCZĘŚCIE ŻYCZĘ!
Dobra pora dnia. Dzięki za szkolenie, bardzo, bardzo pouczające. Ale wciąż mam pytanie, odkąd właśnie zacząłem uczyć się WP. jak mogę dołączać publikacje, powiedzmy wiadomości na różnych stronach, a nie na jednej - głównej, gdzie pojawiają się automatycznie. Wyjaśnię: jak na przykład utworzyć dwa lub więcej „kanałów informacyjnych” na różne tematy? aby wpisy pojawiały się i były aktualizowane nie tylko na stronie głównej, ale gdzie chcę? Czy to w ogóle możliwe na WP? ponieważ w przyszłości planuję utworzyć kilka (maksymalnie 4) regularnie aktualizowanych kanałów informacyjnych.
W międzyczasie muszę niestety regularnie aktualizować stronę statyczną, co jest wyjątkowo niewygodne.
Alexander, w standardowym blogu posty pojawiają się nie tylko na stronie głównej, ale także na przykład na stronach kategorii. Jeśli chcesz udostępniać wiadomości według tematu, po prostu utwórz kilka nagłówków wiadomości (na przykład: Wiadomości ogólne, Wiadomości handlowe itp.). WordPress podzieli te posty na kategorie.
Naprawdę podobał mi się krzyk duszy Walentyny, ponieważ to samo dzieje się teraz ze mną. Stworzył witrynę ze względu na zainteresowanie sportem, wziął ją i zarejestrował. Teraz rozumiem, że trzeba coś z tym zrobić. A to nieprzetłumaczalne wtyczki do gier słownych, widżety, tagi itp.? Wieczorami siedzę i rozumiem. Dziękuję Igor za uspokajające słowa. Odniosę się do twojej witryny, może coś zrozumiem. Powodzenia wszystkim.
Svetlana, być może jest to twoje powołanie, że tak powiem, przeznaczenie. W każdym razie w życiu interesujące jest wypróbowanie różnych sposobów realizacji swoich zainteresowań.
W trakcie pracy miałem problem ze sklepem internetowym kladproraba.com, w panelu administracyjnym WordPress panel ustawień górnego ekranu przestał działać i nie tylko bloki, widżety przestały działać. Ponownie zainstalowałem temat, usunąłem wtyczki i aktywowałem jeden po drugim, nic nie pomogło, ale musisz pracować. Wszystkie wskazówki i porady są zgodne. Zupełnie przez przypadek zwróciłem oczy na małą ikonę w przeglądarce w postaci tarczy - jest to również bloker reklam. Jakoś dawno temu zainstalowałem to rozszerzenie do przeglądarki. Patrzę na zieloną klapkę - jest włączona, cóż, przeklęłam ją, wyłączyłam, ponownie załadowałem stronę administratora po kilku minutach i wszystko działa. Nie mogłem nawet wymyślić takiego przebiegu wydarzeń. Nie spotkałem się z taką rekomendacją podczas wyszukiwania, dzielę się, może ktoś pomoże. Blokowanie reklam musi być wyłączone w witrynie, nad którą pracujesz.
Witam wszystkich, drodzy przyjaciele!
Dzisiejszy artykuł będzie dla początkujących, którzy zaledwie wczoraj utworzyli swojego bloga w Internecie lub ktoś go utworzył i nie wiedzą, jak wejść do obszaru administracyjnego WordPress. Jest w porządku, wszyscy byliśmy kiedyś tacy i nie wiedzieliśmy, i wiele innych problemów dzieci, które prawdopodobnie rozśmieszają mnie teraz;).
Wróćmy więc do tematu naszego postu. Aby przejść do obszaru administracyjnego WordPress, wystarczy wpisać następujący adres w pasku adresu przeglądarki:
http: // twój blog / wp-login.php
lub takie:
http: // twój blog / wp-admin.php
Powinieneś zobaczyć formularz, w którym musisz podać login i hasło do strony.

Ale co zrobić, jeśli zapomniałeś danych o wejściu do panelu administracyjnego. Jest w porządku, można je znaleźć w tabeli bazy danych. Przejdź do panelu sterowania swojego hostingu, a następnie w phpMyAdmin, wybierz tabelę i kliknij przycisk „edytuj”. Teraz możesz bezpiecznie skopiować nazwę użytkownika i hasło, aby wejść do panelu sterowania swojej witryny, jak pokazano na zrzucie ekranu poniżej:

Ale wejście do panelu może być również zmienione przez prowadzącego, aby chronić twojego bloga przed spamem lub hakowaniem ... php, a następnie przede mną pojawi się taki napis - „strona nie jest dostępna”.
Tam możesz bardzo wyraźnie przeczytać, że hosting Hosthost chroni strony swoich klientów. Co robić w takich przypadkach? Jak zalogować się do obszaru administracyjnego WordPress? Szczerze mówiąc, kiedy po raz pierwszy zobaczyłem to zdjęcie przede mną, trochę się przestraszyłem, pomyślałem, że moja strona została zhakowana;).
Oczywiście poszedłem do panelu sterowania Makhost i zapytałem usługi wsparcia, co to jest, dlaczego nie mogłem wejść do panelu administracyjnego mojej witryny. Ponieważ usługa pomocy technicznej działa online, szybko odpowiedzieli mi, że adres do wejścia do panelu sterowania witryny został zmieniony. Podali mi adres i bez problemu poszedłem do obszaru administracyjnego WordPress.
Jeśli masz dokładnie taki sam problem, jak idziesz pod dwa adresy, które podałem powyżej, ale zamiast formularza wybija on napis, to radzę najpierw skontaktować się z dostawcą hostingu.
A jeśli wszystko jest w porządku, wystarczy wpisać nazwę użytkownika i hasło w tym formularzu i kliknąć przycisk „enter”. Na samym szczycie powinieneś zobaczyć taki czarny panel:

Oznacza to, że jesteś w obszarze administracyjnym swojego zasobu jako administrator i możesz bezpiecznie nim zarządzać. Następnie najedź wskaźnikiem myszy na adres swojej witryny i kliknij przycisk „konsoli”:


W niektórych przypadkach zamiast napisu „Konsola” może nadal pisać „panel sterowania”, ale jest to ten sam. Oto, co powinieneś mniej więcej zobaczyć:


Tutaj możesz robić, co chcesz z witryną, dodawać artykuły, strony, zmieniać szablon, dodawać, edytować kod wtyczek, edytować komentarze i wiele więcej. Ogólnie rozwiąż to sam, nie ma w tym nic skomplikowanego.
W tym miejscu kończę ten artykuł, mam nadzieję, że teraz z pewnością powinno być jasne, jak wejść do panelu administracyjnego witryny w silniku WordPress;). Powodzenia, przyjaciele!
Data publikacji: 2016-08-23
Od autora: Panel administracyjny WordPress. Dla niektórych z was jest to boleśnie przejrzysty panel sterowania witryny. Nawet jeśli obudzisz się na 3 noce, możesz łatwo pokazać, co tam jest i jak to działa. Ale wśród naszych czytelników są również początkujący, dla których ten prosty panel może wydawać się panelem sterowania promem kosmicznym. Ale w rzeczywistości wszystko jest znacznie prostsze, wymyślmy to już dziś.

Zaloguj się do obszaru administracyjnego wordpress
Ale zanim przejdziemy do analizy funkcji administratora, przyjrzyjmy się, jak ogólnie możesz je wprowadzić. Jak pamiętam dzisiaj, w dniu, w którym kupiłem moją pierwszą stronę internetową, było to tylko na Wordpress. Sprzedawca podał mi wszystkie niezbędne dane logowania i hasła. Patrzyłem na to wszystko przez 5 minut, a następnie zadałem mu pytanie: „No cóż, jak przejść na stronę?”
Sprzedawca trochę się zaśmiał, ale zlitował się nad czajnikiem i napisał odpowiedź: http://site.ru/wp-admin
Tak, oto jest! Był to kompletny wgląd dla osoby, która prawie nie rozumie, co to jest silnik, a słowo „wordpress” zostało dziś usłyszane po raz pierwszy w ogóle.
Ale wordpress przywitał menu niespodziewanie w przyjazny sposób, decydując się nie torturować początkującego za pomocą skomplikowanych terminów i instrukcji, pokazując menu, które było zrozumiałe nawet dla kompletnego czajnika. To samo menu, które jest również nazywane panelem administracyjnym; dziś rozważymy jak najwięcej szczegółów!
Ale na razie zrobię małą dygresję. Zasadniczo nie jesteś zdezorientowany faktem, że każdy może przyjść do Twojej strefy administracyjnej? Następnie może zacząć bombardować ją próbami wprowadzenia nazwy użytkownika i hasła. Nawiasem mówiąc, mam nadzieję, że twoja nazwa użytkownika nie jest adminem, a wybrane przez ciebie hasło jest mniej lub bardziej skomplikowane.
Ale nadal taka ochrona nie wystarczy. Wskazane jest ograniczenie liczby niepoprawnych prób wprowadzania danych, a nawet przeniesienie panelu administracyjnego na inny adres. Pierwsza opcja jest bardzo łatwa do wdrożenia przy użyciu wtyczki. Przegląd i konfiguracja takiej wtyczki, w której się pokazujemy. Radzę spojrzeć, ponieważ oprócz tego jest wiele przydatnych zaleceń.
Strona główna
Aby nie nalewać wody, od razu pokazuję, jak wygląda panel administracyjny wordpress:

Otworzyłem jedną z moich witryn na serwerze lokalnym. Nie ma zainstalowanych dodatkowych wtyczek, które rozszerzyłyby panel, więc wygląda to tak. Jak powinien wyglądać zaraz po zainstalowaniu silnika.
Nawiasem mówiąc, możesz łatwo zmienić schemat kolorów panelu. W prawym górnym rogu widać napis „Witaj, twój login”. Najedź kursorem i kliknij przycisk „Edytuj profil”. Tam możesz wybrać inny schemat kolorów. Osobiście ciągle zmieniam kolory, tak samo nudne. Jest to to samo, co zmiana obrazu pulpitu. Ogólnie rzecz biorąc, wybierz najbardziej przyjemny dla Ciebie schemat kolorów, a my zaczniemy eksplorować panel administracyjny.
W rzeczywistości sam panel, jak widać, znajduje się po lewej stronie. Pierwszą rzeczą jest konsola. Zawiera link do strony głównej konsoli, na której już jesteśmy na powyższym zrzucie ekranu.
Co widzimy na stronie głównej? Wszystko, co wordpress uznał za konieczne, aby ci pokazać. Na przykład blok „W zasięgu wzroku” jest bardzo przydatny. Zalecam pozostawienie go widocznego, aby zawsze widzieć liczbę wpisów i komentarzy na stronie.
Blok „Witamy” przyda się tylko początkującym. Oprowadza Cię o podstawach pracy z silnikiem i pomaga w łatwym wykonaniu pierwszych kroków w witrynie. Jeśli jesteś doświadczonym użytkownikiem, możesz wyłączyć to urządzenie.
Następny blok „szybkiego szkicu” będzie bardzo przydatny dla tych, którzy lubią robić dużo notatek, a dopiero potem dodają artykuł do normalnego stanu, gdy będzie mógł zebrać więcej informacji.
Również na stronie głównej wyświetla najnowszą aktywność w Twojej witrynie - najnowsze opublikowane wpisy, a także planowane publikacje, jeśli takie istnieją. Ponadto istnieje blok wiadomości, chociaż wszystko jest w języku angielskim, ale można znaleźć pewną przydatność. Na przykład poprzez ten blok właśnie dowiedziałem się, że WordPress 4.6 już wkrótce. Poczekajmy!
Ponadto w elemencie konsoli znajduje się link do strony aktualizacji. To jest ogólna strona, na której silnik powiadomi Cię o wszystkich aktualizacjach samego silnika, wtyczek, motywów i tłumaczeń. Na tej samej stronie możesz zaktualizować wszystkie niezbędne komponenty.
Posty
Ok, chodźmy dalej i rozważmy element „Records”. Tutaj możesz zarządzać wszystkim, co jest w jakiś sposób związane z rejestrami. To znaczy, przeglądaj je, twórz nowe kategorie, tagi i oczywiście same notatki. Na stronie „Wszystkie wpisy” możesz zobaczyć pełną listę opublikowanych i zaplanowanych wpisów, a także wersje robocze i usunięte posty. Ta lista wyświetla 20 wpisów na stronie.
Chcę zauważyć, że wpis musi być umieszczony w jakiejś pozycji. Jeśli w Twojej witrynie nie ma jeszcze żadnych kategorii, będzie pasować do domyślnie utworzonej. Dlatego przed wypełnieniem treścią witryny zalecam usiąść i zastanowić się nad strukturą projektu, jego sekcjami, a następnie utworzyć je i umieścić w nich informacje.

Etykieta to identyfikator, za pomocą którego będzie można odwoływać się do wszystkich wpisów w sekcji za pośrednictwem adresu URL. Na przykład, jeśli etykieta kategorii to html, wówczas wszystkie jej wpisy można wyświetlić na stronie: domena.com/html.
Rubryka może być również zagnieżdżona. Dam przykład. Załóżmy, że masz ogólny nagłówek html, ale jest to globalny temat dotyczący języka znaczników jako całości. Można w nim tworzyć podtematy. Na przykład: tagi HTML - historia HTML - układ i HTML itp. Następnie będą musieli określić HTML jako kategorię nadrzędną.
Nie trzeba wypełniać opisu, w każdym razie najprawdopodobniej domyślnie nie zostanie wyświetlony, w tym celu trzeba będzie nieco zmienić kod szablonu.
Tagi są tworzone w ten sam sposób, ale jest jedna różnica. Etykiety - opcjonalny atrybut rekordów - możesz z nich korzystać, ale nie możesz.
Dobra, przyjrzyjmy się bliżej, jak dodać wpis. Oto strona, która oczekuje, że klikniesz Dodaj nowy rekord:

Zasadniczo interfejs jest przyjazny dla początkujących. WordPress oferuje nam 2 tryby, w których możesz pisać tekst. Pierwszy jest wizualny. Polecam używać go dla początkujących, tych, którzy nie znają podstaw HTML. Kolejną zaletą tego trybu jest to, że prawie natychmiast widać, jak wszystko ostatecznie będzie wyglądać.
Tryb tekstowy należy wybrać, jeśli znasz już tagi HTML. Osobiście bardziej podoba mi się ten tryb, ponieważ możesz swobodnie używać w nim dowolnych tagów, wordpress ich nie zastąpi. Oczywiście w tym trybie nie można zobaczyć w czasie rzeczywistym, jak wygląda tekst, ale można to zrobić za pomocą przycisku „Widok”.
W rzeczywistości edytor Wordpress jest bardzo prosty i wygodny. Tutaj możesz kontrolować widoczność postu, planować jego publikację, zarządzać statusem, ustawiać rubryki i tagi. Nawiasem mówiąc, na tej samej stronie możesz łatwo tworzyć nowe kategorie.
Wiele widżetów po prostu nie pojawia się na ekranie, ponieważ są one mniej ważne. Możesz je włączyć za pomocą przycisku „Ustawienia ekranu”, który znajduje się na samej górze. Kończymy notatkami na ten temat; mniej więcej posortowaliśmy ten przedmiot.
Pliki multimedialne
Tutaj możesz dodać nowy plik lub przejrzeć pliki już załadowane w bibliotece, a także zmienić ich ustawienia. Aby to zrobić, kliknij żądany plik.

W przypadku zdjęć, jak widać, możesz określić alternatywny test, opis, tytuł i podpis. Z tego tylko podpis zostanie wyświetlony bezpośrednio na stronie internetowej, jeśli go napiszesz. Pliki można łatwo usunąć.
Media oznaczają obrazy, nagrania audio i wideo. Są to pliki, które możesz przesłać do wordpress. Zwykle wcale nie chodzę do tego elementu, ale dodaję wszystkie niezbędne pliki multimedialne bezpośrednio podczas pisania wpisu za pomocą przycisku „Dodaj plik multimedialny”.
Strony
Nic ciekawego, wystarczy spojrzeć na listę wszystkich stron i dodać nową. Jest dodawany w taki sam sposób jak rekord. Strona różni się tym, że zazwyczaj wyświetla statyczne informacje, które nie są bezpośrednio związane z tematem witryny.
Stroną może być na przykład mapa witryny, biografia autora, informacje kontaktowe, strona z opiniami, zasady, warunki współpracy itp.
Komentarze

W rzeczywistości na tej stronie możesz zobaczyć wszystkie komentarze na swojej stronie, edytować, odrzucić je, oznaczyć jako spam itp. Same ustawienia komentowania są konfigurowane gdzie indziej.
W zależności od ustawień, w każdym przypadku będziesz musiał moderować komentarze, gdy się pojawią. Powiem szczerze, że jeśli wszystko pozostawisz bez zmian, pojawi się dużo spamu. Jak się go pozbyć to kolejna rozmowa, tutaj pomoże Ci dowolna wtyczka do ochrony przed spamem.
Na przykład możesz skonfigurować, że tylko pierwszy komentarz od użytkownika wymaga zatwierdzenia. Wówczas wszystkie dalsze komentarze nie będą musiały zostać zatwierdzone. Alternatywnie możesz skonfigurować wszystkie komentarze do zatwierdzenia przez administratora.
W takim przypadku problem moderacji jest znacznie częstszy. Jeśli masz dużą witrynę, możesz nawet zatrudnić osobę, która będzie odpowiedzialna za ten biznes.
Wygląd

Ten przedmiot zawiera wiele podelementów. Na przykład możesz zarządzać motywami Wordpress. W tym momencie można je instalować i przełączać.
Z kolei element „Konfiguruj” ma wiele prostych ustawień wyglądu witryny. Na przykład tutaj możesz ustawić nazwę i opis, ikonę, ogólny kolor lub obraz tła, logo, dodać menu, zmienić widżety.
Ponownie, te możliwości mogą nie być. Zależy to od samego szablonu i od jego twórcy - niezależnie od tego, czy w temacie uwzględnił odpowiednie możliwości dostosowywania. Naprawdę nie ma tu nic do wyjaśnienia, najlepiej uczyć się bezpośrednio, ćwicząc w sterowaniu silnikiem. Najlepiej zrobić to na lokalnym serwerze.
Widżety, menu, tytuł, elementy tła zawierają prawie taką samą funkcjonalność jak strona „Dostosuj”, ale umożliwiają obsługę jednego elementu na osobnej stronie.
Chciałbym również wspomnieć o elemencie „Editor”. Pozwala bezpośrednio z panelu administracyjnego zmienić kod plików php aktywnego motywu, a także plik stylów. Nie polecam przybyszom tutaj, ale jeśli rozumiesz php, html i css, będzie to wygodna okazja, aby szybko naprawić lub dodać coś, ponieważ nie musisz się łączyć przez ftp lub iść na hosting, aby zmienić pliki.
Wtyczki
WordPress to świetny silnik, ale nie byłby w połowie tak dobry, gdyby nie wtyczki, które sprawiają, że jest po prostu słodki. Na tej stronie możesz więc instalować, aktywować i dezaktywować wtyczki.

Tutaj również ma swój własny edytor, który pozwala edytować kod wtyczek. Ale dotyczy to również zaawansowanych użytkowników, którzy biegle posługują się PHP.
Użytkownicy

Inną funkcją wordpress jest łatwe dodawanie nowych użytkowników, a także usuwanie ich i zmiana ich uprawnień. Aby dodać nowego użytkownika, musisz wypełnić ten formularz:

Na przykład chcesz zatrudnić osobę do pracy z witryną. Na przykład napisze nowe rekordy. Byłoby wygodnie, gdyby nie zrobił tego w programie Word, ale natychmiast napisał w edytorze silnika, ponieważ jako administrator nie musiałbyś samodzielnie publikować tych notatek.
W związku z tym powinieneś również wybrać możliwości nowych użytkowników. Na przykład, jeśli określisz „Autor”, użytkownik będzie mógł dodawać i edytować swoje notatki, ale jego prawa będą ograniczone w tym zakresie, nie będzie mógł dotykać akt innych osób. Jest to idealna rola dla wynajętego copywriter.
Narzędzia

Tutaj mam już trochę więcej punktów, ponieważ wcześniej najwyraźniej zainstalowałem kilka wtyczek, które dodały nowe narzędzia. Ogólnie rzecz biorąc, domyślnymi narzędziami są tutaj import i eksport wpisów, kategorii, znaczników i komentarzy oraz plik xml.
Jest to dość wygodna opcja, pozwala bardzo szybko wyeksportować dane, a następnie przesłać je na przykład na lokalny serwer. Tam można je zmienić i pobrać ponownie. To prawda, że \u200b\u200bdo importu musisz zainstalować oficjalną wtyczkę od programistów.
Możesz zapoznać się z innymi narzędziami, klikając link „Wszystkie narzędzia”.
Ustawienia
Wreszcie dotarliśmy do ostatniego punktu panelu administracyjnego. Można to opisać bardzo długo, ale postaram się opowiedzieć tylko o najbardziej podstawowych i niezbędnych ustawieniach.

W rzeczywistości może być tutaj o wiele więcej punktów, pojawią się one po zainstalowaniu nowych wtyczek. Jak widać, mam już odpowiednie elementy dla 2 nowych wtyczek.
W ustawieniach ogólnych w zasadzie nie ma nic do wyjaśnienia. Możesz tutaj skonfigurować strefę czasową, format daty, nazwę i opis strony, język. Ogólnie wszystkie najbardziej podstawowe i podstawowe.
Pisownia Nie ma żadnych szczególnie ważnych ustawień. Możesz skonfigurować publikację przez e-mail, ja osobiście tego nie zrobiłem. Możesz wstawić listę usług ping w najnowszym polu. Wiele osób twierdzi, że w ten sposób można przyspieszyć indeksowanie nowej strony. Nie wiem, czy ma to znaczenie dla Runeta, możesz znaleźć taką listę witryn i wkleić je tutaj.
Czytanie I tutaj mamy bardzo ważne ustawienia.

W szczególności powinieneś wybrać, co będzie wyświetlane na stronie głównej, ile wpisów będzie wyświetlanych na 1 stronie bloga, a także na kanale RSS. Nie zaleca się wyświetlania więcej niż 30-40 wpisów na stronie, ponieważ wtedy będzie zbyt ciężki.
Jeśli skonfigurowałeś tłumaczenie publikacji za pomocą RSS, zalecamy, aby wyświetlać w nich tylko ogłoszenie postu, a nie pełny tekst, aby złodzieje nie mogli ukraść twoich tekstów przez kanał.
Wreszcie jest pole wyboru, które pozwala zabronić indeksowania witryny. Ale samo wordpress nie gwarantuje jego działania. Jeśli już zdecydowałeś się całkowicie zamknąć stronę przed indeksowaniem, to oprócz tego pola wyboru będziesz musiał wykonać inne środki.
Dyskusja Bardzo ważne jest również zorganizowanie dyskusji na swojej stronie. Tutaj jest wiele ustawień, więc nie będziemy się szczegółowo zatrzymywać, sam je zrozumiesz. Główny wybór, który musisz zrobić, to pozwolić innym napisać resztę po jednym zatwierdzonym komentarzu bez potrzeby zatwierdzania lub ręcznie zatwierdzić absolutnie każdy komentarz z wyjątkiem własnego? Tutaj musisz sam zdecydować, co robić.
Pliki multimedialne. Tutaj możesz skonfigurować domyślne rozmiary miniaturek, a także określić maksymalne rozmiary średnich i dużych obrazów.
Permalinks Tutaj musisz wybrać sposób generowania adresów URL. Zdecydowanie zalecamy skorzystanie z opcji - Tytuł rekordu. Lub dostosuj opcję niestandardową na podstawie podpowiedzi. Na przykład, aby wyświetlić etykietę rubryki w adresie URL.
Wszystko, na tym sprawdziliśmy standardowe ustawienia wordpress, nie ma w nich absolutnie nic skomplikowanego. Ostatni przycisk w panelu to przycisk minimalizacji. Możesz kliknąć i zobaczyć, jak zmienia się wygląd. Osobiście bardziej podoba mi się rozwinięte menu.
Cóż, na tym sprawdziliśmy wszystkie funkcje administracyjne wordpress, reszta zostanie dodana w zależności od zainstalowanych szablonów i wtyczek. W związku z tym żegnam się z tobą i chcę kontynuować naukę wordpress, ponieważ w tym silniku nie ma nic skomplikowanego. Mamy wiele lekcji premium i 2 dobre kursy wordpress, wystarczy rozpocząć szkolenie, a szybko staniesz się od początkującego do profesjonalisty.
Coraz więcej internautów i blogerów korzysta z tego systemu zdalnego zarządzania. Korzystając z Worldpress, możesz przesyłać artykuły, pliki wideo i audio, zdjęcia. Edytor pozwala również monitorować odwiedzających i rejestrować ich aktywność. Główną zaletą systemu jest to, że możesz edytować teksty i zdjęcia bez użycia dodatkowego oprogramowania. Wystarczająco dużo narzędzi edytora.
Wykorzystanie systemu
Wielu webmasterów zdaje sobie sprawę z doskonałego narzędzia do szybkiego tworzenia i edytowania stron i blogów. To jest edytor Wordpress. Jego główną cechą jest możliwość edycji tekstu i zdjęć online. Dzięki szerokiej gamie narzędzi dla webmastera edytor pozwala na tworzenie kolorowej, uporządkowanej i pouczającej strony internetowej bez dodatkowego wysiłku.
Zakres edytora jest dość szeroki. Jest używany przez administratorów i moderatorów strony. Ponadto system zarządzania stronami internetowymi jest popularny wśród blogerów i osób pracujących zdalnie. Aby rozpocząć, wystarczy pobrać i zainstalować specjalne oprogramowanie. Dla zwykłych użytkowników jest to jeszcze łatwiejsze - przejdź do strony początkowej edytora hostingu, który Cię interesuje, i zarejestruj się. Otrzymasz dane uwierzytelniające, a wraz z nimi możliwość tworzenia i edytowania własnej strony. To wszystko, panel administracyjny Wordpress jest dostępny. Wiele firm oferuje użytkownikom hosting z zainstalowanym edytorem Wordpress do hostowania stron i blogów. Coraz więcej organizacji komercyjnych instaluje system zarządzania witryną Wordpress na stronach korporacyjnych.

Inne oprogramowanie do zarządzania stronami internetowymi
Systemów zarządzania witryną (SMC) jest wiele. Alternatywą do zarządzania stroną internetową jest na przykład 1C-Bitrix, system współdziałający z programem 1C-Enterprise. Prawie wszystkie organizacje mają taką bazę danych, ale do jej administrowania potrzebna jest specjalna wiedza. Ponadto ten system jest uciążliwy i działa wolno, w przeciwieństwie do Wordpress. Aby rozpocząć, wystarczy zalogować się do panelu administracyjnego. Rosyjscy webmasterzy są dobrze znani z Joolmy, Amiry i wielu innych systemów sterowania. Praca z nimi wymaga również specjalnego szkolenia i nie oznacza regularnego połączenia użytkownika. Edytor Wordpress pozwala obejść się bez dodatkowych umiejętności. Instalacja jest dość prosta. Aby panel administracyjny Wordpress stał się dostępny, potrzebna jest tylko podstawowa znajomość komputera.

Jak uzyskać dostęp?
Aby zrozumieć, jak działa system, należy go ustrukturyzować. Musisz zrozumieć, że sam program jest zainstalowany na serwerze, na którym znajduje się witryna. Użytkownik otwierający stronę o określonym adresie po prostu łączy się z systemem zdalnie. Bez podania poświadczeń użytkownika program nie będzie mógł Cię rozpoznać i otworzyć Twojego bloga. Różni blogerzy mogą edytować wiele stron. Dlatego uwierzytelnianie odbywa się w Wordpress. Logowanie do panelu administracyjnego nie wymaga captcha ani potwierdzenia SMS. Po prostu wpisz hasło.
Aby otworzyć administratora Wordpress, wystarczy wpisać jego adres w przeglądarce. Wygląda to tak: http: // twój blog / wp-login.php.
Lub tak: http: // your blog / wp-admin.php.
W niektórych wersjach ten typ występuje: http: // twój blog / login.
Zobaczysz okno z Wordpress, tam musisz podać login i hasło do strony. Następnie znajdziesz się w panelu sterowania swojej witryny. Tutaj możesz utworzyć nową stronę lub edytować istniejącą.
Jeśli jesteś użytkownikiem
Informacje o instalacji są bardziej przydatne dla administratorów. intuicyjne dla wszystkich użytkowników standardowych aplikacji biurowych, trudności mogą pojawić się głównie przy wejściu do systemu. Większość zgłoszeń do pomocy technicznej wiąże się z tym, że panel administracyjny Wordpress nie otwiera się. Ten problem pojawia się wśród początkujących i tych, którzy zaczęli pracować w edytorze od dłuższego czasu, ale zapomnieli swoich uprawnień. Nie ma w tym nic nagannego, wszyscy początkujący mają podobny problem.

Jeśli jesteś zwykłym użytkownikiem zdalnie edytującym swojego bloga za pomocą Wordpress, nie będziesz mieć dostępu do hostingu. Aby zapamiętać hasło, użyj systemu przypomnień. Aby odzyskać hasło, przede wszystkim musisz przejść do strony początkowej edytora: http: // Twój blog / wp-login.php lub po prostu: http: // Twoja strona internetowa / login. Poniżej, pod oknem do wprowadzania poświadczeń, ścieżka zostanie wskazana do kliknięcia „Zapomniałem hasła”. Wpisz adres e-mail podany podczas rejestracji. Link zostanie wysłany do ciebie, aby zmienić twoje dane uwierzytelniające. Kliknij link, aby zmienić swoje dane uwierzytelniające. Zapamiętaj je lub zapisz. Twoje hasło jest znowu ważne. Dlatego podczas rejestracji podałeś swój adres e-mail. Po przywróceniu konta wróć do strony początkowej i ponownie wprowadź nazwę użytkownika i hasło. Teraz możesz rozpocząć edycję strony.
Jak zalogować się do administratora?
Jeśli zapomniałeś informacji o wejściu do panelu administracyjnego, możesz się dowiedzieć. Wszystkie informacje są przechowywane w bazie danych na hoście. Jeśli jesteś jednocześnie administratorem witryny, przejdź do panelu sterowania hostingu, na którym znajduje się edytor, a następnie w phpMyAdmin znajdź tabelę wp_users i kliknij przycisk „zmień”. Następnie możesz bezpiecznie skopiować nazwę użytkownika i hasło, aby zarządzać swoją witryną.

Jakieś problemy?
Nawet jeśli zrobisz wszystko dobrze, problemy mogą pozostać. Większość z nich związana jest z tym, że panel administracyjny Wordpress nie działa. lub wiadomość od gospodarza nie spodoba się tym, którzy próbują wykonać swoją pracę na czas. Przy wejściu zobaczysz napis informujący, że nie można pracować w edytorze z tego czy innego powodu. Może być kilka powodów zmiany panelu administracyjnego Wordpress:
- Płatny hosting może wygasnąć subskrypcja. W takim przypadku ponownie musisz przejść do panelu sterowania hostingu. Pamiętaj, czy otrzymałeś odpowiednie powiadomienia od firmy hostingowej. Jeśli pojawi się komunikat o upływie płatnego okresu, należy odnowić subskrypcję.
- Dokument mówi, że konieczna jest konserwacja zapobiegawcza, musisz poczekać na koniec przerwy technicznej.
- Logowanie do panelu administracyjnego może zostać zastąpione przez hosta. Odbywa się to w przypadku ataku wirusa lub włamania się na stronę. Powinieneś skontaktować się z pomocą techniczną hostingu, aby wyjaśnić czas przywrócenia witryny i nowe dane uwierzytelniające.
- Uszkodzenie strony w wyniku ataku wirusa, tymczasowe zaprzestanie pracy w celu rozwiązania problemów. Skontaktuj się z pomocą techniczną hosta, aby wyjaśnić sytuację. Możliwe, że sama firma hostingowa wyśle \u200b\u200bpowiadomienie pocztą o możliwości dalszej pracy w Wordpress. Jak wejść do panelu administracyjnego po rozwiązywaniu problemów, już wiesz.
Dostęp jest możliwy, ale strony nie można edytować

Jest jeszcze jeden problem - odwiedziłeś witrynę i konsolę, ale nie możesz edytować wpisu. Powód jest prosty - ktoś inny edytuje tę samą stronę. Może się to zdarzyć, jeśli pracujesz w zespole, a Twoja praca jest kontrolowana przez redaktora. W takim przypadku należy skontaktować się ze starszym pracownikiem w celu wyjaśnienia sytuacji. Przyczyną tego błędu nie jest Wordpress. Adres obszaru administracyjnego może wyglądać tak samo dla wszystkich osób pracujących na stronie, ale adres Twojego profilu lub artykułu jest unikalny i nie można go pomieszać. Utworzony rekord może być edytowany przez ciebie lub przez edytora z szerszymi prawami dostępu, takiego jak moderator strony. Jeśli treść nie jest zgodna z zasadami publikowania informacji lub jest niezgodna z prawem, może zostać usunięta lub poddana edycji.
Zapisałeś zmiany, ale nie są one widoczne
Według opinii użytkowników ten problem występuje również w Wordpress. Wejście do panelu administracyjnego nie jest najtrudniejszym aspektem pracy. Sytuacja nie jest związana z samym programem, ale z mechanizmami buforowania stron internetowych, które są wszechobecne. Po edycji obrazu zmiany w podglądzie nie są odzwierciedlane, a obraz pozostaje taki sam. Jednym ze sposobów leczenia może być ponowne uruchomienie konta. Musisz opuścić edytor Wordpress. Jak ponownie wprowadzić administratora, już wiesz.

Ogólny wynik
Dziś zasoby internetowe aktywnie się rozwijają i wchodzą w interakcje z użytkownikiem. Najnowsze wiadomości, porady i historie z życia osobistego będą regularnie pojawiać się na Twojej stronie. Ze wszystkich dostępnych narzędzi do zarządzania treściami najlepszym rozwiązaniem jest edytor. Nic dziwnego, że webmasterzy tak często korzystają z Wordpress. Jak wejść do panelu administracyjnego, musisz tylko wiedzieć.