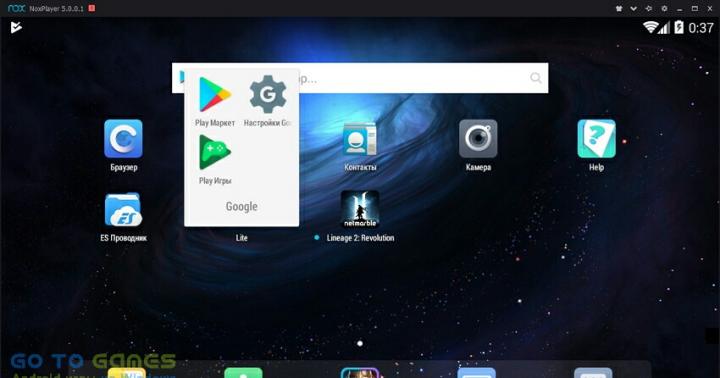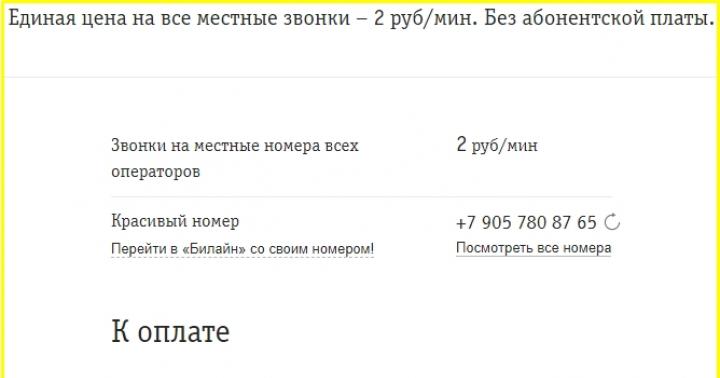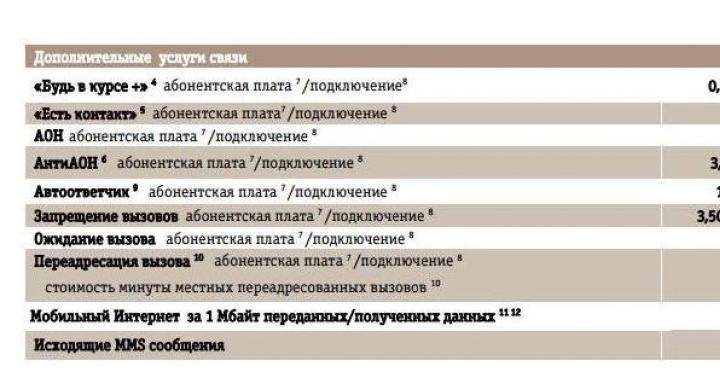Serdecznie witam wszystkich! W pierwszym akapicie z przyzwyczajenia będzie „woda”. Nie, ale jak inaczej? Przecież w „tych waszych internecie” tak się to przyjmuje! Najpierw należy opowiedzieć artykułom o tym, jak świetną usługą jest Apple Music (w końcu korzysta z niej ogromna liczba osób) i, mój ulubiony, napisz to zdanie ...
„Wielu użytkowników może napotkać taki problem, że niektóre utwory nie będą odtwarzane na ich ulubionym iPhonie lub iPadzie ze względu na tzw. ograniczenia wiekowe. Co się dzieje? Jak to się stało? Jak usunąć ten najwyższy limit wieku w Apple Music?”.
Czasami czytasz takie rzeczy i nie rozumiesz - albo płaczesz, albo śmiejesz się.
Cóż, teraz, kiedy się wypowiedziałem, i tak zaczniemy :)
Powiem krótko. Sam "błąd" wygląda tak.
Co to znaczy? To proste – iPhone lub iPad mówi nam, że treść (piosenki, podcasty, filmy) wykorzystuje wulgaryzmy lub inny nieprzyjemny materiał.
Co robić? Na początek standardowe działania to:

Wszystko. Po tej procedurze (zgodnie z logiką Apple) wszystkie ograniczenia cenzury zostaną usunięte.
Ale to jest Apple!:)
Dlatego „czasami” mogą pojawić się drobne problemy. Jaki jest problem? Zwykłe ... wszystko zrobiłeś dobrze, ale nie ma szczęścia - muzyki nadal nie można odtwarzać z powodu błędu „Limit wieku”.
Jak być? Jest kilka pomysłów:
- Sprawdź wiek podany dla konta. Jeśli Twój Apple ID jest w wieku dziecka, nieodpowiednie treści nie są dla Ciebie dostępne.
- Zamknij aplikację muzyczną i uruchom ponownie iPhone'a ().
- Wyloguj się z Apple ID (Ustawienia — iTunes Store i App Store) i zaloguj się ponownie.
Zrobiony? Nie pomogło? Potem ostatnia szansa.

Nie pomogłeś ponownie? Następnie tę samą operację wykonujemy z aplikacją Podcasty.
Teraz jest to pewne – po takiej presji wszelkie ograniczenia wiekowe powinny zniknąć i na zawsze opuścić iPhone’a (iPada). Po prostu nie mają innego wyjścia!:)
Jednak „musi” nie oznacza „musi”. Dlatego umówmy się z Tobą w następujących kwestiach:
- Jeśli artykuł pomógł, nie bądź leniwy, aby napisać kilka linijek w komentarzach. Autor będzie zadowolony.
- Jeśli nic nie wyszło i są jakieś pytania... to tym bardziej napisz w komentarzach. Gorączkowo zrozumiemy i całkiem możliwe, że wszyscy razem znajdziemy rozwiązanie Twojego problemu!
Funkcja Ograniczenia systemu iOS lub Kontrola rodzicielska to świetny sposób, aby rodzice mogli mieć oko na swoje dzieci i ograniczać treści, które mogą wyświetlać na iPhonie, iPadzie i iPodzie touch. Zmieniono nazwę funkcji i przeniesiono ją do innej sekcji Ustawień. Poniżej pokażemy, jak skonfigurować kontrolę rodzicielską w iOS 12 i nowszych.
Jeśli Twoje dziecko ma nowego iPhone'a, iPada lub iPoda touch, zalecamy blokowanie treści dla dorosłych.
Jak włączyć ograniczenia wiOS 12
Ograniczenia są teraz częścią nowej sekcji Czas przed ekranem w Ustawieniach iOS 12.
Wszystkie poprzednie ustawienia pozostają dostępne w iOS 12.
1) Iść do Ustawienia na iPhonie lub iPadzie z iOS 12.
2) Proszę wybrać Czas ekranowy.

3) Jeśli funkcja została już skonfigurowana, przejdź do kroku 4. W przeciwnym razie naciśnij Włącz czas przed ekranem, następnie Kontynuować oraz To jestiPhonemoje dziecko.

Postępuj zgodnie z instrukcjami wyświetlanymi na ekranie i utwórz hasło ograniczeń, aby rozpocząć korzystanie ze wszystkich dostępnych funkcji, takich jak: Odpoczynek, Limity aplikacji i inne.
4) Proszę wybrać Treść i prywatność.
Aby włączyć ograniczenia, kliknij przełącznik obok Treść i prywatność.

W tej sekcji znajdziesz wszystkie stare opcje Kontroli rodzicielskiej, a także kilka nowych.
Oto, co rodzice mogą zrobić z funkcją Czas przed ekranem:
- Raporty o działalność: Rodzice mogą przeglądać szczegółowe raporty dotyczące aktywności urządzeń swoich dzieci. Znajdziesz tutaj informacje o czasie spędzonym w każdej aplikacji, statystykach według kategorii, liczbie powiadomień, a także podniesieniu urządzenia.
- W spoczynku: Możesz ustawić harmonogram dla swojego dziecka i zdecydować, jak długo może korzystać z urządzenia. Dziecko będzie mogło odbierać połączenia i wiadomości, a także korzystać z wybranych przez Ciebie aplikacji. Aby uzyskać więcej czasu, dziecko musi uzyskać zgodę rodziców.
- Limity programy: Ustaw dzienne limity użytkowania aplikacji. Na przykład możesz ograniczyć czas gry do 45 minut dziennie.
- Zawsze dozwolone: Możesz wybrać aplikacje wyjątków, z których Twoje dziecko zawsze może korzystać. Na przykład Telefon i Wiadomości.
- Treść i prywatność: Wszystkie opcje Kontroli rodzicielskiej są dostępne tutaj.
Ustawienie hasła Screen Time jest konieczne, aby dziecko nie mogło samodzielnie zmieniać ustawień.
Aby odmówić dziecku dostępu do niektórych aplikacji, przejdź do Zawsze dozwolone i kliknij znajdujące się obok nich przyciski radiowe.
Czas przed ekranem to świetna funkcja dla osób, które chcą lepiej monitorować swoje nawyki, a także dla rodziców. Rodzice mogą nie tylko przeglądać swoje raporty i raporty dzieci na swoich urządzeniach, ale także zdalnie zabronić swoim dzieciom dostępu do jakichkolwiek aplikacji.
Dane czasu przed ekranem są synchronizowane na wszystkich urządzeniach za pośrednictwem iCloud, ponieważ funkcja jest połączona z kontem.
Jak włączyć ograniczenia wiOS 11
1) Otworzyć Ustawienia na iPhonie lub iPadzie z systemem iOS 11 lub starszym.
2) Iść do Główny.
3) Proszę wybrać Ograniczenia.
Zostaniesz poproszony o utworzenie hasła, które będziesz musiał wprowadzić za każdym razem, gdy będziesz chciał zmienić jakiekolwiek ustawienia.
Nie myl tego hasła z hasłem z samego urządzenia, które należy wprowadzić, aby odblokować. Nie mają ze sobą nic wspólnego.
Nie przegap nowości Apple - zasubskrybuj nasz kanał Telegram, a także
Tak naprawdę w iOS po prostu nie ma czegoś takiego jak „kontrola rodzicielska”. Jednak urządzenie można skonfigurować w taki sposób, aby dziecko po prostu nie miało możliwości wykonywania określonych czynności, takich jak instalowanie nowych programów lub odwiedzanie dowolnych witryn.
Ograniczenia iOS
Aby ograniczyć jakiekolwiek działania dziecka (lub nawet innej osoby dorosłej), musisz przejść do „ Ustawienia» — « Główny» — « Ograniczenia". Jeśli pójdziesz tam po raz pierwszy, najpierw trzeba będzie włączyć ograniczenia. W takim przypadku będziesz musiał określić hasło, które będzie trzeba wprowadzać za każdym razem, gdy wchodzisz do tej sekcji ustawień.
Pierwsza sekcja w ustawieniach ograniczeń to „Zezwól”. W nim możesz ogólnie zabronić wykonywania pewnych czynności. Takich jak uruchamianie Safari, dodawanie lub usuwanie programów, używanie aparatu lub iBook Store. Jednocześnie po wyłączeniu niektóre ikony są całkowicie ukryte. Na przykład Safari lub FaceTime. Zwróć uwagę, że jeśli wcześniej znajdowały się w folderach, to po powrocie po prostu pojawiają się ponownie na pulpicie.
Tam również możesz ustawić możliwość samodzielnej instalacji lub usunięcia aplikacji, dokonując zakupów wewnętrznych. Wyłączając te elementy, możesz mieć pewność, że Twoje dziecko nie pobierze żadnej drogiej aplikacji ani nie usunie niczego ważnego.

Następna sekcja to „Dozwolona treść”. W nim możesz na przykład zabronić aplikacjom, które mają określony limit wiekowy. Jeśli więc wybierzesz programy z oceną 9+, to wszystkie inne z wyższą oceną po prostu znikną z ekranu (ale pozostaną w pamięci urządzenia, nie zostaną usunięte). W tym samym miejscu możesz upewnić się, że wszystkie aplikacje innych firm są ogólnie ukryte, wtedy na ekranie pozostanie tylko standardowy zestaw.
Kolejną ważną pozycją w sekcji „Dozwolone treści” są „Witryny”. Można w nim ograniczyć podróż dziecka w Internecie tylko do kilku konkretnych witryn, wykluczając w zasadzie samą możliwość dostępu do jakichkolwiek innych. Tam też obowiązują ograniczenia dotyczące książek, filmów, muzyki itp.

Ale sekcja „Prywatność” nie dotyczy dzieci, ale aplikacji innych firm, które mają ograniczenia w korzystaniu z jakichkolwiek ustawień prywatności. Na przykład w pozycji „Kontakty” możesz odmówić dostępu do swoich kontaktów z aplikacji takich jak Skype lub ICQ.
W pozycji „Zezwalaj na zmiany” możesz zabronić wprowadzania ograniczeń na kontach. Tam możesz również zabronić aktualizowania aplikacji, a nawet dostosowywania głośności dźwięku. Wreszcie ograniczenia w Game Center oznaczają, że możesz grać z innymi użytkownikami i dodawać znajomych.
Dostęp do przewodnika
Funkcja Guided Access ogranicza możliwość korzystania z urządzenia tylko w ramach jednej uruchomionej aplikacji. Jednocześnie możesz ustawić pewne ograniczenia dotyczące korzystania ze stref ekranu. Na przykład spraw, aby obszar, w którym pojawiają się komunikaty reklamowe, był niedostępny do kliknięcia.
Aby włączyć dostęp z przewodnikiem, użyj „ Ustawienia» — « Główny» — « uniwersalny dostęp» — « Dostęp do przewodnika". Włącz funkcję i ustaw hasło.

Teraz możesz uruchomić dostęp z przewodnikiem w dowolnej aplikacji, naciskając trzykrotnie przycisk Początek. Następnie zostaniesz poproszony o zakreślenie stref zamkniętych w celu naciśnięcia na ekranie, ustawienie parametrów działania przycisków sprzętowych, a także wskazanie, czy urządzenie powinno reagować na ruch. Po uruchomieniu funkcji przycisk Home nie działa, użytkownik nie ma możliwości uruchomienia kolejnej aplikacji. Ponowne uruchomienie urządzenia nie pomaga, dostęp przewodnika nie jest wyłączony.
Aby wyłączyć dostęp z przewodnikiem, naciśnij ponownie trzy razy przycisk Home i wprowadź hasło.
Przygotowanie urządzenia dla dziecka
Oprócz metod opisanych powyżej, przed włożeniem urządzenia do długopisów dla dzieci warto wykonać kilka innych czynności. Jeśli więc chcesz, aby urządzenie nie było używane podczas Twojej nieobecności, ustaw na nim hasło. Można to zrobić poprzez "Ustawienia" - "Hasło". W takim przypadku możesz użyć prostego hasła składającego się z 4 cyfr lub hasła zawierającego również litery. W drugim przypadku poziom ochrony jest wyższy, ale zmniejsza się użyteczność urządzenia.

Nie będzie zbyteczne kupowanie pokrowca na urządzenie, wtedy upadki i ciosy będą dla niego mniej straszne. Choć niestety nie gwarantuje to pełnej ochrony przed uszkodzeniami mechanicznymi.
A co najważniejsze - znajdź i zainstaluj różne ciekawe aplikacje dla dzieci, wszelkiego rodzaju gry i „samouczki”. Na szczęście App Store jest pełen takich treści.
Gdzie podziały się „Ograniczenia”?
W każdej nowej wersji iOS programiści Apple wprowadzają różne menu i opcje w ustawieniach z ich zwykłych miejsc. I oczywiście nikt o tym nie ostrzega użytkowników. Nie był wyjątkiem i iOS 12, w którym nagle zniknęły „Ograniczenia”. Przynajmniej zniknęli ze swojego standardowego miejsca. Znalezienie przeniesionych „Ograniczeń” nie jest jednak trudne.

Gdzie podziały się „Ograniczenia” iOS 12 na iPhonie?
„Ograniczenia” w iOS 12 zostały przeniesione do sekcji ustawień nowej funkcji ” Czas ekranowy". Aby uzyskać dostęp do listy ograniczeń, musisz przejść do menu ” Ustawienia» → « Czas ekranowy» → « Treść i prywatność».

W iOS 11 i wcześniejszych wersjach iOS ustawienia ograniczeń znajdowały się w „ Ustawienia» → « Główny» → « Ograniczenia».
Sekcja Treść i Prywatność zawiera dwie ważne zmiany w stosunku do poprzedniej sekcji Ograniczenia. Po pierwsze, z jakiegoś powodu nie jest wymagane hasło, aby uzyskać do niego dostęp. Na pewno nie jest to bezpieczne, ponieważ każdy, kto uzyska dostęp do Twojego iPhone'a, będzie mógł zmienić różne ważne ustawienia. Na przykład zabroń instalacji aplikacji z App Store.

Po drugie, zmieniła się lokalizacja ustawień w nowym menu ograniczeń. Same parametry pozostają na swoim miejscu, więc jeśli nie możesz znaleźć żądanego ustawienia, po prostu przejrzyj strony parametrów.