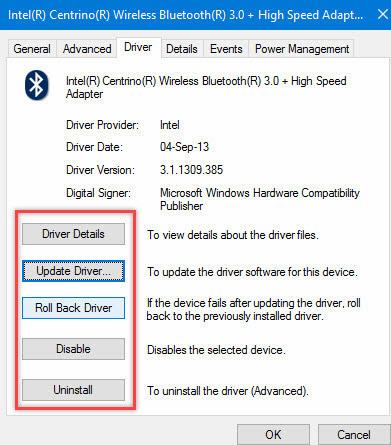Jeśli z jakiegoś powodu system operacyjny zainstalowany na komputerze domowym działa nieprawidłowo, warto wiedzieć, jak zresetować system Windows 10 do domyślnych ustawień fabrycznych. Czasami jedynym radykalnym sposobem rozwiązania problemów z wydajnością jest jedyne wyjście.
Jeśli chcesz zresetować system Windows 10 do domyślnych ustawień fabrycznych, musisz wyraźnie wiedzieć, jak to zrobić, aby nie popełniać irytujących błędów. Przede wszystkim, aby zresetować ustawienia bez utraty niezbędnych informacji, przed wykonaniem takiej operacji warto zapisać kopię zapasową wszystkich ważnych danych na komputerze.
Być może nie będziesz musiał wiedzieć, jak przywrócić system Windows 10 do domyślnych ustawień fabrycznych i zresetować wcześniej używane parametry jako inne opcje. Taka operacja jest wykonywana w wyjątkowych przypadkach, gdy problemu z wydajnością nie można rozwiązać innymi metodami, na przykład mniej radykalnymi.
Zresetuj do ustawień fabrycznych systemu Windows 10
Jak zwykły użytkownik może przywrócić system Windows 10 do domyślnych ustawień fabrycznych? Aby zresetować parametry, postępuj zgodnie z prostymi instrukcjami. W menu „Start” w ustawieniach systemu znajdź sekcję „Aktualizacja i zabezpieczenia”. Po otwarciu tego elementu w systemie Windows 10 należy znaleźć kartę „Odzyskiwanie”, aby zresetować poprzednie ustawienia. Będzie można przywrócić komputer do pierwotnego stanu.

Jak przywrócić system Windows 10 do oryginalnych ustawień fabrycznych? Wystarczy kliknąć przycisk „Start” we wskazanej sekcji, aby zresetować używane parametry. Odzyskiwanie systemu jest konieczne, jeśli komputer nie działa poprawnie z jakiegokolwiek powodu. W skrajnym przypadku, aby przywrócić normalne działanie urządzenia, należy całkowicie usunąć całą zawartą na nim zawartość i zresetować poprzednie ustawienia.
Po kliknięciu przycisku „Start” w sekcji „Odzyskiwanie” komputer zaoferuje zapisanie plików osobistych poprzez usunięcie tylko używanych aplikacji i zresetowanie ustawień. Jeśli zignorujesz ten element, klikając przycisk „Usuń wszystko”, komputer zostanie całkowicie wyczyszczony, a twoje pliki nie zostaną przywrócone, chyba że oczywiście wcześniej zapisałeś je na innym nośniku.

Zanim upuścisz system Windows 10 do ustawień fabrycznych i zresetujesz poprzednio używane ustawienia, wypróbuj inne sposoby rozwiązania tej sytuacji. W niektórych przypadkach, aby przywrócić niezbędną wydajność, wystarczy wykonać prosty restart lub przeprowadzić urządzenie przez program antywirusowy.
Po wybraniu potrzebnej opcji system powiadomi Cię o tym, jakie działania zostaną wykonane w przyszłości. Zobaczysz komunikat, że urządzenie jest gotowe do odzyskiwania. Po powrocie do standardów fabrycznych zostaną wykonane następujące działania:
- usunięte pliki osobiste i aplikacje;
- zwrócone ustawienia domyślne
- ponownie zainstalowano system Windows 10.
Opcje resetowania komputera
W razie potrzeby można ponownie zainstalować system Windows 10 bez korzystania z funkcji, która umożliwia przywrócenie ustawień fabrycznych. W takim przypadku skorzystaj z dysku instalacyjnego i postępuj zgodnie z jego instrukcjami. Aby przejść do środowiska bios, wystarczy nacisnąć klawisz Delete na klawiaturze. Następnie zostaniesz przeniesiony do menu, w którym pojawi się monit o wykonanie procedury rozwiązywania problemów.

Sam system określi, czy warto w pełni powrócić do pierwotnych parametrów, czy też można zrezygnować z innych metod. Po diagnozie, jeśli to konieczne, pojawi się monit o przywrócenie komputera do pierwotnego stanu. Ponadto kroki podczas korzystania z dysku instalacyjnego będą podobne do tych, które należy wykonać podczas przywracania systemu za pomocą panelu sterowania.
Przed wyburzeniem systemu do ustawień fabrycznych zaleca się przeprowadzenie szczegółowej diagnozy stanu urządzenia. Być może istnieją mniej radykalne sposoby rozwiązania problemu. Po odzyskaniu na komputerze pozostanie tylko sam system operacyjny Windows 10. Z tego punktu widzenia urządzenie będzie wyglądało, jakby nigdy wcześniej nie było używane.
W tym samym czasie sam system operacyjny Windows 10 zostanie ponownie zainstalowany, co powinno pomóc przywrócić funkcjonalność używanego urządzenia. Następnie będziesz musiał ponownie zainstalować wszystkie wymagane programy. W standardowej pomocy w witrynie pomocy technicznej Microsoft można przeczytać szczegółowe instrukcje, jak najlepiej zacząć korzystać z urządzenia ponownie w czystym systemie operacyjnym Windows 10.
Miłego dnia!
Witajcie drodzy czytelnicy.
System operacyjny Windows, jak każdy inny program, może zawieść. Zwykle dzieje się tak, jeśli nie czyścisz go przez długi czas, instalujesz i usuwasz wiele aplikacji. W rezultacie błędy pojawiają się w systemie operacyjnym i po prostu nie będzie działać, aby je naprawić. W dalszej części artykułu powiem ci, jak przywrócić system Windows 10 do ustawień fabrycznych na kilka sposobów. Mam nadzieję, że jeden z nich pomoże przywrócić komputer.
Reset systemu
Pierwsza metoda oznacza, że \u200b\u200bużytkownicy, w tym urządzenie, mogą dostać się na pulpit. W takim przypadku ponowna instalacja odbywa się bez dysku, szybko i automatycznie. Aby to zrobić, musisz wykonać kilka ruchów:
Następnie proces ponownej instalacji rozpocznie się w trybie automatycznym. Sprzęt spowoduje kilka restartów. W rezultacie na komputerze pojawi się czysty system Windows 10.
Jeśli wybierzesz element z zapisanymi danymi, możesz znaleźć „ Windows.old”, Który będzie zawierał pliki użyte w poprzedniej wersji. Foldery z dokumentami i poprzedni pulpit mogą być szczególnie przydatne dla użytkowników.
Odśwież Windows Narzędzie
W sierpniu 2016 r. Microsoft dostarczył użytkownikom nową aktualizację dla Win 10, która umożliwia przeprowadzenie czystej ponownej instalacji lub nawet nowego umieszczenia odpowiedniego systemu operacyjnego, zachowując niezbędne informacje. Oficjalne narzędzie nazywa się Odśwież narzędzie Windows. To ten program pozwala robić to, co było zamierzone, gdy podczas pierwszej opcji pojawiają się błędy. Aby to zrobić, wykonaj następujące czynności:

Jeśli system się nie uruchamia
Jeśli nie ma sposobu, aby dostać się na pulpit, możesz zresetować ustawienia za pomocą dysku odzyskiwania lub narzędzi umieszczonych przez producenta urządzenia.
Tak więc, jeśli kupiłeś sprzęt z preinstalowanym Win 10, najprostszym sposobem rozwiązania problemu jest użycie określonego przycisku natychmiast po jego włączeniu.
Jeśli poprzednia wersja nie działa, zawsze możesz użyć rozruchowego dysku flash USB lub dysku. Pomaga nawet przeprowadzić procedurę przez telefon.
Aby osiągnąć pożądany wynik, musisz wykonać kilka czynności:

Po rozpoczęciu procesu. Przejdzie automatycznie.
Ważne!Jeśli użyłeś napędu instalacyjnego, aby wejść do menu odzyskiwania, lepiej go odłączyć po pierwszym uruchomieniu. Ponadto podczas pojawiania się napisu „ Naciśnij dowolny klawisz ...„Po prostu nic nie możesz zrobić, a proces będzie kontynuowany sam.
Błędy
Niektórzy użytkownicy mają do czynienia z sytuacjami, w których podczas akcji wystąpiły błędy na ich urządzeniach. W takim przypadku na moich oczach pojawia się komunikat „ Nie wprowadzono żadnych zmian„. Wskazuje to bezpośrednio na problemy z wymaganymi plikami. Rozwiązaniem będzie czysta instalacja systemów operacyjnych.


Drugi wariant błędu to pojawienie się komunikatu z prośbą o włożenie napędu instalacyjnego. Rozwiązaniem będzie użycie aplikacji Odśwież narzędzieopisane wcześniej. Ponadto istnieje możliwość wykonania rozruchowego dysku flash USB. To ona może zostać wykorzystana, gdy pojawią się takie żądania.
Ważne! W przypadku korzystania z dysku lub pamięci USB konieczne jest umieszczenie na nich dziesiątej wersji systemu operacyjnego, a głębia bitowa powinna być taka sama, jak na komputerze.
I zawsze, aby zrozumieć ten temat, lepiej pomóż w odpowiednim filmie:
Jak widać, zresetowanie systemu operacyjnego nie jest takie trudne. Najważniejsze jest wykonywanie wszystkich ruchów w sekwencji.
Mam nadzieję, że ten artykuł pomoże ci uporać się z dolegliwościami komputerowymi.
Często zdarzają się sytuacje, w których konieczne jest jak najszybsze zresetowanie systemu operacyjnego.
Taka potrzeba może wynikać z opóźnień i usterek komputera lub utraty konkretnych informacji.
A zwykli użytkownicy w tym przypadku zadają trywialne pytanie, jak zresetować system Windows 10 do ustawień fabrycznych?
Poniższe instrukcje pozwolą zrozumieć, jak poprawnie i szybko zresetować system operacyjny do ustawień fabrycznych, a także jak przywrócić system komputerowy do pierwotnego stanu.
Dlaczego potrzebuję resetu?

Warto zauważyć, że ponowna instalacja systemu jest znacznie łatwiejsza niż w przypadku tych samych ośmiu, siedmiu i tak dalej.
Fakt ten wynika z faktu, że w najnowszej wersji systemu operacyjnego sposób przechowywania obrazu do zrzucenia w systemie został radykalnie zmieniony.
Powinieneś także wiedzieć, że teraz w zasadzie nie ma potrzeby szukania dysku flash, dyskietki lub dysku.
Tę procedurę można łatwo przeprowadzić bez tych szczegółów. Zawsze istnieje możliwość przeprowadzenia czystej instalacji systemu operacyjnego, jeśli nagle coś nie jest zgodne z poniższymi instrukcjami.
Takie instrukcje przydają się, gdy system operacyjny zaczyna opóźniać się, a standardowe sposoby rozwiązania tego problemu nie pomagają.
Warto zrozumieć, że dzięki tego rodzaju ponownej instalacji systemu Windows można zapisać:
Nie bój się restartów komputera, jest to absolutnie normalne. Być może proces ten zostanie powtórzony kilka razy.
Również w tym folderze możesz potrzebować wielu plików z folderu użytkownika i zawartości pulpitu.
Instalacja automatycznego czyszczenia systemu operacyjnego
Czytaj także: [Instrukcja] Instalowanie systemu Windows 10 z dysku flash USB: opis procesu od utworzenia obrazu rozruchowego do zakończenia instalacji systemu operacyjnego
Po tym, jak deweloperzy wydali aktualizację 10 1607 z drugiego sierpnia dwa tysiące szesnastego roku systemu Windows, stało się możliwe, przechodząc do opcji odzyskiwania, aby wykonać czyste czyszczenie lub, innymi słowy, ponownie zainstalować system operacyjny Windows 10.
Korzystając z tej procedury oraz narzędzia i narzędzia do odświeżania systemu Windows, można zapisać niezbędne pliki i dokumenty.
Korzystanie z tego programu pozwala zresetować system, jeśli pierwsza opisana wcześniej metoda nie działa lub zgłasza błędy.
Aby wykonać czystą ponowną instalację, musisz wykonać następujące czynności:
1 Musisz przejść do opcji odzyskiwania, a następnie kliknąć kartę.

2 Zostaniesz automatycznie przeniesiony do skonfigurowanej głównej przeglądarki.
Oficjalna strona Microsoft zostanie otwarta. Na tej stronie kliknij przycisk. „Pobierz narzędzie teraz”.

3 Po uruchomieniu programu musisz zapoznać się z umową licencyjną i zaakceptować ją, zaznaczając.
Musisz także dokonać wyboru: usunąć lub zapisać pliki wcześniej zainstalowane na komputerze osobistym.
Instalacja i ponowna instalacja systemu operacyjnego zostaną wykonane automatycznie.

Musisz zrozumieć, że ponowna instalacja systemu operacyjnego może potrwać dłużej niż godzinę, więc musisz być cierpliwy i zająć się w najbliższej przyszłości.
Czas ponownej instalacji zależy tylko od nowości i wydajności komputera osobistego.
Radzę po wejściu do nowego oczyszczonego systemu, jednocześnie przytrzymując dwa klawisze „Win + R”. W oknie, które zostanie otwarte, wprowadź polecenie
Cleanger
Następnie kliknij kartę.

Istnieje duże prawdopodobieństwo, że w ten sposób będziesz mieć możliwość usunięcia ponad 20 gigabajtów niepotrzebnych plików, które powstały podczas ponownej instalacji systemu operacyjnego.
Automatyczna ponowna instalacja systemu operacyjnego
Czytaj także: [Instrukcja] Jak ponownie zainstalować system Windows (7/8/10) na komputerze lub laptopie | 2019
Istnieją sytuacje, w których system operacyjny Windows 10 nie uruchamia się. Co robić w tym przypadku? Możliwych jest tutaj kilka opcji.
Istnieje możliwość rozwiązania problemu za pomocą narzędzi dostarczonych bezpośrednio przez producenta komputera osobistego.
Możesz także użyć specjalnego dysku do przywracania systemu operacyjnego lub rozruchowego dysku flash OS.
- Musisz pobrać program odzyskiwania i wybrać w nim element o nazwie „Rozwiązywanie problemów”po tym.

Teraz procedura jest całkowicie powtarzana w poprzednim przypadku. Masz możliwość:
- Zapisz lub usuń pliki, które były wcześniej zainstalowane na komputerze osobistym. Musisz zrozumieć, że wybierając opcję usuwania plików, zaoferowane zostanie najbardziej kompletne czyszczenie. Pliki danych i dokumenty nie będą możliwe. Lub możesz wybrać proste usunięcie. Jak wspomniano wcześniej, pod warunkiem, że nie przeniesiesz komputera osobistego w niewłaściwe ręce, najlepiej po prostu usunąć dokumentację.
- Następnie wybierz docelowy system operacyjny Windows.
- Następnym krokiem do wykonania jest okno „Przywróć komputer do pierwotnego stanu” zapoznaj się z tym, co zostanie zrobione: odinstalowanie programów, zresetowanie ustawień do wartości domyślnych i automatyczna ponowna instalacja systemu Windows 10. Po pomyślnym przeczytaniu dostarczonych informacji należy kliknąć kartę „Reset”.
Ostatecznie rozpocznie się nieunikniony proces, w którym system operacyjny powróci do pierwotnego stanu.
Należy wziąć pod uwagę fakt, że podczas tego procesu komputer osobisty uruchomi się ponownie kilka razy, więc nie bój się tego.
Jeśli używasz dysku instalacyjnego, aby dostać się do okna odzyskiwania systemu operacyjnego Windows 10, przy pierwszym uruchomieniu najlepiej najlepiej go uruchomić.
A także nie klikaj różnych przycisków na klawiaturze, gdy pojawi się komunikat: Naciśnij dowolny klawisz, aby uruchomić komputer z dysku DVD.
Po kilku miesiącach lub latach korzystania z systemu operacyjnego Windows 10 możesz napotkać fakt, że zacznie on działać gorzej: zamrażać, zwalniać i powodować błędy. Istnieją różne sposoby rozwiązania niektórych rodzajów problemów. Ale istnieje uniwersalna metoda - dumping.
Po co resetować system
Wydajność systemu operacyjnego jest zmniejszona z powodu gromadzenia się w nim dużej liczby niepotrzebnych plików i procesów. Instalując programy innych firm, które wcześniej nie były częścią systemu Windows, tworzysz niektóre elementy i usługi niezbędne do ich pracy. Ale po usunięciu tych aplikacji nie wszystkie dane z nimi związane są usuwane - system jest zatkany.
Oczywiście system Windows próbuje zapobiec pojawianiu się śmieci, złośliwego oprogramowania i innego oprogramowania, które mu przeszkadza. Ale im dłużej działa, tym większe odpowiednio obciążenie, tym większe prawdopodobieństwo wystąpienia problemów krytycznych.
Resetowanie ustawień to proces, który pozwala przywrócić wszystkie parametry i pliki systemu do pierwotnego stanu, przy jednoczesnym zachowaniu plików użytkownika. Po otrzymaniu czystego systemu Windows wydaje się, że instalujesz nowy system operacyjny, ponieważ ustawienia wprowadzone przez Ciebie i uruchomione programy zostaną zresetowane do domyślnych ustawień fabrycznych. Twoje pliki (muzyka, zdjęcia, filmy, dokumenty i inne) pozostaną nienaruszone, chociaż wszystkie programy zostaną usunięte.
Po zresetowaniu systemu Windows 10 dane osobiste nie zostaną naruszone, a wszystkie pliki systemowe i ustawienia powrócą do pierwotnego stanuWarto skorzystać z resetu, jeśli nie jest możliwe rozwiązanie problemu poprzez przywrócenie systemu do punktu przywracania lub gdy trzeba szybko i bez wysiłku uzyskać nowy system operacyjny.
Zresetuj wykonanie
Windows 10 ma kilka wbudowanych metod resetowania. Microsoft wydał również osobne narzędzie, które wykonuje ten proces. Reset można wykonać zarówno z systemu, logując się na konto, lub w inny sposób, który nie wymaga dostępu do systemu Windows (jest przydatny, gdy system się nie uruchamia).
Korzystanie z menu opcji
W systemie Windows 10 pojawiło się nowe menu, które umożliwia pracę z ustawieniami systemu - „Ustawienia”. Za jego pomocą możesz rozpocząć resetowanie:
- Po skorzystaniu z linii wyszukiwania systemu otwórz narzędzie „Parametry”.
 Najłatwiejszym sposobem na przejście do ustawień komputera jest rozpoczęcie wpisywania nazwy tego menu w pasku wyszukiwania
Najłatwiejszym sposobem na przejście do ustawień komputera jest rozpoczęcie wpisywania nazwy tego menu w pasku wyszukiwania - Przejdź do bloku „Aktualizacja i bezpieczeństwo”.
 Otwieramy sekcję „Aktualizacja i bezpieczeństwo”
Otwieramy sekcję „Aktualizacja i bezpieczeństwo” - Rozwiń podpunkt „Odzyskiwanie” i kliknij przycisk „Start”.
 Jeśli zdecydowanie zdecydowałeś się zresetować system operacyjny do ustawień początkowych, kliknij przycisk „Start”
Jeśli zdecydowanie zdecydowałeś się zresetować system operacyjny do ustawień początkowych, kliknij przycisk „Start” - Rozpocznie się procedura resetowania. Zostaniesz zapytany, czy chcesz zostawić pliki użytkownika. Wybierz odpowiednią opcję.
 Wskaż, czy chcesz zapisać pliki po zresetowaniu
Wskaż, czy chcesz zapisać pliki po zresetowaniu - Potwierdź początek procesu, naciskając przycisk „Reset”.
 Aby rozpocząć proces, kliknij przycisk „Resetuj”
Aby rozpocząć proces, kliknij przycisk „Resetuj”
Jak przebiega ten proces?
Resetowanie może trwać od kilku minut do kilku godzin - w zależności od wydajności i obciążenia komputera. System uruchomi się ponownie kilka razy. Nigdy nie przerywaj procedury, w przeciwnym razie mogą wystąpić poważne błędy. Podczas procesu resetowania może się wydawać, że system jest zamrożony, ale daj mu trochę czasu (pół godziny lub godzinę) i dopiero po jego zakończeniu zdecydowanie zakończ procedurę.
Korzystanie z narzędzia innej firmy
Firma Microsoft wydała narzędzie innej firmy o nazwie RefreshWindowsTool, za pomocą którego można wykonać ten sam reset.

Korzystanie z menu odzyskiwania (jeśli nie ma dostępu do systemu)
Jeśli możesz włączyć system, lepiej użyć dwóch metod wymienionych powyżej, ponieważ są one szybsze i łatwiejsze. Ale jeśli nie ma możliwości wejścia do systemu Windows, będziesz musiał skorzystać z tej metody. Aby ukończyć procedurę, potrzebujesz jednego działającego komputera, ponieważ za jego pomocą musisz utworzyć nośnik instalacyjny systemu Windows. Jest potrzebny, aby dostać się do menu odzyskiwania.
- Przejdź do oficjalnej strony Microsoft (https://www.microsoft.com/en-us/software-download/windows10) i pobierz narzędzie MediaCreationTool, które pozwala utworzyć instalacyjną pamięć flash. Będziesz potrzebował nośnika, który ma co najmniej 4 GB pamięci i jest sformatowany w FAT32. Uruchom narzędzie i wypal obraz na dysk flash USB, korzystając z wbudowanych instrukcji. W przypadku niewłaściwego postępowania narzędzie może zresetować komputer, na którym pracujesz, więc zachowaj ostrożność podczas jego używania. Pamiętaj, aby wybrać „Utwórz dysk instalacyjny dla innego komputera”.
 Poinformuj program, że musisz utworzyć nośnik instalacyjny dla innego komputera
Poinformuj program, że musisz utworzyć nośnik instalacyjny dla innego komputera - Włóż dysk flash USB do komputera, który chcesz przywrócić. To musi być wyłączone. Włącz go i na pierwszym etapie naciśnij F12 (przycisk może się różnić w zależności od modelu płyty głównej), aby przejść do menu rozruchu.
 Naciśnij klawisz F12 lub inny przycisk odpowiedzialny za wejście do menu rozruchu na komputerze
Naciśnij klawisz F12 lub inny przycisk odpowiedzialny za wejście do menu rozruchu na komputerze - Znajdź w zakładce „Boot” pozycję odpowiedzialną za kolejność rozruchu. Wskaż w nim, że przede wszystkim musisz sprawdzić nośnik innej firmy: w tym celu umieść na liście pierwsze miejsce na dysku flash USB, na którym zapisany jest obraz systemu. Pamiętaj, aby zapisać nowe ustawienia CMOS i wyjść z niego.
 Na karcie Uruchom określ system, aby rozpocząć uruchamianie z dysku flash USB (USB-HDD)
Na karcie Uruchom określ system, aby rozpocząć uruchamianie z dysku flash USB (USB-HDD) - Jeśli wszystkie powyższe kroki zostaną wykonane poprawnie, program instalacyjny rozpocznie ładowanie, a nie system. Wybierz język, w którym chcesz użyć narzędzia instalacyjnego. W drugim kroku nie kontynuuj instalacji systemu Windows, ale kliknij wiersz „Przywracanie systemu”.
 Kliknij wiersz „Przywracanie systemu”
Kliknij wiersz „Przywracanie systemu” - Zostanie uruchomione specjalne menu, w związku z którym miały miejsce powyższe kroki. Przejdź do rozwiązywania problemów.
 Przejdź do sekcji rozwiązywania problemów.
Przejdź do sekcji rozwiązywania problemów. - Rozpocznij proces przywracania komputera do pierwotnego stanu. W sekcji „Opcje zaawansowane” możesz określić niektóre warunki resetowania: do której z możliwych edycji zresetować system Windows (wybierz wersję, która była używana przed resetowaniem), czy zapisać dane użytkownika, czy nie.
 Wybierz warunki resetowania w sekcji „Ustawienia zaawansowane” i kliknij blok „Zresetuj komputer do pierwotnego stanu”
Wybierz warunki resetowania w sekcji „Ustawienia zaawansowane” i kliknij blok „Zresetuj komputer do pierwotnego stanu” - Poczekaj na zakończenie procedury.
Wideo: zresetuj system Windows 10
Reset laptopa
Metody opisane w sekcji „Przeprowadzanie resetowania” są odpowiednie dla wszystkich komputerów i laptopów z systemem Windows 10. Jednak właściciele laptopów mają pewną przewagę - większość firm szyje dodatkowe metody resetowania na swoich urządzeniach. Poniższe kroki pomogą ci użyć specjalnych metod. Różne firmy używają nieco różnych programów resetowania.
Asus
Przed zresetowaniem w laptopach Asus należy wyłączyć tryb szybkiego uruchamiania. Możesz to zrobić w ustawieniach BIOS.

Procedura resetowania na laptopach nie różni się od tego samego procesu na komputerach stacjonarnych: trwa od kilku minut do kilku godzin, podczas których system uruchamia się ponownie kilka razy, a czasami powiadamia użytkownika o tym, ile procent resetu jest zakończone.
HP
Wyłącz laptop i na pierwszym etapie włączania naciśnij klawisz F11 - uruchomi się program do odzyskiwania. Wskaż, czy zapisać dane, i zaakceptuj wszystkie warunki resetowania. Uruchom proces, poczekaj na jego zakończenie i uzyskaj czysty system.
 W menedżerze programów do odzyskiwania wybierz sekcję Resetowanie systemu Windows
W menedżerze programów do odzyskiwania wybierz sekcję Resetowanie systemu Windows Acer
Wyłącz laptopa i na pierwszym etapie włączania przytrzymaj jednocześnie klawisze Alt i F10 (może być konieczne kilkukrotne naciśnięcie). Zostaniesz poproszony o podanie hasła: jeśli nie zmieniłeś go ręcznie, wprowadź standard - 000000. Po uzyskaniu dostępu kliknij przycisk Reset do ustawień fabrycznych, rozpoczynając w ten sposób reset, i poczekaj na zakończenie procedury.
 W menedżerze programów do odzyskiwania wybierz sekcję Przywróć ustawienia fabryczne.
W menedżerze programów do odzyskiwania wybierz sekcję Przywróć ustawienia fabryczne. Samsung
Aby zresetować system Windows 10 na laptopach Samsung, wykonaj następujące czynności:

Wideo: Przywracanie ustawień fabrycznych systemu Windows 7/8/10 na laptopach Samsung
Toshiba
Wyłącz laptop, przytrzymaj klawisz „0” (zero) na klawiaturze i zacznij włączać system. Możesz zwolnić klawisz w momencie, gdy usłyszysz sygnał emitowany przez komputer. Rozpocznie się procedura resetowania, poczekaj na jej zakończenie.
Wycofaj telefon i tablet w systemie Windows
Właściciele Windows Phone z Windows 10 mogą również zresetować system operacyjny. Istnieją dwa sposoby: poprzez ustawienia, gdy jest dostęp do systemu telefonu lub tabletu, lub użycie specjalnej kombinacji, która działa nawet wtedy, gdy urządzenie jest wyłączone i nie można go uruchomić.
Korzystanie z ustawień
Przed rozpoczęciem operacji upewnij się, że poziom naładowania urządzenia przekracza 50%. Jeśli tak nie jest, najpierw naładuj, a następnie przejdź do kroków poniżej.

Procedura na urządzeniach mobilnych jest zwykle przeprowadzana w ciągu 10–20 minut, ale może trwać dłużej, jeśli telefon lub tablet jest słaby lub przeciążony.
Używanie kombinacji klawiszy
Aby zresetować urządzenie z nieodpowiadającym ekranem, możesz wykonać polecenia wymuszone. Przytrzymaj przez 10-15 sekund klawisze, aby zwiększyć dźwięk i zablokować ekran. Gdy tylko urządzenie zacznie wibrować, przytrzymaj przycisk redukcji dźwięku i nie zwalniaj go, dopóki nie zobaczysz wykrzyknika. Następnie przytrzymaj kolejno następujące przyciski: zwiększ głośność, zmniejsz głośność, zablokuj ekran, zmniejsz głośność. Pamiętaj, że musisz je klikać kolejno, a nie jednocześnie. Jeśli wszystkie powyższe kroki zostaną wykonane poprawnie, rozpocznie się proces resetowania.
 Aby zresetować telefon komórkowy, należy na przemian naciskać kilka klawiszy
Aby zresetować telefon komórkowy, należy na przemian naciskać kilka klawiszy Wideo: resetowanie urządzenia mobilnego z systemem Windows
Resetowanie należy wykonać, aby uzyskać czysty system, ale jednocześnie zapisać własne dane. Możesz rozpocząć resetowanie za pomocą ustawień systemowych, programu Microsoft lub menu odzyskiwania. Na laptopach są specjalne programy od producentów. Urządzenie mobilne jest resetowane za pomocą wbudowanych ustawień lub menu odzyskiwania awaryjnego.