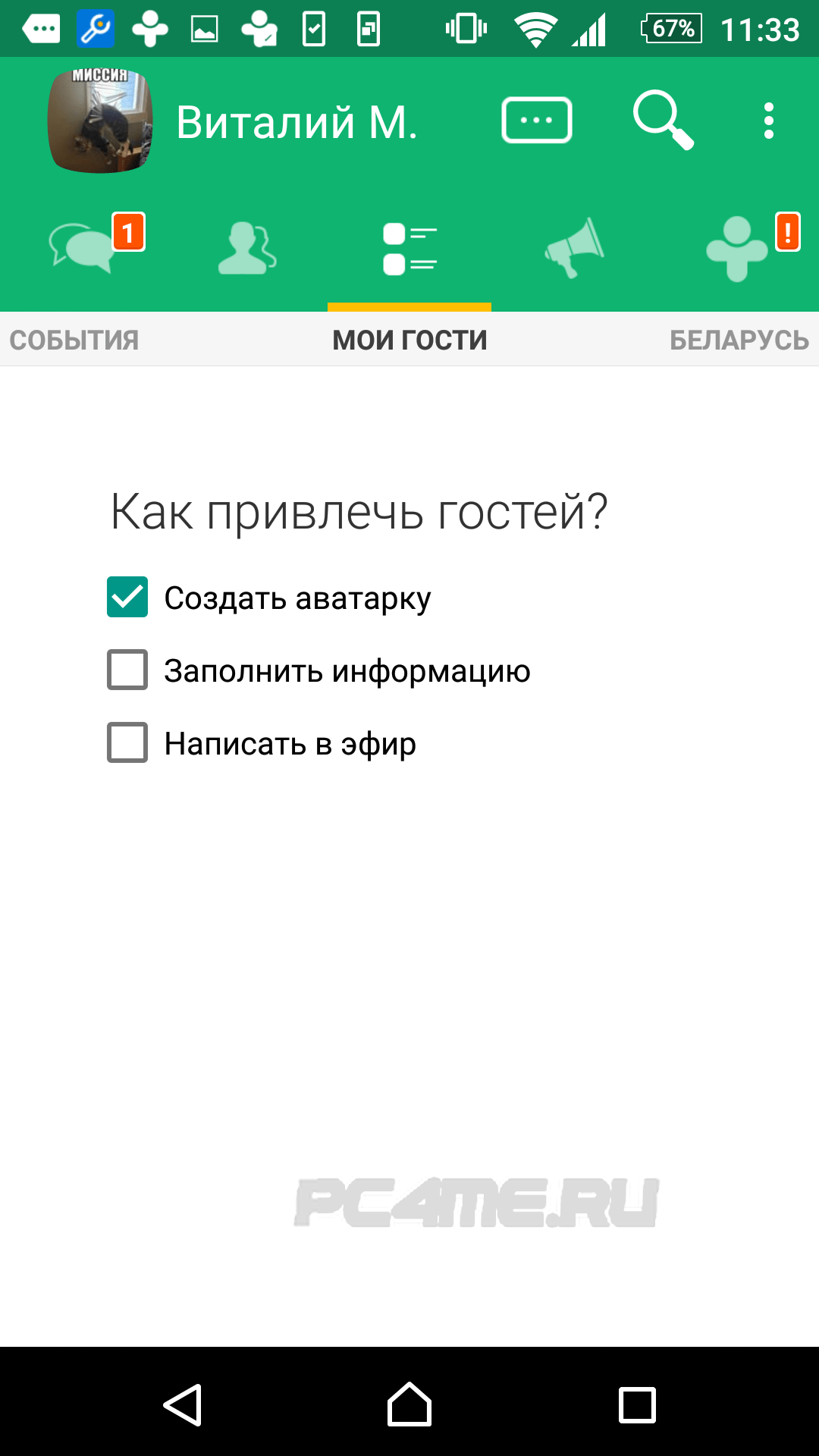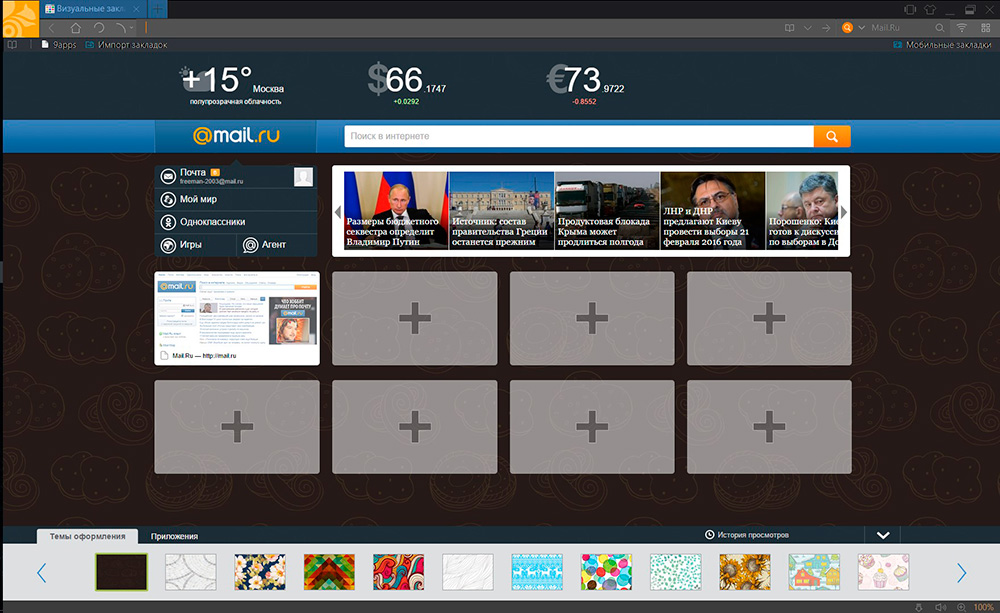Tworzenie obrazu systemu Windows 7. Nie możesz sobie wyobrazić, ile razy ten obraz mnie uratował z poważnymi awariami systemu i różnymi problemami oraz ile czasu mnie to uratowało. Mam nadzieję, że z powodzeniem zastosujesz te informacje w praktyce.
Uwaga: Przyjaciele, ten artykuł został napisany dwa lata temu, przeczytaj nasz pełniejszy artykuł na ten temat - za pomocą standardowego narzędzia do archiwizacji na dyskach DVD-ROM lub na przenośnym dysku twardym USB i jak odzyskać te obrazy, dowiesz się również, jak podłączyć dysk interfejsu SATA, IDE lub stary dysk twardy do laptopa, netbooka i przechowywać na nim kopie zapasowe.Mamy też artykuł - lub inny dysk twardy za pomocą wbudowanych narzędzi systemu operacyjnego.
Tworzenie obrazu systemu
Czasami, z powodu naszych własnych błędnych działań na komputerze lub ataku wirusa, nie można w żaden sposób pobrać systemu Windows 7. Albo będzie możliwe załadowanie systemu operacyjnego, ale praca w nim jest po prostu nie do zniesienia, z powodu poważnych awarii i awarii, a jeśli wyobrażasz sobie, że komputer to nie jeden, ale dziesięć. Jest też wielu przyjaciół, którzy niestety mają również komputery, a wieczorami musisz rozwiązać ich problemy, takie życie naprawdę będzie wyglądać jak koszmar, jeśli takie narzędzie nie zostało wynalezione Tworzenie obrazu systemu.
Ten obraz może się przydać, jeśli żadne z narzędzi Ci nie pomogło, co oznacza również wszystkie nasze poprzednie artykuły. Na początku opiszę jak utwórz obraz systemu Windows 7 za pomocą narzędzia do archiwizacji danych komputerowych, następnie przywrócimy nasz Windows 7 z obrazu. Poniżej przedstawiono przykłady odzyskiwania z obrazu poszczególnych plików danych.
- Ważne jest, aby wiedzieć, że podczas przywracania systemu Windows 7 z obrazu systemu wszystkie informacje z partycji dysku twardego, na której wdrażany jest obraz, zostaną usunięte i zastąpione zawartością obrazu. Nawiasem mówiąc, tę operację można wykonać za pomocą programu.
Utwórz obraz systemu
Start-\u003e Panel sterowania-\u003e Archiwizacja danych komputera-\u003e Tworzenie obrazu systemu.
W oknie, które pojawiło się przed nami - Gdzie mam zapisać archiwum? System operacyjny da nam podpowiedź, na przykład: w moim przypadku Windows 7 wybrał Dysk lokalny (E :), o pojemności 339,19 GB, umieszczony na drugim dysku twardym (mam dwa dyski twarde), na jednym jest sam system, a na drugim są obrazy systemowe Windows 7 wykonany przy użyciu naszego narzędzia do archiwizacji danych na PC. Jeśli masz jeden dysk twardy, musisz utworzyć obraz systemu na wolnej partycji.

Na wszelki wypadek dołączam zrzut ekranu okna Zarządzanie dyskami na moim komputerze.

Ważna uwaga: Idealną opcją do przechowywania obrazów systemu jest przenośny dysk twardy USB lub specjalnie zakupiony dysk twardy z interfejsem SATA. Jeśli wybierzesz dyski DVD, będziesz potrzebował ich dużo, ta opcja jest moim zdaniem najbardziej niewygodna, nadal możesz przechowywać obrazy w sieci, ale ta metoda zasługuje na osobny artykuł. Musisz także wiedzieć, że w przeciwieństwie do archiwów naszych danych, obraz systemu można zapisać tylko na dysku z systemem plików NTFS.
Jakie partycje dysku twardego powinny zostać uwzględnione w archiwizacji? Domyślnie dysk lokalny z systemem operacyjnym Windows 7 będzie zawsze wybierany, w naszym przypadku (C :). Możesz dodatkowo wybrać do włączenia do obrazu systemowego dowolny dysk z danymi osobistymi lub wszystkie dyski, co oznacza, że \u200b\u200butworzony obraz systemu będzie zawierał wszystkie informacje przechowywane na komputerze, jeśli tylko na nośniku pamięci, na którym tworzysz obraz, jest wystarczająca ilość miejsca. Kliknij dalej.

Potwierdzamy parametry archiwizacji, widzimy ostrzeżenie, że w moim przypadku potrzebujesz 9,42 GB, aby utworzyć obraz systemu, możesz potrzebować więcej miejsca. Naciskamy archiwum, rozpocznie się proces tworzenia obrazu systemu, co może natychmiast spowodować błąd, jeśli nie będziemy mieć wystarczającej ilości miejsca do przechowywania obrazu.


Pod koniec procesu proponuje się utworzenie
Za pomocą specjalnych programów. Tworzenie obrazu wirtualnego jest bardzo ważnym momentem, gdy nie masz nagrywarki CD / DVD, przy pomocy takich obrazów nie potrzebujesz dysku, aby zagrać w dowolną grę, utworzymy emulację za pomocą programu, a następnie zamontujemy go w napędzie.
Obecnie istnieje ogromna liczba programów do tworzenia obrazu ISO, wiele z nich jest dobrych i złych, ale z pewnością przeanalizujemy wykonalne i popularne programy. Niektóre z nich są dostarczane bezpłatnie i mogą nie ustępować wersjom płatnym, zobaczmy teraz, o jakie programy chodzi.
Program do tworzenia obrazu dysku ISO - CDBurnerXP
Narzędzie CDBurnerXP jest bardzo wydajne, działa z prawie każdym obrazem. Dzięki niemu możesz zarówno zapisywać i nadpisywać dane, jak i je usuwać. Produkt jest darmowy, dlatego nie ma żadnych ograniczeń. CDBurnerXP łatwo tworzy dysk wirtualny z rozszerzeniem ISO. Działa na wszystkich systemach operacyjnych Windows. Czego potrzebujesz, aby utworzyć obraz dysku?
- Pobierz CDBurnerXP tutaj dla ten link. Oficjalna strona, nie trzeba bać się wirusów. Podczas instalacji uważnie monitoruj wszelkiego rodzaju przyciski. Jeden z nich „Więcej opcji”, tam możesz wyłączyć instalację dodatkowego oprogramowania, takiego jak Amigo lub Yandex Browser. Lepiej wybrać wersję przenośną.
- Po zainstalowaniu programu uruchom go. W oknie, które zostanie otwarte, zobaczysz wiele opcji. Aby utworzyć ISO, musisz wybrać „Tworzenie obrazów ISO, nagrywanie płyt z danymi ...”. Jeśli chcesz utworzyć obraz z dysku, wybierz „Kopiuj dysk”.
- Zostanie otwarte okno, w którym wybierzesz dowolne pliki do utworzenia obrazu.
- Po wybraniu plików musisz zapisać nasz wirtualny obraz. Aby to zrobić, kliknij przycisk „Plik” i wybierz „Zapisz projekt jako obraz ISO”.

Utwórz obraz dysku ISO za pomocą ImgBurn
Następnym programem na naszej liście jest ImgBurn. Jej interfejs jest bardzo przejrzysty, więc aby dowiedzieć się, co i jak, jest to możliwe bez mojej pomocy, ale na wszelki wypadek podpiszę wszystko. Na początek chcę powiedzieć, że plik instalacyjny zawiera również instalację niechcianego oprogramowania, dlatego podczas instalacji należy przestrzegać różnego rodzaju znaczników wyboru i punktów. Oto oficjalna strona internetowa, z której można pobrać ten program.

Narzędzie ImgBurn jest oczywiście funkcjonalne i ma prosty interfejs. Kiedy po raz pierwszy instalujesz i uruchamiasz program, zobaczysz interfejs w języku angielskim, ale możesz zmienić go na rosyjski w ustawieniach. To prawda, że \u200b\u200bw tym celu musisz najpierw pobrać crack z oficjalnej strony, a następnie przesłać plik do folderu Language.
Aby stworzyć wirtualny obraz, wiele nie jest potrzebne. Wystarczy kliknąć jedną z ikon podanych w głównym oknie programu, dodać niezbędne pliki i zapisać obraz.
Program obrazu ISO - UltraISO
Nie chcę, aby tak wspaniały program jak UltraISO znalazł się na ostatnim miejscu. Tak, jest płatny, ale mocny, działa z wszystkimi rodzajami obrazów, dużą liczbą plików, może tworzyć dyski wirtualne i zapisywać dane na prawdziwych dyskach optycznych.

Wersja demonstracyjna programu pozwala nagrać obraz o wielkości 300 MB. Nie bardzo. Możesz pobrać go z tej strony. Jeśli potrzebujesz pełnej wersji do nagrywania dużych plików, musisz albo kupić, albo znaleźć Aktywację w Internecie. Nieuczciwy sposób, ale możesz spróbować.
Utwórz obraz ISO za pomocą ISO Workshop
Oto kolejny program do tworzenia wirtualnych obrazów - warsztat ISO. Interfejs jest bardzo prosty, nic więcej. Oprócz formatu ISO program może także współpracować z .CUE. Jest to format, który działa z obrazami albumów.

Program może rejestrować obrazy i wyodrębniać je, a także sprawdzać dyski pod kątem błędów. Oto oficjalna strona programu, pobierz i użyj.

Ashampoo Burning Studio
Ostatnim programem na naszej liście jest Ashampoo Burning Studio. Program jest darmowy i ma ładny interfejs. Oprócz formatu ISO obsługuje wiele innych. Działa z prawie każdym napędem. Jeśli zdecydujesz się użyć tego narzędzia, możesz użyć go do zapisywania danych na różnych dyskach, kilkakrotnego nadpisywania, kopiowania dysków. Możesz pobrać program z oficjalnej strony. Zauważyłeś, że w zasadzie podaję tylko oficjalne źródła? Niektórzy pozbawieni skrupułów ludzie próbują popchnąć swoje produkty lub podać wirusowe źródła w celu kradzieży danych. Przed pobraniem z podejrzanych stron lepiej przestudiuj go bardziej szczegółowo.
Po zainstalowaniu i uruchomieniu narzędzia zobaczysz przed sobą ładne okno:

Program jest po rosyjsku, dlatego wszystko jest jasne. Aby utworzyć obraz dysku, najedź kursorem na kartę „Tworzenie obrazu”. Menu 3 elementów zniknie. Pierwsza opcja to Nagraj obraz pozwala zapisywać dane na dysku optycznym już przygotowanym dla tej firmy. Drugi punkt Utwórz obraz pozwala utworzyć obraz z dysku już włożonego do napędu.

Aby utworzyć obraz ISO z plików, potrzebujemy trzeciej opcji - Utwórz obraz z plików. Możemy więc tworzyć własne obrazy ISO.
Załóżmy, że już wybrałeś ten element. Przed naszymi oczami pojawi się okno, w którym należy wybrać format ISO. Oprócz tego formatu nadal istnieje natywny format samego programu i format CUE / BIN.

To wszystko, to nie wszystkie programy, jest ich wiele w Internecie, zarówno znanych, jak i dopiero powstających. Każda z nich ma wiele zalet i wad, ale przy pomocy programów, które sprawdziliśmy, możesz łatwo stworzyć wirtualny obraz i, jeśli to konieczne, zapisać niezbędne pliki na ukończonym dysku.
Witajcie przyjaciele! W tym artykule wyjaśniono, jak utworzyć obraz ISO z plików i folderów oraz jak zrobić obraz rozruchowy. Na przykład system operacyjny. Jak zrobić obraz ISO z dysku można odczytać. Zazwyczaj do tworzenia zdjęć używam Ashampoo Burning Studio FREE, do nagrywania na dysku flash USB - UltraISO. W tym artykule utworzymy rozruchowe obrazy ISO z plików i folderów, z których można zainstalować system Windows za pomocą CDBurnerXP.
Ten artykuł można nazwać - „Jak edytować obrazy ISO”. Programy do edycji obrazów kosztują pieniądze. W tym artykule pokażę, jak możesz zatrzymać te pieniądze dla siebie.
Idź do strony
Https://cdburnerxp.se/ru/download
Aby nie instalować dodatkowego programu, pobierz.
Pobrano CDBurnerXP.
Jak utworzyć obraz ISO z plików
Wchodzimy do rozpakowanego folderu i.
Kliknij Uruchom w oknie -.
Nazwij obraz ISO, lokalizację.
Utworzono obraz ISO.
Jak utworzyć rozruchowy obraz ISO
To jest część, dla której ten artykuł został napisany. Na przykład musimy edytować obraz ISO systemu Windows 7 lub Windows 8. W pobraliśmy oryginalny obraz systemu Windows 7 Ultimate. Dlatego możesz z niego zainstalować system Windows 7 Ultimate. Aby móc wybrać inne wersje systemu Windows 7 podczas instalacji (na przykład Initial, Home Basic, Home Advanced, Professional i Maximum), musisz usunąć plik z obrazu ei.cfg. Możesz to zrobić w następujący sposób
Teraz z rozpakowanego folderu utwórz rozruchowy obraz ISO systemu Windows 7
Dodaj pliki do projektu w taki sam sposób, jak opisano w drugim akapicie.
W dziale Typ emulacji wybierz Bez emulacji
W dziale Sektory umieścić 8 (Wartość zależy od wielkości etfsboot.com. Jeśli rozmiar wynosi 4 KB, wstaw 8, ponieważ rozmiar jednego sektora wynosi 512 bajtów lub 0,5 KB (4 / 0,5 \u003d 8). Jeśli rozmiar pliku etfsboot.com 2KB -Set 4) (Dzięki za te cenne informacje oszone.net). W obrazach Windows 7 i Windows 8.1 plik etfsboot.com ma rozmiar 4 KB - ustawiony na 8.
W dziale Platforma wybrał x86-32 ponieważ mam 32-bitowy obraz systemu Windows 7
Spis treści
Obraz dysku iso (image) to specjalny plik, który zawiera kopię danych określonych przez użytkownika z nośnika. Może być przechowywany na dysku twardym komputera. Innymi słowy, ten folder jest w rzeczywistości dyskiem DVD-ROM, ale nie ma materialnej powłoki. Duplikat jest zwykle tworzony w celu utworzenia kopii zapasowej, aby w razie potrzeby można go było odtworzyć w oryginalnej formie, jeśli brakuje oryginału. Wielu użytkowników jest często zainteresowanych pytaniem, jak stworzyć obraz ISO systemu Windows 7? To proste: istnieją specjalne programy do odczytu i zapisu danych.
Co to jest iso
Dla użytkowników komputerów foldery ISO w systemie mogą stać się prawdziwym ratownikiem, jeśli wirusy nagle spadną na komputer. Nikt nie chce stracić swoich danych osobowych bez dalszego odzyskiwania. Ważne jest tworzenie kopii zapasowych, czyli tworzenie obrazu systemu. ISO to cyfrowa kopia napędu optycznego. Podczas ładowania specjalnego programu ISO będzie zawierać foldery w takiej samej formie, jak gdyby dysk był włożony do komputera. Dowiedz się, jak zrobić iso - jak stworzyć obraz dysku potrzebny do pracy i zabawy.
Programy do tworzenia obrazu dysku
Format ISO pomaga odczytywać i kopiować różne informacje z nośnika: zawartość, strukturę katalogów, informacje o systemie, informacje o rozruchu. Dzięki temu format ISO pozwala utworzyć kopię systemu rozruchowego. Aby utworzyć kopię zapasową, istnieje specjalny program dla obrazów ISO, a nie jeden. Istnieje kilka takich programów - zarówno bezpłatnych, jak i płatnych. Najwygodniejsze i jednocześnie popularne to Nero, Ultraiso, Alcohol 120%, Daemon Tools.
Ultraiso
Program UltraISO służy do rejestrowania różnych nośników pamięci. Główną funkcją UltraISO jest tworzenie bajtowej kopii danych. Możesz utworzyć obraz ultraiso z naturalnego dysku kompaktowego, którego głównym źródłem jest istniejący dysk rzeczywisty, który należy włożyć do napędu. Aby to zrobić, musisz:
- włóż nośnik informacji do napędu i uruchom UltraISO;
- następnie otwórz menu „Narzędzia”;
- znajdź pozycję „Utwórz obraz CD” (wystarczy nacisnąć F8);
- okno powinno otworzyć się przed utworzeniem archiwum;
- następnie w oknie wybierz dysk, na którym dysk jest zainstalowany;
- określ lokalizację do zapisania pliku ISO i jego nazwę;
- wybierz żądany format, w tym przypadku ISO;
- kliknij przycisk „Make”;
- następnym krokiem jest proces tworzenia pliku ISO;
- pod koniec procesu duplikat będzie w folderze, który sam wybrałeś.

Narzędzia Daemon
Głównym zadaniem narzędzi Daemon jest utworzenie kopii zapasowej i otwarcie jej w różnych formatach. Ten program jest uważany za prosty i łatwy w użyciu. Jeśli nie masz go zainstalowanego, po prostu pobierz go za darmo. Po tym, jak Damon Tools jest gotowy do użycia, przystępujemy do tworzenia pełnej kopii danych. Spójrzmy więc, jak utworzyć obraz ISO dla Windows 7 za pomocą Daemon Tools. Aby to zrobić, musisz:
- włóż nośnik pamięci, którego obraz chcesz zrobić na dysk;
- kliknij program Damon Tools;
- na wyświetlonej liście znajdź „Utwórz obraz”;
- wybierz dysk, którego dane skopiujesz później (z reguły jest to pierwszy na liście);
- następnie znajdź „Image Output File”, czyli wskaż, gdzie będzie przechowywane gotowe archiwum z danymi;
- wybierz format (naciśnij klawisz z trzema kropkami);
- znajdź miejsce do przechowywania pliku i określ format (iso);
- napisz nazwę przyszłego archiwum;
- kliknij „Zapisz”;
- po wszystkich ustawieniach kliknij przycisk „Start”;
- rozpocznie się tworzenie kopii;
- po zakończeniu procesu tworzenia kliknij „Zamknij” i przejdź do miejsca, w którym znajduje się duplikat miejsca do przechowywania.
Jak wypalić obraz
Oryginał obrazu ISO może być dyskiem flash, optycznym dyskiem rzeczywistym, partycją lub zestawem plików znajdujących się na twardym komputerze. Każda z tych opcji tworzenia kopii informacji ma swoją własną charakterystykę. Przede wszystkim jednak przed wybraniem dokładnie tego, na czym dokładnie zostanie zapisany duplikat, należy przygotować obraz z niezbędnymi informacjami za pomocą powyższych programów.

Na dysku flash
Aby nagrać kopię danych systemu Windows na dysku flash USB, pobierz bezpłatny przenośny program unetbootin, który nie wymaga instalacji. Twoje działania:
- Uruchom oprogramowanie, w wyskakującym oknie wybierz obraz dysku elementu - żądany dysk flash.
- Wskaż, że jest to dysk flash, a nie dysk twardy, a który konkretnie.
- Kliknij OK, a po kilku minutach nagrywanie zakończy się powodzeniem.
- Po zakończeniu nie trzeba ponownie uruchamiać komputera.
- Kliknij „Wyjdź”.
- Program podczas nagrywania czasami proponuje zastąpienie pliku.
- Kliknij „Tak”.

Na dysk
Możesz utworzyć dysk rozruchowy z kopią, korzystając z niezawodnego programu Nero:
- Jeśli na komputerze nie ma programu, pobierz go bezpłatnie ze strony internetowej Nero.
- Uruchom program po instalacji.
- Na ekranie pojawi się okno „zapisz obraz ISO na dysk”.
- Wybierz DVD lub CD.
- Kliknij „Plik - Otwórz”
- Wybierz żądany plik.
- Kliknij „Otwórz”.
- Włóż czystą płytę do napędu.
- Naciśnij „Nagraj” i zapisz pełną kopię danych.
- Po zakończeniu procesu napęd powinien wyjść z napędu.
- Możesz natychmiast sprawdzić odczyt wszystkich plików. Uruchom media.
Wideo, jak utworzyć plik ISO
Użytkownicy systemu Windows często muszą zachować ważne informacje - na przykład musisz pracować z obrazem. Cały proces tworzenia i dalszego nagrywania nie spowoduje żadnych trudności dla profesjonalistów, procedura jest wykonywana za pomocą kilku kliknięć. Dla początkujących dostępny jest specjalny film, który pomoże Ci zrozumieć, czym jest ISO i jak stworzyć obraz ISO dla Windows 7.
Jak utworzyć instalacyjną pamięć flash
Kopia systemu operacyjnego jest wygodnie przechowywana na dyskach, ale podczas pracy te optyczne nośniki pamięci są porysowane, pęknięte, a czasem zagubione. Biorąc pod uwagę te okoliczności, wygodniej jest użyć dysku flash USB do utworzenia duplikatu. Tworzenie rozruchowego dysku flash odbywa się za pomocą programu UltraISO. Szczegółowe informacje na temat kopiowania plików instalacyjnych na nośniki flash opisano w filmie. Po wyświetleniu możesz łatwo nagrać niezbędne informacje z systemu operacyjnego WINDOWS 7 na dysk flash USB w celu dalszej instalacji systemu operacyjnego na komputerze.
Nagraj ISO na DVD
Plik obrazu służy do utworzenia kopii dysku DVD. Jeśli po prostu przeniesiesz wszystkie informacje na dysk twardy z dysku DVD, informacje o ścieżkach, rozruchu i inne dane zostaną utracone. Dzięki kopii zapasowej możesz później łatwo łatwo przywrócić oryginalną wersję skopiowanego nośnika. O tym, jak prawidłowo nagrać archiwum ISO na DVD, szczegółowo opisane w filmie.
Znalazłeś błąd w tekście? Wybierz, naciśnij Ctrl + Enter, a my to naprawimy!Jak utworzyć obraz ISO systemu Windows 7?
Istnieje wiele sposobów tworzenia obrazów ISO systemu Windows 7, ale wraz z nimi istnieje również wiele programów do tworzenia powyższego obrazu ISO. Lista programów z krótkim opisem krok po kroku będzie poniżej. Proponuję rozważyć pięć najłatwiejszych i najszybszych sposobów tworzenia obrazów ISO.
Utwórz obraz ISO w UltraISO.
Dam krótki opis programu UltraISO. To oprogramowanie jest jednym z najpopularniejszych do pracy z obrazami ISO dla wielu rodzajów multimediów cyfrowych, w taki czy inny sposób, związanych z obrazami, niezależnie od tego, czy są to dyski, dyski flash, czy tworzenie nośników startowych. Tak więc, pod warunkiem, że ten program jest dostępny i zainstalowany na twoim komputerze, krok po kroku utwórz obraz ISO i odpowiedz na pytanie: jak stworzyć obraz systemu Windows 7 ISO w następujący sposób:
2. Utwórz obraz ISO w systemie Linux.
Biorąc pod uwagę, że aby utworzyć obraz ISO, wszystko, co może być potrzebne, jest już obecne bezpośrednio w samym systemie operacyjnym, więc utworzenie pliku obrazu ISO w Linuxie nie będzie trudne:
- Bezpośrednio w systemie Linux uruchom wiersz poleceń (inne nazwy terminala, konsoli);
- Wpisz następujące polecenie: dd if \u003d / dev / cdrom of \u003d ~ / cd_image.iso - ta akcja spowoduje utworzenie obrazu z dysku włożonego do napędu. (Jeśli jednak włożony dysk był rozruchowy, obraz będzie taki sam);
- Aby utworzyć obraz ISO z plików, wystarczy użyć następującego polecenia: mkisofs -o /tmp/cd_image.iso / papka / files /.
3. Utwórz obraz ISO w Free DVD ISO Maker.
Jeden z najprostszych i najbardziej zrozumiałych programów do tworzenia obrazu ISO. Ponadto jest bezpłatny w Internecie:

Program natychmiast rozpocznie konwersję pliku. Pod koniec konwersji możesz cieszyć się przekonwertowanym plikiem obrazu ISO.
4. Utwórz obraz ISO w ISODisk
Tak jak poprzednio zrobię krótki opis. Program jest całkowicie darmowy i łatwy w użyciu. Poniżej podam krok po kroku opis korzystania z ISODisk i tworzenia w nim obrazu ISO.

5. Utwórz obraz ISO w CDBurnerXP.
Jeden z darmowych, rozproszonych, prostych i wygodnych programów w języku rosyjskim zawiera wyżej wspomniany program CDBurnerXP do tworzenia obrazów ISO. Sekwencja kroków od początku do końcowego zakończenia tworzenia obrazów ISO jest następująca:

Możesz także tworzyć obrazy ISO w bardziej złożonych programach z rozbudowaną funkcjonalnością, ale warto zawracać sobie głowę, spędzać czas i zagłębiać się w złożone programy, gdy celem jest tylko konwersja pliku do obrazu ISO. Ale jeśli nadal jest interesujący, podam poniżej listę tych programów:
- PowerISO
- BurnAware Free;
- Rejestrator ISO 3.1;
- ImgBurn
- Ashampoo Burning Studio Bezpłatnie.
Mam nadzieję, że uzyskałeś odpowiedź na pytanie: „Jak utworzyć obraz ISO systemu Windows 7?” Miłej konwersji!