Przeanalizujemy powody, dla których dysk sieciowy może nie być podłączony i jak rozwiązać ten problem w systemie operacyjnym Windows 7/10.
Udostępnij folder
Przeczytaj także: TOP 3 proste sposoby, jak pokazać ukryte foldery lub ukryć niezbędny folder i ustawić do niego hasło w systemie Windows 10

Otwórz folder, którego zamierzasz używać jako nowego urządzenia na swoim . Nie będzie to trudne, po prostu ważne jest, aby nie pominąć kilku punktów.
Prawidłowo skonfiguruj sieć lokalną, logując się do centrum sterowania i klikając łącze "zmień opcje zaawansowane" .
W oknie, które się otworzy, kliknij "Wykrywanie sieci" .
Wyłączyć „Ogólny dostęp” jeśli tego nie potrzebujesz.
Otwarty dostęp do katalogu, który ma być podłączony jako aplikacja. Wybierz w prawo "Nieruchomości" jeśli dysk sieciowy nie jest zmapowany.
Otwórz kartę "Dostęp" i wybierz „Ogólny dostęp” .
W nowym oknie kliknij "Wszystko" oraz "Dodać" . Na liście pojawi się lista użytkowników "Wszystko" . Użytkownik będzie miał dostęp do folderu.
W ostatnim kroku potwierdź otwarcie dostępu do folderu, klikając "Gotowy" . W rezultacie zostanie otwarty dostęp do folderu.
Teraz musisz przejść do podłączenia dysku na drugim komputerze. otwarty "Mój komputer" , Kliknij „Podłączanie nowej dyskietki” patka "komputer" .
Po uruchomieniu Kreatora mapowania dysku sieciowego, „Połączenie urządzenia” , wybierz odpowiednią literę dysku i określ adres, aby uzyskać dostęp do folderu sieciowego.
Możesz wybrać dowolną literę dysku. Adres folderu należy określić w następujący sposób: /Nazwa komputera/Nazwa udostępnionego folderu.
Na przykład możesz wybrać dysk Z i określić adres jako notebook/tmp. Jeśli zapomniałeś nazwy udostępnionego folderu, kliknij "Recenzja" .
Blisko "Połącz ponownie przy logowaniu" , zaznacz pole obok pozycji, aby ponownie połączyć nową aplikację po ponownym uruchomieniu urządzenia.
Po dokonaniu wszystkich ustawień potwierdź akcję i kliknij "Gotowy" .
Jeśli wszystko zostanie wykonane poprawnie, system połączy folder jako zainstalowany dodatek i otworzy okno. Pojawi się w oknie "Mój komputer" .
Sposoby mapowania dysku sieciowego
Przeczytaj także: Top 10 najlepszych sieciowych pamięci masowych (NAS) dla domu i pracy | Ocena aktualnych modeli w 2019 roku

Możesz podłączyć swoje urządzenie na następujące sposoby. Możesz więc stworzyć dodatkową usługę, która może obsługiwać dwie funkcje.
Oznacza to, że uruchamia montowanie, a następnie uruchamia dodatkową usługę, która korzysta z tego dodatku. Musi mieć następujące właściwości:
- Ważne jest, aby usługa pomocnicza wykonywała te same polecenia, co usługa zwykła, tj. start/stop/restart.
- Pomocnik i usługi główne powinny wykonywać zadania w imieniu tego samego użytkownika, aby nie było problemów z prawami dostępu. Jeśli główna usługa jest uruchamiana z LocalSystem, mogą wystąpić problemy z dostępem do różnych aplikacji.
Możliwa jest również ciekawsza opcja. Po prostu używaj go na własne ryzyko. Będzie to wymagało Apartament Sysinternal. Więc kroki są następujące:
1 Otwórz cmd.exe(w imieniu administratora);
2 Wybierz opcję PsExec.exe. Przejdź do folderu SysinternalsSuite i uruchom psexec -I -s cmd.exe . W rezultacie użytkownik nie będzie miał uprawnień/uprawnień systemowych. Można to sprawdzić wpisując whoami . Opcja i jest potrzebna, ponieważ dyskietki nie mogą być wyświetlane bez interakcji użytkownika.
3 Musisz utworzyć trwale połączoną aplikację, która będzie używana jako konto SYSTEM. Aby to zrobić, wpisz następujące polecenie net use z://nazwa_serwera/folder współdzielony /persistent:tak
Ten dodatek można wyłączyć w taki sam sposób, w jaki został utworzony, wraz z .
Jeśli chcesz go usunąć, wykonaj pierwszy i drugi krok, ale w trzecim kroku zmień polecenie, a mianowicie napisz
Wykorzystanie netto z: /delete .
Łączenie z zasadami grupy
Przeczytaj także: [Instrukcja] Niezidentyfikowana sieć bez dostępu do Internetu - Jak to naprawić? | 2019
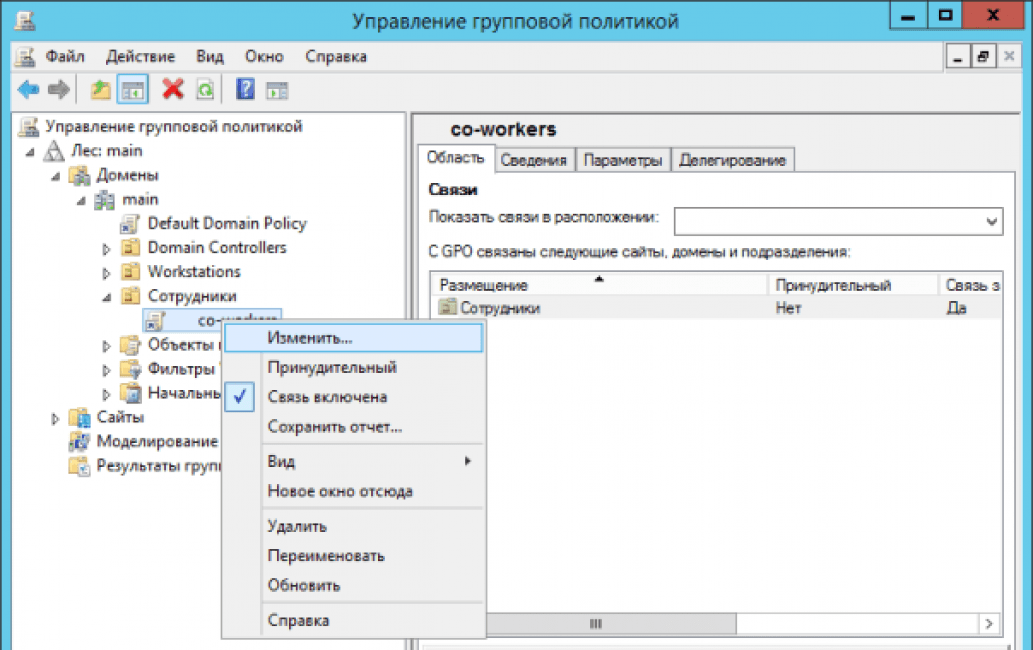
Wiele osób uważa, że sposób tworzenia nowej aplikacji za pomocą zasad grupy jest przestarzały. Jednak większość administratorów systemu preferuje tę opcję.
Tak więc, korzystając z zasad grupy, możesz podłączyć zainstalowane urządzenie w następujący sposób.
Najpierw uruchom konsolę zasad grupy, naciskając kombinację Win + R. W oknie, które się otworzy, kliknij "Biegać" i wprowadź polecenie gpmc.msc. Następnie użytkownik zobaczy na ekranie konsolę zarządzania zasadami grupy.
Jeśli dysk sieciowy nie jest podłączony, przejdź do „Edytor zarządzania zasadami grupy” wykonaj następujące czynności "mapowanie konfiguracji użytkownika-ustawień-konfiguracji-dysku" .
W prawej połowie okna kliknij prawym przyciskiem myszy „utwórz powiązane urządzenie” .
Podaj jego nazwę i zaznacz pole obok opcji "na nowo połączyć" . Następnie przejdź do zakładki „Wspólne parametry” .
W zakładce zaznacz pole obok pozycji „Docelowy poziom elementu” i naciśnij "kierowanie" .
Wchodząc w „edytor kierowania” naciśnij przycisk "tworzenie elementu" i wybierz "zespół bezpieczeństwa" .
Tam określ nazwę użytkownika, który chcesz połączyć z używaną dyskietką. Aktywuj przedmiot „Użytkownicy w grupie” .
Wielu użytkowników twierdzi, że ta metoda jest dość trudna.
Jest to szczególnie trudne dla tych, którzy nie mają wystarczającej wiedzy z zakresu architektury Windows. Dlatego polecany jest do stosowania przez osoby o wysokim poziomie wytrenowania.
Przeczytaj także: Panel sterowania w systemie Windows 10: gdzie się znajduje, jak otworzyć i jak zrobić skrót do pulpitu

W razie potrzeby możesz łatwo utworzyć skrót do dowolnej aplikacji, dopasowując jej pozycję.
Gdy użytkownik podłączy urządzenie, zostanie ono wyświetlone w Eksploratorze plików, dzięki czemu wymagany plik będzie łatwo dostępny, tak jakby użytkownik pracował z istniejącą lokalną dyskietką.
Możesz utworzyć podobny skrót dla nowego urządzenia w systemie operacyjnym w następujący sposób:
- Przy otwartym Eksploratorze plików kliknij "Mój komputer" .
- Klikając "Połącz nowy dodatek" , wybierać „Połączenie używanej aplikacji” (ta opcja znajduje się w pobliżu zakładki "Komputer" , który otwiera się automatycznie, gdy użytkownik przechodzi do komputera w określony sposób).
- Po wybraniu litery dyskietki, której zamierzasz używać dla folderów sieciowych, kliknij "Recenzja" .
- Przejdź do folderu, dla którego chcesz utworzyć skróty, kliknij OK po selekcji.
- Nie zapomnij potwierdzić swojego wyboru i kliknąć "Gotowy" . Użytkownik może zdecydować się na stałe połączenie z tym konkretnym folderem podczas procesu logowania. Dzięki temu będzie on zawsze dostępny, a w razie potrzeby możesz użyć innego konta użytkownika komputera, aby połączyć się z folderem.
Po zakończeniu ustawień użytkownik powinien zobaczyć pod etykietą "Nowe urządzenie" . To da mu możliwość dostępu do zawartości i innych folderów na komputerze.
Jeśli nie potrzebujesz już aplikacji sieciowej i chcesz ją wyłączyć, kliknij ją prawym przyciskiem myszy i wybierz "Wyłączyć" .
Metody połączeń w Windows XP
Przeczytaj także:

Aby uzyskać szybki dostęp do udostępnionych zasobów, przypisz im dyskietki. W ten sposób możesz ułatwić sobie dostęp.
W rezultacie w folderze "Mój komputer" pojawi się specjalna ikona. Nie musisz więc surfować po sieci, aby znaleźć potrzebne informacje w zasobach internetowych.
Główny sposób podłączenia urządzenia z „Moje otoczenie sieciowe” :
- Kliknij "Środowisko sieciowe" w menu "Początek" wybierając polecenie "Internet" , kliknij dwukrotnie „Sieć Windows” ;
- Kliknij dwukrotnie domenę, którą chcesz otworzyć;
- Pamiętaj, aby dwukrotnie kliknąć udziały, które chcesz zamontować. W oknach zostaną wyświetlone udostępnione zasoby urządzenia.
- Naciskać „udostępniony zasób”
, z którym chcesz się połączyć, kliknij prawym przyciskiem myszy iz menu kontekstowego wybierz polecenie
W razie potrzeby możesz zmapować dysk sieciowy w systemie Mac OS
Instrukcje dla użytkowników, którzy zastanawiają się, jak zmapować dysk sieciowy do następujących elementów. Najpierw musisz otworzyć Findera.
Aby otworzyć okno "Łączenie z serwerem" , naciśnij Command + K . Nie zapomnij podać ścieżki do gadżetu, z którym chcesz się połączyć.
Wprowadź ścieżkę w następującym formacie: Protokół/Nazwa komputera. Opcjonalne jest określenie protokołu na początku. Po wprowadzeniu hasła przez użytkownika system operacyjny poprosi o określenie wymaganego folderu do połączenia.
Dysk sieciowy będzie dostępny po włączeniu komputera, jeśli dodasz go do „Pozycje logowania” . Kliknij menu, kliknij "Ustawienia systemu" .
Po wybraniu odpowiedniej opcji kliknij "Dodać" . Jeśli nic nie jest wyświetlane, musisz otworzyć Finder, przechodząc do ustawień i naciskając Command .
Wybór zakładki "Ogólny" , zaznacz pole obok „Połączenie z serwerem” . W rezultacie na wyświetlaczu pojawi się żądana ikona.
Udostępniony folder na dysku sieciowym Windows 10
Jak więc zmapować dysk sieciowy w systemie Windows 10? Wiemy już, jak tworzyć, ale nie jest to zbyt wygodne - przeszukać środowisko sieciowe w poszukiwaniu żądanego folderu współdzielonego, zwłaszcza jeśli jest dużo komputerów. O wiele łatwiej jest wyświetlić go jako oddzielny dysk, który pojawia się obok dysku „C” podczas uruchamiania systemu.
Aby podłączyć sieciowy dysk twardy w systemie Windows 10, pierwszym krokiem jest umożliwienie udostępniania plików i folderów na komputerze. Aby to zrobić, kliknij prawym przyciskiem myszy menu „Start” i przejdź do „Połączenia sieciowe”

Tutaj w lewej kolumnie kliknij „Zmień ustawienia udostępniania”
- Włącz wykrywanie sieci
- Włącz udostępnianie plików i drukarek
- Pozwól systemowi Windows zarządzać połączeniem grupy domowej
Mapowanie dysku sieciowego Windows 10
To był etap przygotowawczy - przejdźmy teraz do głównego pytania, jak zmapować dysk sieciowy Windows 10?
Aby to zrobić, musisz otworzyć Eksploratora iw lewej kolumnie, gdzie drzewo dysków i folderów, znaleźć link "Mój komputer" - kliknij go prawym przyciskiem myszy i wybierz element "Podłącz dysk sieciowy ...".
W oknie, które się pojawi, wybierz literę naszego przyszłego dysku sieciowego Windows, na przykład „X”.

Po wybraniu folderu pozostaw pole wyboru „Przywróć przy logowaniu”, aby po wyłączeniu komputera nie trzeba było go za każdym razem tworzyć od nowa. I kliknij "OK".
Teraz, gdy przejdziesz do „Komputer” w Eksploratorze, między innymi systemowymi dyskami twardymi, możemy zobaczyć dysk „Z” w sekcji „Lokalizacja sieci”. możesz się do niego dostać, pod warunkiem, że komputer, na którym znajduje się ten folder dysku sieciowego, jest włączony.
Mapowanie dysku sieciowego w systemie Windows XP
Technika podłączania dysku sieciowego w systemie Windows XP jest podobna do opisanej powyżej. Dlatego opiszemy tutaj sposób połączenia bezpośrednio z sekcji „Otoczenie sieciowe”.
Idziemy do „Start\u003e Miejsca sieciowe” i znajdujemy folder współdzielony, którego potrzebujemy na jednym z komputerów w sieci lokalnej. Kliknij go prawym przyciskiem myszy i wybierz element menu „Mapuj dysk sieciowy”. Możesz także po prostu wybrać pozycję „Usługa” w górnym menu i wybrać tę samą sekcję.


Teraz, jeśli przejdziesz do „Mój komputer”, zostaną wyświetlone dyski twarde, a także foldery sieciowe podłączone jako dyski sieciowe, oznaczone osobnymi ikonami.

To wszystko. Dla tych, którzy wciąż nie rozumieją, jak, oto wideo:
Dziękuję Ci! Nie pomogło
Net use to polecenie służące do łączenia się z udziałami sieciowymi lub wyświetlania informacji o połączeniach z komputerami. Polecenie zarządza również trwałymi połączeniami sieciowymi.
Jeśli masz skonfigurowaną sieć lokalną w domu lub biurze, a używane są również foldery sieciowe, to dla najwygodniejszego korzystania z nich zaleca się skonfigurowanie dysków sieciowych. Taki dysk sieciowy nie będzie się w żaden sposób różnić od innych dysków (na przykład C lub D) używanych na twoim komputerze. Jedyną różnicą między tymi dyskami jest niska prędkość zapisu lub odczytu danych.
Opcje poleceń
Net use to polecenie przeznaczone do nawiązywania połączeń z udziałem sieciowym lub wyświetlania informacji dotyczących połączeń komputerowych. Net use zarządza również trwałymi połączeniami sieciowymi. Polecenie wywołane bez parametrów pobiera listę połączeń sieciowych.
Polecenie Net use jest używane w plikach wsadowych i skryptach. Rzućmy okiem na główne opcje wiersza poleceń Net use:
- Nazwa urządzenia. Aby użyć nazwy urządzenia, na które chcesz zmapować dysk sieciowy, użyj znaku „*”;
- Nazwa komputera. Nazwa, do której aktualnie należy zasób;
- Nazwa zasobu. Nazwa udostępnionego zasobu;
- tom. Jest nazwą wolumenu, jeśli udział jest serwerem Net Ware;
- hasło. Hasło do nawiązywania połączeń z zasobem;
- „*”. Ten znak jest monitem o hasło;
- /użytkownik:<домен>\<пользователь>. Ciąg określający nazwę użytkownika, z którego uprawnień należy się połączyć;
- /Dom. Funkcja ma na celu połączenie katalogu domowego użytkownika;
- /kasować. Anulowanie połączenia;
- /uporczywy: . Oznaczenie konieczności przywracania połączeń podczas kolejnych rejestracji użytkowników w systemie.
Aby podłączyć dysk sieciowy, musisz:
- Naciśnij przycisk „Start”, a następnie wybierz polecenie „Uruchom”;
- Wpisz polecenie „cmd” w polu „Otwórz”;
- Enter - net use x: nazwa komputera (lub adres IP), nazwa zasobu.
Użycie polecenia i jego niuanse
Polecenie net use podczas tworzenia dysku sieciowego zwraca bieżący stan każdego połączenia wraz z nazwą dysku, nazwą UNC udziału i typem sieci. Najczęściej typem sieci jest sieć Microsoft Windows, ale jeśli komputer korzysta z innego systemu operacyjnego, zostanie to odzwierciedlone w kolumnie Sieć. Na przykład, jeśli użytkownik korzysta z oprogramowania klienckiego NovellNetWare i podłącza dysk do serwera o nazwie NetWare, w kolumnie Sieć zostanie wyświetlony komunikat Net Ware. Dzięki poleceniu Net Use możliwe jest wykorzystanie plików wsadowych do tworzenia zasobów współdzielonych. Za pomocą polecenia Net Use do przydzielania zasobów użytkownikom można korzystać z plików poleceń w procesie rejestracji dysku sieciowego.
Różnice
Różnica między poleceniem Net Use a interfejsem graficznym Windows polega na nieograniczonym połączeniu z folderami współdzielonymi. Aby połączyć się z podkatalogiem, który nie jest udostępniony, możesz wpisać na dysku współdzielonym następujące polecenie: „netuse f:\". Ta funkcja może być bardzo przydatna w większości sytuacji, w których ważne jest działanie dysku sieciowego i jego połączenie. Na przykład możesz udostępnić cały dysk i skonfigurować połączenia dla użytkowników z poszczególnymi katalogami za pomocą netuse. Z punktu widzenia bezpieczeństwa takie podejście jest wątpliwe, więc jeśli chcesz skorzystać z tej funkcji, upewnij się, że uprawnienia do określonego folderu, który nie został udostępniony, są prawidłowe. Przypisanie zasobów ułatwi Ci dostęp do odpowiednich folderów programu i danych na dysku. Jeśli jesteś użytkownikiem pracującym w firmowej bazie danych, możesz utworzyć skrypt logowania. Jeśli nauczysz się korzystać z wiersza poleceń, a także tworzyć pliki wsadowe, możesz je rozpowszechniać wśród innych użytkowników. To znacznie ułatwi pracę. Pliki wsadowe mogą być również przydatne w sieci peer-to-peer w celu łączenia się z zasobami lub wykonywania zadań konserwacyjnych na innych komputerach.
Jeśli potrzebujesz podłączyć dysk sieciowy, możesz to łatwo zrobić, korzystając z tego artykułu.
Do aktywnej wymiany danych w sieci lokalnej można użyć folderów sieciowych, które przechowują różne potrzebne informacje. Jednak dla pełnej wygody te foldery można skonfigurować jako dysk sieciowy.
W tym artykule rozważymy podłączenie dysku sieciowego na przykładzie systemów operacyjnych Windows XP, Windows 7 i Windows 10.
Jak zmapować dysk sieciowy w systemie Windows XP?
Zacznijmy więc od Windows XP. Aby dodać dysk sieciowy, przejdź do sekcji „Mój komputer” i w menu „Narzędzia” kliknij kartę „Mapuj dysk sieciowy”
Zobaczysz okno „Mapuj dysk sieciowy”, w którym będą dwa aktywne okna edycji: są to „Dysk” i „Folder”

Aktywne okno edycji „Dysk” oznacza, że możesz wybrać dowolną „niezajętą” literę alfabetu łacińskiego, aby oznaczyć dysk.
Aby to zrobić, kliknij strzałkę aktywnego okna i wybierz potrzebną literę dysku

A aktywne okno edycji „Folder” oznacza, że musisz określić, który dysk sieciowy chcesz utworzyć. Aby to zrobić, kliknij zakładkę „Przeglądaj” i wybierz lokalizację swojego folderu.Może to być Twój lub inny


To kończy tworzenie dysku sieciowego w systemie Windows XP i przechodzimy do następnego przykładu.
Jak zmapować dysk sieciowy w systemie Windows 7?
Tworząc dysk sieciowy w systemie Windows 7, najpierw upewnij się, że ustawienia sieciowe są poprawnie skonfigurowane. Aby to zrobić, kliknij ikonę połączenia sieciowego w prawym dolnym rogu i wybierz „Centrum sieci i udostępniania”

Lub kliknij menu „Start”, kliknij „Panel sterowania” i znajdź kartę „Centrum sieci i udostępniania”.

Zobaczysz okno Network Control Center, w którym będziesz musiał przejść do zakładki „Zmień zaawansowane ustawienia udostępniania”, po uprzednim sprawdzeniu, która sieć jest używana (w tym przykładzie jest to „Dom”).

Aby to zrobić, zaznacz pole „Włącz wykrywanie sieci”

Po wykonaniu manipulacji możesz rozpocząć tworzenie dysku sieciowego w systemie Windows 7. Aby to zrobić, przejdź do sekcji „Mój komputer” i kliknij kartę „Mapuj dysk sieciowy”.

Powinieneś zobaczyć okno „Mapuj dysk sieciowy”, w którym powinieneś wybrać literę dysku i określić ścieżkę do folderu sieciowego. Aby to zrobić, najpierw wybierz dysk (klikając raz na zakładkę "Dysk"), a następnie kliknij przycisk "Przeglądaj", gdzie wybierz nazwę komputera, a także nazwę folderu sieciowego i kliknij "OK"


Co to jest dysk sieciowy w systemie Windows 10?
W trzecim przykładzie przeanalizujemy, jak zmapować dysk sieciowy w systemie Windows 10.
Aby utworzyć tutaj dysk sieciowy, przede wszystkim należy sprawdzić ustawienia sieciowe. Aby to zrobić, kliknij prawym przyciskiem myszy ikonę sieci w prawym dolnym rogu paska zadań i wybierz „Centrum sieci i udostępniania”
Pojawi się okno zarządzania siecią, w którym należy kliknąć zakładkę „Zmień zaawansowane ustawienia udostępniania”

W następnym oknie zaznacz pole obok zakładki „Włącz wykrywanie sieci” (jeśli jej tam nie ma) i kliknij przycisk „Zapisz zmiany”

Teraz możesz rozpocząć podłączanie dysku sieciowego w systemie Windows 10.
Przejdź do karty „Ten komputer” → menu „Komputer” i kliknij kartę „Mapuj dysk sieciowy”

Zobaczysz okno „Mapuj dysk sieciowy”, w którym zostaniesz poproszony o zmianę lub pozostawienie litery dysku sieciowego, a także określenie ścieżki do folderu sieciowego


dysk sieciowy z mapą wykorzystania sieci
Należy zauważyć, że istnieje inny sposób mapowania dysku sieciowego w rodzinie Windows, a mianowicie za pomocą skryptu.
Aby użyć skryptu do mapowania dysku sieciowego, będziesz potrzebować polecenia „Net use”: to polecenie umożliwia mapowanie zasobu sieciowego.
W ramach tego artykułu nie podamy pełnej składni polecenia „Użycie sieci”, ograniczając się tylko do kilku z nich.
Aby to zrobić, otwórz edytor tekstu (na przykład Notatnik) i wpisz tam polecenie:
net use z: \\WORK\Users, gdzie litera „Z” oznacza literę dysku sieciowego, a \\WORK\Users oznacza ścieżkę sieciową folderu (w twoim przypadku powinna być inna). Następnie dodaj napis: net use /Persistent:Yes, co oznacza przywrócenie zamontowanego dysku przy restarcie. Następnie zapisz dokument tekstowy z rozszerzeniem „bat”

Teraz, jeśli klikniesz na zapisany plik, automatycznie połączysz się z dyskiem sieciowym
Dziś, kiedy ceny sprzętu komputerowego stały się mniej lub bardziej akceptowalne, każdy członek rodziny może dostać swój własny komputer. O małych i średnich przedsiębiorstwach nie ma co mówić, korzystanie z kilku komputerów połączonych w jedną sieć lokalną jest w nich na porządku dziennym. Oczywiście w takich warunkach użytkownicy często muszą wymieniać pliki w trakcie pracy. Używanie do tego wymiennych dysków przenośnych nie jest zbyt wygodne, więc twórcy systemów operacyjnych wdrożyli taką możliwość, jak utworzenie dysku sieciowego. W rzeczywistości zasób ten to katalog lub odrębnie utworzona partycja logiczna, do której otwiera się m.in. hosty połączone przez sieć lokalną mogą się łączyć. Bardzo rzadko dyski sieciowe na komputerze domowym są tworzone w celu uzyskania dostępu z sieci globalnej, na przykład, gdy komputer jest używany jako miniserwer, ale głównie foldery współdzielone w usługach w chmurze są używane do zapewnienia ujednoliconego dostępu do plików użytkownika z Internet.
Dzisiaj dowiemy się, jak stworzyć i dodać dysk sieciowy dokładnie w sieci lokalnej. Głównym dystrybutorem jest zwykle komputer administratora, ale może to być również dowolny inny komputer w sieci.
Dzielenie się
Wszystko zaczyna się od stworzenia zwykłego folderu o niezwykłych właściwościach. Nasz przykładowy zasób będzie nazywał się WorkFolder. Utwórz folder o odpowiedniej nazwie w potrzebnej lokalizacji, otwórz jego właściwości, przejdź do zakładki „Dostęp” i kliknij przycisk „Ustawienia zaawansowane”.
W nowym oknie dialogowym zaznacz pole wyboru "Otwórz udostępnianie ...", ustaw, jeśli to konieczne, liczbę użytkowników jednocześnie uzyskujących do niego dostęp, a następnie kliknij "Uprawnienia". Domyślnie każdy ma uprawnienia tylko do odczytu, jeśli chcesz, aby inni użytkownicy mogli edytować pliki na dysku i zapisywać na nim swoje dane, zmień odpowiednio uprawnienia. Zapisz ustawienia jeden po drugim.


Na ostatnim etapie zapisywania w oknie właściwości powinien pojawić się komunikat „Istnieje dostęp współdzielony” oraz sama ścieżka, zaczynająca się od dwóch ukośników.

Teraz, klikając przycisk udostępniania, w oknie, które się otworzy, dodaj użytkowników, którzy mogą uzyskać dostęp do folderu udostępnionego na swoich komputerach, w przeciwnym razie otrzymają błąd sieci, którego opis przedstawiono na zrzucie ekranu poniżej.


Na tym etapie kończy się podstawowa konfiguracja dysku sieciowego. Następnym krokiem jest przetestowanie wykrywania sieci. Jeśli twoja sieć jest zdefiniowana jako sieć prywatna, wykrywanie powinno być domyślnie włączone, ale jeśli jest to sieć publiczna, najprawdopodobniej będzie trzeba ją otworzyć. Uruchom polecenie w oknie Uruchom control /nazwa Microsoft.NetworkAndSharingCenter, a następnie kliknij link „Zmień zaawansowane ustawienia udostępniania” po lewej stronie.

Aktywuj przycisk radiowy „Włącz wykrywanie sieci” w bieżącym profilu i zastosuj zmiany. Aby móc podłączyć dysk sieciowy, wykonane manipulacje powinny wystarczyć, jeśli ten ostatni nie chce się połączyć, spróbuj zmienić tryb sieci.

Dodawanie dysku sieciowego
Możesz połączyć nowo utworzony zasób na wiele sposobów, w tym za pomocą znanej konsoli CMD, ale rozważymy najprostszą opcję. Kliknij prawym przyciskiem myszy skrót „Ten komputer” (bez względu na miejsce) i wybierz z menu „Mapuj dysk sieciowy”.

W oknie uruchomionego kreatora wybierz literę dla przyszłego zasobu, pamiętaj o zaznaczeniu pola wyboru „Użyj innych poświadczeń”, w przeciwnym razie inni użytkownicy nawet nie będą mogli zobaczyć go na swoich komputerach.

Za pomocą przycisku przeglądania wybierz folder, dla którego skonfigurowałeś udostępnianie.

Po kliknięciu przycisku „Zakończ” system Windows zapyta o aktualną nazwę użytkownika i hasło.


Odpowiednia sekcja powinna być również widoczna w głównym obszarze roboczym tego komputera.

Aby wyłączyć zasób sieciowy, kliknij go prawym przyciskiem myszy i wybierz z menu „Wyłącz”. Możesz także wybrać go za pomocą myszy i wybrać "Odłącz dysk sieciowy" z menu wstążki Sieć.

Połącz według nazwy lub adresu IP
Istnieją również inne sposoby łączenia utworzonego i skonfigurowanego zasobu udostępnionego, ale są one mniej wygodne. Na przykład zamiast szukać go poprzez przeglądanie, w polu okna połączenia możesz podać jego symboliczny lub adres IP. Adres symboliczny jest określony we właściwościach folderu, IP we właściwościach karty „Połączenie lokalne” (parametr Adres IPv4).

Ten sam adres można uzyskać z wiersza poleceń, wykonując polecenie ipconfig /wszystkie(dane będą w sekcji o tej samej nazwie).
Korzystanie z wiersza poleceń
I na koniec zobaczmy, jak zmapować dysk sieciowy w systemie Windows 7/10 za pomocą wiersza poleceń CMD lub konsoli PowerShell, być może ta metoda wyda się komuś jeszcze szybsza. Ogólna składnia poleceń wygląda następująco
wykorzystanie netto \\NazwaKomputera\NazwaUdziału[\wolumen]
Nazwa Użytkownika]
Tutaj prowadzić to bezpłatna litera dysku i \NazwaKomputera\NazwaUdziału– ścieżka do udostępnionego folderu. Podłączmy nasz folder WorkFolder z pulpitu jako dysk sieciowy, dla którego wykonujemy następujące polecenie w linii działającej z uprawnieniami administratora:
wykorzystanie netto Z: //DESKTOP-8CS7OLG/WorkFolder /user:comp 11111

Parametr /użytkownik jest wymagane, aby system nie żądał autoryzacji. Element ciągu „comp” w tym przykładzie to nazwa administratora komputera, a „11111” to jego bieżące hasło. Aby dysk sieciowy był podłączony na stałe, a nie tylko podczas otwartej sesji, możesz dodać przełącznik na końcu polecenia /trwałe:tak.
Aby wyłączyć dysk, uruchom polecenie wykorzystanie netto z: / usuń, gdzie z jest literą dysku.

Niestety, w testowanym przez nas systemie Windows 10 po połączeniu z poleceniem net use odpowiedni wolumin nie był wyświetlany w sekcji „Ten komputer”, pozostając nadal dostępnym z paska nawigacyjnego Eksploratora.
Teraz wiesz, jak skonfigurować dysk sieciowy, ale są to oczywiście tylko ogólne zalecenia. Praktyka pokazuje, że w procesie łączenia takich zasobów często spotyka się różne błędy, z których najczęstszym jest „Nie znaleziono ścieżki sieciowej”. Przyczyną awarii mogą być problemy z ustawieniami karty sieciowej, sterownikami, ustawieniami zabezpieczeń sieci i tak dalej. W takich przypadkach problemy są zwykle rozwiązywane prywatnie w oparciu o zidentyfikowaną przyczynę.


