Zgłoś błąd
Uszkodzony link do pobrania Plik nie pasuje do opisu Różne
Notepad ++ to popularny edytor tekstu, który obsługuje składnię różnych języków programowania. Podobny program jest używany przez profesjonalnych programistów i webmasterów.

Edytor tekstu Notepad++, mimo niewielkich rozmiarów, posiada bogatą funkcjonalność. Tekst otwierany w programie podzielony jest na bloki, a słowa związane z językami programowania są podświetlone. Należy zauważyć, że w jednym dokumencie można utworzyć kilka zakładek. Ponadto możesz przeszukiwać wiele kart jednocześnie.
Wymagania systemowe
- CPU o częstotliwości 1 GHz;
- pamięć RAM - 512 MB;
- System operacyjny - Windows począwszy od XP;
- Architektura — 32-bitowa/64-bitowa.
Funkcje edytora tekstu
- Automatyczne wykrywanie składni;
- Wsparcie dla wszystkich popularnych języków programowania;
- Podświetlanie wpisanego tekstu;
- Uruchamianie wielu dokumentów;
- Umiejętność napisania makra;
- Możliwość zainstalowania wtyczki;
- obsługa Unicode;
- Sprawdzanie pisowni;
- Tworzenie kopii zapasowej edytowanego pliku;
- Blokuj wybór treści;
- Automatyczne zapisywanie;
- Zarządzanie klawiszami skrótów;
- Aktualizacja programu.
Zalety
Edytor tekstu dla programistów ma kilka istotnych zalet. Program można uruchomić nie tylko na systemach operacyjnych z rodziny Windows, ale także na ReactOS. Jednocześnie edytor pracuje nie tylko ze zwykłym tekstem, ale także z kodem programu. Notepad ++ podkreśla składnię. W ten sposób programistom łatwiej jest zrozumieć kod.
Notatnik programisty internetowego można pobrać w języku rosyjskim. Należy zauważyć, że aplikacja obsługuje ponad 70 języków. Oznacza to, że program jest popularny nie tylko w Rosji, ale na całym świecie.
Kolejną zaletą jest to, że możesz bezpłatnie pobrać dodatkowe wtyczki do Notatnika. W ten sposób możliwe jest dodanie funkcjonalności do edytora tekstu. Wtyczki można znaleźć na oficjalnej stronie internetowej. Aby je pobrać, wystarczy kliknąć przycisk „Pobierz”.
Aplikacja umożliwia użytkownikowi zmianę, a także konwersję kodowania. Ta funkcja umożliwia przepisanie kodu przy użyciu cyrylicy. W razie potrzeby możesz ustawić kodowanie na UTF-8. Ponadto ta funkcja umożliwia edycję plików bat.
Wady
Edytor tekstu z podświetlaniem składni, jak każda aplikacja, ma pewne wady. Główną wadą jest to, że aplikacja nie jest w stanie rozpoznać kilku języków programowania, jeśli są napisane w jednym dokumencie.
Kolejną wadą notatnika xml jest to, że aplikacja jest znacznie wolniejsza niż inne edytory tekstu. Reszta minusów nie jest zauważana.
Jak pobrać edytor
Aby pobrać Notatnik, użytkownicy muszą odwiedzić „https://notepad-plus-plus.org/”. Po otwarciu strony musisz kliknąć link „pobierz”.

Użytkownik zostanie przekierowany na stronę „Pobierz Notepad++”. Należy zauważyć, że na tej stronie możesz pobrać program zarówno dla systemów 32-bitowych, jak i 64-bitowych. Aby pobrać notatnik xml, musisz kliknąć link "Pobierz 32-bit x86".

Użytkownicy systemu 64-bitowego powinni kliknąć łącze „Pobierz 64-bit x64”. Pobieranie notatnika xml rozpocznie się natychmiast.

Po pobraniu aplikacji możesz przystąpić do jej instalacji.
Instalacja
Aby zainstalować edytor tekstu, należy uruchomić „npp.7.3.3.Installer.x6” lub „npp.7.3.3.Installer”. Wszystko zależy od bitowości systemu operacyjnego.
Najpierw pojawi się okno, w którym należy wybrać język instalacji. Najlepiej wybrać język rosyjski, aby ułatwić poruszanie się po programie.

W kolejnym kroku pojawi się okno kreatora instalacji. Aby kontynuować proces instalacji, kliknij przycisk „Dalej”.

W nowym oknie pojawi się umowa użytkownika, w której zostanie opisana, czym jest Notatnik i jakie uprawnienia posiada użytkownik. Aby ją zaakceptować, kliknij przycisk „Akceptuj”.

Następnie musisz zdecydować o lokalizacji instalacji programu. Nie możesz nic zmienić, jeśli chcesz. Następnie program zostanie zainstalowany w domyślnym folderze.

Następnym krokiem jest zainstalowanie dodatkowych komponentów. Najlepiej zainstalować Notepad++ z wtyczką. Wtyczki rozszerzą funkcjonalność notatnika. Po wybraniu niezbędnych komponentów musisz kliknąć przycisk „Dalej”. Instalacja zajmuje mniej niż 1 minutę.
Zasada działania
Po zainstalowaniu programu użytkownik może zabrać się do pracy. Przed użytkownikiem pojawi się obszar roboczy i pasek nawigacyjny z 12 elementami:
- Plik;
- Edytować;
- Szukaj;
- kodowania;
- składnie;
- Opcje;
- Narzędzia;
- makra;
- początek;
- Wtyczki;
- Karty.
Jedną z głównych zakładek jest „Edytuj” (w wersji angielskiej edycja) oraz składnia. Wersja rosyjska jest lepsza, ponieważ jest łatwiejsza do zrozumienia nawet dla niedoświadczonych użytkowników. Zasada działania nie różni się od zwykłego notatnika. Ten edytor ma po prostu więcej opcji.
Wniosek
Profesjonalni programiści i zaawansowani użytkownicy pokochają Notatnik, który można pobrać za darmo. Aby to zrobić, odwiedź oficjalną stronę internetową. Program rozumie składnię tekstu pisanego, dzięki czemu łatwiej będzie go zrozumieć.
Notatnik może być dobrym zamiennikiem standardowego notatnika. Początkujący mogą potrzebować trochę czasu, aby poznać funkcje programu.
Recenzja wideo Notepad ++
Witam Cię na moim blogu!
Jeśli mniej lub bardziej aktywnie korzystasz z komputera, prawdopodobnie spotkałeś się z koniecznością edycji dowolnych plików tekstowych, napisania krótkiej notatki lub wykonania innych operacji na fragmentach tekstu. A jeśli jesteś webmasterem, doceniłeś całą nędzę wbudowanego notatnika. Albo nie ma podświetlania składni HTML / CSS, to są problemy z kodowaniem, a potem coś innego. Dlatego chcę opowiedzieć o doskonałym zamienniku standardowego notatnika Windows o nazwie Notatnik++. Notepad++ jest darmowy, w języku rosyjskim, bardzo funkcjonalny i zawsze uruchamia się szybko.
Na początek proponuję pobrać i zainstalować Notepad ++, a następnie przejdziemy do recenzji, jego głównych ustawień i funkcji.
Wchodzimy na oficjalną stronę https://notepad-plus-plus.org/ , klikamy przycisk pobierania po lewej stronie lub link o tej samej nazwie w menu.
Notatka: pomimo tego, że strona jest w języku angielskim, język rosyjski jest już wbudowany w sam program. Więc nie martw się ;)

Uruchom pobrany plik, w moim przypadku jest npp.6.8.8.8.Installer.exe. Jeśli Kontrola konta użytkownika jest oburzona, kliknij Tak. Pierwszym krokiem jest wybór języka. Jak widać, ten wielki i potężny jest natychmiast oferowany.

Nie będę szczegółowo opisywał dalszych kroków, wystarczy kliknąć Dalej do końca instalacji. Jeden punkt dla webmasterów: podczas procesu instalacji możesz opcjonalnie zainstalować Notepad ++ jako domyślną przeglądarkę kodu HTML dla IE. Aby to zrobić, zaznacz pole Jako domyślna przeglądarka html.

Można się spierać, mówią, kto przy zdrowych zmysłach zajmowałby się tworzeniem stron internetowych w IE?) Zgadza się, nikt tego nie zrobi. Zasadniczo IE jest używany przez projektantów layoutów do sprawdzania poprawności wyświetlania witryny.
OK, instalacja zakończona!
Przegląd głównych funkcji i ustawień
Oto lista głównych funkcji:
- Interfejs wielookienkowy;
- Podświetlanie składni dla większości języków programowania, składanie składni;
- Autozapis;
- Język rosyjski jest już uwzględniony;
- Szybki start i praca, otwieranie dużych plików bez problemów;
- Automatyczne uzupełnianie funkcji i podpowiedzi dla parametrów funkcji;
- Łatwe powiększanie i pomniejszanie tekstu;
- Potężne wyszukiwanie/zastępowanie.
- I wiele innych możliwości...
Interfejs wielu okien
Notepad ++ ma interfejs z wieloma oknami, umożliwiający otwieranie plików w różnych kartach w tym samym oknie. A jest to o wiele wygodniejsze niż na przykład kilka otwartych okien prostego notatnika.
Zakładki z czerwoną ikoną dyskietki oznaczają, że plik został zmodyfikowany lub w ogóle nie został zapisany (nowy 1, nowy 2, nowy 3 itd.).
Aby otworzyć nową kartę, możesz dwukrotnie kliknąć puste miejsce po prawej stronie ostatniej otwartej karty lub nacisnąć Ctrl+N. Aby zamknąć bieżącą kartę, naciśnij Ctrl+W.

Automatycznie zapisuj niezapisane karty (!)
I od razu podzielę się fajną funkcją notatnika, którą dostał jakiś czas temu. Jeśli utworzyłeś kilka niezapisanych kart z cennymi notatkami różnego rodzaju, to po zamknięciu programu (przypadkowo lub celowo) wszystkie te karty są automatycznie zapisywane i przywracane ponownie po ich otwarciu!
To jedna z moich ulubionych funkcji Notepad ++, szczerze mówiąc, jest to bardzo wygodne. A kiedy jest zbyt wiele kart, siadam i sortuję wszystkie karty na raz, rozrzucając notatki, fragmenty kodu, teksty, streszczenia webinarów w innych miejscach, na przykład w Evernote itp.
Podświetlanie składni Notepad++
Bez wątpienia podświetlanie składni różnych języków programowania i składanie funkcji przyda się webmasterom, projektantom layoutów i programistom. Zwłaszcza, gdy musisz poprawić kilka linijek kodu. Podświetlanie jest już wbudowane w większość znanych języków i są one rozpoznawane po rozszerzeniach plików.
Zrzut ekranu do włączenia podświetlania składni CSS:

Co rozumiem przez składanie synax? Otwórz dowolny plik php (html, css…) i kliknij pole minus po lewej stronie funkcji. W moim przypadku tak jest, jeśli... w przeciwnym razie. Złoży się w jedną linię. Możesz go rozwinąć w ten sam sposób. Pomaga to zaoszczędzić miejsce do pracy poprzez zwijanie struktur, które w danej chwili nie są potrzebne.


I w końcu...
7 rzeczy, które musisz wiedzieć podczas pracy z Notepad++
1. Przełam linie, jeśli tekst jest zbyt długi
W menu Widok zaznacz opcję Zawijanie linii. W ten sposób każdy długi tekst zmieści się w widocznej części okna, a poziomy pasek przewijania zniknie.
2. Różne kodowania plików
Wszystkie problemy z kodowaniem w otwartych plikach są rozwiązywane za pomocą menu Kodowania. Jeśli wyświetlany jest krakozyabry lub musisz zapisać plik w innym kodowaniu (od win1251 do utf8 lub odwrotnie), to jest tutaj. Na przykład, aby zapisać plik z CP1251 do UTF8, wybierz Konwertuj na UTF-8 bez BOM i zapisz.
3. Wiele Cofnij
Jeśli chcesz cofnąć ostatnie 2-3-5-10-20 operacji tekstowych, które wykonałeś, możesz to zrobić za pomocą zielonych strzałek na pasku narzędzi lub za pomocą skrótów klawiszowych Ctrl+Z i Ctrl+Y. Oznacza to, że przez 10 kolejnych cofnięć naciśnij Ctrl+Z, a następnie naciśnij Z jeszcze 9 razy, przytrzymując jednocześnie Ctrl. Jeśli trochę chybiłeś i wykonałeś więcej łapówek niż to konieczne, to nie ma znaczenia. W takich przypadkach jest Ctrl+Y. Ta kombinacja działa w przeciwnym kierunku niż Ctrl+Z.

4. Przejdź do żądanej linii za pomocą Ctrl+G
Jeśli otwarty jest duży plik z wieloma liniami, to naciskając Ctrl + G możesz przejść do wybranej linii. Webmasterzy docenią to, gdy Firebug znajdzie dokładne miejsce do wprowadzenia zmian, na przykład w pliku CSS. Firebug pokazuje dokładną linię, a następnie Ctrl+G szybko przeskakuje prosto do żądanej linii, aby dokonać ostatecznych zmian.
5. Zbiorcze usuwanie lub dodawanie wcięć do tekstu po lewej stronie
Jeśli skopiowałeś tekst skądś do Notatnika, a teraz musisz wyrównać tekst do lewej krawędzi Notatnika ++, można to łatwo zrobić za pomocą kombinacji Shift + Tab. Zaznacz cały tekst lub tylko ten fragment, którego potrzebujesz – a następnie naciskaj klawisze Shift + Tab, aż tekst znajdzie się dokładnie po lewej stronie. Jeśli potrzebujesz dodać wcięcia po lewej stronie, robimy prawie to samo - wybierz żądany fragment, ale po prostu naciśnij Tab tyle razy, ile potrzebujesz wcięć.
6. Wyszukaj zaznaczony tekst w Google
Jeśli wybierzesz nieznane słowo lub dowolny fragment tekstu w Notatniku ++ i naciśniesz Alt + F2, uruchomi się domyślna przeglądarka, a Google otworzy się z zapytaniem równym wybranemu fragmentowi tekstu. To szybsze niż kopiowanie słowa, otwieranie przeglądarki, a następnie otwieranie google, wklejanie słowa ... cóż, rozumiesz)
7. Powiel dowolną linię
Jeśli chcesz zduplikować jakąś linię, to zamiast w standardowy sposób - zaznacz linię, skopiuj ją, wklej - możesz to zrobić inaczej i szybciej. Ustaw kursor na wierszu, który chcesz zduplikować, i naciśnij Ctrl+D. Duplikat pojawi się tuż pod oryginalną linią.
To oczywiście nie wszystkie funkcje Notepada ++. Celem artykułu była pierwsza znajomość „notatnika o sterydach” dla tych, którzy jeszcze z nim nie pracowali lub słyszeli go kątem ucha, ale nie mieli jeszcze czasu, aby go wypróbować. Sam korzystam z niego cały czas i stopniowo będę opowiadał o pewnych niuansach pracy z nim, na przykład ma Menedżera wtyczek, dzięki któremu można rozszerzyć funkcjonalność Notepad ++ o osobne wtyczki.
Podobał Ci się Notepad++? Jak tego używasz? Jakie ustawienia i funkcje lubisz najbardziej?
Notepad++ był moim ulubionym edytorem tekstu, gdy pracowałem w systemie Windows. Ale nie ma wersji na Linuksa. Nie jest jasne, dlaczego oficjalna wersja tego edytora dla systemu Linux nie została jeszcze wydana. Ale system operacyjny Linux ma ogromną przewagę - zawsze możesz znaleźć wiele godnych alternatyw dla pożądanego programu. Ten artykuł zawiera listę siedmiu najlepszych alternatyw dla Notepad ++ dla systemu Linux, których możesz użyć zamiast tego w swojej ulubionej dystrybucji. Czy to Ubuntu, Linux Mint, Fedora czy jakakolwiek inna dystrybucja.
Zanim przejdziemy bezpośrednio do listy, spójrzmy, czego potrzebujemy w edytorze tekstu. Myślę, że powinien być lekki, prosty, z podświetlaniem składni, obsługą automatycznego uzupełniania, ładnym interfejsem, wielojęzycznym, makrami, wyrażeniami regularnymi i dużą liczbą wtyczek. Wszystkie edytory tekstu na tej liście spełniają te kryteria. Wymieńmy teraz tylko najlepsze alternatywy Notepad ++ dla Linuksa.
Najlepsze alternatywy dla Notepad ++ dla Linuksa
Należy zauważyć, że nie wszystkie prezentowane tutaj edytory są open source. To tylko lista alternatyw dla Notatnika Linux, można ją również nazwać listą najlepszych edytorów tekstu dla systemu Linux. Oczywiście nie najlepszy Vim, Emacs, Pico i Nano, ale tych legendarnych edytorów celowo wykluczono z listy.
Pierwszym na naszej liście będzie Notepadqq, a przyczyny tego są oczywiste. Notepadqq to dokładna kopia Notepad ++ dla systemu Linux, przynajmniej z wyglądu. Jest darmowy i open source.
W Ubuntu i Linux Mint Notepadqq można zainstalować z oficjalnego PPA programu. Aby to zrobić, uruchom:
sudo add-apt-repository ppa:notepadqq-zespół/notepadqq
aktualizacja sudo apt-get
sudo apt-get zainstaluj notatnikqq
SciTE

Jest to wieloplatformowy edytor tekstu o otwartym kodzie źródłowym, który zawiera wiele wtyczek. Wygląd nie jest tak dobry jak w edytorach nowej generacji (jak Atom), ale do tego ma wiele innych zalet. To dość stary edytor i dlatego znajduje się w oficjalnych repozytoriach. W Ubuntu i Linux Mint możesz go zainstalować za pomocą polecenia:
sudo apt-get install scite
Geany

Geany to nie tylko edytor tekstu, to prawie całe IDE. Produkt o otwartym kodzie źródłowym. Geany jest dostępny dla wszystkich platform desktopowych, takich jak Windows, Linux OS X i BSD. Oto krótka lista jego zalet:
- Podświetlanie składni;
- składanie kodu;
- Uzupełnianie kodu;
- Autouzupełnianie konstrukcji;
- Automatyczne zamykanie znaczników XML i HTML;
- Obsługa wielu języków programowania C, Java, PHP, HTML, Python, Perl itp;
- Nawigacja po kodzie;
- Kompilacja i wykonywanie kodu;
- Zarządzanie projektami;
- Wtyczki.
Oprócz SciTE, Geany jest również dostępny w oficjalnych repozytoriach głównych dystrybucji Linuksa. W Ubuntu i Linux Mint, aby zainstalować, uruchom polecenie:
sudo apt-get install geany
Wzniosły tekst

Sublime Text to jeden z niewielu produktów o zamkniętym kodzie źródłowym, które są bardzo popularne w świecie Linuksa. Mimo nieprzejrzystego i bardzo powolnego rozwoju, ten edytor tekstu od dawna jest wybierany przez programistów. Funkcjonalność, piękny wygląd i ogromna ilość wtyczek sprawiają, że jest ulubieńcem wielu programistów i zwykłych użytkowników. Zalety:
- Przejdź do żądanej linii
- Wielokrotny wybór
- Paleta edytora kolorów
- W pełni funkcjonalny tryb darmowy
- Natychmiastowe przełączanie projektów
- Wtyczki
- Strojenie
To świetny odpowiednik notatnika dla Linuksa. Obecna stabilna wersja Sublime Text 2 jest bardzo łatwa do zainstalowania z nieoficjalnego repozytorium PPA:
sudo add-apt-repository ppa:webupd8team/sublime-text-2
aktualizacja sudo apt-get
sudo apt-get install sublime-text
tekst wapna

Jego nazwa nie jest na próżno podobna do Sublime Text, są one naprawdę spokrewnione. Jest to darmowy i otwarty klon Sublime Text. Ze względu na powolny rozwój i kilka nowych pomysłów w nadchodzącej wersji Sublime Text 3 (jest w wersji beta od prawie trzech lat), Frederic postanowił wziąć sprawy w swoje ręce i stworzył Lime Text. Oba edytory mają niemal identyczny wygląd i bardzo podobną funkcjonalność.
Kate

Użytkownicy KDE powinni być świadomi istnienia edytora Kate, który jest domyślnie dołączany do tego środowiska graficznego. Kate to potężny i bogaty w funkcje edytor, który kilka lat temu został wybrany najlepszym edytorem tekstu dla systemu Linux przez magazyn Life Hacker. Oto mała lista jego funkcji:
- MDI, podzielone okno
- Sprawdzanie pisowni
- Integracja powłoki
- Podświetlanie składni
- Obsługa wyrażeń regularnych
- Nieskończone cofanie i ponawianie
- Automatyczne wcięcie
- Uzupełnianie kodu
- Obsługa wtyczek
- Konfigurowalne skróty
W Ubuntu i Linux Mint możesz zainstalować Kate za pomocą następującego polecenia:
sudo apt-get zainstaluj kate
Znajduje się również w oficjalnych repozytoriach oficjalnych dystrybucji.
atom

Atom to najnowsza sensacja w świecie programowania. Wieloplatformowy edytor tekstu typu open source z GitHub. Nie tak dawno temu ukazała się jego pierwsza stabilna wersja, ale korzysta już z niej ponad 300 000 tysięcy użytkowników. Atom ma wiele ekscytujących nowych funkcji, a także nowoczesny interfejs. Jest to również świetny odpowiednik linuksowego notatnika. W Ubuntu i Fedorze Atom można zainstalować, pobierając odpowiednie pliki z oficjalnej strony internetowej.
Co jest najlepsze?
Jak ci się podoba ta lista? Czy ma twój ulubiony edytor tekstu? Jak myślisz, który edytor jest najlepszy dla Linuksa? Podziel się swoją opinią w komentarzach.
Tworzenie nowych programów w dzisiejszych czasach nie jest niczym nowym. Raczej jest to dane. Ale nowe nie zawsze znaczy lepsze. Często zainstalowany nowy program jest niewygodny w obsłudze, wyposażony w nowe funkcje, być może nawet zupełnie niepotrzebne. Im więcej funkcji, tym większe obciążenie nie tylko procesora, ale także ludzkiego mózgu.
Co zrobić, jeśli istnieje potrzeba zmiany znanej przeglądarki na Linuksa, a następnie ponownej instalacji wszystkich komponentów. Znajomy Notepad ++ dla Linuksa nie ma już znaczenia. Co robić? Poszukaj analogów, które całkowicie zastąpią stary edytor tekstu.
Często zdarza się, że nowy edytor staje się bardziej przyjazny dla użytkownika, ponieważ użytkownik szybko przyzwyczaja się do lepszego oprogramowania.
Edytor Vima
Vim jest prawdopodobnie najpopularniejszym edytorem w społeczności Linuksa. Jest to darmowy i otwarty edytor, który jest łatwy i szybki w konfiguracji. Istnieje wiele skryptów dla Vima, które pozwalają użytkownikowi komputera zrobić prawie wszystko. Przykładem jest Fuzzyfinder, który umożliwia wyszukiwanie plików lub poleceń i podobnych słów podczas ich wpisywania. Zainstaluj go na Ubuntu i pochodnych za pomocą następującego polecenia. Cechy szczególne i funkcje edytora tekstu:
- trwałe wielopoziomowe drzewo cofania;
- system wtyczek;
- obsługa wielu języków programowania i formatów plików;
- dostępność wyszukiwania i zastępowania słów;
- interakcja z wieloma narzędziami.
Notatnikqq

Notepadqq to kolejna alternatywa dla Notepad ++ w systemie Linux. Notepadqq został zaprojektowany w sposób wizualnie najbardziej podobny do Notepad ++. Możesz zainstalować Notepad ++ na Ubuntu za pomocą specjalnych poleceń. Ten edytor zawiera wszystkie funkcje, których oczekuje użytkownik podczas pracy ze znanym edytorem tekstu. Wśród podstawowych znajdują się: schematy kolorów, zwijanie kodu, obsługa wtyczek, podświetlanie składni dla większości możliwych języków programowania.
Możesz zainstalować za pomocą następujących poleceń sudo add-apt-repository ppa:notepadqq-team/notepadqq
aktualizacja sudo apt-get
sudo apt-get zainstaluj notatnikqq
gedit (edytor tekstu Gnome)

Gedit - mimo że jest lekki i łatwy w użyciu, ten edytor tekstu jest jednym z najpotężniejszych edytorów tekstu ogólnego przeznaczenia. Zawiera narzędzia do edycji kodu źródłowego i tekstu strukturalnego, takie jak języki znaczników. Niektóre z jego funkcji obejmują podświetlanie składni, automatyczne wcięcia, zawijanie tekstu, numery linii, podświetlanie bieżącego wiersza, dopasowywanie nawiasów, sprawdzanie pisowni, niestandardowe czcionki oraz obsługę kolorów i wtyczek.
Gedit jest preinstalowany z Ubuntu.
SciTE

SciTE to wieloplatformowy edytor, który jest również dostępny w systemie Linux. Jest to bardzo lekki i wysoce konfigurowalny edytor. Możesz dostosować poszczególne języki programowania lub projekty do takich rzeczy, jak etykiety i czcionki. Zauważ, że większość tych ustawień nie jest dostępna przez GUI, ale przez edycję tekstowych plików konfiguracyjnych. Może nie brzmi to najprzyjemniej, ale spełnia swoje zadanie. Zainstaluj SciTE za pomocą następującego polecenia.
Wzniosły tekst

Sublime Text to zaawansowany edytor tekstu do kodu, znaczników i prozy. Jest wyposażony w zgrabny interfejs użytkownika, niezwykłe funkcje i niesamowitą wydajność, które sprawią, że się w nim zakochasz. Zawiera kilka bardzo dobrych funkcji, w tym wielokrotny wybór, tryb odwracania uwagi, dzieloną edycję, paletę poleceń, natychmiastowe przełączanie projektów, obsługę wtyczek i wiele opcji, które pozwalają „wprowadzić dziesięć zmian naraz, a nie jedną zmianę dziesięć razy”.
Na liście wszystkich funkcji Sublime Text ma następujące przydatne funkcje:
- Przejdź do wszystkiego — otwiera pliki za pomocą kilku naciśnięć klawiszy i umożliwia natychmiastowe przechodzenie do symboli, linii lub słów.
- Command Pallet — umożliwia takie funkcje, jak sortowanie, zmiana składni i zmiana ustawień wcięć.
- Brak trybu zagrożenia — pełny ekran, edycja bez ryzyka, bez tekstu, tylko na środku ekranu.
- Edycja z podziałem. W pełni wykorzystuje monitory panoramiczne, umożliwiając porównywanie i edycję wielu plików obok siebie.
Aby zapoznać się z edytorem, można pobrać jego darmową wersję, ale dalsze jego użytkowanie wymaga wykupienia wersji licencjonowanej.
Geany

Geany to edytor tekstu korzystający z zestawu narzędzi GTK+ z podstawowymi funkcjami IDE. Jego rozwój miał na celu zapewnienie małego i szybkiego IDE z obsługą wielu typów plików. Wśród funkcji specjalnych edytora można wyróżnić kilka najciekawszych funkcji:
- składanie kodu;
- możliwość autouzupełniania i wprowadzania nazwy
- i symbol;
- nawigacja po kodzie;
- proste zarządzanie projektami;
- obsługa wtyczek.
GNUEmacs

GNU Emacs został nazwany przez niektórych entuzjastów Linuksa „najpotężniejszym dostępnym obecnie edytorem tekstu”. Jest wyposażony w takie funkcje, jak tryb edycji treści, pełna wbudowana dokumentacja, obsługa Unicode dla prawie wszystkich skryptów ludzkich, kolorowanie kodu oraz system pakowania do pobierania i instalowania rozszerzeń. Jest wysoce konfigurowalny za pomocą kodu Lisp Emacsa lub GUI. Posiada cały ekosystem funkcjonalności poza edycją tekstu, w tym planer projektu, czytnik wiadomości i aktualności, interfejs debugera, kalendarz itp. Zainstaluj emacs za pomocą następującego polecenia.
Do obsługi funkcji edycji tekstu można dodać różne rozszerzenia.
atom

Atom to nowoczesny, wieloplatformowy, open source i bardzo potężny edytor tekstu, który może działać w systemach operacyjnych Linux, Windows i Mac OS X. Użytkownicy mogą dostosować go do swojej bazy, bez zmiany jakichkolwiek plików konfiguracyjnych.
Edytor tekstu Atom jest dostarczany z wbudowanym menedżerem pakietów. Jego cechy szczególne (funkcje):
- intelektualna funkcja automatycznego uzupełniania słów, kodów, symboli;
- oferuje wiele okien;
- obsługa funkcji wyszukiwania i zamiany;
- zawiera przeglądarkę systemu plików;
- łatwo konfigurowalne motywy;
- wysoce rozszerzalny przy użyciu pakietów open source i wielu innych.
Zainstaluj Atom z następującym kodem:
# sudo add-apt-repository ppa:webupd8team/atom
# apt-pobierz aktualizację
# apt-get install atom
Edytor GNU Nano

GNU nano to lekki edytor tekstu, który emuluje bardzo popularny edytor Pico. Tak więc nano przewyższa większość terminali linuksowych. Posiada następujące funkcje:
- obsługa autokonfiguracji;
- goto-line # polecenie bez flagi;
- funkcja wyszukiwania z uwzględnieniem wielkości liter;
- wyszukiwanie interaktywne;
- zastąpienie funkcji Autoindent i wiele więcej.
Nano często nie trzeba instalować osobno, ponieważ edytor jest wbudowany w prawie wszystkie wersje Linuksa.
KATE

Zaawansowany edytor tekstu KDE (Kate) to wielodokumentowy edytor tekstu opracowany przez społeczność wolnego oprogramowania KDE. Jest dość potężny i zawiera wiele funkcji, w tym MDI, okienkowanie i tabulację, sprawdzanie pisowni, podświetlanie składni i dopasowywanie, automatyczne wcięcia i automatyczne uzupełnianie. Zainstaluj KATE za pomocą następującego polecenia: sudo apt-get install kate.
KatePart to zaawansowany składnik edytora tekstu zawarty w wielu aplikacjach KDE, które mogą wymagać od użytkowników edycji tekstu.
Oto niektóre z jego wspólnych cech:
- Skrypt rozszerzalny.
- Obsługa kodowania, taka jak tryb Unicode.
- Rysowanie tekstu w trybie dwukierunkowym.
- Obsługa zakończenia linii z funkcjami automatycznego wykrywania.
Również zdalna edycja plików i wiele innych funkcji, w tym zaawansowane funkcje edytora, funkcje aplikacji, funkcje programowania, funkcje podświetlania tekstu, funkcje tworzenia kopii zapasowych oraz funkcje wyszukiwania i zastępowania.
Wniosek
W świecie Linuksa dostępnych jest ponad 100 edytorów tekstu. Każdy programista ma swój ulubiony edytor tekstu i wybiera go ze względu na pewne ważne dla niego czynniki. Dla niektórych ważny jest bogaty i kompletny zestaw funkcji, podczas gdy dla innych wystarczy prosty edytor z minimalnym zestawem funkcji.
Oczywiście jeden z nich wystarczy przeciętnemu użytkownikowi jako alternatywa dla Notepad++.
Być może znalazłeś inny edytor tekstu, którego z jakiegoś powodu nie ma na tej liście, ale można go porównać z Notepad ++, po prostu zostaw jego nazwę w komentarzach do artykułu.
Ciekawą recenzję wideo na ten temat można obejrzeć tutaj:
Ten film przedstawia charakterystykę najprostszych edytorów tekstu dla systemu Linux.
Notepad ++ to mój ulubiony edytor tekstu w systemie operacyjnym Windows. Jednak coraz częściej muszę używać Linuksa jako głównego systemu operacyjnego do pracy i domowego pulpitu. Biorąc to pod uwagę, cały czas tęsknię za Notepad ++.
Wcale nie jest dla mnie jasne, jak większość użytkowników, dlaczego po kilku latach Notepad++ nie pozyskał klienta dla Linuksa. I podczas gdy wszyscy czekają, aż będzie dostępny, sugeruję przejrzenie dostępnych alternatyw dla Notepad ++ dla Linuksa.
Poniżej znajdziesz listę przyzwoitych alternatyw Notepad ++ dla Linuksa, których można używać w dowolnej dystrybucji, czy to Ubuntu, Linux Mint, Fedora itp.
Główne zadania, które postawiłem przed redaktorem:
- Nie wymaga dużych zasobów
- Musi być w stanie podświetlić składnię
- Obsługa wielu języków
- Auto-korekta
- Wyszukaj makra
- Możliwość rozbudowy za pomocą wtyczek.
Zastrzegam sobie, że edytorzy konsolowi nie byli przeze mnie brani pod uwagę.
Najlepsze alternatywy dla Notepad ++ dla Linuksa
Notatnikqq
Notepadqq to dokładna kopia Notepad ++, przynajmniej wygląda bardzo podobnie.
W Ubuntu i podobnych systemach operacyjnych można go zainstalować w następujący sposób:
sudo add-apt-repository ppa: notepadqq-team/notepadqq sudo apt-get aktualizacja sudo apt-get zainstaluj notepadqq
https://github.com/notepadqq/notepadqq
SciTE

SciTE to wieloplatformowy edytor typu open source. Funkcjonalność można rozszerzyć za pomocą dodatków. Jak rozumiem, jest to jeden z najstarszych edytorów na Linuksie. Oczywiście miłośnicy grafów tego nie docenią, ale możesz z tego skorzystać.
Instalacja:
sudo apt-get install scite
Kod źródłowy dla innych dystrybucji Linuksa:
http://www.scintilla.org/SciTEDownload.html
Geany

Geany to nie tylko edytor tekstu, to prawie dostawca usług internetowych. Pamiętaj, że Geany jest dostępny dla wszystkich platform komputerowych, takich jak Windows, Linux, OS X, BSD itp. Jedna z najlepszych alternatyw Notepad ++ dla Linuksa.
Instalacja:
sudo apt-get install geany scite
Kod źródłowy dla innych dystrybucji Linuksa:
http://www.geany.org/Download/Releases
Wzniosły tekst
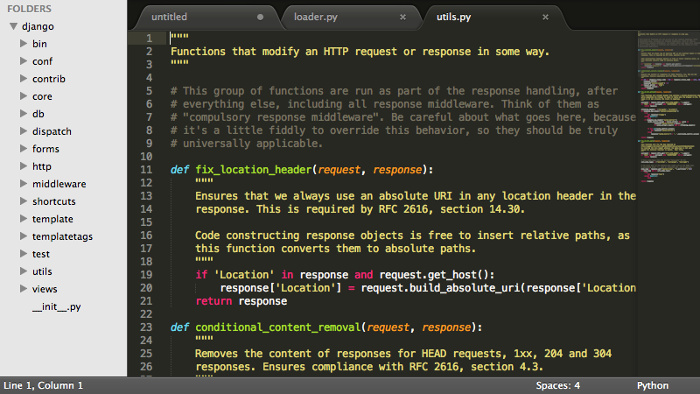
Sublime Text to prawdopodobnie jeden z niewielu niewolnych produktów, które są dość popularne. Wygląd edytora jest dość surowy i wielu z pewnością się spodoba. Oficjalna strona umożliwia zapoznanie się z produktem za darmo i bez ograniczeń, ale informuje o konieczności zakupu licencji.
Instalacja:
sudo add-apt-repository ppa: webupd8team/sublime-text-2 sudo apt-get aktualizacja sudo apt-get install sublime-text
tekst wapna
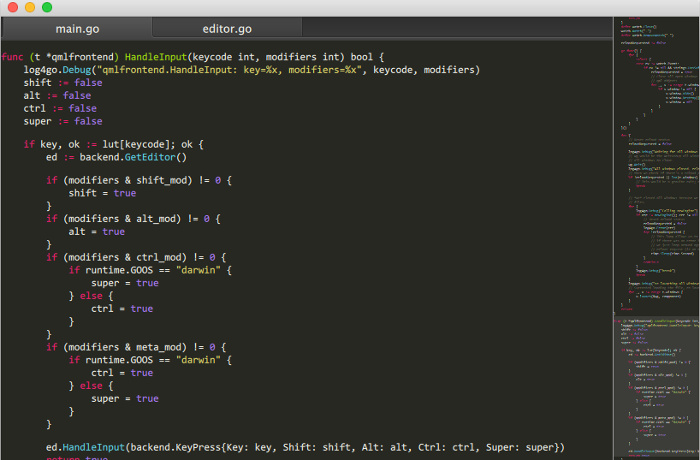
Czy zauważyłeś jakieś podobieństwa z poprzednim redaktorem? Na próżno, ponieważ Lime Text jest odpowiednikiem Sublime Text, który jest open source.
Strona projektu: https://github.com/limetext/lime
Instrukcje budowania: https://github.com/limetext/lime/wiki/Building-on-Ubuntu-14.0
Kate
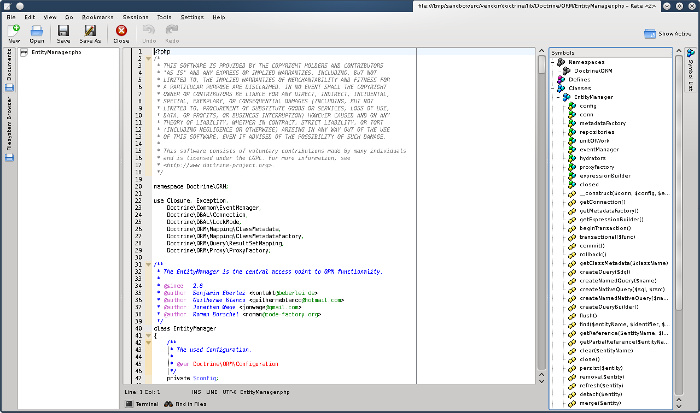
Użytkownicy KDE wiedzą o tym edytorze na pewno. Kate to potężny i bogaty w funkcje edytor tekstu. Jednak mi to nie odpowiadało.
Instalacja:
sudo apt-get zainstaluj kate
Kod źródłowy dla innych dystrybucji Linuksa:
https://projects.kde.org/projects/kde/applications/kate/repository


