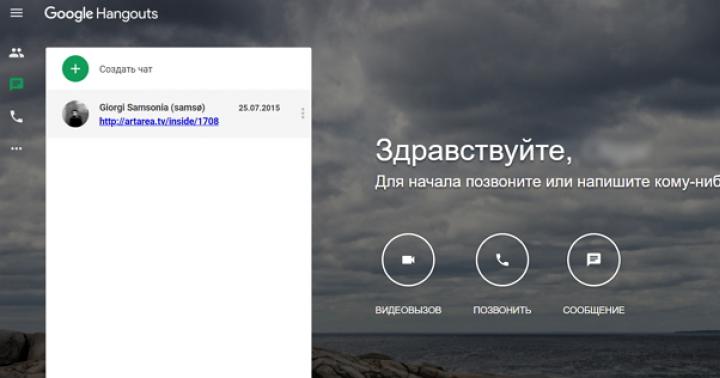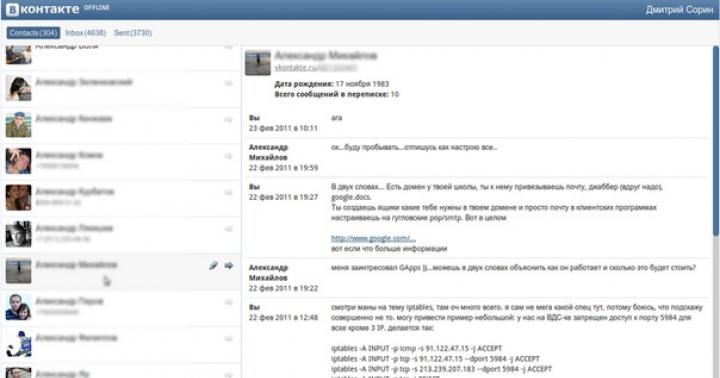Autor Elizaveta Gulyaeva zadał pytanie w sekcji Oprogramowanie
Dlaczego nie mogę zrobić ekranu? i uzyskałem najlepszą odpowiedź
Odpowiedź od Mikulinskiy Roman Alexandrovich [aktywny]
Aby to zrobić, klawiatura posiada specjalny klawisz - Print Screen (PrtScn), najczęściej umieszczony w prawym górnym rogu klawiatury. Po naciśnięciu klawisza Print Screen (lub kombinacji Print Screen + Alt) nic się nie dzieje. Faktem jest, że obrazek jest tymczasowo umieszczany w schowku, a żeby go stamtąd „pobrać” należy użyć edytora graficznego lub wstawić obrazek do wybranej aplikacji. Prosty (ale wystarczający do naszych działań) edytor graficzny jest również wbudowany w Windows. Nazywa się Paint i można go uruchomić, klikając łącze Start - Programy - Akcesoria - Farba. Aby wkleić zdjęcie ze schowka, przejdź do menu „Edycja” i wybierz czynność „Wklej”. W razie potrzeby zrzut ekranu można przetworzyć w edytorze (zrobić podpisy, wybrać coś itp.) I zapisać go w osobnym pliku (Plik - Zapisz jako ...).
Odpowiedz od Andrey[guru]
SnagIt 10.0.1 Zbuduj 58 Rus RePack
Zarejestrowana wersja rosyjska!
Głównym celem programu jest robienie zrzutów ekranu z ekranu monitora, a SnagIt może wykonywać nie tylko statyczne graficzne „migawki” wybranego obszaru, ale także np. Nagrywać to, co dzieje się na ekranie w wideo, jako przechwytywanie obrazu z aplikacji korzystających z Direct X, DirectDraw i Direct 3D.
Wbudowany edytor adnotacji pozwala na dodanie opisu do zrzutu ekranu, podkreślenie czegoś, wklejenie w razie potrzeby w odpowiednim miejscu np. Strzałka itp. Dodatkowo program umożliwia „wyciągnięcie” tekst, z którego nie przesuwa się za pomocą opcji Kopiuj / Wklej. Dodatkowe funkcje: obsługa pracy ze skanerami i aparatami cyfrowymi, a także możliwość automatycznego przesyłania zrzutów ekranu wykonanych przez program na stronę internetową. I wiele innych drobiazgów: zarządzanie skrótami klawiszowymi, możliwość korzystania z ustawień wstępnych, pobieranie ikon i innych grafik z EXE i DLL, robienie zrzutu ekranu ze strony internetowej, która wymaga przewijania w celu wyświetlenia i wiele więcej.
SnagIt 10.0.1 Build 58 Rus RePack (19,78 MB):
Odpowiedz od Eobastian Rachowski[guru]
Zrzut ekranu z gry? Naciśnij przycisk ekranu drukowania, a następnie otwórz farbę i kontroluj + V. Ponadto w wielu grach można zrobić zrzut ekranu, naciskając określony przycisk, zdjęcia są natychmiast zapisywane w folderze gry. Lub zainstaluj program fraps
Odpowiedz od Tepmik[Nowicjusz]
zrzuty ekranu przestały być robione w moim COP, po włożeniu tylko czarny ekran ..
Odpowiedz od Misha Tebenev[Nowicjusz]
Kiedyś mogłem po prostu nacisnąć Ctrl i PrtSc, a ekran został automatycznie zapisany w folderze Screenshot, ale teraz to nie działa (powiedz mi, w czym problem?
Odpowiedz od Baikov Vladimir[Nowicjusz]
Podobny problem jak znajomy powyżej. Zwykle naciskam PrintScreen, a następnie głupio wstawiam obraz, na przykład, do okna dialogowego kontaktu. Ale: przez ostatnie 2-3 dni albo działa, albo nie. To banalne, że nie mogę dowiedzieć się, gdzie jest pochowany pies. Jeśli to kosztuje 8 profesjonalnych x64
Odpowiedz od IMKA70[guru]
Różne programy do wyboru! Blog Timki: Jak zrobić zrzut ekranu z ekranu komputera
https: // goo.gl/rTuj3L.
Odpowiedz od Yofiya Shentsova[Nowicjusz]
Niektóre klawiatury mają dedykowany przycisk F Lock, który odpowiada za działanie klawiszy funkcyjnych, a czasami aktywność tego przycisku zakłóca działanie PrintScreen. W takim przypadku wystarczy wyłączyć F Lock.
System operacyjny Android ma funkcję zrzutu ekranu. Odbywa się to przez jednoczesne naciśnięcie klawiszy „off” + „ciszej” przez kilka ułamków sekundy. Niemal zawsze ta manipulacja działa, a zrzut ekranu jest zapisywany. Jednak niektórzy użytkownicy mogą w pewnych okolicznościach zobaczyć następujący komunikat podczas próby zrobienia zrzutu ekranu: „ Nie udało się zapisać zrzutu ekranu. Dyski mogą być zajęte"- jak rozwiązać ten problem, spróbujmy to rozgryźć poniżej.
Przyczyny błędu „Nie udało się zapisać zrzutu ekranu” w Androidzie
Pierwszym powodem, dla którego Android może narzekać na zajętość dysków podczas próby zrobienia zrzutu ekranu, może być to, że są one banalne w rzeczywistości wypełnione po brzegi. Oznacza to, że w pamięci wewnętrznej smartfona / tabletu i na karcie pamięci nie ma miejsca na zapisanie zdjęcia.
Drugi powód nie jest tak oczywisty. Android może również wyświetlić komunikat o używaniu dysków, gdy w systemie plików dostarczonym przez system nie ma folderu do zapisania odpowiednich plików. Tak, zazwyczaj automatycznie tworzy katalog Screenshots, jeśli go brakuje, ale coś może pójść nie tak. Jak naprawić komunikat „Nie udało się zapisać zrzutu ekranu. Dyski mogą być zajęte ”.
Jak naprawić błąd podczas robienia zrzutu ekranu na Androida

Naprawienie problemu z zapisaniem zrzutu ekranu na Androidzie jest dość łatwe. Przede wszystkim będziesz potrzebować sprawdź, czy jest wystarczająco dużo miejsca na nośniku, na którym zapisywane są zrzuty ekranu. Można to zrobić w dowolnym menedżerze plików (w tym standardowym). Jeśli dysk jest pełny, musisz usunąć niektóre pliki, aby zwolnić miejsce. Aby to zrobić, możesz sprawdzić system pod kątem śmieci za pomocą aplikacji CCleaner lub usunąć pamięć podręczną aplikacji („Ustawienia” - „Aplikacje” - „Wyczyść pamięć podręczną”). Możesz także usunąć kilka niepotrzebnych plików lub programów.

Jeśli na dysku jest wystarczająco dużo wolnego miejsca (zrobienie zrzutu ekranu nie zajmuje dużo miejsca), prawdopodobnie problem jest brakujący folder... W takim przypadku, aby rozwiązać problem i zrobić zrzut ekranu, musisz wykonać następującą serię działań:
- Przejdź do menedżera plików;
- Znajdź folder Obrazy i otwórz go;
- Sprawdź, czy zawiera katalog Screenshots;
- Jeśli brakuje folderu Screenshots, musisz go utworzyć;
- Uruchom ponownie urządzenie.
Po wykonaniu wszystkich tych manipulacji, tworzenie zrzutów ekranu przy użyciu standardowych narzędzi systemowych powinno działać. Jeśli Android nadal zgłasza błąd „Nie udało się zapisać zrzutu ekranu. Dyski mogą być zajęte ”następnie spróbuj na przykład zrobić dowolne zdjęcie. Jeśli się utrzymuje, problem nie dotyczy pamięci i możesz odetchnąć z ulgą. Faktem jest, że pamięć flash telefonu (aw szczególności karty pamięci) czasami się psuje, przez co system nie może zapisywać do niej nowych plików.
Następny krok Czy przejść do Google Play Market i pobrać z niego dowolną aplikację do tworzenia zrzutów ekranu. Przeczytaj instrukcję obsługi programu i zrób z nim zrzuty ekranu. Jest to najłatwiejsza i najbardziej gwarantowana metoda pracy, pozwalająca na robienie zrzutów ekranu, gdy nie działa odpowiednia standardowa funkcja Androida.
Pozdrowienia dla wszystkich!
Zrzuty ekranu są integralną częścią pracy przy komputerze i każdy z nas czasami musi je wykonać. I to jest kompletnie smutne, gdy Print Screen z jakiegoś powodu nie działa - po prostu chcesz złamać klawiaturę. Jednak to nie pomoże w sprawie ... 👀
Możesz oczywiście zrobić zdjęcie ekranu telefonem lub aparatem, jednak jakość obrazu będzie gorsza. Możesz zrobić jeszcze bardziej radykalnie, jak blondynka na zdjęciu podglądowym po lewej stronie. (ale to jest naprawdę zabawne ☝).
W tym artykule przedstawię kilka możliwości rozwiązania tego problemu w prostszy i rozsądniejszy sposób. Nawet jeśli twój guzik jest całkowicie „wyrwany” przez korzenie i jest po prostu fizycznie nieobecny - mimo wszystko ten artykuł powinien ci pomóc!
Co możesz zrobić, jeśli masz problemy z Print Screen
1) Najpierw sprawdź specyfikację. Klucze
Na niektórych klawiaturach (widoczne tylko na PC) jest specjalny klucz F Lock... Po naciśnięciu zmienia się wartość niektórych ofert specjalnych. i klawisze funkcyjne. Jeśli masz podobny klucz, spróbuj go wyłączyć ...

Jeśli chodzi o laptopy, to często mają wszystkie te klawisze (F1 - F12, Print Screen, Pause, itp.) mają podwójne znaczenie, które można aktywować za pomocą klawisza Fn (czasami Alt). Dlatego spróbuj nacisnąć następujący skrót klawiaturowy:
- Fn + Print Screen (a następnie otwórz Paint i sprawdź, czy ekran jest wstawiony);
- Alt + Print Screen

Inną kwestią jest to, że klucz Fn może po prostu nie działać! Na przykład można go wyłączyć w systemie BIOS (sprawdź, czy działa z innymi klawiszami funkcyjnymi).
👉 Pomóc!
Główne powody problemy z kluczem .
Zwróć również uwagę, czy dzień wcześniej zainstalowałeś jakieś programy, na przykład zrzuty ekranu Yandex (zawarte w pakiecie dysków Yandex), OneDrive, Dropbox, narzędzie do wycinania itp.
Faktem jest, że mogą „przechwycić” tworzenie zrzutu ekranu w celu automatycznego zapisania go na dysku w chmurze. Jeśli istnieje takie oprogramowanie, otwórz je dostosowywanie (patrz ekran poniżej 👇) i wyłącz przechwytywanie klawisza Print Screen.


2) Możesz zainstalować specjalne. narzędzie do tworzenia zrzutów ekranu
Myślę, że wielu się ze mną zgodzi, aby nacisnąć przycisk Print Screen, a następnie otworzyć Paint (lub inny redaktor) - nie zawsze wygodne i szybkie.
O wiele wygodniej jest zainstalować specjalną aplikację, w której jednym kliknięciem można stworzyć i zapisać ekran ekranu bezpośrednio na dysk (lub automatycznie przesłać go do sieci lub dodać do edytora).
co więcej, we wszystkich programach do tworzenia zrzutów ekranu (w 99%) - możesz zmienić przycisk tworzenia zrzutów ekranu! Poleciłbym następujące oprogramowanie: Capture, Snagit, PicPick, Light Shot.
👉 Pomóc!
Znajdź najlepsze oprogramowanie do zrzutów ekranu.

3) Możesz zmienić przypisanie jednego klawisza do innego
Jeśli w poprzedniej metodzie po prostu przypisaliśmy klawisz „gorący” do jednego programu, to w tym proponuję bardziej radykalny - globalną zmianę Print Screen dla wszystkich programów i systemu, powiedzmy, na Shift lub Home. Tutaj przekonaj się sam, który klucz będzie Ci odpowiadał lepiej niż niedziałający.
Zmiana następuje dość szybko, wystarczy uruchomić jedno z narzędzi: Key Remapper, KeyTweak, MapKeyboard.

MapKeyboard: tylko trzy kroki, aby wymienić klucz
4) Wywołaj klawiaturę ekranową
Nie wszyscy wiedzą, że Windows ma specjalne centrum z ciekawymi narzędziami: lupą, klawiaturą ekranową (można ją kliknąć myszą) itp.
Ta sekcja znajduje się pod adresem:
Panel sterowania -\u003e Dostępność -\u003e Centrum ułatwień dostępu
(aby otworzyć - naciśnij Win + R i wejdź do kontroli poleceń) .

Panel sterowania - Dostępność - Centrum ułatwień dostępu (klikalne)
W rzeczywistości klawiatura ekranowa ma wszystkie przyciski tak, jak na zwykłej (fizycznej). Możesz kliknąć żądany klawisz i normalnie korzystać z komputera ...

5) Spróbuj wyczyścić klawiaturę, jeśli nie ma efektu, wymień ją na nową
W większości przypadków klawisze przestają działać i zaczynają działać słabo z powodu gromadzącego się pod nimi kurzu, okruchów i innych zanieczyszczeń. Istnieje kilka sposobów czyszczenia klawiatury:
- wystarczy go obrócić i pukać: wylecą z niego wszystkie okruchy i kurz (jeśli chcesz to zrobić z laptopem - najpierw odłącz klawiaturę od urządzenia!);
- istnieją specjalne odkurzacze do klawiatur - mogą szybko zebrać wszystkie niepotrzebne pod klawiszami (przy okazji możesz użyć zwykłego odkurzacza);
- w sprzedaży są specjalne „slimy” - czyściki do klawiatur. Zasada ich działania jest prosta: przyklejasz je do klawiatury, rozprowadzają, a następnie „odrywają” wraz z kurzem i gruzem.

Kolejny staromodny sposób czyszczenia klawiatury w „kołchozie”:
- zdejmij klawiaturę (odłącz od komputera);
- opłucz w ciepłej wodzie z dodatkiem detergentu (np. Fairy);
- dobrze wysusz;
- zbieraj, łącz się i próbuj w akcji. Nawet w najbardziej smutnych przypadkach (na przykład z sokiem lub kawą) - metoda pomaga! Co prawda dokonam rezerwacji, wszystko robisz na własne ryzyko i ryzyko, nie mogę dać żadnych gwarancji ...
Jeśli to wszystko nie pomogło, jest tylko jedno wyjście, kup nową klawiaturę (żeby nie były tak drogie).
👉 Pomóc!
Możesz dużo zaoszczędzić, jeśli zamówisz klawiaturę .