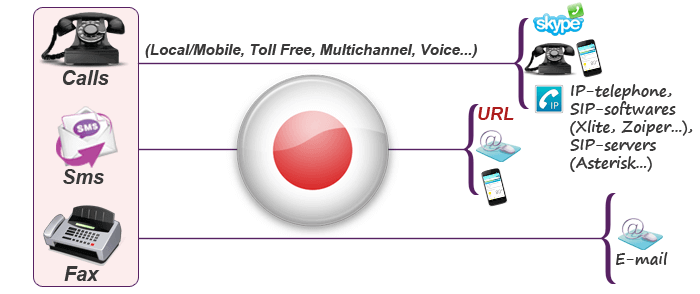W tym procesie sformatujesz dysk lokalny, na którym znajduje się bieżąca wersja systemu Windows. Mówiąc najprościej, zanim zainstalujesz tam nowy system, będziesz musiał usunąć z niego wszystkie stare dane. Zawartość pozostałych dysków powinna pozostać niezmieniona. Ale lepiej jest grać bezpiecznie i skopiować do chmury lub na nośnik fizyczny absolutnie wszystkie dane z komputera, które boisz się stracić.
Jeśli na komputerze są zainstalowane programy płatne, nie zapomnij przeczytać zasad pracy z licencjami podczas ponownej instalacji systemu Windows w ich dokumentacji, w przeciwnym razie możesz je utracić.
2. Utwórz dysk rozruchowy lub dysk flash
Jeśli chcesz zainstalować / ponownie zainstalować licencjonowaną wersję systemu Windows, upewnij się, że masz odpowiedni klucz aktywacyjny. Nawet jeśli używasz już aktywowanego systemu i chcesz ponownie zainstalować tę samą wersję, stary klucz aktywacyjny może się przydać.
- Jeśli masz już rozruchowy dysk flash USB lub dysk z wersją systemu Windows, którą chcesz zainstalować, możesz przejść do kroku 3. W przeciwnym razie musisz pobrać obraz systemu Windows z Internetu i wypalić go na dowolnym z wymienionych nośników zgodnie z poniższymi instrukcjami.
- Wybierz wersję systemu Windows, którą chcesz zainstalować, i sprawdź, czy komputer spełnia wymagania systemowe. Informacje te można znaleźć na oficjalnej stronie Microsoft lub na dysku z zakupionym systemem Windows. Nie zapomnij sprawdzić, czy komputer obsługuje głębię bitową nowej wersji: 32 lub 64 bity. Aby nie przeliczyć obliczeń, możesz zainstalować wersję z taką samą głębią bitową, jak obecna wersja systemu Windows.
- Aby utworzyć rozruchowy dysk flash USB z dowolnym obrazem systemu Windows znalezionym w sieci, możesz użyć programu (z obsługą UEFI) i przejść do kroku 3.
A poniżej powiem ci, jak utworzyć dysk rozruchowy lub dysk flash z oficjalnym obrazem systemu na przykładzie Windows 10.

3. Uruchom system z dysku lub napędu flash
Teraz, gdy masz nośnik fizyczny z pożądanym obrazem systemu Windows, musisz przejść do specjalnego środowiska BIOS i wybrać tutaj dysk lub dysk flash USB jako źródło rozruchu.

Być może zamiast klasycznego systemu BIOS zobaczysz bardziej nowoczesny interfejs graficzny. Ponadto, nawet w różnych starszych wersjach systemu BIOS, ustawienia mogą się różnić. Ale w każdym razie procedura będzie w przybliżeniu taka sama: przejdź do menu rozruchu, wybierz żądany nośnik jako źródło i zapisz zmiany.
Następnie komputer powinien uruchomić się z wybranego dysku lub dysku flash.
4. Uruchom kreatora instalacji
 Jeśli wszystko wykonałeś poprawnie, na ekranie pojawi się Kreator instalacji systemu Windows. Dalsze działania nie przekraczają złożoności instalacji zwykłego programu biurowego. Musisz tylko postępować zgodnie z instrukcjami systemu i czekać, aż pliki zostaną rozpakowane. Chyba że musisz wybrać dysk lokalny, aby zainstalować system operacyjny i sformatować go.
Jeśli wszystko wykonałeś poprawnie, na ekranie pojawi się Kreator instalacji systemu Windows. Dalsze działania nie przekraczają złożoności instalacji zwykłego programu biurowego. Musisz tylko postępować zgodnie z instrukcjami systemu i czekać, aż pliki zostaną rozpakowane. Chyba że musisz wybrać dysk lokalny, aby zainstalować system operacyjny i sformatować go.
 Przygotuj się również do wprowadzenia klucza aktywacyjnego. Ale jeśli ponownie zainstalujesz system Windows 10 już aktywowany na komputerze, możesz pominąć kluczowy krok.
Przygotuj się również do wprowadzenia klucza aktywacyjnego. Ale jeśli ponownie zainstalujesz system Windows 10 już aktywowany na komputerze, możesz pominąć kluczowy krok.
Po zakończeniu instalacji komputer powinien uruchomić się w normalnym trybie działania.
5. Zainstaluj sterowniki
 softotor.net
softotor.net Nowoczesne wersje systemu Windows same ładują sterowniki. Ale jeśli po ponownej instalacji systemu zauważysz, że karta graficzna, głośniki lub coś innego nie działa poprawnie, możesz użyć narzędzia do automatycznego ładowania sterowników. Na przykład odpowiedni jest bezpłatny Driver Booster.
Po wykonaniu wszystkich powyższych czynności możesz przystąpić do pracy. Komputer musi być gotowy.
Darmowy program WinToHDD łączy w sobie trzy przydatne narzędzia. Korzystając z WinToHDD, użytkownik będzie mógł zainstalować lub ponownie zainstalować system Windows Vista / 7/8 / 8.1 / 10 bez użycia instalacyjnej płyty CD / DVD lub rozruchowego napędu flash USB, używając obrazu ISO zestawu dystrybucyjnego, a także sklonować system na dysk w celu szybkiego przeniesienia już zainstalowanego systemu operacyjnego ze skonfigurowanymi parametrami na innym komputerze lub w celu utworzenia kopii zapasowej systemu Windows, co jest przydatne do szybkiego odzyskiwania systemu w przypadku jego awarii lub awarii. Narzędzie jest łatwe w użyciu i nie wymaga specjalnej wiedzy od użytkownika.
Instalowanie systemu Windows bez instalacyjnego dysku CD / DVD i bez rozruchowego napędu flash USB
Po uruchomieniu WinToHDD otwiera się główne okno programu, w którym znajdują się trzy duże przyciski. Jednym z nich jest ponowna instalacja systemu Windows, drugim jest nowa instalacja systemu Windows na innym dysku (nie na tym, z którego system jest ładowany), a trzeci przycisk służy do klonowania, kopii sektorowej sektor po sektorze. Podczas instalacji lub ponownej instalacji systemu Windows program musi określić plik ISO obrazu dysku instalacyjnego systemu Windows lub określić dysk z dysku CD / DVD, w którym znajduje się dystrybucja systemu Windows.
Zrzuty ekranu WinToHDD
|
|
Gdy komputer zaczyna zwalniać i wyświetla jeden błąd po drugim, a ręczne czyszczenie nie przynosi rezultatów, użytkownik ma jedno radykalne, ale skuteczne wyjście - całkowitą ponowną instalację systemu Windows. I to nie jest tak trudne, jak wielu ludzi myśli. Nasze instrukcje pomogą ci.
1. Zapisz ważne dane
W tym procesie sformatujesz dysk lokalny, na którym znajduje się bieżąca wersja systemu Windows. Mówiąc najprościej, zanim zainstalujesz tam nowy system, będziesz musiał usunąć z niego wszystkie stare dane. Zawartość pozostałych dysków powinna pozostać niezmieniona. Ale lepiej jest grać bezpiecznie i skopiować do chmury lub na nośnik fizyczny absolutnie wszystkie dane z komputera, które boisz się stracić.
Jeśli na komputerze są zainstalowane programy płatne, nie zapomnij przeczytać zasad pracy z licencjami podczas ponownej instalacji systemu Windows w ich dokumentacji, w przeciwnym razie możesz je utracić.
2. Utwórz dysk rozruchowy lub dysk flash
Jeśli chcesz zainstalować / ponownie zainstalować licencjonowaną wersję systemu Windows, upewnij się, że masz odpowiedni klucz aktywacyjny. Nawet jeśli używasz już aktywowanego systemu i chcesz ponownie zainstalować tę samą wersję, stary klucz aktywacyjny może się przydać.
- Jeśli masz już rozruchowy dysk flash USB lub dysk z wersją systemu Windows, którą chcesz zainstalować, możesz przejść do kroku 3. W przeciwnym razie musisz pobrać obraz systemu Windows z Internetu i wypalić go na dowolnym z wymienionych nośników zgodnie z poniższymi instrukcjami.
- Wybierz wersję systemu Windows, którą chcesz zainstalować, i sprawdź, czy komputer spełnia wymagania systemowe. Informacje te można znaleźć na oficjalnej stronie Microsoft lub na dysku z zakupionym systemem Windows. Nie zapomnij sprawdzić, czy komputer obsługuje głębię bitową nowej wersji: 32 lub 64 bity. Aby nie przeliczyć obliczeń, możesz zainstalować wersję z taką samą głębią bitową, jak obecna wersja systemu Windows.
- Aby utworzyć rozruchowy dysk flash USB z dowolnym obrazem systemu Windows znalezionym w sieci, możesz użyć programu Rufus (z obsługą UEFI) i przejść do kroku 3.
A poniżej powiem ci, jak utworzyć dysk rozruchowy lub dysk flash z oficjalnym obrazem systemu na przykładzie Windows 10.
3. Uruchom system z dysku lub napędu flash
Teraz, gdy masz nośnik fizyczny z pożądanym obrazem systemu Windows, musisz przejść do specjalnego środowiska BIOS i wybrać tutaj dysk lub dysk flash USB jako źródło rozruchu.
Być może zamiast klasycznego systemu BIOS zobaczysz bardziej nowoczesny interfejs graficzny. Ponadto, nawet w różnych starszych wersjach systemu BIOS, ustawienia mogą się różnić. Ale w każdym razie procedura będzie w przybliżeniu taka sama: przejdź do menu rozruchu, wybierz żądany nośnik jako źródło i zapisz zmiany.
Następnie komputer powinien uruchomić się z wybranego dysku lub dysku flash.