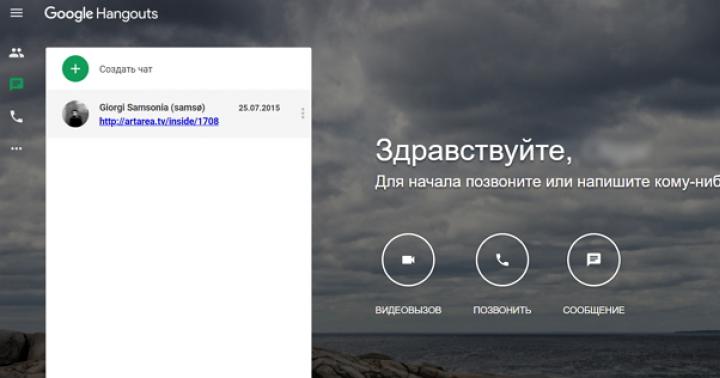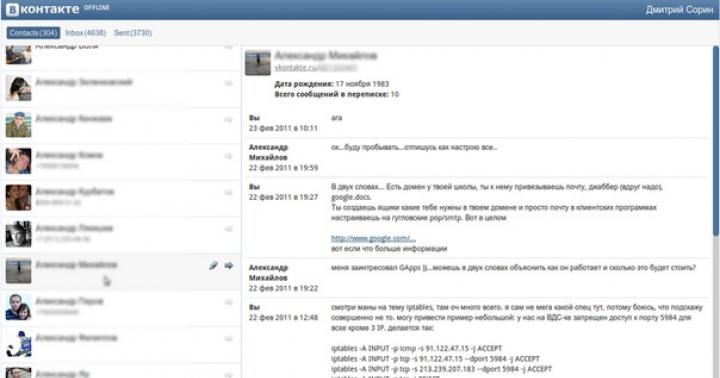Jeśli jednak przechowujesz w zakładkach nie tylko regularnie odwiedzane strony, ale także jednodniowe wiadomości lub informacje, które mogą być przydatne później lub mogą nie być przydatne, ta sekcja przeglądarki w końcu zostanie zagracona. Trudno będzie znaleźć w nim niezbędne zakładki.
Istnieje wiele alternatyw zapisywania jednorazowych publikacji, na przykład:
- usługi notatek,
- leniwe usługi czytania,
- standardowe lub wbudowane rozszerzenia przeglądarki do przechowywania nieużywanych aktywnych kart i sesji.
To prawda, że \u200b\u200bte metody są dobre tylko wtedy, gdy masz dostęp do Internetu. Ale są rozwiązania, które pozwalają na przechowywanie stron internetowych na lokalnym komputerze, bez internetu - są to:
- zostaw sobie stronę "pamięci" w postaci pliku HTML lub
- zapisz stronę internetową w dokumencie PDF.
Chciałbym bardziej szczegółowo omówić drugą metodę.
1. Dlaczego warto zapisać stronę internetową w formacie PDF
Zapisywanie w formacie PDF to najlepszy sposób na uchwycenie strony internetowej bez żadnych zniekształceń.
Tej metody można użyć np. Do
- naprawić konta społecznościowe osób, które przypuszczalnie mogą usunąć z nich ważne informacje.
- Możesz wysyłać statystyki z zasobów analitycznych do dokumentu PDF.
- Nawet zwykłe publikacje informacyjne można zapisać w tym formacie pliku, aby wyświetlić je z telefonu komórkowego lub innych urządzeń w dogodnym czasie, ale gdy nie ma Internetu.
Podczas zapisywania w formacie PDF zawartość strony internetowej jest optymalnie rozłożona na arkuszu z ustawionymi domyślnymi parametrami - A4 z orientacją pionową - dla łatwego przeglądania w programach czytających. W razie potrzeby domyślne parametry można zmienić na inne, bardziej odpowiednie dla czytnika na określonym urządzeniu.
Czym zapisywanie strony internetowej w formacie PDF różni się od innych opcji?
PDF jest uniwersalny, jego obsługa jest implementowana na prawie każdym urządzeniu, w każdym systemie operacyjnym.
Jednak strona internetowa może również
- zapisz do HTML,
- albo ze strony.
Format PDF wygrywa z formatem HTML przede wszystkim dzięki swojej wszechstronności i dużej liczbie czytelników o różnej funkcjonalności.
Od zrzutów ekranu, które można pobrać ze stron internetowych, plik PDF różni się tym, że w razie potrzeby można go następnie przekonwertować na dokument tekstowy. Wiadomo, że konwersja z formatu PDF na tekst nie zawsze jest możliwa. Dlatego warto zastosować takie metody konwersji, które początkowo rozpoznają materiał tekstowy stron odpowiednio jako tekst. Te metody są dostępne dla systemu operacyjnego Windows poniżej.
2. Drukuj w przeglądarkach, aby zapisać w formacie PDF
Prawie wszystkie przeglądarki internetowe (innymi słowy, przeglądarki) mają własną, wbudowaną funkcję drukowania stron witryny. W ramach tej funkcji zapewniona jest możliwość zapisywania w formacie PDF.
2.1. PDF w przeglądarce Google Chrome

Postać: 1. Menu Google Chrome (trzy kropki w pionie) - wydrukuj otwartą stronę internetową
- Kliknij menu „Konfiguruj i zarządzaj Goggle Chrome” (1 na Rys. 1);
- kliknij „Drukuj” (2 na Rys. 1).
Następnie „Drukuj” otwiera się w przeglądarce Google Chrome (rys. 2):


Postać: 3. Kliknij „Zmień”, aby znaleźć opcję „Zapisz jako PDF” w przeglądarce Google Chrome
Pojawi się okno dialogowe Wybierz miejsce docelowe, w którym należy zwrócić uwagę na zakładkę Lokalne miejsca docelowe:

Co można zmodyfikować w Google Chrome, aby zapisać jako PDF?
Jeśli strona internetowa wyświetla się nieprawidłowo w oknie podglądu, musisz rozszerzyć dodatkowe ustawienia.

Postać: 5. Otwórz dodatkowe ustawienia przeglądarki Google Chrome do zapisywania w formacie PDF
I ustaw skalę na 100% lub inną, bardziej odpowiednią dla stylu publikacji określonego zasobu internetowego.

Postać: 6. Skala i opcje formatu PDF w przeglądarce Chrome
2.2. PDF w przeglądarce Microsoft Edge
W systemie operacyjnym Windows 10 są nawet dwa takie mechanizmy:
- opisane powyżej (przez przeglądarkę Google Chrome) i
- wdrożone z Microsoft Print to PDF.
Druga to standardowa drukarka wirtualna systemu, a jej zadaniem jest zapewnienie możliwości zapisu w formacie PDF w dowolnej przeglądarce internetowej, w dowolnym programie umożliwiającym drukowanie.
Uważa się, że drukowanie za pomocą wirtualnej drukarki tworzy bardziej informacyjną wersję zapisanej strony witryny, wyświetlając jej metadane. Natomiast zwykła funkcja zapisywania do PDF w większym stopniu oczyszcza stronę ze zbędnych elementów internetowych i przenosi akcent na samą publikację. Co jest najlepsze, zależy od każdego przypadku, ale często oba te mechanizmy działają dokładnie w ten sam sposób.
Jak korzystać z Microsoft Print to PDF? Aby to zrobić, otwórz wbudowaną przeglądarkę Microsoft Edge w systemie Windows 10:
Postać: 7. Ikona przeglądarki Microsoft Edge w systemie Windows 10
Po otwarciu przeglądarki Microsoft Edge potrzebujesz
- w menu „Parametry i nie tylko” (1 na Rys. 8)
- wybierz pozycję „Drukuj” (2 na Rys. 8):

Postać: 8. Pozycja „Drukuj” w Microsoft Edge
Jeśli komputer nie korzysta z prawdziwej drukarki, wirtualna drukarka PDF jest zwykle instalowana domyślnie.
W przeciwnym razie kliknij nazwę podłączonej drukarki. Na przykład patrz poniżej na rys. 9, kliknij „HP LaserJet M1005”. Otworzy się rozwijane menu, w którym wybieramy opcję „Microsoft Print to PDF” z listy dostępnych opcji drukowania:

Postać: 9. Menu przeglądarki Microsoft Edge, w którym można wybrać prawdziwą drukarkę lub łącze do „Microsoft Print to PDF”
Nawiasem mówiąc, w Microsoft Edge mechanizm drukowania PDF jest optymalnie dostrojony. W szczególności w tym przypadku domyślną kompresją jest dopasowanie do strony internetowej. Jeśli inne parametry nie wymagają korekty, możesz kliknąć „Drukuj” poniżej:

2.3. PDF w przeglądarce Mozilla Firefox
Optymalne ustawienia dla drukarki PDF zapewniają drukowanie na pokładzie Mozilla Firefox.
- Kliknij przycisk „Otwórz menu” (1 na Rys. 11),
- następnie - „Drukuj” (2 na Rys. 11):

Postać: 11. „Otwórz menu” - „Drukuj” w Mozilli
W oknie „Drukuj” można ustawić parametry zapisu strony internetowej w formacie PDF (Rys. 12):
- wymaganą liczbę stron,
- skala,
- orientacja pionowa lub pozioma
- oraz bardzo przydatna opcja „Uprość stronę”, która usuwa niepotrzebne elementy nawigacyjne ze strony internetowej. W rezultacie dokument PDF wygląda schludnie, „zaczesany”.

Postać: 12. Zapisanie strony w formacie PDF za pomocą Mozilli
Jeśli w Mozilli opcja "Drukuj" to nazwa drukarki (na Rys. 13 jest to HP LaserJet M1005), ale nie ma PDF, to potrzebujesz
- kliknij mały trójkąt (1 na Rys. 13),
- wybierz PDF z listy rozwijanej (2 na Rys. 13).

Postać: 13. Wyszukaj format PDF w Mozilli
3. Dwa rozszerzenia dla Google Chrome i Mozilla
Niestandardowe funkcje przeglądarki umożliwiają zapisywanie stron internetowych w dokumentach PDF z dwiema zaletami:
- jednym kliknięciem i
- z automatycznie wygenerowaną nazwą pliku.
Nawiasem mówiąc, nie można tego zrobić za pomocą standardowej, wbudowanej funkcji drukowania. Sklepy Google Chrome i Mozilla Firefox mają wiele rozszerzeń, które można zaimplementować w tych przeglądarkach, co jest wygodnym sposobem konwersji stron internetowych do formatu PDF, a dwa sugerowane poniżej są najbardziej rozsądnymi z nich.
Rozszerzenia są pobierane z oficjalnych sklepów, a następnie instalowane w przeglądarce. W rezultacie ikona zainstalowanego rozszerzenia pojawia się u góry paska narzędzi w przeglądarce. Następnie w razie potrzeby możesz otworzyć stronę internetową, kliknąć ikonę takiego rozszerzenia i zapisać ją jako dokument PDF na swoim urządzeniu.
3.1. Rozszerzenie PDF Mage
PDF Mage implementuje przycisk na pasku narzędzi przeglądarki Chrome i Firefox, który po kliknięciu uruchamia proces tworzenia pliku PDF z zawartości bieżącej karty. Rozszerzenie generuje sobie nazwę pliku zgodnie z tytułem publikacji. Nazwy są pisane cyrylicą.
Jeśli zainstalujesz rozszerzenie PDF Mage w przeglądarkach Google Chrome lub Firefox, pojawi się ikona oznaczona numerem 1 na Rys. 14.
- otwórz przeglądarkę, a w niej stronę internetową,
- kliknij ikonę PDF Mage (1 na Rys. 14),
- zobacz gdzie dokładnie, w którym folderze pdf zostanie zapisany,
- kliknij „Zapisz” (2 na Rys. 14).

Postać: 14. Zapisz stronę internetową, korzystając z rozszerzenia PDF Mage w przeglądarce Google Chrome
3.2. Zapisz jako rozszerzenie PDF
Zapisz jako PDF jest podobny do poprzedniego rozszerzenia. Po zainstalowaniu
- pojawi się również przycisk (Rys. 15) na paskach narzędzi Chrome i Firefox,
- działa również jednym kliknięciem,
- również automatycznie przypisuje nazwy plikom zgodnie z tytułami publikacji. Ale z tą różnicą, że nazwy są generowane w języku łacińskim.

Postać: 15. Rozszerzenie Zapisz jako PDF w Mozilli do zapisania w formacie PDF
4. Trzy usługi online do zapisywania w formacie PDF
4.1. PDFcrowd.Com
Omówione powyżej rozszerzenie Zapisz jako PDF zostało opracowane przez twórców serwisu internetowego PDFcrowd.Com. Z usług tej usługi można korzystać podczas pracy z przeglądarkami, które umożliwiają instalację rozszerzeń.
Zasada pracy z usługą jest prosta: wklej skopiowany link do strony internetowej w specjalne pole, kliknij „Konwertuj do PDF” i wskaż ścieżkę zapisu pliku.

Postać: 16. Serwis PDFcrowd.Com do zapisywania w pliku pdf
Istnieje kilka usług internetowych podobnych do omawianej powyżej, oto kilka analogów.
4.2. Serwis PDFmyurl.Com
Na stronie serwisu PDFmyurl.Com wpisz adres strony w polu pośrodku i kliknij „Zapisz jako PDF”.

Postać: 17. Usługa online PDFmyurl.Com zapisuje stronę pod jej adresem do pliku PDF
Nazwy plików wyjściowych są generowane automatycznie w języku łacińskim.
4.3. Serwis Htm2PDF.Co.Uk
Robimy mniej więcej to samo podczas pracy z serwisem internetowym Htm2PDF.Co.Uk: wpisz adres żądanej strony w pole pośrodku, kliknij „Konwertuj!”, A następnie „Pobierz swój PDF”.

Postać: 18. Serwis internetowy Htm2PDF.Co.Uk zapisuje go w formacie PDF pod adresem strony
Ta usługa również sama generuje nazwy plików, a także w języku łacińskim. Ma też rozszerzenie przeglądarki Google Chrome, ale działa tylko za każdym razem. Sama usługa online jest pod tym względem stabilniejsza.
5. Skróty klawiaturowe CTRL + P dla wszystkich plików PDF we wszystkich przeglądarkach
Aby zapisać dowolną stronę internetową jako PDF, możesz otworzyć ją w dowolnej przeglądarce i nacisnąć CTRL + P. Przypomnę, jak działają klawisze skrótów: najpierw naciśnij klawisz CTRL, a następnie bez zwalniania go, jednocześnie naciśnij klawisz P (w języku angielskim). Następnie na ekranie powinno pojawić się okno „Drukuj” podobne do pokazanego na rys. 2.
Jeżeli posiadasz drukarkę podłączoną do komputera to w oknie „Drukuj” będziesz musiał kliknąć przycisk „Zmień” (Rys. 3), który znajduje się obok nazwy Twojej drukarki. Otworzy się menu (rys. 4), w którym należy zaznaczyć pole „Zapisz jako PDF”.
Ta uniwersalna metoda z skrótami klawiszowymi jest dobra, ponieważ nie wymaga instalacji dodatkowego oprogramowania do przeglądarki.
Jeśli nie podoba ci się opcja ze skrótami klawiszowymi, wprowadź zapytanie bez cudzysłowów do wyszukiwarki w następujący sposób:
- „Zapisz rozszerzenie do PDF Opera” lub
- „Zapisz rozszerzenie do PDF Yandex Browser”.
Wyszukiwarka zaoferuje Ci rozszerzenia, których opcje lepiej wybrać na oficjalnych stronach przeglądarek. Opisano instalację rozszerzenia w przeglądarce i dalszą pracę z nią; wszystkie rozszerzenia są ułożone według podobnej zasady.
Jeśli codziennie pracujesz z ogromnymi ilościami informacji w Internecie i odwiedzasz wiele witryn i stron internetowych, to znasz uczucie, kiedy zaczynasz niepostrzeżenie tonąć w informacjach i po prostu chcesz wyłączyć. Pożądane jest jednak wyłączenie, aby nie stracić cennych informacji. W tym celu istnieje usługa, która pozwala konwertować strony internetowe na dokumenty PDF.
Oczywiście możesz dodać do zakładek przydatne strony internetowe i uzyskiwać do nich dostęp za pomocą połączenia internetowego. Możesz też po prostu znaleźć przydatny artykuł lub notatkę w dowolnej witrynie internetowej, natychmiast przekształcić go w dokument tekstowy w formacie PDF i wysłać do przechowywania w bibliotece elektronicznej na dysku twardym. A jeśli to konieczne lub możliwe, niezależnie od tego, czy Twój komputer jest podłączony do Internetu, czy nie, możesz wyświetlić interesujące i przydatne informacje, otwierając zapisaną stronę internetową w pliku PDF. Natrafiłem na tę usługę zupełnie przypadkowo i nawet nie podejrzewałem, że istnieje możliwość konwersji stron internetowych na dokumenty PDF. Gdy tylko zauważyłem usługę, która wiedziała, jak to zrobić, została natychmiast wypróbowana i dodana do zakładek.
web2pdfconvert
Ta usługa nazywa się web2pdfconvert, jest w języku angielskim, ale nie powinno być z tym problemów, biorąc pod uwagę obecność automatycznego tłumacza we wszystkich przeglądarkach. Z usługi web2pdfconvert można korzystać bezpłatnie, ale w tym przypadku istnieją pewne ograniczenia w korzystaniu z możliwości usługi. Jeśli jednak nie zamierzasz konwertować stron internetowych do plików PDF na skalę przemysłową, to możliwości jakie daje web2pdfconvert w trybie darmowym powinny Ci wystarczyć.
Odkrywanie web2pdfconvert
Przejdźmy do opisu usługi. Link do web2pdfconvert wygląda następująco: web2pdfconvert.com. Będąc na stronie głównej usługi, od razu masz możliwość przekonwertowania potrzebnej strony internetowej na dokument PDF. W tym celu w dostępnym polu należy umieścić link do żądanej strony w Internecie i kliknąć przycisk „Konwertuj do PDF”.

Przed konwersją strony możesz kliknąć przycisk „Parametry” i określić ustawienia dla przyszłego dokumentu. Tylko zarejestrowani użytkownicy mogą konfigurować parametry przyszłego dokumentu.

Czas potrzebny na utworzenie dokumentu zależy od wagi przekonwertowanej strony. Gdy usługa web2pdfconvert spełni Twoje żądanie, a plik PDF będzie gotowy, możesz go pobrać na swój komputer lub od razu wyświetlić w Dokumentach Google.

Rozszerzenie Web2pdfconvert
Jeśli serwis web2pdfconvert bardzo Ci się spodobał i chciałbyś mieć funkcje, które oferuje zawsze pod ręką, to przejdź do sekcji PDF ”obok górnego menu, po powyższej sekcji Web PDF. W tej sekcji znajduje się opis możliwości, w jaki sposób możesz zainstalować rozszerzenie web2pdfconvert w swojej przeglądarce i mieć je zawsze pod ręką.

PDF pocztą elektroniczną
Następną sekcją w menu głównym usługi web2pdfconvert jest sekcja PDF e-mailem... Odwiedzając go, odkryjesz możliwość konwersji stron internetowych do dokumentów PDF za pomocą poczty elektronicznej. Aby tak się stało, wystarczy połączyć stronę, którą chcesz przekonwertować do formatu PDF, wysłać ją na specjalny adres e-mail, określając żądany temat listu. Następnie w odpowiedzi otrzymasz potrzebny plik PDF.

Warunki użytkowania web2pdfconvert
Ostatnią sekcją usługi web2pdfconvert jest sekcja Członkostwo lub po prostu warunki korzystania z usługi. Tutaj możesz dowiedzieć się, jakie ograniczenia ma darmowy tryb korzystania z usługi web2pdfconvert.
Internet jest jednym z głównych nowoczesnych zasobów informacyjnych, z których użytkownicy czerpią informacje. Publikowane są tam wszystkie najnowsze wiadomości, rejestrowanych jest wiele zasobów, które mają na celu zabawę, edukację, a czasem nawet skorumpowanych użytkowników.
Prezentacja informacji w formacie PDF
Często wiele osób próbuje zapisać informacje na swoim komputerze, a następnie wykorzystać je do własnych celów (czytanie, drukowanie, zmiana). Format, w którym informacje są prezentowane wygodnie i za pomocą dodatkowego oprogramowania jest dostępny do edycji - PDF. W tym formacie stronę internetową w całości lub w części można zapisać na komputerze. W zależności od przeglądarki można to zrobić za pomocą wtyczek, które mogą być już zintegrowane z przeglądarką, lub za pomocą dodatkowych konwerterów.
Rozważmy kilka opcji dla najpopularniejszych przeglądarek.
Jak to działa w Google Chrome
Obecnie Google Chrome jest jedną z najpopularniejszych przeglądarek internetowych. Zaletą korzystania z tego oprogramowania są zintegrowane wtyczki. W naszym przypadku jest to funkcja umożliwiająca zapisanie zawartości zasobu internetowego bezpośrednio w formacie PDF.
Aby aktywować tę opcję, należy otworzyć żądaną stronę, nacisnąć kombinację klawiszy CTRL + P lub następującą sekwencję: Kontrola Google Chrome - Drukuj. W rezultacie otworzy się okno dialogowe, w którym zostaniesz poproszony o wybranie żądanego urządzenia do drukowania. Jednak spośród oferowanych opcji zamiast drukarki jest wybierana opcja „Zapisz jako PDF” i wybierana jest żądana lokalizacja do zapisania pliku.

Zasada oszczędzania zasobów internetowych w przeglądarce Mozilla Firefox
Różnica między przeglądarką Mozilla Firefox a przeglądarką Google Chrome polega na tym, że Mozilla nie ma do swojej dyspozycji żadnych „natywnych” dodatków. W związku z tym nie ma możliwości bezpośredniego zapisania strony bez dodatkowych manipulacji i instalacji. Na szczęście dla tej przeglądarki istnieje wtyczka, którą można znaleźć bezpłatnie i zainstalować na swojej stacji roboczej. Nazywa się Printpdf. Jest bezpiecznie dodawany do przeglądarki internetowej i jest dostępny do użytku po ponownym uruchomieniu Mozilla Firefox.
Aby zapisać stronę internetową za pomocą tego dodatku, musisz wybrać menu „Plik” / „Plik” w przeglądarce, a następnie wybrać element „Zapisz jako PDF” / „Drukuj do PDF”. Wtyczkę Printpdf można skonfigurować w taki sposób, aby osobno zapisywała każdy blok strony. Odbywa się to w menu „Narzędzie” - „Dodatki”.

Zapisz zasób sieciowy za pomocą przeglądarki Opera
Opera jest nadal popularnym programem, chociaż wymaga zwiększonej ilości wewnętrznych zasobów komputera (RAM i pamięć wideo). Każdego dnia pojawiają się nowe rozszerzenia dla prawie każdej przeglądarki. Opera nie jest wyjątkiem. Dodatek Web to PDF to darmowy konwerter, który można łatwo dodać do aplikacji i aktywnie używać. Po dodaniu i ponownym załadowaniu, w górnym panelu roboczym pojawi się przycisk, po kliknięciu którego otwarta strona internetowa zostanie zapisana w wymaganym formacie.

Praca z Microsoft Internet Explorer
Jak możesz ominąć „starego” Explorera. Dla niego pojawiły się również ostatnio wtyczki, ale nic takiego nie zostało jeszcze udostępnione do zapisywania w formacie PDF. Ale aby pomóc w pytaniu, jak zapisać stronę w formacie PDF, uniwersalny konwerter dokumentów UDP może z łatwością pomóc. Jest to narzędzie innej firmy, które system traktuje jak drukarkę, ale zapisuje zasoby sieciowe w odpowiednim formacie. Działa dobrze ze wszystkimi przeglądarkami, w tym Internet Explorer. Oczywiście istnieje wiele innych konwerterów, które konwertują dokumenty do różnych formatów, ale UDP jest uważany za najbardziej zaawansowany i najłatwiejszy w użyciu. Sam komponent oprogramowania absolutnie nie wymaga dużych zasobów i jest wywoływany przez system operacyjny tylko podczas konwersji.
Podsumujmy
Podsumowując powyższe, można powiedzieć, że dosłownie wszystkie popularne przeglądarki obsługują funkcję bezproblemowego zapisywania zawartości zasobu internetowego za pomocą różnych aplikacji. Ta funkcja sprawia, że \u200b\u200bprzeglądarki są bardziej produktywne i przydatne dla użytkownika.
Dlaczego musisz zapisywać strony witryn internetowych? Cóż, może chcesz przeczytać informacje w trybie offline lub dokonać obserwacji w witrynie, albo chcesz to zrobić w innym celu. Osobiście nie obchodzi mnie, do czego go potrzebujesz, ale powiem ci tylko, jak to zrobić w różnych przeglądarkach. A więc jak zapisać stronę internetową w formacie PDF w przeglądarkach Chrome, Opera, Yandex, Firefox?
Zacznijmy od przeglądarki Chrom.
Najpierw musisz znaleźć stronę, która Cię interesuje. Będę miał przykład witryny samochodowej ax4.ru.

W prawym górnym rogu kliknij coś, co wygląda jak kanapka. W wyświetlonym menu kliknij „ Druk».

Następnie zobaczysz, że domyślną nazwą jest zainstalowana drukarka lub inna zaprogramowana przez przeglądarkę. Musimy to zmienić, klikając odpowiedni przycisk " Edytować».

Kiedy naciskamy „ Edytować", Pojawi się menu, w którym należy wybrać element" Zapisz jako PDF».

Następnie po lewej stronie nazwa drukarki zmieni się na „ zapisz jako PDF”. Pozostaje tylko nacisnąć przycisk " Zapisać».

Wybierz lokalizację zapisu (mam to na pulpicie).

To wszystko, teraz możesz otworzyć zapisany plik PDF. Może się wydawać, że nie wygląda to zbyt dobrze, ale skopiowanie z niego tekstu może być bardzo proste.

Teraz otwieram plik PDF za pomocą programu Foxit Reader. Ty, jak wspomniałem wcześniej, możesz użyć innego programu.
To wszystko, niezbyt ładne, ale istota jest jasna. Możesz utworzyć plik PDF z dowolnej strony internetowej.

Aby to zrobić, przejdę do witryny z wiadomościami nz1.ru i wybiorę wiadomości.

Jak już zrozumiałeś, procedura jest podobna we wszystkich przeglądarkach. Kliknij kanapkę w prawym górnym rogu, a następnie „ dodatkowo"I" Druk».

Zapisz jako PDF.


Następnie wybieramy lokalizację zapisu. Na przykład Desktop.

Otwieramy plik za pomocą dowolnego programu, który czyta format PDF, używamy go.

Pokażę ci na przykładzie strony z fajnymi zdjęciami prikolnie-kartinki.ru.

W przeglądarce Mozilla Firefox wszystko dzieje się trochę inaczej. Kliknij kanapkę w prawym górnym rogu ekranu i wybierz „ Druk».
Dobra zabawa wszystkim!
Pomimo tego, że w każdej przeglądarce możesz szybko tworzyć zakładki do ulubionych stron, niemniej jednak czasami bardzo konieczne jest zapisanie żądanej strony internetowej w formacie PDF (choćby dlatego, że z czasem ta strona z witryny może zostać usunięta lub edytowana) ...
Ponadto informacje z formatu PDF można łatwo odczytać na różnych urządzeniach (wszyscy czytelnicy bez wyjątku je obsługują), można je edytować w programie Word i przesyłać do innych użytkowników. A sama strona z czasem nie ulegnie korozji, jej formatowanie i wygląd nie ulegną zmianie. Ogólnie rzecz biorąc, przydatna i niezbędna rzecz!
W tym artykule przyjrzę się kilku sposobom szybkiego i łatwego zrobienia tego. Właściwie przejdźmy do rzeczy ...
Korzystanie z drukowania w przeglądarce
1) Niezależnie od posiadanej przeglądarki (Chrome, Opera, Edge, Firefox itp.), Naciśnij kombinację przycisków Ctrl + P. (ta kombinacja oznacza wydruk strony). Ta funkcja jest również dostępna w menu przeglądarki.

2) Następnie zmień domyślną drukarkę na „Zapisz jako PDF” lub „Wydrukuj do PDF firmy Microsoft” (w zależności od przeglądarki i systemu operacyjnego - możesz mieć dostępne różne opcje: obie lub tylko jedna). Zobacz kilka zrzutów ekranu poniżej.


3) Teraz ustaw podstawowe ustawienia: liczbę zapisanych stron, układ strony, marginesy, kolor, nagłówki i stopki itp. Następnie naciśnij przycisk „Drukuj”.


Właściwie to zadanie jest zakończone. Teraz wynikowy plik PDF można otworzyć w programie Word, Adobe PDF Reader i setkach innych programów obsługujących ten format.

Z pomocą specjalnych. rozszerzenia
W przypadku większości popularnych przeglądarek dostępnych jest teraz wiele różnych dodatków i rozszerzeń, które umożliwiają zapisywanie ulubionych stron zarówno w chmurze, jak i w plikach PDF na dysku twardym.
Chciałbym podkreślić jeden bardzo interesujący dodatek - PDF MAGE.
Mag PDF
Mały dodatek do przeglądarek Firefox, Opera, Chrome, umożliwiający zapisanie całej strony internetowej na dysku twardym jednym kliknięciem!
Zwracam uwagę, że po kliknięciu ikony PDF Mage bieżąca strona jest po prostu pobierana w formacie PDF do folderu pobierania. Po prostu niemożliwe jest wymyślenie wygodniejszego ...
Pokażę ci przykład.
Po zainstalowaniu rozszerzenia w menu pojawi się mała ikona. Po znalezieniu interesującej strony kliknij ją lewym przyciskiem myszy.


Dosłownie za chwilę przeglądarka automatycznie rozpocznie pobieranie pliku w formacie PDF. Właściwie wszystko odbywa się bez zbędnych gestów, szybko i wygodnie!

Korzystanie z usług online
Sieć posiada również wiele usług internetowych, które pozwalają szybko zapisać dowolną stronę internetową w formacie PDF. Istota pracy jest w przybliżeniu następująca: wstawiasz do oferty specjalnej. ciąg adresu URL strony, którą chcesz zapisać.
Następnie naciśnij przycisk, aby wygenerować plik PDF. Po chwili otrzymasz link do pobrania pliku PDF. Można go oczywiście używać, ale moim skromnym zdaniem - wszystko to jest uciążliwe i nadaje się do tymczasowego użytkowania. Na przykład masz „problemy” z przeglądarką lub systemem Windows i trafiasz na „dziwną” stronę, która nie chce być zapisana w poprzedni sposób.
I tak najpopularniejsze tego typu usługi:
- - prosta i wygodna obsługa w języku angielskim. Witryna ma promocje. wiersz, w którym wklejasz adres URL, a obok niego znajduje się przycisk generowania. Przy wyjściu pobierz gotowy plik PDF na dysk twardy.
- to kolejna służba zagraniczna, która działa w podobny sposób.
- to bardzo popularna usługa, dzięki której na całym świecie zostało już uratowanych ponad 5 000 000 stron! Tutaj możesz między innymi pobrać dodatki do przeglądarki (aby nie odwiedzać witryny za każdym razem, gdy musisz ją zapisać).
- to dość prosta i wygodna usługa. Minimum niepotrzebnych informacji na stronie.
To wszystko dla mnie, powodzenia wszystkim!