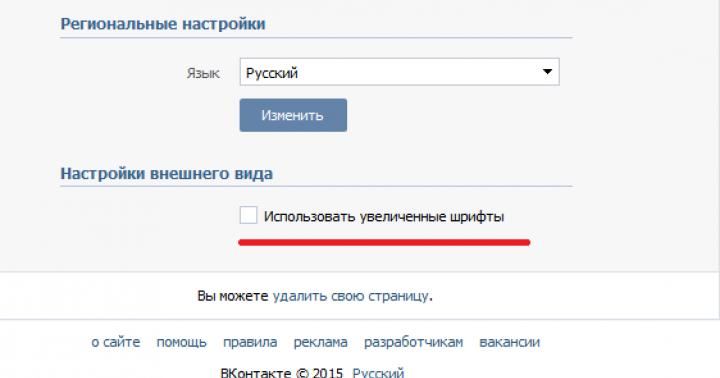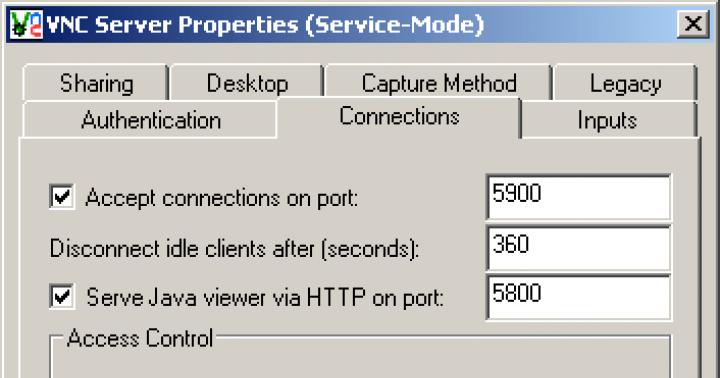Если показания датчика становятся выше 50 градусов по Цельсию без нагрузки, то есть, без использования мощных приложений, в основном игр, то тогда нужно внимательно приглядеться к охлаждению процессора.
Для начала нужно проверить скорость куллера. Если он крутится со скоростью менее 3000 оборотов в минуту (RPM), то, следовательно, его нужно менять. Но если скорость вращения в норме, тогда в чем причина, что до столь высоких температур?
Многие пользователи своих компьютеров сразу едут на рынок за покупкой нового куллера на процессор. Но зачем ехать и заменять еще вполне рабочий на новый аналог? Скорее всего, нужно присмотреться, что происходит между радиатором и самим процессором. Как правило, между CPU и радиаторной сеткой куллера всегда наносится белая мазь. Это и есть термопаста.
Сняв радиатор, нужно внимательно присмотреться на саму термопасту. После долгих лет работы, она имеет свойство испарять свои активные химические элементы теплоотдачи. В итоге она затвердевает и, соответственно, уже не пропускает тепло через себя на радиаторную сетку куллера.
Тут возникает вопрос - как поменять термопасту?
Шаг 1. Для начала её необходимо приобрести. Она продается в любом компьютерном магазине. Продается в тюбиках и шприцах. Различие в том, что в тюбиках мази больше чем в шприцах. Но шприцом нанесение на поверхность процессора не вызывает никаких затруднений.
Как поменять термопасту. Шаг 2. После покупки вы хотите самостоятельно сменить ее и продлить жизнь процессору в пределах нормальных для него температур. Как все же её сменить? Для начала, нужно очистить поверхность процессора и радиатора от старого слоя мази. Для этого берете тряпочку и стираете с поверхности ЦП и радиаторной сетки старый состав. После того как сотрете старый слой, нужно обезжирить поверхности бензином. На этом очистка закончена.
Как поменять термопасту. Шаг 3. Итак, процессор и радиатор очищен от старого слоя. Теперь переходим к нанесению нового состава на CPU. Если вы приобрели тюбик, тогда как не зная в каком количестве ее нужно наносить?
Возьмите тюбик и нанесите на верхнюю часть процессора каплю. Теперь эту каплю нужно размазать по поверхности так, чтобы поверхность ЦП полностью была в этом веществе. Для этого берем кусочек бумаги и аккуратно размазываем. Слой должен выглядеть на глаз не более 1 миллиметра. После того как нанесен слой, можно ставить на место радиаторную сетку с куллером.
Как поменять термопасту. Шаг 4. Если вы приобрели шприц, то тут гораздо проще наносится капля пасты. Нанесите 2 грамма вещества и размажьте эту каплю кусочком бумаги по поверхности процессора. Затем можно смело надевать радиаторную сетку.
Обратите внимание на то, что обратно прикручивать всё необходимо очень аккуратно и правильно. Если закрепите слабо, и во время работы куллер будет трястись, то такие колебания могут нанести значительный урон креплению и самой детали. Также возможно появление сильного шума. Вкручивать болты надо аккуратно, не разбив гнезда для шурупов. Разумеется, отверткой махать сильно не нужно, чтобы не испортить другие устройства.
После этой процедуры замены пасты, необходимо проверить Включите компьютер и зайдите в БИОС, нажав кнопку Del на клавиатуре. Зайдите в раздел информации о ЦП и подождите 5 минут. Температура не должна подняться выше 50 градусов по Цельсию, благодаря правильному нанесению новой мази на ЦП.
При покупке нового куллера, если не хотите наносить термопасту, обратите внимание на модели, на которых уже нанесен слой этой мази. Вам достаточно очистить верхнюю часть процессора от старого слоя пасты и поставить куллер с радиатором.
Надеюсь, статья вам помогла, и вы поняли, как сменить термопасту.
Хотите узнать как стабильно зарабатывать в Интернете от 500 рублей в день?
Скачайте мою бесплатную книгу
=>>
Чтобы такие важные составляющие компьютера или ноутбука, как видеокарта и процессор не перегрелись, и не сгорели, используется термопаста.
Поскольку процессор и имеют не совсем ровную поверхность, то между ними и вентилятором, образуется небольшое количество воздушного пространства.
Как известно воздух является плохим проводником тепла, а обе детали, имеют свойство нагреваться в процессе работы ПК. Поэтому для заполнения имеющегося пространства используется теплоотводящая паста, которую примерно раз в 1-2 года необходимо менять.
Как поменять термопасту на процессоре, инструкция
Но, как правило, это делается только тогда, когда ПК начинает сильно перегреваться. В таком случае, во время чистки компьютера или ноутбука, проводиться и замена термопасты.
Однако, стоит запомнить, что смена теплоотводящей пасты должна проводиться после каждого снятия , проще говоря, вентилятора с процессора. На старую термопасту вентилятор не ставится.
Сделать это можно самостоятельно, или обратившись к специалистам в сервисный центр. Всё зависит исключительно от ваших возможностей, а также от того, находится ли ваш ПК или ноутбук на гарантии.
Поскольку если вы решитесь произвести смену теплоотводящей пасты самостоятельно, то тогда вы повредите целостность заводских пломб. А это, в свою очередь, лишает вас возможности вернуть, или обменять некачественный товар, в случае серьёзной поломки.
Также замена термопасты требует аккуратности и внимательности, так как её неправильное нанесение может привести к порче видеокарты или процессора, с последующей заменой данных деталей.
В данной статье речь пойдёт о том, как правильно сделать замену термопасты самостоятельно, а также о том, что для этого потребуется.
Выбираем материал
При собственноручной смене теплоотводящей пасты в компьютере или ноутбуке, можно столкнуться с таким вопросом, а какую из них лучше всего покупать и насколько её хватит.
Первое, что хочется сказать в этом случае, так это то, что покупать следует только качественный товар. Так как от качества термопасты зависит очень многое, в том числе и частота её смены из-за высыхания.
Среди теплоотводящих паст отечественного производства наибольшей популярностью пользуется КТП-8.
Также неплохим вариантом являются следующие термопасты:
- Arctic Cooling MX-3.
- АлСил-3.
- Titan Silver Grease.
- Zalman ZM-STG1/2.
- Gelbit GC-Extreme.
- Noctua NT.
- Asus Thermal Extremely.
Подобный материал можно приобрести в специализированных компьютерных магазинах или супермаркетах, осуществляющих продажу бытовой техники.
Также, теплоотводящую пасту можно приобрести в Интернет-магазине. Одного тюбика хватает на долгий период использования, главное следите за сроком её годности.

Подготовительные работы
Столкнувшись с вопросом, как поменять термопасту на процессоре, после приобретения теплоотводящего материала, можно приступать к работе.
Имейте в виду, что процесс замены термопасты, является достаточно кропотливым и перед тем как переходить к решению основного вопроса, потребуется сделать несколько важных подготовительных работ:
- Для начала определите, необходимо ли вообще делать замену теплоотводящей пасты при помощи приложения Speccy. Данная программа, позволит вам определить до какой температуры в процессе работы ПК или ноутбука нагревается процессор, а затем вы можете сравнить показатели с допустимой нормой на сайте его производителя. Кстати 60 градусов плохо вообще для всех процессоров.
- Отключите компьютер от электросети.
- Очистите поверхность ноутбука или ПК. То есть убрать пыль и мусор.
- Снимете крышку с процессора или ноутбука.
- Найдите кулер центрального процессора.
- Отключите питание кулера от материнской платы, в том числе при необходимости снимается и радиатор. Для этого откручиваете все шурупы с помощью крестообразной отвёртки или отстегиваете все защёлки (зависит от производителя).
- Нужно аккуратно отсоединить систему охлаждения от процессора. Помните процессор вещь хрупкая, поэтому если старая термопаста давно не менялась и сильно присохла, не пытайтесь просунуть между деталями нож или иные предметы. Это может только навредить. В данной ситуации единственным верным решением является осуществление поворота процессора по кругу рукой, с применением небольшого количества физической силы, чтобы ничего не повредить, но при этом слегка размягчить термопасту, чтобы разъединить ссохшиеся детали.
Замена термопасты

Подводим итоги
Как можно увидеть, если у вас появился вопрос о том, как поменять термопасту на процессоре, то это не так сложно. Но при этом, сам процесс требует внимательности.
Также, хотелось бы отметить, что использовать ватные палочки, для нанесения теплоотводящего материала не рекомендуется, так как оставшиеся волокна будут плохо влиять на теплопроводность.
Кроме этого, поскольку имеются различные модели разъёмов для установки процессора на материнскую плату (сокеты), в некоторых случаях лучше отдать свой ПК или ноутбук в сервисный центр.
Это касается сокетов, которые устанавливаются в начале сборки. В этом случае, для его обратной установки, вам потребуется вытащить материнскую плату.
Что в свою очередь означает, её отключение от блока питания и снятия всех разъёмов идущих от кнопок и портов, имеющихся на корпусе ПК.
P.S. Прикладываю скриншот моих заработков в партнёрских программах. И напоминаю, что так зарабатывать может каждый, даже новичок! Главное — правильно это делать, а значит, научиться у тех, кто уже зарабатывает, то есть, у профессионалов Интернет бизнеса.
Заберите список проверенных Партнёрских Программ 2018 года, которые платят деньги!
Скачайте чек-лист и ценные бонусы бесплатно
=>> «Лучшие партнёрки 2018 года»
Всем привет. Как и обещал, рассказываю про нанесение термопасты. В прошлой статье, напомню, мы узнали, а сегодня узнаем, как правильно наносить термопасту.
Были времена, когда информации в интернете было не очень много. Узнав о чем-то интересном, люди пытались все испытать сами, не зная толком, как это делается и для чего. Но это же люди… у них есть логика. Своя. Не всегда логичная. В итоге получалось непонятно что.
Так было и с первыми попытками нанесения термопасты – наносили не туда, не так и не столько, сколько нужно:
Сейчас нужно сказать спасибо интернету! Найти можно любую информацию. Но стоит быть осторожными, ведь не всей информации можно доверять.
Правильная замена термопасты на процессоре
Как я уже сказал, не всему, что вы прочитаете в интернете можно верить. А советчиков хватает. Будьте аккуратны, вам могут посоветовать и солидол использовать вместо термопасты. Да, я и такое видел на форумах.
Как часто нужно менять термопасту?
Для начала нужно понять, нужна ли вам замена термопасты. Не стоит слушать «специалистов», которые рекомендуют менять ее каждые полгода. Бред это все. Да, она высыхает за такой период, но это вовсе не означает, что ее нужно менять. К вашему сведению, только высыхая, она начинает выполнять свои функции на 100%. А когда только вы ее нанесли, теплопроводность будет не максимальная.
Итак, запомните — нет обязательного периода для замены термопасты
! Исходить нужно из обстоятельств.
Для каждой отдельной модели процессора есть своя критическая температура, поэтому не сильно придерживайтесь общепринятых показателей. Никакой СТАНДАРТНОЙ оптимальный температуры не бывает. Все индивидуально.
Так вот, если неполадки системы именно из-за температуры процессора, то пора заменить термопасту ! В других случаях лучше не нужно.
Еще ее придется заменить, если вы снимаете систему охлаждения центрального процессора. А также ее приходится заменять каждый раз в ноутбуке, когда производится чистка от пыли. Потому что в ноутбуке чтобы почистить систему охлаждения от пыли, ее нужно сначала отсоединить от процессора. Кстати, если ваш , то его пора чистить от пыли.
Думаю, на вопрос «Как часто нужно менять термопасту? » я ответил. Двигаемся дальше.
Когда вы снимите радиатор кулера с процессора, то и на процессоре и на радиаторе вы увидите остатки сухой термопасты. Перед нанесением новой, следует избавиться от старой, иначе пользы от замены термопасты вы не заметите.
Кстати, иногда бывает, что радиатор настолько крепко присыхает к процессору, что их не так уж и просто рассоединить. Не вздумайте в таком случае использовать нож, отвертку или другие плоские металлические предметы. Достаточно будет скручивать их по центральной оси с применением грубой силы. Но будьте осторожны, не погните ножки процессора.
Второй способ отодрать радиатор от процессора – это нагреть их феном. Возьмите у жены или у мамы (или у дочери) обычный фен для сушки волос и в течение 1-2 минут нагревайте процессор. Под воздействием температуры термопаста станет немного мягче, даже не смотря на то, что она сухая. Связано это с тем, что в ее состав входит металлическая пыльца, а любой металл при нагреве становится немного эластичнее.
Если все прошло удачно, то у вас в одной руке будет процессор, а в другой – радиатор. Теперь нужно стереть старую термопасту и с процессора и с радиатора. Делается это тканью или ватой. А если отдирается плохо, то ластиком (стирательной резинкой). А если все совсем плохо, то стоит использовать спирт. Только не переборщите.
Ни в коем случае не стирайте старую термопасту грубыми предметами, потому что вы можете повредить плоскость, создать на ней микроскопические царапины, которые потом будут неблагоприятны для теплоотведения.
Резюмируем. Чем стереть старую термопасту с процессора и радиатора охлаждения? Ответ – тканью, ватой, мягкой бумагой, ластиком и можно использовать спирт , но не одеколон, только чистый спирт.
Вот и добрались мы к самому главному вопросу сегодняшнего дня – нанесение термопасты . Если вы будете искать на ютубе что-то типа «правильная замена термопасты » или «правильное нанесение термопасты », то уверяю вас, вы только запутаетесь. Вы столкнетесь с уймой вариантов, под каждым видео будет дизлайков почти столько же, сколько и лайков и целая куча брани.
Кто-то наносит ее одной каплей посередине процессора, кто-то намазывает, как бутерброд. Есть люди, которые экспериментируют и наносят ее то по периметру, то в центр, то плюсом, то крестом, то полоской, то в шахматном порядке. И что? Разница в итоге 1-2 градуса!
Теперь вы знаете, что такое правильная замена термопасты, когда и правил -то, по сути, никаких нет. Такой вот парадокс. Удачи вам в нанесениях! =)
Вы дочитали до самого конца?
Была ли эта статья полезной?
Да Нет
Что именно вам не понравилось? Статья была неполной или неправдивой?
Напишите в клмментариях и мы обещаем исправиться!
Термоинтерфейс, или просто термопаста – это специальный искусственный слой многокомпонентного состава с высокими показателями теплопроводности, который размещают между охлаждаемой поверхностью и устройством, отвечающим за отведение тепла. В случаях с персональными компьютерами термопасту используют для улучшения показателей передачи тепла между радиатором и видеокартой. Чаще всего такое вещество используется на процессорах.
Удаление старого слоя подобного вещества следует проводить в строгом соответствии с рекомендациями и инструкциями производителя. Кроме того, не стоит использовать простую чистую воду или ацетон. Лучше всего для удаления такого термоинтерфейса подойдет спирт, нанесенный на синтетические салфетки. Если пользователю необходимо произвести замену термопасты на таком девайсе как ноутбук, то к данному процессу стоит подходить с особым вниманием. Из-за того, что центральные процессоры некоторых моделей лэптопов не имеют защиты. Поэтому существует вероятность их случайного повреждения. Осторожность требуется проявлять как при разборке девайса, так и при проведении его очистки от пыли.

Время от времени термическая паста приходит в непригодность, из-за чего ее регулярно необходимо заменять, чтобы в самый неподходящий момент не возникли неприятные для владельца поломки. Срок эксплуатации некоторых паст может быть равен трем годам, однако не каждый производитель гарантирует это.
Важно! Эксперты рекомендуют проводить замену раз в полтора года, причем использовать только оригинальную термопасту от проверенного изготовителя. Лучшей термической пастой, как для ноутбуков , так и настольных персональных компьютеров считается «Coollaboratory Liquid PRO».

Эти термоинтерфейсы выдерживают даже самые экстремальные тепловые нагрузки, превышающие показатель в сто градусов. Существует два недостатка у этого лидера, а именно стоимость и агрессивность. Из-за состава данного вещества может возникнуть множество проблем с абсолютно незащищенными алюминиевыми деталями ПК, так как этот вид пасты отлично проводит электричество.
Чем можно и нельзя заменять термопасту
Вместо термопасты некоторые владельцы компьютеров или ноутбуков используют совершенно бесполезные вещества – масло, зубную пасту, клей моментального высыхания и тому подобное. Однако это делать категорически нельзя, ведь все эти вещества не просто бесполезны, а и могут быть вредны для вычислительной техники. К примеру, «клей-момент» склеит намертво поверхность радиатора с «ЦП», после чего придется заменять их, ведь отклеить их один от другого будет практически невозможно. Зубная паста, в свою очередь, при большой температуре может загореться. А масло – абсолютно неэффективное средство, которое испачкает все микросхемы и приведет к короткому замыканию.

Кроме того, многие советуют пользоваться такими временными заменителями:
- силиконовая смазка;
- фольга;
- жевательная резинка.
Силиконовой смазкой ни в коем случае нельзя пользоваться, ведь она имеет совершенно другой состав и не содержит необходимого количества металлов. По мнению некоторых юзеров, фольга способствует теплообмену, но в данном случае она ровным счетом никакой пользы не принесет. Жевательная резинка, в свою очередь, является врагом для любой микросхемы и тем более для «ЦП». Под воздействием температуры она меняет свой цвет на черный и сворачивается. При этом возникают трудности с ее удалением.

Если дома не оказалось нового тюбика или шприца с необходимым веществом, то заменить его можно лишь на время при помощи специального термического клея. Однако при первой же возможности рекомендуется очистить процессор от него и заметь на качественную термопасту. Также полезным может оказаться обычная густая силиконовая смазка, в состав которой входит оксид серебра.

Важно! Ни одно из этих веществ не гарантирует стопроцентной безопасности для вашего устройства, поэтому обязательно следует обратиться к экспертам и провести профессиональную замену.
Своими руками также можно произвести шлифовку поверхности крышки процессора простым наждаком мелкой фракции. Это на время позволит улучшить показатели теплообмена между «ЦП» и радиатором, снизив при этом температуру первого. Но стоит учитывать, что все вышеупомянутые рекомендации могут привести к выходу из строя компьютера при недостатке опыта обращения с подобной техникой у владельца.
Для контроля текущего состояния процессора и термопасты необходимо загрузить на устройство специальное программное обеспечение, которое будет считывать температуру. Если показатели окажутся слишком высокими – понадобится провести срочную замену вещества. Определить температуру можно, воспользовавшись программой под названием «Speccy». Кроме того, она анализирует всю систему и позволяет пользователю быть в курсе ее актуального состояния.
Пошаговая замена термической пасты в домашних условиях
Замена данного вещества дома – весьма распространенная процедура, к которой прибегают достаточно опытные пользователи. Но все же без необходимых знаний и навыков собственноручно браться за это дело не стоит.
На заметку! Лучше предоставить это профессионалам, которые произведут данную манипуляцию быстро и с гарантированной безопасностью для вашего ПК. Тем более стоит учесть и весьма демократичную стоимость данной процедуры в специализированных сервисных центрах.
При наличии качественного и оригинального можно произвести самостоятельное обновление слоя. Среди инструментов необходимо будет подготовить отвертку, синтетическую салфетку, спирт, пылесос, пластиковую карточку и кисточку. После этого владельцу компьютера можно приступать к самому процессу:
- Отключить ПК от сети, отсоединить все провода периферийных и иных устройств.

- Используя ручную отвертку, нужно снять крышку с корпуса.

- Теперь следует очистить сам ПК при помощи пылесоса и кисточки. Делать это следует аккуратно, не задевая при этом микросхемы.

- После очистки потребуется отсоединить радиатор и кулер от материнской платы. Для этого необходимо вооружиться отверткой и открутить крепежные болты.

- Осторожно удалить остатки старой термической пасты при помощи салфетки со спиртом.

- Очистить радиатор с применением кисточки и пылесоса.

- Зачистить от остатков пыли ту сторону радиатора, которая и прижимается к «ЦП».
- Нанести небольшое количество термопасты на поверхность самого процессора. Ее главная задача – заполнить все неровности на поверхности, как самого устройства, так и радиатора.

- Вооружившись обыкновенной пластиковой карточкой, следует аккуратно разровнять вещество по всей плоскости центрального процессора.


- Подключить персональный компьютер к сети, обеспечить правильное подсоединение всех ранее установленных периферийных и других устройств.

Видео — Как правильно нанести термопасту
Что нужно учесть
Замена термопасты является очень ответственным моментом, который лучше всего доверить профессионалам:
- во-первых, могут возникнуть трудности с разборкой ноутбука или «ПК» из-за неопытности;
- во-вторых, различные компьютеры и другие вычислительные устройства отличаются по своему строению, что может также вызвать трудности.
Во время нанесения термической пасты необходимо позаботиться о том, чтобы само вещество не попало на материнскую плату или алюминиевые детали. Это может привести к замыканию и поломке всего устройства.
Видео — Как сделать термопасту для компьютера самостоятельно
Ниже мы подробно рассмотрим снятие, чистку, смазку маслом и в итоге, установку кулера на процессоре компьютера.
Если вдруг кулер начал шуметь, процессор стал перегреваться, то вам нужно попробовать почистить кулер от пыли, возможно поменять термопасту и при сильном шуме вентилятора – смазать сам кулер.
Как правильно поменять?
На фото видим обыкновенный «боксовый» (который идет в комплекте с процессором) кулер Интел. Немного шумноват, но в целом – нормальный. Крепление кулера на материнскую плату, пожалуй, самое распространенное и самое неудобное для установки. Не знаючи и, не прочитав инструкцию, многие ломают усики крепления, продавливают плату и всячески мучаются при установке данного типа крепления. С радостью рассмотрим подробнее, как его верно и легко установить.
Этап 1. Самый простой.
Если вы видите залежи пыли, которая забила все ребра в радиаторе, то возможно вам будет достаточно снять вентилятор и обыкновенным пылесосом пропылесосить радиатор. Возможно не лишним будет (если он шумит).
Если просто пылесоса явно недостаточно и нужно снимать весь кулер - переходим к
2 этапу – снятие кулера (вентилятор и радиатор) в сборе.
Если у вас ее нет – пока кулер не снимайте. Купите ее и потом уже переходите к съему кулера. Ставить радиатор на старую термопасту сильно не рекомендуется. Перегрев гарантирован.
Аккуратно покачивая в стороны кулер (держитесь за радиатор) снимите его с материнской платы.
Для того, чтобы хорошо промазать поверхности свежей термопастой, нужно для начала снять старую. И с процессора тоже.
Для этого необходимо снять процессор с платы.
Вынимаем процессор из сокета (гнезда).
Можно воспользоваться влажными салфетками для протирки оргтехники/экранов и т.д.
Не оставляйте влагу на процессоре, вытирайте насухо.
Слой не должен быть толстым. Паста при установке радиатора не должна выдавливаться. Выдавите по периметру из шприца (пакетика) пасту и размажьте ее равномерно по пятке радиатора. За края не вылезайте. Особенно, если термопасту вы нашли «серебряную». Такая паста проводит электричество и запросто может закоротить элементы на плате. Старайтесь пользоваться белой термопастой. Паста серебрянного цвета имеет в своем составе металлические примеси и нам подходит хуже. Проводит ток и соответственно может натворить беды на плате.
{loadposition yandex}
При покупке пасты в бумажном пакетике или в тюбике целиком пасту выдавливать не обязательно. Она расфасована «с запасом».
После того, как паста намазана, нужно приготовить кулер к установке. Поверните все 4 фиксатора против часовой стрелки до упора, потяните на себя (фиксаторы должны вытянуться немного) и поверните их против часовой стрелки до упора (90 градусов).
Проверьте, не загнуты ли пластиковые усики на концах фиксаторов. Сожмите их немного, если они чересчур разведены).
Положите процессор в сокет. Внимательно проверьте, правильно ли вы устанавливаете процессор в сокет. Обычно на процессоре есть специальные «ключи» (выемки), с помощью которых неверно процессор установить в сокет нельзя. Также в углах процессора обычно нарисованы треугольники, которые нужно совместить с треугольниками на сокете.
Установить процессор. Он должен легко лечь в сокет. Никаких усилий прикладывать не надо. При неверной установки и последующем затягивании процессор выходит из строя и повреждает материнскую плату. Будьте внимательны!
Опустите рамку, опустите и защелкните рычажок, прижимающий рамкой процессор.
Начинаем установку кулера обратно. Направьте усики фиксаторов в соответствующие отверстия на плате. Не прилагайте больших усилий. Следите, чтобы усики вошли в отверстия полностью и не загнулись (вы так сломаете и кулер можно будет выкинуть).
Легонько покачивая кулер за радиатор в стороны вставьте усики во все 4 отверстия в плате. Не поворачивая фиксаторы начинайте на них нажимать (по направлению к плате). Попросту говоря – нажимайте на них, надавливайте. До щелчка застежки. Следующим надавливайте фиксатор, который находится по диагонали от того, который уже защелкнулся. Нажимаем – Щелк! Защелкнули. Фиксаторы находятся в положении по часовой до упора. Мы их не крутим, только давим на них. Проверяем надежность защелок, подергав за них. Если какая-то из них легко оторвалась – значит не до конца защелкнули (давим чуть сильнее) или отломался пластмассовый усик на фиксаторе.
Так же защелкиваем оставшиеся 2 фиксатора. Подключаем питание на кулер. Включаем компьютер.
Если кулер неплотно прилегает, теплоотвод недостаточен и процессор через пару секунд (минут) работы перегревается и выключает компьютер. На старых компьютерах процессор может и сгореть от перегрева. При необходимости повторяем процедуру.
Рассмотрим ту же процедуру с другим типом кулера и и другим типом процессора.
Кулер будет держаться на защелках с зажимами, процессор имеет ножки.

Поворачиваем рычаги зажимов сверху ослабляя крепеж кулера. Аккуратно отверткой отжимаем 4 пластмассовые ноги кулера, которыми он держится на материнской плате. Снимаем кулер в сборе. Под кулером виден процессор в посадочном гнезде. Поднимаем рычажок и освобождаем кулер от зажима.

Снимаем процессор и вытираем с него остатки термопасты. Осторожно, не согните ножки. В отличии от предыдущего процессора, этот имеет ноги. Согнуть или что еще хуже - сломать будет очень обидно и накладно.
Вытерев старую термопасту с радиатора кулера намазываем новую на процессор (или радиатор кулера, как вам будет удобнее)

При установке процессора обратно в гнездо обратите внимание на наличие так называемого ключа. Обычно это нарисованный треугольничек на одном из углов процессора, который нужно совместить с таким же треугольником на слоте материнской плате. Это может быть и отсутствие ножек в обном из углов процессора и соответственно отсутствие отверстий для них на слоте.


Это сделано для того, чтобы при установки процессора не перепутать его положение. Будьте внимательны!
Положив процессор опустите рычажок, который фиксирует его в гнезде.

После всего этого ставим на место кулер. Аккуратно и не торопясь установите кулер на место. Убедитесь, что защелки защелкнулись и радиатор плотно прилегает к процессору. Если радиатор перекосился, покачайте его из стороны в сторону. Это поможет хорошо его установить и немного размажет по нему термопасту.

Подключайте кулер к питанию на плате.