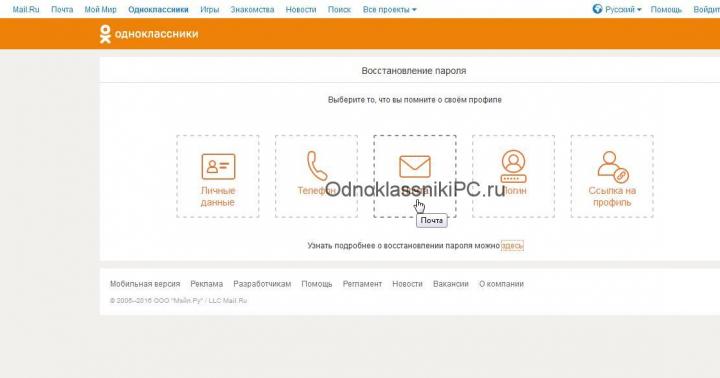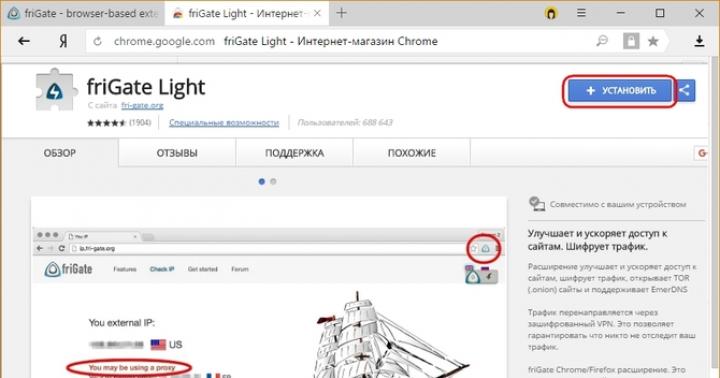Опишем проблему
Исходные условия:
- компьютер, ноутбук с ОС Windows XP, Vista, 7, 8
- встроенный пользователь Administrator(Администратор) отключен или пароль тоже забыт
- все пользователи на экране входа Windows под паролем и вы не знаете ни одного
- пользователь с забытым паролем - обычная локальная учетная запись, а не Windows LiveID(с почтой)
Если что-то из перечисленного не совпадает, процесс восстановления может быть другим.
Процесс решения проблемы
Что необходимо:
- умение пользоваться сетями torrent
- уметь записывать ISO образ на диск/USB
- собственно сам диск (CD-R, CD-RW, DVD-R, DVD+R, DVD-RW...) или любая чистая USB-флешка любой вместимости
- изменение порядка загрузки компьютера
Указанный ниже способ и программы поставляются "as is"- КАК ЕСТЬ, не несут ответственности за ВОЗМОЖНУЮ порчу и неработоспособность. Автор пользовался данным способом на нескольких компьютерах и до сих пор не было проблем.
1. Скачать BootPass
BootPass - загрузочный диск (Windows 7PE x86).
На диске размещены полнофункциональные программы для сброса и редактирования паролей Windows, программы удаления баннеров-вымогателей
Как и большинство загрузочных дисков, скачиваются они в формате ISO .
Потому что образ диска в формате ISO это уже стандарт и его могут записать любые программы, даже стандартными средствами Windows 8.
Скачиваем BootPass с торрент-сети (например, http://rutracker.org/forum/viewtopic.php?t=4487280).
Скачивать можно не все файлы, а только необходимое- сам файл BootPass.iso.

Остальные по желанию:
- Iso-Burner.exe очень маленькая программа (646кБ) для записи образа ISO на диск.
- Rufus.exe или WiNTBootic.exe для записи образа ISO на USB
- текстовые файлы - для информации и инструкций
2. Запись BootPass.iso на диск
Теперь записываем скачанный образ BootPass.iso на оптический диск CD-RW или на USB.
Существует множество вариантов записи, мы покажем лишь 3:
2.1 Стандартными средствами Windows 8
В ОС Windows 8 делается это очень легко. Правой кнопкой мыши вызываем контекстное меню и выбираем "Записать образ диска".

Не забудьте вставить чистый диск.
2.2 Iso-Burner
Если скачали эту программу в составе торрента, то при ее запуске появится окно Active@ ISO Burner. Всего 2 поля - указать путь к образу ISO, выбрать записывающее устройство CD-RW или DVD-RW. Нажать "Burn ISO".

2.3 привык к UltraISO
Потому что она умеет записывать и просто файлы, и образы ISO на оптические диски и на USB, HDD, умеет и сама создавать загрузочные диски, сохранять в ISO формате. В общем, продвинутая программа.
Скачать ее можно с торрентов, с официального сайта , с нашего сайта .
P.S. UltraISO shareware продукт, его нужно потом купить, если понравится. Кстати, записанный диск можно проверить, откроется в проводнике или нет.
3. Изменить порядок загрузки компьютера
Если у вас порядок загрузки уже выставлен сперва с CD-ROM(DVD-ROM), или вы знаете как, смело пропускаем шаг.
Существует 2 способа изменить порядок загрузки компьютера:
3.1 BIOS
В BIOS любого компьютера есть варианты выбора последовательности для загрузки системы. Если при включении компьютера эти варианты не высвечиваются автоматически, нажмите кнопки F2, или Del - они могут отличаться в зависимости от модели и сборки вашего BIOS.
В BIOS"е нужно перейти в раздел BOOT и в Boot Sequence выбрать первым загрузочным устройством CD/DVD.

Сохраняем настройки и выходим(SAVE AND EXIT)
3.2 без BIOS
Большинство современных компьютеров имеют возможность назначения порядка загрузки без вхождения в BIOS. Для этого используется быстрое загрузочное меню, которое вызывается нажатием специальной клавиши сразу после включения компьютера (например, F10, F12 или даже F8 - в зависимости от модели материнской платы).

Обычно при загрузке BIOS сам подсказывает на экране, какую клавишу необходимо нажать.
P.S. Диск должен быть вставлен в дисковод.

У нас на выбор множество программ, которые сбрасывают пароли Windows.
Нам хватит Password Reset v3.0. Если она не сработает, можно попробовать другие.

- Выбираем пользователя с забытым паролем, жмем ОК. Программа спросить, уверены ли вы в своих желаниях, отвечаем ДА!(ОК)
- Далее спросит, повторить (ОК) или перезагрузить (Reboot) компьютер?
- Повторяем сколько нужно пользователей очистить от паролей и перезагружаем компьютер.
- Подтверждаем перезагрузку @Yes
- Убираем диск из дисковода и нажимаем ОК
5. Проверка
Как только загрузится Windows, он спросит какого пользователя выбрать. Windows не будет спрашивать с вас пароль.

Если все хорошо, не забудьте установить новый пароль для вашего пользователя.
P.S. в пароле используйте заглавные буквы, цифры, а еще лучше и спецсимволы- *-+-=/?...
P.P.S. в качестве пароля можно использовать словосочетания(редко используемые), написанные на английской раскладке.
Например, "СвятаяБагира1002" -> "Cdznfz
6. Что делать если
не получилось сбросить пароль Windows
Перейти к шагу 4 и попробовать другую программу.
перестал загружаться Windows
Извлечь все диски и USB. В BIOS выставить загрузку с жесткого диска HDD/SATA/SSD. В крайнем случае запустить восстановление Windows или вызвать мастера.
всё пошло не так
Вызвать мастера, внятно объяснив проблему.
Пароли - как нижнее белье. Их следует менять часто (хотя и не каждый день). Никогда не делитесь ими с другими людьми. Не показывайте их никому (никаких стикеров-напоминаний!). И они должны быть сугубо интимными. Извините, я хотел сказать, что они должны быть окутаны тайной. Иными словами, ваш пароль должен быть абсолютно непостижим для окружающих. Совет pcmag.ru
Забыл пароль на windows 7 как сбросить пароль администратора - в этой статье вы узнаете самые действенные способы решения этой проблемы.
Как отключить пароль в Windows 7
Чтобы снять пароль на Windows 7 необходимо прежде всего получить доступ к настройкам, следовательно, необходимо знать пароль от учетной записи.
Существует два простых способа:
- 1 - Отключение пароля через командную строку
- - для начала необходимо нажать клавиши Win + R. Появится окошко «Выполнить», где в пустой строке нужно ввести «userpasswords2» или «netplwiz» (оба случая дадут один результат) и нажать «ОК». Появится окно «Учетные записи пользователя» где следует убрать галочку в поле «Требовать ввод имени пользователя и пароля» и по завершению нажать «ОК». Система запросит подтверждение права на работу с личными данными и потребует ввести в окне «Автоматический вход в систему» свой логин и пароль. После нажатия на клавишу «ОК» запрос пароля при запуске будет отключен.
- 2 - Снятие пароля непосредственно с помощью управления Учетными записями пользователей
- - для этого способа необходимо произвести тот же ряд манипуляций что и для прошлого, но зайти в Учетные записи пользователей необходимо через Пуск – Панель управления – Учетные записи пользователей. Повторяя все тот же алгоритм действий в конце необходимо нажать «ОК», что в свою очередь утвердит изменения.
Забыли пароль от Windows 7 как снести пароль
Для начало рекомендуем посмотреть это видеоЕсли пароль по каким-то причинам не подходит или просто забыт, необходимо следовать нижеизложенным инструкциям:
- 1 - Сброс при помощи флешки или диска с ОС
- - прежде всего следует вставить флешку или диск с операционной системой в компьютер. В открытом окне необходимо выбрать язык, после чего нажать на «Восстановление системы». В окне «Параметры восстановления системы» нужно выбрать «Командная строка», ввести: «copy c:\windows\system32\sethc.exe c:\» и нажать клавишу «Enter». Теперь нужно в папке «System 32» изменить setch.exe на: «copy c:\system32\cmd.exe c:\windows\system32\sethc.exe».
- 2 - После перезапуска компьютера необходимо 5 раз нажать клавишу «Shift» для вызова командной строки администратора. В нее необходимо ввести: «net user Ваш_логин Новый_пароль». Теперь можно зайти в Учетные записи пользователей и снять пароль!
- 3 - Снятие пароля через личный кабинет
- - необходимо перейти с любого устройства с доступом к интернету на официальный сайт Windows. На сайте нужно выбрать «Забыли пароль» и следовать порядку заполнения требуемых данных для восстановления доступа (номер тел., почта и т.д.).
Виндовс 7 является самой устоявшейся операционной системой из всех существовавших. Уже около 10 лет пользователи охотно устанавливают данную версию на свой ПК и располагают большим доверием к разработчику. Причиной тому ничто иное как удобство и безопасность в использовании.
Вопреки своему долгому пути Семерка все еще выпускает официальные обновления, которые адаптируют заядлых пользователей под современные условия. Это продлевает ее жизнь и позволяет эффективно функционировать и на сегодняшний день. Конечно спустя немалое время для Windows 7 было придумано множество шпионских и вирусных программ, но столь простой и надежных способ защиты данных, как пароль и защитное ПО актуальны и по сей день.
Зачем нужен пароль
Пароли в Семерке бывают двух видов:
- От учетных записей;
- Для файлов и папок (поддерживается с помощью дополнительного ПО).
Вопреки огромному приросту популярности на сетевые хранилища (Облако) множество пользователей сохраняют важные данные и документы на встроенной памяти устройства. Это удобно и позволяет получать доступ к файлам в любое время без подключения к интернету.
Следовательно, надежный пароль – это секретная информация, которая способна обеспечить эффективную защиту от взлома и других вредоносных манипуляций.
Пароль в Windows 7
Как и в других версиях Windows, Семерка использует пароли для доступа к учетной записи. База паролей находится в надежном реестре паролей Microsoft. Для создания секретного кода доступны все те же возможности и символы, что и более старых и новых версиях Windows.
Человек, который по праву не обладает доступом к домену не сможет проникнуть в файлы и папки без ввода пароля. Хоть иногда это играет против пользователя, например, как в случае с потерей пароля или, когда просто нет возможности ввести верные данные - система исполняет свой долг как полагается. Для устранения подобных казусов Виндовс 7 обеспечивает своих пользователей возможностью восстановления и сброса пароля.
Несмотря на тот факт, что компания Microsoft за последние несколько лет выпустила пару надежных и высокопроизводительных операционных систем, Windows 7 все еще остается в качестве основной ОС на миллионах ноутбуков и компьютеров. Она проста в использовании и привычна многим людям, поэтому переход на новые платформы сегодня происходит весьма томительно. Как и все версии Windows, данная имеет функцию защиты входа в учетную запись паролем. Такой формат обеспечения безопасности данных действительно эффективен, однако иногда с ним могут возникнуть определенные проблемы. Не редко пользователи забывают свой пароль, после чего не могут войти в профиль и пользоваться системой в штатном режиме. Такая ситуация чревата полной потерей доступа к собственным важным данным, но это можно исправить. Узнать пароль администратора в Windows 7 не так уж и сложно, главное отыскать правильный подход.
Как узнать пароль администратора в Windows 7
Для забывчивых администраторов, которые постоянно забывают пароли разработчиками Windows были предусмотрены несколько встроенных средств для восстановления или сброса паролей, например команда Net User, подсказки, Windows miniPE edition, ERD Commander или безопасный режим. Кроме данных средств, продвинутые пользователи/программисты/хаккеры разработали специальный софт для взлома паролей администратора Windows. О всех данных средствах будет подробно рассказано в данной статье.
Важно: Забыв пароль от Windows не стоит беспокоится и переживать, вы в любом случае сумеете вернуть себе учетную запись администратора и поменять утерянный пароль на новый!
Взламываем пароль администратора подбором
Метод взлома пароля подбором наиболее трудоемкий, так как отнимает массу времени и нервов. Здесь весь успех зависит напрямую от вашей смекалки, памяти и удачи. Метод подбора заключается в том, что вы будете вписывать наиболее вероятные значения, пока одно из них не окажется верным. Например, вы можете попробовать вбить дату вашего рождения или же ближайших родственников, день, когда произошло какое-либо памятное событие и так далее. Весьма важно пробовать одно и тоже значение в нескольких вариациях, применяя разные регистры клавиш.
Сегодня на просторах интернета возникает множество вопросов о том, как сбросить пароль администратора Windows, что же, в этом вам обязательно поможет командная строка. В самых первых версиях ОС от Microsoft не было такого высокоразвитого графического интерфейса как сейчас и все взаимодействия с компьютером осуществлялись посредством рукописных команд в простенькой оболочке. Чтобы воспользоваться этим методом общения с компьютером сегодня, вам требуется открыть Пуск — Все программы — Стандартные — Командная строка. Если же вы не можете войти в учетную запись изначально, то здесь потребуется небольшая хитрость.

Вставьте любой накопитель с установочным образом Windows 7 в ваш ноутбук или компьютер и загрузитесь с него, нажав клавишу F12 при включении устройства (зависит от версии BIOS). Далее вы сможете вызывать окно взаимодействий комбинацией кнопок Shift+F10, в которое необходимо вписать значение «regedit», открывающее доступ к системному реестру. Здесь вам потребуется ветка реестра HKEY_LOCAL_MACHINE, войдя в которую кликните по меню «Файл» и выберите опцию «Загрузить Куст». Итак, после всего проделанного, перейдите в корневой каталог на диске, где инсталлирована ваша операционная система, например, — C:\Windows\System32\config и откройте файл SYSTEM. Введя любое имя (на ваше усмотрение) загружаемого раздела, войдите в ветку HKEY_LOCAL_MACHINE — (Имя раздела) — Setup. Здесь будет несколько параметров, для которых вам понадобится изменить значения, кликнув правой кнопкой мыши и выбрав пункт «Изменить». Для CmdLine сделайте значение «cmd.exe», а для SetupType значение «2». Выделив в ветке реестра HKEY_LOCAL_MACHINE имя загружаемого раздела, выгрузите куст аналогичным способом. Завершите работу реестра и командной строки, а также извлеките устройство с образом Windows 7. Продолжив загрузку перед вами откроется та самая командная строка. В нее вам потребуется ввести команду net user имя учетной записи новый пароль для учетной записи (пример: net user Mikle 23568901). Важно отметить, что если наименование вашей учетной записи имеет пробелы, то вводите его в кавычках. Вот и все.
Как сбросить пароль администратора Windows 7 в безопасном режиме
Информации о том, как взломать пароль администратора, в интернете очень много, но не вся оно хорошо отфильтрована. Если предыдущий способ кажется вам слишком сложным, то попробуйте поступить иначе. Итак, пошаговая инструкция выглядит приблизительно так:
- Зайдите в меню выбора загрузки (клавиша F8 при включении устройства);
- Выберите пункт «Безопасный режим с поддержкой командной строки»;
- Дождитесь завершения загрузки;
- Введите команду из прошлого способа: net user имя учетной записи новый пароль (пример: net user Mikle 23568901);
Этот метод куда более легок и прост для понимания, поэтому рекомендуется воспользоваться именно им.
Сброс пароля в командной строке производится исключительно командой net user, но и здесь есть некоторые секреты. Например, если вы забыли точное наименование учетной записи, то можете ввести команду net user без каких-либо дополнительных значений и система отобразит вам всех пользователей, которые имеются на данный момент. В некоторых ситуациях это поможет выйти из тупика и с легкостью вернуть доступ к учетной записи. Запустить командную строку из-под Windows можно также сочетанием клавиш Win+R и вводом значения CMD.
Взламываем пароль Администратора в Windows 8
Windows 8 обладает совершенно видоизмененным пользовательским интерфейсом, нежели семерка, но способ взлома пароля администратора от этого стал только легче. Итак, вам нужно:
- Войти в раздел восстановления системы, а конкретно в меню «Диагностика» — «Дополнительные параметры»;
- Далее необходимо попасть в командную строку и ввести значение copy с:\windows\System32\sethc.exe с:\temp (это скопирует ваш файл setch.exe в другую папку, так как его потребуется подменить другим);
- Следующая команда — copy c:\windows\System32\cmd.exe c:\windows\System32\sethc.exe (скопирует файл cmd.exe в нужный раздел);
- Перезагружаем компьютер и жмем клавишу Shift для входа в оболочку CMD;
- «lusrmgr.msc» — команда, показывающая имя администратора;
- Вводим в командную строку значение net user имя учетной записи новый пароль (пример: net user Mike 23568901).
Как видно, на Windows 8 взломать пароль совсем не сложно, как могло бы показаться изначально.
 Новая операционная система Windows 10 принесла с собой массу нововведений не только в плане интерфейса, но и функций. Вы, как и раньше, можете изменить пароль при его утере. Пусть вас не пугают длинные инструкции, ведь единожды проделав процедуру, в следующий раз она будет даваться вам очень и очень легко.
Новая операционная система Windows 10 принесла с собой массу нововведений не только в плане интерфейса, но и функций. Вы, как и раньше, можете изменить пароль при его утере. Пусть вас не пугают длинные инструкции, ведь единожды проделав процедуру, в следующий раз она будет даваться вам очень и очень легко.
Используем подсказки для взлома пароля в Windows 10
В Windows 10 имеется функция подсказки пароля, которую настоятельно рекомендуется использовать при его создании. Например, если в качестве секретного ключа вы вводите имя вашей первой учительницы в младших классах, то так и напишите в поле для подсказки. Когда вы это увидите, сразу же вспомните нужную вам информацию и вернете доступ к учетной записи без лишней головной боли.
Windows miniPE edition
Загрузочный Windows miniPE edition поможет вам восстановить пароль, если он был забыт или потерян. Итак, алгоритм действий следующий:
- Вставьте носитель с Windows miniPE edition в устройство и загрузитесь с него;
- Войдите в меню Password Renew;
- Выберите в пункте Select Windows Folder вашу папку с ОС Windows;
- Кликните по Renew existing user password, выбрав нужного пользователя в выпадающем окне;
- В поле New Password введите ваш новый пароль и нажмите Install.
- Перезагрузите компьютер и загрузитесь с жесткого диска.
Данный метод хорош тем, что является универсальным и подходит под множество систем.
Меняем пароль администратора при помощи ERD Commander
Как узнать пароль администратора в Windows, если вышеперечисленные способы не дали результата? Попробуйте аварийно-загрузочный образ ERD Commander, который по принципу работы схож с описанным ранее Windows miniPE edition. Вам потребуется:
- Загрузится с диска ERD Commander;
- Выбрать операционную систему для манипуляций;
- В System Tools выбрать пункт Locksmith Wizard и нажать кнопку Next;
- Выделить учетную запись, для которой вы желаете сменить пароль администратора;
- В New Password ввести новый пароль, подтвердить действие и перезагрузить устройство.
Программы для взлома/сброса пароля администратора
Использовать программные средства для восстановления или взлома паролей — не слишком хорошая идея, так как приложения зачастую плохо справляются со своей задачей или же имеют достаточно высокую денежную стоимость. Из весьма хороших вариантов можно отметить всего несколько, например, Offline NT Password and Registry editor — мощнейший инструмент и самый актуальный на сегодня. ПО работает даже с последними версиями Windows, не говоря уже о XP и более ранних продуктах Microsoft. Еще одна неплохая альтернатива — Windows Password Recovery Lastic. Как следует из названия, основным предназначением данного приложения является удаление пароля администратора. Хотелось бы также отметить приложение под названием Active Password Changer, которое может оказаться достаточно эффективным в том случае, если вы забыли свой пароль и не имеете возможности войти в учетную запись.
На носу у нас что? Бородавка!? Неет, мааасленица! (с)
А у нас на носу Новый год, плавно переходящий в Рождество, которое плавно переходит в Старый Новый год, который не менее плавно переходит в Новый год по китайскому календарю.
Ничего удивительного, если Вы, придя после праздников на работу, напрочь забудете свой пароль на вход в Windows 7. В этой статье я расскажу как осуществить сброс пароля на Windows 7 , используя один из пяти простых способов.

- Решение 1. Сброс пароля Windows 7 при помощи Windows Password Unlocker
- Решение 2. При помощи дискеты сброса пароля Windows 7
- Решение 3. Сброс пароля пользователя при помощи команды lusrmgr.msc
- Решение 4. Сброс пароля Win 7 через командную строку
- Решение 5. Утилита для сброса пароля компании Elcomsoft — Elcomsoft Password Recovery
Решение 1. Сброс пароля Windows 7 при помощи Windows Password Unlocker
Вы можете легко сделать загрузочный CD/DVD или USB диск для сброса забытых пользовательских паролей в Windows 7. Нет необходимости переустанавливать Windows или напрягать мозг, чтобы вспомнить пароль. Чтобы Windows Password Unlocker скачать, Вам нужен еще один работоспособный не заблокированный компьютер с подключенным к нему интернетом, флешка и нескольких минут свободного времени. Если вы нашли все необходимое — я распишу пошагово дальнейшие действия:
Шаг 1. Скачиваем и устанавливаем Windows Password Unlocker
Trial-версию Windows Password Unlocker скачать бесплатно
можно
. Пароль она сбрасывает только после оплаты полной версии.
Шаг 2. Запуск Windows Password Unlocker
После установки необходимо запустить скачанную программу и записать загрузочный CD/DVD или USB диск. Вам будет предложен один из вариантов. После того как запись данных завершена, нужно вставить диск в запароленный компьютер.
Шаг 3. Настройка программы для сброса пароля.
Теперь настраиваем компьютер для загрузки с компакт-диска или USB флэш-накопителя. Не забываем сохранить настройки, после чего запускаемся с диска.
Шаг 4. Запускаем Password Unlocker.
После того как программа запустилась, можно сбросить пароль пользователя Windows 7 . Для этого выбираете ту запись, в которой забыт пароль и нажимаете Reset. Затем можно загрузить компьютер с вашего жесткого диска.
Решение 2: Сброс пароля пользователя при помощи дискеты сброса пароля Windows 7
Предвосхищая особенность человеческой памяти забывать разные мелочи, программисты Microsoft позаботились о сбросе пароля при помощи встроенной функции — дискеты сброса пароля. Скачать дискету не получится, ибо для того чтобы воспользоваться этой функцией необходимо заблаговременно создать диск для сброса пароля и когда вас постигнет амнезия, то вы сможете убрать пароль при помощи этого диска следующим образом:
и когда вас постигнет амнезия, то вы сможете убрать пароль при помощи этого диска следующим образом:
Шаг 1
. Если при попытке залогинится через свою учетную запись вы введете неправильный пароль, Windows выдаст сообщение, о том что пароль неверен. Нажмите ОК
, чтобы закрыть окно сообщения.
Шаг 3. Скрупулезно выполните действия, описанные в Мастере Удаления Пароля , создайте новый пароль.
Шаг 4 . Теперь можно войти в систему с новым паролем.
Решение 3. Сброс пароля пользователя при помощи команды lusrmgr.msc
Воспользовавшись командой lusrmgr.msc можно легко сбросить забытый пароль без диска, единственное, что нам потребуется — доступ к компьютеру с правами администратора. Если вы можете войти в Ваш компьютер через учетную запись администратора, сбросить пароль будет легче легкого.
Шаг 1 . Войти в аккаунт от имени администратора.
Шаг 2.
Нажать кнопку Пуск
ввести команду lusrmgr.msc
и нажать клавишу Enter
Затем открыть Локальные пользовате
 ли и группы
. При появлении запроса пароля администратора ввести пароль.
ли и группы
. При появлении запроса пароля администратора ввести пароль.
Шаг 3. Дважды щелкнуть Локальные пользователи и группы , а затем Пользователи .
Шаг 4.
Щелчком правой кнопки мыши вам нужно сбросить старый и затем Установить новый пароль
.
Шаг 5.
Введите и подтвердите новый пароль.
Решение 4. Сброс пароля Windows 7 через командную строку
Имея доступ к учетной записи администратора, вы можете, кроме того, сбросить пароль пользователя Windows 7 через командную строку.
Шаг 1.
Нажмите «Win Key+R
» и введите «cmd
Еnter —
откроется окно командной строки. Затем введите «net user
» в командной строке и нажмите Enter
. Отобразятся все учетные записи на вашем компьютере.
Шаг 2.
Введите: net user xyz
*. Пароль — 123
*xyz
— это скрытая учетная запись администратора
Шаг 3.
Наберите «shutdown-r-t 00
» и нажмите «Enter
«.
Компьютер будет перезагружен автоматически и вы сможете войти в Windows 7 с новым паролем.
Решение 5. Утилита для сброса пароля компании Elcomsoft — Elcomsoft Password Recovery
Ну и самый простой ответ на вопрос «Как сбросить пароль на Windows 7?» — это замечательная утилита для сброса пароля компании Elcomsoft — E lcomsoft Password Recovery . Есть возможность выбрать русский язык, все интуитивно понятно. К сожалению программа платная , стоит весьма дорого, но русские люди любят халяву и уже взломали ее. Подробнее про программу можно прочитать здесь. Для того чтобы воспользоваться ею, необходимо скачанный образ записать на CD-диск и запустить с него компьютер. Как это сделать спрашивайте в моей группе VK или в комментариях.

Если возникнут какие то вопросы, не стесняйтесь, спрашивайте в комментариях или присоединяйтесь к группе в VK — там я более оперативно смогу ответить.
В новой статье я рассматриваю обратную ситуацию — сбрасывать пароль не нужно, зато нужно . Читайте, очень познавательно!
Кроме того рекомендую почистить операционную систему от «мусора» и вирусов — после чистки компьютер работает намного шустрее. За 15 лет работы с компьютерами я отобрал только самые действенные бесплатные утилиты . Читайте подробней в моей статье
Post Views: 296
Если вы вдруг забыли пароль от своей учётной записи в Windows, то вам ничего не остаётся кроме как искать способ его сброса или же устанавливать новую операционную систему, что на мой взгляд полнейшее безумие в данном случае:) Сейчас в интернете можно найти много различных способов сброса паролей для операционных систем Windows при помощи встроенных загрузочных средств самой Windows, а также при помощи сторонних специальных программ. Некоторые способы подходят для каких-то одних версий Windows, некоторые для других, а какие-то способы слишком сложны для новичков. Ранее в одной из статей я показывал один из способов сбросить пароль при помощи загрузочной консольной программы , построенной на базе Linux, однако все действия там необходимо выполнять в виде команд на чёрном экране и для новичков это может оказаться сложным.
В данной статье я покажу наипростейший вариант сброса пароля учётной записи в любой версии Windows (пробовал даже на Windows 10) при помощи загрузочной программы Reset Windows Password. Процесс сброса укладывается всего в 4 шага!
Сразу хочу предупредить, что еcли на компьютере вы использовали для входа учётную запись Microsoft, а не стандартную локальную, то ни одна из программ сбросить её пароль не сможет, поскольку пароль учётной записи Microsoft можно поменять только на сайте компании. Поэтому данный способ как и все аналогичные работает только если вы забыли пароль от стандартной локальной учётной записи Windows!
Программа является загрузочной, т. е. её нельзя просто установить на компьютер как это обычно делается. Запуск программы будет происходить с диска или флешки на этапе загрузки компьютера. Т.е. программу потребуется предварительно записать на диск или флешку!
Создание загрузочного диска / флешки с программой Reset Windows Password и её запуск
После того как программа скачается необходимо записать её на диск или флешку. Инструкция по записи программы в виде файла ISO на CD/DVD диск находится , а по записи программы в ISO на флешку - .
Поскольку современные ноутбуки можно частенько встретить без дисковода для чтения дисков, то, думаю, большинству подойдёт способ записи программы на флешку, тем более она есть, пожалуй, у каждого владельца компьютера.
После того как вы запишите программу на диск или флешку, её необходимо запустить. Для этого следует перезагрузить компьютер и настроить ваш BIOS, чтобы компьютер грузился не как обычно с жёсткого диска, а с записанной флешки или CD/DVD диска.
В отдельной статье я давал инструкцию по настройке BIOS на загрузку компьютера с диска или флешки, прочтите её если испытываете трудности с загрузкой программы:
У каждого компьютера может быть своя особенность настройки загрузки с определённого устройства, поэтому чётких рекомендаций дать не получится... Но статья по ссылке выше должна помочь большинству.
Когда программа начнёт запускаться, вы увидите окно, похожее на загрузку обычной Windows 7:
Работа с программой
Когда загрузочная программа Reset Windows Password запустится, в первом окне необходимо будет настроить программу.
В первую очередь выбираем русский язык (1), затем в разделе «Режим работы» выбираем пункт «SAM – работа с обычными учётными записями» (2) и в конце под надписью «Что вы хотите сделать?» выбираем «Сбросить или изменить пароль пользователя» (3). Когда всё настроили, нажимаем «Далее» (4) внизу окна.
Программа будет выполнять именно сброс пароля (т. е. его стирание, обнуление), а не замену старого пароля на какой-то новый!
В следующем окне мы можем выбрать путь к папкам «SAM» и «SYSTEM» для сброса пароля.
Если вы пользуетесь стандартной Windows, где ничего глобально не переделано, то пути менять не нужно и они уже будут заданы правильно:
C:\Windows\System32\Config\SAM
C:\Windows\System32\Config\SYSTEM
На этапе №3 выбираем в окне ту учётную запись Windows, для которой хотим сбросить пароль (1) и нажимаем «Далее» (2).
На последнем 4-м этапе нажимаем кнопку «Сбросить / Изменить»:
Появится предложение сделать файл отката. При помощи этого файла можно вернуть работать способность системы в случае её «поломки» после работы программы.
Вообще программа не лезет туда куда не нужно и не делает никаких серьёзных изменений в Windows, поэтому файл отката проще не создавать, нажав «No» в данном окне.
Появится уведомление о том, что учётная запись была изменена (пароль сброшен) и можно закрывать программу и проверять изменения. Просто нажимаем «ОК» (1) в окне уведомления и затем «Выход» (2) в самой программе.
Теперь вытащите диск / флешку c программой из компьютера и перезагрузите его. Windows должна загрузиться сразу не спрашивая пароля!
Как видите данный способ для сброса пароля учетных записей Windows очень прост и трудности могут возникнуть, пожалуй, лишь на этапе загрузки программы с флешки или диска. Но среди всех способов сброса пароля я не нашёл ни одного, позволяющего сбросить пароль не загружаясь со специального загрузочного диска. Поэтому без этого всё равно не обойтись и уж проще разобраться со сбросом пароля, чем Windows переустанавливать:))
Хорошего Вам дня и отличного настроения! До встречи в следующих статьях;)