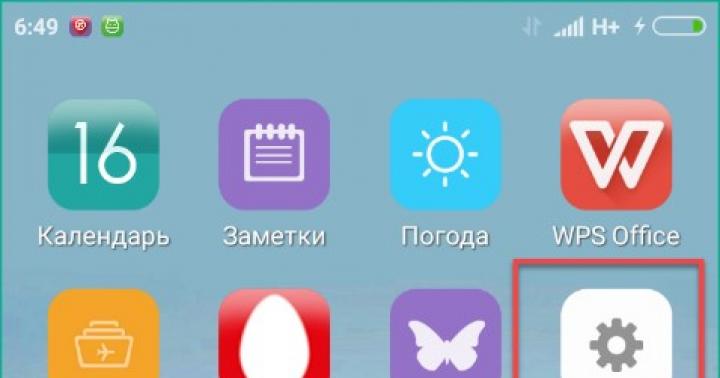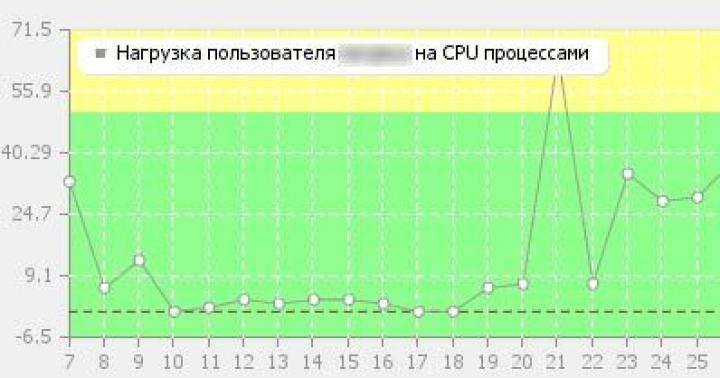В ноутбуке - целая проблема. Не миновала чаша сия и владельцев лэптопов от Acer. Многие уже сломали мозг, думая над тем, как на ноутбуке «Асер» включить вай-фай. Особенно если по умолчанию передатчик находится в положении Off. Следует отметить, что способ зависит от конкретной модели устройства. Универсального рецепта, к сожалению, нет. Именно поэтому следует подробно рассмотреть все возможные варианты.
Немного об Acer
Эта филиппинская компания возникла достаточно давно и успела завоевать симпатии многих пользователей ПК и ноутбуков. Изначально фирма специализировалась на выпуске дешевых комплектующих для таких американских гигантов, как Intel и Apple. Но со временем руководство компании решило составить им конкуренцию. Что тут скажешь, конкурент получился серьезный. Теперь добрая часть компьютерного рынка принадлежит Acer. Кто бы мог подумать?

Немного истории: Wi-Fi
Wi-Fi представляет собой технологию передачи данных без проводов. Это очень удобно, поскольку освобождает юзеров ПК и ноутбуков от использования устаревших и вечно путающихся под ногами проводов. Впервые Wi-Fi был применен в серийном ноутбуке в 2000 году. На то время это было большой редкостью. Да и особого смысла в наличии передатчика в лэптопе не было, поскольку беспроводных точек доступа существовало крайне мало. К 2002 году ситуация изменяется. Беспроводной интернет начал завоевывать популярность. Ну, а чем это закончилось, вы можете сейчас увидеть сами. Ни одно мобильное устройство не обходится без Wi-Fi-передатчика.
Стандарты Wi-Fi
Самые распространенные стандарты Wi-Fi-адаптеров - b, n, g и ac . Первые три ничем не отличаются друг от друга. Зато ac заметно выделяется скоростью передачи данных. Она в несколько раз выше, чем у стандартных b-, n-, g-адаптеров. Сейчас многие производители устанавливают в свои устройства передатчики стандарта ac . Самая распространенная частота работы Wi-Fi - 2,4 ГГц. Все бы ничего, но на этой частоте работает Bluetooth. А также микроволновки и много чего еще. Все это мешает чистоте канала. Но технология Wi-Fi понемногу переходит на частоту 5 ГГц. Уж там беспроводному интернету ничто мешать не будет. Но мы отвлеклись. Как на ноутбуке «Асер» включить вай-фай? Разберем эту тему пошагово.

Что нужно сделать в первую очередь?
В некоторых случаях проблемы с передатчиком Wi-Fi не имеют никакого отношения к модели ноутбука. Все дело в невнимательности и безалаберности некоторых юзеров. Самая распространенная проблема с Wi-Fi - отсутствие установленных драйверов для адаптера. Если дело в этом, то здесь никакой проблемы нет. Достаточно скачать нужные драйверы с официального сайта производителя и установить их. На странице Acer присутствуют программы для любых устройств. Поэтому проблемой это можно не считать. Очень важно скачать драйвер именно для вашей модели лэптопа. Дело в том, что универсального программного обеспечения не существует, поскольку производитель устанавливает различные типы и виды адаптеров в свои устройства. Поэтому надеяться на то, что к «Асер Aspire» подойдет драйвер от Acer Ferrari, не следует.
Идем дальше
Если после установки драйвера Wi-Fi так и не «завелся», продолжаем искать проблему. Такие модели, как Acer 1000, 1690, 2012, 5610, имеют специальную кнопку включения. Она может располагаться где угодно: сбоку, сзади, спереди, над клавиатурой. Если у вас не работает вай-фай на ноутбуке «Асер», есть смысл поискать такую кнопку.

Самое интересное то, что выглядеть она может как угодно. На некоторых моделях изображена антенна на кнопке. Если так, то поиск переключателя не составит труда. Но в большинстве моделей присутствует самая обычная клавиша, которую нужно найти и нажать. Кнопки в некоторых моделях лэптопов Acer имеют световую индикацию, что очень удобно. Не нужно ломать голову над тем, включен передатчик или нет.
Если кнопки нет
Бывает и такое, что физический переключатель (или отсутствует вовсе. В этом случае обратимся к богатой Комбинации клавиш могут включать и выключать самые разные устройства лэптопа. От модели зависит только конкретная комбинация. Если мы имеем дело с модельным рядом «Асер Aspire One», то для включения Wi-Fi нужно использовать комбинацию клавиш Fn+F3. В большинстве остальных моделях от Acer используется сочетание Fn+F5. Если эти комбинации не сработали, нужно попробовать найти нужное сочетание методом «научного тыка».
Стоит обратить внимание и на то, что в различных моделях отображается по-разному. Она может быть представлена как самими буквами, так и каким-нибудь непонятным символом. Если надписи Fn нигде не видно, смело жмите на все непонятные кнопки. Большого вреда нанести системе и ноутбуку своими действиями вы все равно не сможете. В итоге искомая комбинация будет найдена. Если ноутбук «Асер» не видит вай-фай и после этого, то переходим к следующему пункту.
Если Wi-Fi все равно не работает...
В этом случае обратимся к системным способам включения адаптера. В Windows 7 и 8 иконка с изображением WLAN-адаптера находится в системном трее внизу, с правой стороны. Нужно щелкнуть правой кнопкой мыши по изображению и выбрать пункт «Центр управления сетями и общим доступом». Там кликаем на пункт «Изменение параметров адаптера». Ищем название вашего WLAN-устройства и щелкаем на нем правой кнопкой мыши. В появившемся меню жмем «Включить». Затем закрываем все окна.

После того как все вышеописанное было сделано, кликаем по иконке WLAN в системном трее левой кнопкой мыши. Затем выбираем название вашей Wi-Fi-сети и вводим пароль для подключения. После всех этих манипуляций беспроводной доступ к интернету должен работать. Однако это еще не все.
Дополнительное ПО от производителя
Если Wi-Fi так и не «поднялся», значит, ваше устройство оснащено дополнительными утилитами, которые управляют адаптерами. «Асер» (ноутбук) программы, используемые для этого, обычно «прячет», дабы некомпетентные пользователи не натворили дел с настройками. Следует открыть «Пуск», выбрать пункт «Все программы» и посмотреть, нет ли чего необычного с разделами Wi-Fi или WLAN. Если таковое имеется, то следует включить эти утилиты. Ибо без них работа беспроводного адаптера невозможна. Если все вышеперечисленное не помогло, то такому ноутбуку прямая дорога в сервисный центр, поскольку по всем признакам присутствует проблема в самом адаптере на аппаратном уровне. Но вы сделали все, что могли. Теперь пусть специалисты разбираются в том, как на ноутбуке «Асер» включить вай-фай.
Итоги
Теперь можно подвести итоги. Что было усвоено из нашего маленького «ликбеза»? Определим по пунктам порядок включения адаптера в ноутбуках Acer:
- Проверяем наличие нужных драйверов.
- Если они на месте - ищем аппаратную кнопку включения.
- Когда ее нет, подбираем комбинацию клавиш на клавиатуре.
- Если это не помогло, пробуем включить адаптер системно.
- Не получается? Ищем специализированные программы от разработчика.
Вроде все просто. Теперь вы знаете, что нужно делать, чтобы обеспечить себе беспроводной доступ к интернету. А для многих весьма полезна будет информация о том, какими клавишами включить WiFi на ноутбуке. Ведь так же его можно будет и выключить в целях экономии заряда аккумулятора.

Заключение
В качестве примера нами были рассмотрены устройства от компании Acer. Однако алгоритм действий для лэптопов других производителей почти такой же. Есть только незначительные изменения в местоположении кнопок. Благодаря этой статье, можно без проблем настроить Wi-Fi на любом устройстве. Теперь вы знаете, как на ноутбуке «Асер» включить вай-фай. Дерзайте - и у вас все получится.
Для подключения интернета на ноутбуке через беспроводную сеть необходим не только модуль WiFi, но и рабочая точка доступа. Для этого в домашних условиях потребуется купить роутер, а для захода в интернет, сидя где-нибудь в кафе, будет достаточно включить вай фай на ноутбуке и ввести пароль от нужной сети: установка точки доступа – задача владельцев заведения.
WiFi модуль ставится практически во все современные ноутбуки, и проверить, есть ли у вашего устройства такая функция – просто. Для этого потребуется:
- Открыть «Панель управления»;
- Запустить «Диспетчер устройств» (можно воспользоваться поисковой строкой);
- Раскрыть блок «Сетевые адаптеры».
Имеющееся устройство со словом «Wireless» в названии означает, что ваш ноутбук поддерживает беспроводной интернет.
Включение «вай фай» на ноутбуке при помощи клавиатуры
Чаще всего «вай фай» можно включить горячими клавишами, обычно двумя, нажатыми одновременно. У разных производителей ноутбуков их сочетание может меняться, но основная клавиша Fn, как правило, есть всегда. Вторая необходимая для включения клавиша – имеет специальный значок WiFi, и находится на клавиатуре в функциональном ряду F1-F12.
Более подробно узнать, как включить вай фай на ноутбуке конкретной марки, можно из следующей таблицы.
В устройствах прошлого поколения «вай фай» включается специальным ползунком на корпусе ноутбука, но значок сети остается таким же.
Как включить «вай фай» на Windows 10
На ноутбуках с «десяткой» «вай фай» можно включить либо в системных параметрах, либо при помощи области уведомлений, причем второй способ более удобный и быстрый:
1. На панели задач откройте системные уведомления.
2. Откройте вкладку «Сеть».

3. Включите WiFi, кликнув на соответствующую миниатюру.

Для включения «вай фай» на Windows 10 с помощью меню параметров, необходимо:
1. Открыть «Параметры» и выбрать блок «Сеть и интернет».

2. Кликнуть на меню WiFi и включить ползунок состояния беспроводной сети.

После этих действий ноутбук начнет поиск всех доступных беспроводных сетей. Если она уже имеется в памяти, подключение произойдет автоматически; если же точка доступа для вашего устройства новая и защищена (вы увидите значок замка) – нужно выбрать ее и ввести пароль для подключения к интернету.
Подключение WiFi на Виндовс 7 и 8
Для ноутбуков на прошлых версиях Виндовс алгоритм программного включения «вай фай» отличается.
1. Зайдите в «Панель управления» – «Сеть и интернет», либо кликните правой кнопкой по значку с компьютером в панели уведомлений рядом с часами.

2. Выберите «Центр управления сетями и общим доступом».
3. Кликните на меню «Изменение параметров адаптера».

4. При помощи правой кнопки мыши включите беспроводную сеть.

Когда «вай фай» модуль заработает, нужно выбрать точку доступа (список откроется по клику на WiFi значок в области уведомлений) и, введя пароль при необходимости, подключиться к ней.
Если интернет через «вай фай» не включается
Если доступ в интернет на ноутбуке после всего вышеописанного так и не появился, подключите сетевой провод к компьютеру напрямую, откройте через «Панель управления» «Диспетчер устройств», выберите вкладку «Сетевые адаптеры», найдите в перечне ваш Wifi модуль и попробуйте обновить драйвера. После этого отключите интернет-кабель и перезагрузите ноутбук.


Если и после этого включить интернет не получается, возможны либо проблемы на стороне провайдера, либо некорректные настройки роутера, либо неисправен модуль «вай фай». Стоимость ремонта в сервис-центре составляет от 1000 до 2000 рублей, но можно обойтись и внешним WiFi модулем – на Aliexpress такие устройства стоят порядка 150 рублей.
В связи с отсутствием единого стандарта для способа включения WiFi на ноутбуках даже в линейке моделей одного производителя, у пользователей нередко возникают проблемы, как включить WiFi на ноутбуке, например, популярной марки HP. Ниже представлено подробное руководство с описанием способов активации WiFi-адаптера на лэптопах фирмы HP.
Подготовительные действия
Перед тем как включить Вайфай на ноутбуке, требуется удостовериться в наличии корректно установленного программного обеспечения для нормального функционирования встроенного в девайс WiFi-адаптера. Установку драйверов оборудования доступно проверить с использованием центра управления сетями и общим доступом либо через диспетчер устройств.
Потребуется произвести всего несколько последовательных действий:

Чтобы решить проблему через «Диспетчер устройств», следует сделать следующие шаги (на примере Виндовс 10):

 Как и в вышеприведенной инструкции, также потребуется, посетив официальный ресурс производителя оборудования в интернете, скачать оттуда подходящие драйвера для адаптера и после этого установить их в ноутбук.
Как и в вышеприведенной инструкции, также потребуется, посетив официальный ресурс производителя оборудования в интернете, скачать оттуда подходящие драйвера для адаптера и после этого установить их в ноутбук.
Процедура включения Вайфай
Включение можно осуществить несколькими методами.
1 метод: С использованием менеджера соединений HP
Алгоритм действий состоит из следующих шагов:

2 метод: С использованием кнопок на ноутбуке НР
Наиболее часто в моделях лэптопов марки НР применяется сочетание кнопок на клавиатуре. Например, требуется, удерживая «Fn», щелкнуть по «F12». Иногда вместо «F12» предусматривается другая кнопка, но на этой клавише всегда присутствует рисунок с символом WiFi.
 Существуют лэптопы НР, оснащенные и специальными кнопками, выполняющими функцию активации вафай-адаптера. Например, в более ранних моделях такая клавиша располагалась над клавиатурой, а в последующих некоторых моделях производитель начал размещать ее ниже клавиатуры.
Существуют лэптопы НР, оснащенные и специальными кнопками, выполняющими функцию активации вафай-адаптера. Например, в более ранних моделях такая клавиша располагалась над клавиатурой, а в последующих некоторых моделях производитель начал размещать ее ниже клавиатуры.
Нередко встречаются современные модели, в которых реализован способ активации WiFi посредством сенсорной кнопки, которая обозначена характерным значком беспроводной сети Вайфай. Иногда рядом с символом, изображающим беспроводную сеть, имеется символ «Х». Если этот символ активен, то Вайфай находится в выключенном состоянии.
Когда пользователь приобретает ноутбук, конечно ему хочется пользоваться всеми возможностями, которые он предоставляет. Тема сегодняшней статьи, как включить WiFi на ноутбуке в Windows 7 или 8, я выбрал не спроста. Казалось бы, что ничего сложного здесь нет, но если не знать некоторые нюансы, то эта процедура будет казаться не такой уж и тривиальной.
Проблемы могут возникнуть и к счастью они быстро и просто решаются, достаточно лишь знать – как именно. Как раз в этой статье поговорим о некоторых подводных камнях, которые могут возникнуть при включении Wi Fi.
Есть ли Wi-Fi вообще
Первым делом мы должны узнать, есть ли в вашем компьютере или ноутбуке Wi-Fi. В современных переносных компьютерах, ноутбуков, нетбуков, телефонах и прочих устройствах есть Wi FI. Проверить, обладает ли таковым ваше устройство можно в Google, однако могу заверить сразу, что если вы приобрели его давно, то встроенного приемника просто может там не быть.
Когда будете искать технические характеристики вашего устройства, ищите одноименную надпись Wi – Fi. Для примера, описание ноутбука Asus:

Физическое включение Wi Fi
В некоторых ноутбуках есть специальный бегунок, который нужно перемещать, для включения или отключения Wi-Fi. Чтобы вы понимали, о чем я сейчас толкую, посмотрите на изображение:

Возле него могут быть надписи: «OFF» или «0» — выключить/выключено, а также «On» или «1» — включено/включить. Обычно он размещается справа или слева ноутбука, а также может быть на передней его части.
Есть модели ноутбуков, где для включения или отключения Wi-Fi необходимо совершить нажатие по соответствующей кнопке, которая есть на изображении ниже (кнопка слева):


Частенько производители ноутбуков делают эту кнопку подсвечивающийся: например, когда включен Wi-Fi – горит, если он выключен, то подсвечивать эту кнопку ноутбук не будет.

Хотя это не всегда так, то есть эта кнопка при включении не подсвечивается, тем самым вы должны сами определять включен у вас Wi Fi. Для этого на передней части ноутбука обратите внимание на индикаторы. Если вы включите Wi-Fi, то индикатор, который отвечает за это устройство, должен загореться, таким образом, даёт понять пользователю, что теперь можно им пользоваться.

Функциональные клавиши (Fn +)
На ноутбуках от различных производителей данная процедура немного отличается. Рассмотрим горячие комбинации клавиш, которые могут быть в вашем ноутбуке:
- Acer. Зажимаем клавиши: «Fn+F3».
- Asus. Комбинация «Fn+F2».
- HP. Здесь нажимаем «Fn+F12».
- Lenovo. Нужные кнопки: «Fn+F5».
- Samsung. Либо «Fn+F12», либо «Fn+F9».
Выше были перечислены способы включения WiFi на самых популярных моделях ноутбуков. Однако нельзя гарантировать, что у вас именно один из этих ноутбуков.
Кнопка Fn может попросту отсутствовать. Тогда самым внимательным образом осмотрите все клавиши на клавиатуре. На одной из них должен быть нарисован значок сети WiFi, нажимаем её и сеть включится.
Ниже можете посмотреть, как выглядит значок вай фая:

На скриншоте можете увидеть, что на этом ноутбуке надо нажимать «Fn» + «F2».
Включаем Wi-Fi в Windows
Если вы сделали выше описанные способы, но подключиться к Wi Fi не получилось, делаем следующее: проходим в меню «Пуск» — «Панель управления» — «Сеть и интернет» — «Центр управления сетями и общим доступом». Слева нажимаем на пункт: «Изменение параметров адаптера».

Нажимаем правой кнопкой мыши на: «Беспроводное сетевое соединение» и выбираете «Включить».

Если такого пункта нету, а есть «Отключить», значит Wi-Fi в Windows-е включен.

После этого Wi-Fi должен заработать, однако если не помогло, либо возникла какая-то ошибка, либо сети с таким названием нет, возникает вопрос: «Как включить WiFi на ноутбуке тогда?». Читаем дальше!
Если наш ноутбук автоматически не может подключиться к нужной сети, тогда проблема, возможно, кроется в том, что устройство приемника сигнала отключено в диспетчере устройств. Сейчас я покажу вам, как это исправить на примере Windows 7.
Заходим в меню «Пуск», нажимаем на Компьютер правой кнопкой мыши и выбираете «Свойства».

В открывшемся окне, нажмите слева «Диспетчер устройств».

Отсюда можно смотреть: какие компоненты в ноутбуке, можно управлять — активировать или отключать необходимое устройство. Находим то, в названии которого присутствует слово Wireless . Кликаем по нему правой кнопкой мыши и выбираем пункт «Задействовать».

Кстати, если рядом со значком службы будет желтый треугольник с восклицательным знаком, это означает, что на ноутбуке не установлен драйвер для данного устройства. В этой ситуации используйте другое устройство (компьютер, ноутбук, нетбук, планшет и т.д.) через которое скачиваете драйвера для Wi-Fi-ая, переносим на ноутбук и устанавливаем их.
Другие нюансы включения Wi-Fi
Выше я подробно рассказал, как включить WiFi на ноутбуке. Но чтобы вы видели полную картину, как включить и как подключиться к Wi-Fi, настоятельно перейдите по ссылке дальше, так как в этой статье я рассказываю о других нюансах, которые могут возникнуть в вашем случае. Статья « » писалась на «живом» примере, поэтому она будет крайне полезна для вас.
Если не знакомы с установкой драйверов, то читаем: « ». Чтобы найти драйвер, зайдите на официальный сайт производителя вашего ноутбука, в поиске сайта введите модель. После чего в списке ищите драйвер для Wireless.
Я не исключаю, что пользователи, которые читают эту статью не знают пароль к Wi-Fi. Если вы его не знаете, то зайти в защищенную сеть вы не сможете. Чтобы узнать, как посмотреть пароль для Wi-Fi, рекомендую к прочтению: « ». Также предполагаю, что некоторые будут спрашивать о взломе, да, взломать можно, но об этом писать не буду.
Ситуации бывают разные и не нужно исключать возможность, когда ни один из вышеперечисленных советов вам не поможет. Как поступать тогда? К счастью для вас существует стороннее программное обеспечение, которым вы можете спокойно воспользоваться. Его смысл в том, что после установки, данная программа при каждом запуске Windows будет автоматически включаться и по нажатию определенной комбинации клавиш, выполнять определенные действия. Например, включать Bluetooth или WiFi.
Таких утилит существует огромное количество, могу привести в качестве примера SoftSwitch. Помимо вышеперечисленных функций она также умеет включать камеру и TouchScreen. Для каждой из этих функций существует определенное сочетание клавиатурных кнопок, с которыми вы можете ознакомиться, если надумаете скачивать сие творение программистов. Найти данную программу в Google не составит вам особого труда, так как она имеет лицензию Free Soft (бесплатная лицензия). Скачиваем ее, устанавливаем и радуемся!
А у меня по данному вопросу, пожалуй, все. Спасибо за прочтение и я искренне надеюсь, что помог вам.
Для наглядности посмотрите видео:
(5
votes, average: 4,20
out of 5)

Очень часто пользователи ноутбуков сталкиваются с неприятностями при включении или настройке wi-fi. Сама по себе процедура это представляется довольно простой, однако часто возникают трудности и загвоздки, из-за которых ноутбук не подключается к wi-fi. Что же делать, если интернет вдруг перестал работать? Для ответа на этот вопрос, здесь будут приведены рекомендации как справиться с неприятностями когда Ваш ноутбук не видит WiFi.
Для включения wifi, нужно сделать два несложных действия. И эти действия будут зависимы от фирмы - производителя и модели ноутбука. Сперва, приведем варианты включения для самых популярных производителей.
Как включить WiFi на ноутбуке
- Если ноутбук ASUS не подключается к wifi, то придется нажать сочетание клавиш FN + F2.
- Те же настройки в ноутбуке Packard bell и Acer можно вызвать сочетанием клавиш FN + F3.
- Ноутбук HP содержит специальную кнопку, на которой изображена символическая антенна. Но есть модели, в которых wi-fi легко включается нажатием FN + F12. Существуют и варианты ноутбуков НР, где предусмотрена обычная кнопка с рисунком антенны.
- Китайский производитель Lenovo предусмотрел вариант, где соединение подключается сочетанием клавиш FN + F5. Но, могут встречаться и модели, которые имеют специальный переключатель для беспроводных сетей.
- В зависимости от модели на ноутбуке Samsung подключаться к беспроводной сети можно при помощи клавиш FN, F9, или F12.
Чтобы ноутбук подсоединился к wi-fi, каждый из производителей придумал свои оригинальные способы. Чтобы подробно посмотреть эту процедуру стоит воспользоваться руководством пользователя, приложенным к ноутбуку. Практически каждый современный ноутбук оснащен кнопкой FN. Она позволяет выполнять самые разные функции для соединения устройства с другими приборами. Если же, по каким то причинам такая кнопка отсутствует, то вместо нее имеется переключатель или другая специальная кнопка. Все они легко распознаются по характерному рисунку антенны.
Перезагрузка роутера
Перед тем, как начать устранение проблемы отсутствия интернета. Перезагрузите роутер, путем его отключения и включения. при этом все настройки роутера сохраняются.
Проверка и настройка драйверов
Производя настройки на ноутбуке нужно проверить, присутствуют ли нужные для этого драйвера и их работоспособность. Заключается такая проверка в том, что драйвера должны присутствовать и быть задействованными в данный момент. Для этого придется войти в «Панель управления» затем выбрать пункт «Сеть и интернет» и здесь открыть пункт «Центр управления сетями и общим доступом», в колонке слева выбрать "Изменение параметров адаптера"


Откроется окно, где отображается два пункта, Wi-Fi и Ethernet. На скриншоте ниже видно, что ноутбук подключен к сети через WiFi, а сетевой кабель не подключен.

Если в адаптере wi-fi запись не отображается, то это явный признак проблемы с драйверами. Кроме того, признаком неисправности драйверов может служить желтый значок с восклицательным знаком.
Бывают случаи, когда запись об адаптере отсутствует вообще. Это значит, что не установлены драйвера и система адаптера не видит. Драйвера можно установить с диска, который прилагается к ноутбуку или найти на сайте производителя.
В случае отображения желтого восклицательного знака, кликните на него мышью и в появившемся окне выбрать пункт «Задействовать».
Также причиной того, что wi-fi перестал работать, может стать режим экономии электроэнергии, который задействован в данное время. Для его отключения нужно:
- войти в «Панель управления»;
- найти пункт «Электропитание»;
- выбрать пункт "Высокая производительность";

Разобравшись со всеми этими несложными манипуляциями, можно навести порядок с драйверами wi-fi.
Включаем адаптер wi-fi
Для подключения адаптера wi-fi также выполняем ряд действий. Открываем «Панель управления», дальше выбираем «Сеть и интернет» и здесь открыть пункт «Центр управления сетями и общим доступом», в колонке слева выбрать "Изменение параметров адаптера". Тут имеется «Беспроводное сетевое подключение», которое и является адаптером wi-fi. Для того чтобы подключаться к wi-fi, нужно открыть диалоговое окно правой кнопкой мыши и здесь задействовать пункт «Включить».

Подключаемся к точке доступа
Все, что осталось сделать, это подключаться к точке доступа. Но, прежде всего стоит убедиться, что она активна. В правом углу внизу экрана нужно найти ярлычок wi-fi на панели задач. Если нажать на него, проявится диалоговое окно для управления сетями. Для подключения, нужно выбрать сеть, а затем нажать «Подключение».
Бывают случаи, когда система защищена паролем и просит ввести его. Система не сможет подключиться к точке доступа, пока не будет введен пароль. При наличии открытой точки доступа, система подключается автоматически.
Рассмотрен весь процесс настройки wi-fi на ноутбуке.
Однажды проведя все эти манипуляции, не придется проделывать их постоянно. Но были случаи, что по каким-то причинам wi-fi не захочет подключаться. Часто решение проблем подключения сводится к нажатию горячей клавиши и включению нужной опции. Поэтому, если ноутбук перестал подключаться к Интернету, нужно первым делом проверить включение.
Для поддержания подключения к Интернету ноутбук тратит много энергии. Поэтому, часто бывает, что wi-fi перестал работать из-за применения экономного режима.
Внешние препятствия
Стоит помнить, что если Интернет вдруг перестал работать, причина может присутствовать не только в ноутбуке. Wi-fi находится в зависимости от внешних факторов, ведь радиосигнал может быть ослаблен воздействием внешней среды. Стены, потолок, пол и другие препятствия ослабляют сигнал точек доступа и сигнал устройства клиента. Система всегда отображает уровень сигнала в виде палочек. Чем сильнее сигнал – тем палочек больше. Сигнал в 1-2 короткие точки довольно слабый и часто из-за этого пользоваться Интернетом не представляется возможным. Случается, что система вообще не видит сигнала.
Если ноутбук не видит WiFi – не стоит расстраиваться, часто проблема очень незначительная. Следуя вышеприведенным рекомендациям можно легко научиться исправлять ошибки. И ноутбук всегда будет надежно соединен с Интернетом.