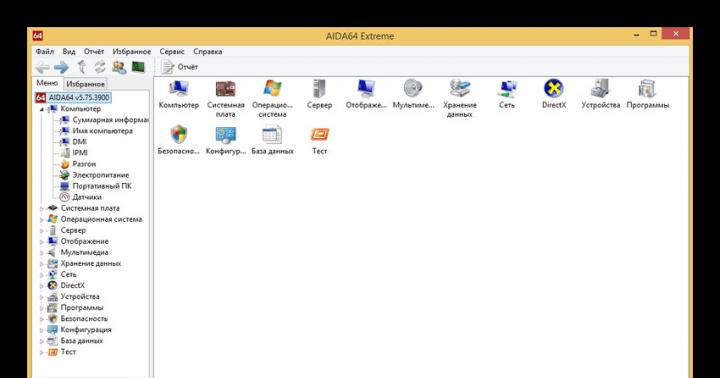При чтении предыдущей статьи Управляемый командный интерфейс программы 1С Бухгалтерия 8 ред. 3.0 – первое знакомство вы, вероятно, обратили внимание, что мы нигде не говорили о специальных интерфейсах для того или иного пользователя. Не говорили, так как их просто нет в программе 1С Бухгалтерия 8 редакция 3.0.
Скорее всего, это вызовет удивление у пользователей программы 1С Бухгалтерия 8 редакция 2.0. Ведь в ней есть такие интерфейсы.
- Бухгалтерский.
- НДФЛ предпринимателя.
- Административный.
- Полный.
Это так. Ну и, что? Что нам давали эти интерфейсы. Допустим, в бухгалтерии есть кроме главного бухгалтера еще два бухгалтера. Один занимается только банковскими и кассовыми операциями, а другой ведет учет основных средств. В этом случае надо было приглашать программиста, чтобы он разработал специализированные интерфейсы для каждого из этих пользователей. Только специалист, хорошо знающий конфигурацию, может создать и грамотно описать новые роли и права. Разумеется, такие изменения возможны лишь при снятии конфигурации с поддержки.
Напротив, в программе 1С Бухгалтерия 8 ред. 3.0 пользователь может самостоятельно или с помощью более подготовленного коллеги сформировать нужный для своей работы командный интерфейс. Давайте на некоторых примерах рассмотрим, как это делается.
1. Командный интерфейс это управляемый интерфейс 1С
Командный интерфейс в программе 1С Бухгалтерия 8 ред. 3.0 является управляемым интерфейсом. Это означает, что пользователь может самостоятельно управлять им непосредственно в режиме 1С Предприятие. Да, именно пользователь, а не только программист в режиме Конфигуратор.
Для этого на панели системных команд, в главном меню есть пункт «Вид», который открывает доступ к командам редактирования панелей управляемого интерфейса.
Пояснения требуют лишь две команды.
- Панель разделов . Включает и отключает отображение панели разделов на командном интерфейсе.
- Панель навигации и действий . Включает и отключает отображение панели навигации и панели действий на командном интерфейсе.
2. Создать интерфейс для расчетчика
Создание и настройку интерфейса рассмотрим на простом примере. Допустим, что нашему пользователю нужны для работы только два раздела: «Банк и касса» и «Сотрудники и зарплата». Удалить ненужные ему разделы можно в форме, которая вызывается по команде «ИНФОРМАЦИОННАЯ ПАНЕЛЬ \ Главное меню \ Вид \ Настройка панели разделов».

С помощью кнопки «Удалить» удалите не нужные нашему пользователю разделы. Оставьте только «Банк и касса» и «Сотрудники и зарплата». После сохранения изменений (кнопка ОК) получим следующий вид интерфейса.

Обратите внимание на реквизит «Показывать» в форме «Настройка панели разделов». Он позволяет отображать разделы не только в виде картинок с текстом. Например, их можно отразить только текстом, как на рисунке.

Эта возможность может оказаться очень полезной тем пользователям, которые работают с маленькими экранами.
3. Настроить интерфейс для кассира
Настроим интерфейс для кассира, который занимается только кассовыми операциями. Будем считать, что администратор уже создал пользователя «Кассир» и предоставил ему соответствующие права.
Прежде отметим, одну важную особенность, которую необходимо учитывать при формировании собственных интерфейсов.
При любом новом запуске программы она всегда автоматом открывается на разделе «Рабочий стол».
Можно полностью отключить режим отображения панели разделов или оставить в нем только один раздел, например, «Банк и касса». Или вы могли завершить работу, например, в разделе «Покупки и продажи». Неважно. При любом новом запуске программы всегда актуализируется «Рабочий стол». Его удалить невозможно.
Таким образом, если нам требуется только один раздел бухгалтерского учета, например, «Банк и касса», то отразить только его на панели разделов не получится. Вместе с ним будет отображаться и раздел «Рабочий стол». В нашем случае это показ не нужных кассиру ссылок.
Поступим следующим образом. Активизируйте «Рабочий стол». Обратите внимание, что на его панели навигации есть командная ссылка «Кассовые документы». Давайте отредактируем панели навигации и действий для раздела «Рабочий стол».

Для редактирования панели навигации выполните команду «ИНФОРМАЦИОННАЯ ПАНЕЛЬ \ Главное меню \ Вид \ Настройка панели навигации».

Манипулируя кнопками «Добавить», «Добавить все», «Удалить» и «Удалить все», оставьте в правом окне только навигационную команду «Кассовые документы».

Теперь отредактируем панель действий раздела рабочий стол. Для этого выполните команду «ИНФОРМАЦИОННАЯ ПАНЕЛЬ \ Главное меню \ Вид \ Настройка панели действий».

Манипулируя кнопками «Добавить», «Добавить все», «Удалить» и «Удалить все», оставьте в правом окне только команды, очерченные красными прямоугольниками.
Мы предположили, что наша организация не занимается розничными продажами. Поэтому документ «Отчет о розничных продаж» кассиру не нужен. Мы также предположили, что кассиру не нужны стандартные бухгалтерские отчеты. Поэтому мы их тоже удалили с панели действий.
По команде «ИНФОРМАЦИОННАЯ ПАНЕЛЬ \ Главное меню \ Вид \ Панель разделов» отключите отображение панели разделов. Завершите работу с программой и вновь откройте ее от имени кассира. Вот так будет выглядеть его интерфейс.

Ничего лишнего! Только необходимые кассиру документы и два отчета. При необходимости список кассовых документов он может открыть, кликая по навигационной команде «Кассовые документы». Она расположена на навигационной панели.
4. Интерфейс программы 1С Бухгалтерия 7.7
Разработчики 1С прекрасно понимают, что, как бы хорош не был новый интерфейс, но многие из нас живут по принципу: лучшее – враг хорошего. Так при переходе с программы 1С Бухгалтерия 7.7 частенько можно услышать. Я ничего не понимаю в новом интерфейсе, мне некогда разбираться с ним, у меня срочная работа.
Такие пользователи в несколько кликов могут установить у себе в программе 1С:Бухгалтерия 8 ред. 3.0 так полюбившийся им семерочный интерфейс. Выглядит он, как показано на рисунке.

Внешне он, конечно, отличается от оригинального семерочного интерфейса. Но структурно все то же самое.
Включить семерочный интерфейс, можно только в том случае, если в программе для открытия форм объектов установлен режим «В закладках». Он устанавливается в форме «Параметры», которая вызывается по команде «Панель системных команд \ Главное меню \ Сервис \Параметры».

Затем на панели разделов активизируйте раздел «Администрирование» и щелкните в панели действий по ссылке «Настройка программы».

В открывшейся в рабочей области форме «Настройка программы» перейдите на закладку «Интерфейс» и активизируйте радио кнопку «Интерфейс, аналогичный 1С:Бухгалтерия 7.7».

Все. Сохраните результат, нажав на кнопку ОК. Работайте с привычным вам семерочным интерфейсом. В тоже время не забывайте в демонстрационной базе находить время, чтобы освоить оригинальный интерфейс. Когда вы привыкните к родному интерфейсу программы 1С:Бухгалтерия 8 ред. 3.0, то очень быстро можете его восстановить.
Для этого на панели разделов щелкните по ссылке «Сервис». В панели навигации щелкните по ссылке «Настройка программы». Активизируйте закладку «Интерфейс» и укажите «Стандартный интерфейс 1С:Бухгалтерия 8». Ну и, конечно, ОК.

6. Управление формами объектов
Программа 1С Бухгалтерия 8 ред. 3.0 предоставляет пользователю не только возможность управления командным интерфейсом. В ней можно управлять и формами отдельных объектов. Это формы журналов (списков) документов, формы самих документов и справочники. Для управления этими формами в правом верхнем углу открытой в рабочей области формы есть кнопка «Все действия». А в ней команда «Изменить форму».
Конечно, у программиста больше возможностей при создании форм объектов. И тем не менее, давайте рассмотрим один простой пример.
Первоначально форма документа «Счет на оплату покупателям» выглядит так, как показано на рисунке.

А теперь предположим, что наша организация занимается только оказанием услуг. Следовательно, реквизиты «Склад» и «Адрес доставки» нам не нужны. В табличной части нам также не нужны закладки «Товары» и «Возвратная номенклатура». Чтобы избавиться от них, нажмите на кнопку «Все действия» и выберете пункт «Изменить форму».

Если нужная нам ветка не раскрыта, то кликните по крестику. Он в кружке слева от ветки. Затем снимите флаги с тех реквизитов и страниц, которые нам не нужны.
Таким же образом можно видоизменить и командную панель формы документы. Давайте сделаем следующие изменения. Прежде раскройте ветку «Командная панель».
- Кнопка «Провести закрыть» . Сейчас на ней отображается только текст. В форме «Настройка формы» на ветке «Командная панель» выделите ветку «Провести и закрыть». В окне справа, реквизиту Отображение» присвойте значение «Картинка и текст».
- Кнопки «Записать» и «Структура подчиненности» . Для этих кнопок реквизиту Отображение» также присвойте значение «Картинка и текст».
- Рамка вокруг шапок . Для красоты и наглядности левую и правую шапки можно очертить рамкой.
В конечном итоге получим следующую форму для документа «Счет на оплату покупателю».

Для осторожных пользователей хочется отметить следующее.
Внимание. Не бойтесь экспериментировать с настройками форм объектов. Они не изменяют учетного содержимого информационной базы.
Конечно, лучше тренироваться на демонстрационной базе. Но, если в рабочей базе при настройке какой-то формы вам что-то не понравилось, то нет необходимости последовательно восстанавливать первоначальное состояние формы.
Для этого на форме объекта выполните команду «Все действия \ Изменить форму». Откроется уже известная нам «Настройка формы». В ней выполните команду «Все действия \ Установить стандартные настройки».
7. Информирование об ошибках
Программа 1С Бухгалтерия 8 ред. 3.0 контролирует заполнение обязательных реквизитов. Впрочем, это делали и предыдущие редакции. Но в отличие от предыдущих редакций диагностические сообщения 1С Бухгалтерия 8 редакции 3.0 стали более информативными. Они показывает, в каком реквизите и, какая содержится ошибка.
Например, начинающие пользователи часто совершают такую ошибку. Они пытаются заполнять реквизиты документов не путем подбора из соответствующих справочников, а вручную забивают нужные значения. На рисунке показано, что пользователь вручную в реквизите «Контрагент» вбил ООО «Заря». Такого контрагента программа 1С Бухгалтерия ред. 2.0 не нашла в справочнике «Контрагенты». Поэтому при записи документа она сообщили об ошибке, как показано на рисунке.

Но, если пользователь не проходил обучение, если он не знает, что большая часть реквизитов заполняется путем подбора из соответствующих справочников, то подобное сообщение у него кроме недоумения ничего не вызовет.
А вот, как реагирует на такую же ошибку программа 1С Бухгалтерия ред. 3.0.

Здесь уже программа не просто говорит, что введенное значение некорректно. Она сообщат, что данное значение не найдено. Где не найдено, легко догадаться, если нажать на кнопку «Выбрать из списка».
В формах, где очень много обязательных реквизитов, всегда есть вероятность пропустить заполнение некоторых из них. В этом случае программа выдаст также информативные сообщения. При этом она будет показывать, где вы забыли заполнить реквизит.

Перемещаться от ошибке к ошибке можно двумя способами. Либо используя навигационные стрелки в диагностическом сообщении, либо кликая по ссылкам в панели сообщений.
Вот, пожалуй, и все. Надеюсь, что управляемый командный интерфейс программы 1С Бухгалтерия 8 ред. 3.0 не будет камнем преткновения при освоении этой программы. Он действительно более удобен, но необходимо затратить чуть-чуть своего драгоценного времени для его освоения.
Но слева у нас остается пустое поле. В него можно выводить команды подсистемы:

для этого необходимо настроить командный интерфейс подсистемы:

Что бы команды были видны в левой части интерфейса, надо поставить галочки в панели действия:

Как видим, кроме командной панели "Создать" есть еще так же "Отчеты" и "Сервис". Пока они у нас недоступны, потому что никакие отчеты мы не создавали. Давайте создам их и включим в подсистему "Ценообразование":

После этого мы можем добавить эти отчеты и обработки в командный интерфейс:

После этого данные команды появятся в командной панели:

Для того что бы команды обработки были доступны для добавления в командную панель, необходимо, что бы данный отчет, во первых, был в составе данной подсистемы, во вторых, на нее должны были назначены права:

в третьих, у отчета обязательно должны быть макет:

Для того, что бы был доступен сервис, у обработки так же должны быть права, во вторых, эта обработка так же должна быть включена в соответствующую подсистему, ну а в третьих, у нее должна быть команда.
Концепция пользовательского интерфейса (The Concept of User Interface)
Концепция пользовательского интерфейса системы 1С:Предприятие 8 ориентируется на идею обеспечения комфортной эффективной работы и, безусловно, учитывает самые современные тенденции.
Запуск программы в режиме 1С:Предприятие начинается с открытия главного окна программы
Данное окно служит для отображения основной, главной структуры прикладного решения (так называемая панель разделов) и рабочий стол.
Рабочий стол 1С:Предприятие 8.3 / 8.2
Рабочий стол представляет собой элемент программы, который содержит наиболее часто используемые отчеты, документы, справочники и пр. Рабочий стол – это, собственно, помощник для пользователя. Каждая сессия начинается именно с рабочего стола. Через рабочий стол пользователь получает необходимую информацию, дает ответы на вопросы пользователя.
Рабочий стол: Панель разделов
Панель разделов. Она является верхним уровнем подсистемы и служит для самого крупного разделения функционалов прикладного решения. Находится вверху основного окна. Она позволяет совершать переход к прочим разделам программы.
Рабочий стол: Разделы
После активации раздела весь функционал конкретных подсистем доступен пользователю в двух панелях – панели действия и панели навигации. Этот функционал содержит и вложенные подсистемы.
Рабочий стол: Команды
Под командами понимаются действия, которые доступны пользователю. Эти команды могут быть разнообразными. Частично, стандартные программы, предоставляет пользователю сама платформа. Вторая часть разрабатывается создателями прикладного решения.
Рабочий стол: Панель навигации
Панель навигации это как бы «оглавление» раздела. В ней содержатся т.н. навигационные команды. Они служат для перехода к различным пунктам данного раздела. Обычно, через панель навигации, осуществляется переход к различным спискам. После активации навигационной команды список, который ей соответствует, появляется в рабочей области раздела, при этом заменяя предыдущее содержание рабочей области.
Как пример можно привести команду Склад – после ее вызова список складов будет отображен в рабочей области.
Рабочий стол: Панель действий
Панель действий. В этой панели содержатся наиболее часто вызываемые команды. Они дают возможность быстро создать новые объекты, исполнить типовые обработки, создать наиболее популярные отчеты. Называются эти команды командами действия, потому, что их активация ведет к созданию нового окна приложения, вспомогательного, и на какое-то время перемещает пользователя к окну реализации другой задачи.
В частности, при вызове команды Склад будет создано новое, дополнительное, окно в котором будет возможно внести данные нового склада. Это переключит пользователя от задач навигации, которые выполнялись в основном окне системы, к задаче по вводу нового элемента Склада.
Рабочий стол: Вспомогательные окна
После активации команд редактирования имеющихся объектов и создания новых, и при открытии обработок и отчетов, происходит открытие дополнительных окон приложения. Дополнительные окна отображаются на мониторе компьютера в независимости от основного окна. Это говорит о том, что в данном случае не используется стандартный многооконный интерфейс (MDI).
Рабочий стол: История работы в основной окне
Навигация пользователя в программе (переход к различным формам, тем или другим разделам) автоматически сохраняется в истории работы. Это происходит в основном окне, и по сохраненным действиям можно передвигаться, как будто по посещенным страницам в интернет-браузере. Весь список навигационных точек доступен в выпадающем списке меню, что позволяет совершить прямой переход на необходимую точку.
Рабочий стол: Избранное
Как и в веб-браузере можно добавлять в избранное любой список, объект, раздел базы данных, обработку или отчет. Это позволяет совершать моментальные переходы к ним, при необходимости.
Рабочий стол: Ссылки на данные
Имеется возможность получения ссылки, она представляет собой текстовую строку, на любой список, объект, раздел базы данных, обработку или отчет. Такую ссылку легко переслать коллеге, для того чтобы он легко нашел интересующий его объект и внес необходимые изменения.
Информационная панель 8.2
Информационная панель отображается внизу окна приложения. Она служит для отображения о последних действиях, совершенных в системе. Если совершенное действие связано было с некоторой записью данных, то, при нажатии на соответствующее оповещение, будет открыта форма, которая содержит измененные данные. Как пример – открывается форма проведенного документа.
История выполнения 8.2
Кнопка История позволяет получить доступ к истории работы данного пользователя с программой.
Область системных команд
Верхняя часть основного окна содержит область вызова системных команд. В ней расположено главное меню системы. С ее помощью можно перемещаться по различным разделам прикладного решения, которые были уже задействованы пользователем. Помимо этого, эта область содержит комплект вспомогательных программ (календарь, калькулятор и пр.) и избранные ссылки, сохраненные пользователем.
Главное меню
В этом меню собраны команды, которые относятся к основному прикладному решению, и не зависят от специфической конфигурации.
Как пример можно упомянуть команды для пользовательской настройки команды установки системных параметров и интерфейса.
Вспомогательные команды
Правая часть области системных команд содержит вспомогательные команды. Например – календарь, калькулятор, переход по ссылке, информация о системе и прочее. Комплектовать эту область командами может сам пользователь — убирая или добавляя необходимые команды.
Рабочий стол 1С:Предприятие
Рабочий стол относится к стандартным разделам программы, и содержит наиболее часто используемые справочники, отчеты, документы и т.п. Начинается работа с программой всегда с рабочего стола.
Рабочий стол – играет роль своеобразного помощника пользователя. Начало рабочего дня всегда происходит с ознакомлением с информацией, которую предоставляет рабочий стол:
- Что появилось нового?
- Что нужно сделать сегодня?
- Каково состояние важных для меня сведений?
- На что следует обратить внимание?
Рабочий стол обычно содержит несколько форм: список курсов валют, список документов поступления/продажи товаров, текущие взаиморасчеты и тому подобную информацию. Состав рабочего стола настраивается под конкретную должность. К примеру, стол продавца и стол менеджера по продажам, скорее всего, будут различаться
Подобное происходит, так как при конфигурировании программы разработчик указывает, какие формы должен видеть тот или иной специалист. При запуске программы в режиме 1С:Предприятие набор стандартных форм, которые соответствуют тому или другому пользователю конфигурируется автоматически. И определяется ролью конкретного пользователя.
Настройка рабочего стола 1С 8.2
Пользователь может настраивать внешний вид своего рабочего стола. Пользователю доступно изменение месторасположения форм, изменение состава и количества форм.
Например, вместо текущих взаиморасчетов можно добавить поиск данных.
Выбранные настройки будут запомнены автоматически и, при последующих запусках системы, рабочий стол будет отображаться так, как его настроил конкретный пользователь.
Редактирование рабочего стола в конфигураторе
Для разработки прикладного решения, служащего для настройки и организации рабочего стола, используется специальный редактор. Он позволяет выбрать каким именно способом будут размещены формы на рабочем столе, добавить или убрать формы и организовать видимость тех или иных форм соответствующих ролям пользователей в этой системе.
Панель разделов (Partition Panel)
Панель разделов. Относится к элементам командного интерфейса. Эта панель демонстрирует главную, основную структуру прикладного решения. Она позволяет переключаться по разделам программы.
Нажатие мышкой на соответствующие закладки разделов перемещает пользователя в раздел (в отмеченную действующую часть программы, служащую для решения конкретного, четко определенного, круга задач). Действия, которые доступны пользователю в данном разделе, представлены в виде команд, расположенных в навигационной панели и панели действий конкретного раздела.
Если такая панель (панель разделов) имеется в наличии, то она располагается вверху основного окна. Но, эта панель присутствует не всегда.
К примеру, могут существовать программы, не содержащие панель разделов. Такие программы достаточно просты и обладают незначительным количеством функций. В подобных программах команды располагаются не в панели разделов, а в панели действий рабочего стола и в панели навигации.
Также можно отключить панель разделов в режиме 1С:Предприятие, воспользовавшись пользовательскими настройками.
Формируется панель разделов самой платформой автоматически. Рабочий стол – всегда первый раздел. Но комплект других разделов у пользователей одного прикладного решения может быть разный.
К примеру, панель разделов, которой пользуется продавец, будет содержать только панели Предприятие и Продажи, а панель администратора – абсолютно все разделы.
Это связано с тем, что роли различных пользователей могут не иметь или наоборот иметь права на доступ к некоторым подсистемам верхнего уровня. А эти подсистемы и есть те разделы, которые наблюдает пользователь в панели разделов. Проводя анализ прав пользователя, платформа выводит только разделы, к которым есть доступ у данного пользователя.
Настройка панели разделов
Пользователь может настроить, под себя, состав панели разделов – удалить или добавить разделы, поменять их отображение.
К примеру, удалить разделы Предприятие и Товарные запасы и указать, чтобы отображались отделы в виде текста.
Редактирование панели разделов в конфигураторе
При разработке прикладного решения для настройки и формирования панели разделов используют редактор командного интерфейса. С его помощью устанавливается порядок, в котором следуют разделы, и настраивается их видимость согласно ролям пользователей, присутствующих в конфигурации.
Команда (Command)
Команда представляет собой объект конфигурации, который служит для того, чтобы разработчик смог описать действия соответствующие конкретному пользователю.
Общие команды, это такие команды, которые не обладают объектной спецификой или же предназначены для выполнения действий с объектами, не использующими стандартные команды.
Могут существовать команды и у непосредственно объектов конфигурации. Предназначены они для осуществления операций непосредственно связанных с конкретным объектом.
Параметризованные команды – это такие команды, которые используют в своем алгоритме значения, которые передает платформа. Тип данного значения определяется в конфигураторе и, данная, параметризованная, команда будет отображаться исключительно в тех формах, которые имеют реквизиты аналогичного типа.
Действия, которые выполняет команда, описываются в модуле команды на встроенном языке.
- Объекты конфигурации
- Средства разработки.
В зависимости от того каким путем команда оказалась в конфигурации разделить команды можно на:
- Стандартные
- Созданные разработчиком.
Стандартные команды 8.2
Стандартные команды предоставляются платформой, автоматически. Стандартные команды предоставляются объектами конфигурации, расширениями форм, расширениями элемента Таблица, содержащегося в форме.
К примеру, справочник Контрагенты поставляет следующие команды: Контрагенты, Контрагенты: создать группу, Контрагенты: создать.
Команды, создаваемые разработчиком
Разработчик имеет возможность создать в конфигурации произвольные команды. Добавить подобный объект, Команда, он может как в ветку Общие, так и в конкретный объект, или же в конкретной форме сделать описание процедуры, используя встроенный язык.
Как пример можно привести следующие общие команды: Настроить Сканер Штрихкодов, Установить Сканер Штрихкодов и др.
Команды действия и навигационные команды.
- Навигационные команды
- Команды действий.
Навигационные команды 8.2
Формы, вызываемые данными командами, открываются в текущем окне. Обычно с помощью этих команд осуществляется переход по различным спискам.
Пример: Команда Склады, относящаяся к навигационным, в основном окне откроет список складов.
Команды действий
При выполнении такой команды происходит открытие вспомогательного окна. Обычно с помощью команды действия осуществляется переход к форме обработка/отчет или к форме объекта.
Пример: при выполнении команды действия Склад произойдет открытие вспомогательного окна, в котором можно редактировать данные нового склада.
Параметризуемые и независимые команды
Команды, по своей внутренней организации, следует разделять на:
- Независимые
- Параметризуемые
Независимые команды 8.2
Выполнение таких команд происходит без запросов дополнительной информации.
Пример: команда Контрагенты, относящаяся к независимым, открывает список всех Контрагентов, не запрашивая другой информации.
Параметризуемые команды
Выполнение подобных команд требует значения параметра команды (дополнительной информации).
Пример: команда Расчетные счета (Объект. Поставщик), относящаяся к параметризуемым, выполняет открытие списка расчетных счетов указанного контрагента. Для выполнения данной команды необходимо указать, какого именно контрагента требуется открыть счета. В данном случае параметром этой команды является контрагент.
Глобальные команды и локальные команды формы
По тому, как команды относятся к некоторой форме, их можно разделить на:
- Глобальные
- Локальные
Глобальные команды
Такие команды поставляются платформой и, не являясь частью формы, могут быть включены как в данную, так и в другие формы. Данные команды также подразделяются на параметризуемые и независимые, что облегчает работу с этими командами.
Локальные команды формы
Эти команды не могут включаться в другие формы, являясь, собственно, частью конкретной формы. Эти команды поставляются элементами формы, ее расширением или организовываются разработчиком в самой форме.
Панель навигации (Navigation Panel)
Панель навигации представляет собой элемент командного интерфейса системы. Это как бы «оглавление» вспомогательного окна или раздела. Панель навигации предоставляет возможность ознакомиться с информацией, которая содержится во вспомогательном окне или разделе.
Панель навигации содержит в себе навигационные команды. Такими считаются те команды, которые только перемещают пользователя к необходимой информации, не вызывая изменение данных. Обычно это команды дающие доступ к разнообразным спискам. После вызова такой команды в рабочей области происходит открытие вызываемого списка, который и заменяет предыдущее содержание рабочей области.
Пример: вызов команды Склады приведет к тому, что список складов откроется в рабочей области.
Показ списка во вспомогательном окне
В случае, когда необходимо совершить анализ и провести сравнение разных частей одного списка, или разных списков, можно открыть сразу несколько списков. В основном окне и во вспомогательных окнах.
Для такого действия требуется удерживать клавишу Shift, при вызове навигационной команды.
Группы команд 8.2
Обычно команды группируются в панели навигации в три стандартные группы.
- Важное. Название группы не отображается, но команды, которые к ней относятся, выделяются жирным шрифтом. Эта группа содержит команды для перехода к наиболее часто используемой информации данного раздела.
- Обычное. В данной группе также отсутствует заголовок. Отображаются команды с помощью обычного шрифта.
Помимо стандартных групп панель навигации может содержать группы, которые создает разработчик.
Группы обычных команд 8.2
Во второй группе (команды, относящиеся к Обычное) могут присутствовать дополнительные командные группы. Эти группы сопровождаются заголовком и команды, которые они содержат, имеют отступ от левого края.
Скрытие и отображение этих команд происходит по нажатию мышкой на заголовки таких групп.
В случае, когда происходит образование разделов программ подсистемами первого уровня, то в панели навигации группы команд будут образовываться подсистемами следующих по рангу уровней.
Обычно группы Важное и См.также не содержат большое количество команд. Напротив, группа Основное, как правило, содержит достаточно серьезное количество команд. Для более удобной навигации по ним и используют дополнительную группировку этих команд.
Настройка панели навигации 8.2
Имеется возможность для пользователя настроить «под себя» состав команд, входящих в панель навигации – изменить порядок отображения, удалить лишние или добавить необходимые команды.
Пример: удалить группы команд Цены и Характеристики, и перенести в СМ.также команду Корректировки.
Программа запомнит настройки, которые изменил пользователь, автоматически и при последующем запуске программы покажет панель такой, какой ее сделал пользователь.
В ходе работ по разработке прикладного решения для настройки и формирования панели навигации применяют редактор командного интерфейса. Он дает возможность установить расположение, порядок следования, состав команд и произвести настройку для ролей пользователей, которые существуют в конкретной конфигурации.
Панель действий (Actions Panel)
Панель действий относится к элементам командного интерфейса системы. В данной панели находятся наиболее часто используемые команды, которые предоставляют возможность быстрого создания новых объектов, построения популярных отчетов и выполнение типовых обработок.
Данная панель содержит команды действий. Выполнение таких команд дает возможность изменять данные и, обычно, открывает вспомогательное окно, временно переключая пользователя на другую операцию.
Пример: вызов команды действия Склад откроет, для редактирования, вспомогательное окно данных для нового склада.
Группы команд 1С:Предприятие 8.3 / 8.2
Панель действий обычно содержит три стандартные группы команд.
- Создать. Она содержит команды, которые ведут к созданию новых объектов, относящихся к базе данных – справочников, документов и т.д.
- Команды этого раздела перемещают пользователя к разнообразным отчетам, которые доступны в этом разделе.
- В этой группе содержаться команды, которые выполняют разнообразные служебные действия: перемещение к служебным обработкам, команды для работы с определенным торговым оборудованием и пр.
Помимо стандартных групп панель действия может содержать группы, которые создает разработчик.
Эти группы команд обведены рамкой и имеют заголовок. Если группа имеет значительное количество команд, то будут показаны только несколько первых.
Настройка панели действий 8.2
Имеется возможность для пользователя настроить «под себя» состав команд, входящих в панель действий – изменить порядок отображения, удалить лишние или добавить необходимые команды
Пример: можно удалить команду для создания нового контрагента и удалить группу Сервис.
Программа запомнит настройки, которые изменил пользователь, автоматически и при последующем запуске программы покажет панель такой, какой ее сделал пользователь.
В ходе работ по разработке прикладного решения для настройки и формирования панели действий применяют редактор командного интерфейса. Он дает возможность установить расположение, порядок следования, состав команд и произвести настройку для ролей пользователей, которые существуют в конкретной конфигурации.
Избранное (Favorites)
Избранное является одним из стандартных элементов интерфейса. Этот механизм предоставляется платформой и доступен для пользователей любых прикладных решений. Избранное позволяет организовать собственный список необходимых ссылок.
Пользователь самостоятельно добавляет в данный список ссылки на разделы программы, на открывающиеся в основном окне списки, на обработки, на отчеты и на объекты, относящиеся к базе данных – документы, элементы справочников и т.п.
Элемент Избранное рассчитан на то, чтобы пользователь добавлял в данный список наиболее важные, необходимые или часто используемые ссылки, для быстрого перехода по ним.
При открытии меню Избранного список отобразится или в основном или во вспомогательном окне.
Добавление ссылки в избранное
Добавляются ссылки в избранное классическим методом, используемым в веб-браузерах – при помощи команды Добавить в избранное или нажатием сочетание клавиш Ctrl+D. Команда Добавить в избранное расположена в меню Избранное во вспомогательных и основном окнах приложения, в области системных команд.
Настройка избранного
Для пользователя доступна возможность редактирования списком избранного. Он может удалять лишние ссылки или менять местами существующие. Эта опция доступна в окне, которое открывается по команде Настройка избранного, находящейся в меню вспомогательного или основного окна приложения.
Работа с избранным из встроенного языка
Имеется возможность управления избранным программно, используя встроенный язык ИзбранноеРаботыПользователя.
Доступ к данному объекту предоставляется не через свойство глобального контекста, как это происходит, к примеру, с историей работы пользователя.
Для получения доступа к избранному следует прочитать избранное из системного хранилища настроек, добавить элемент с необходимой ссылкой и сохранить измененное избранное обратно в системное хранилище настроек.
На следующем примере можно посмотреть, как происходит добавление двух ссылок в избранное: ссылки на элемент справочника и внешней гиперссылки.
Ссылка (Reference)
Ссылка является одним из стандартных элементов интерфейса. Этот механизм предоставляется платформой и доступен для пользователей любых прикладных решений. Этот элемент дает возможность получить текстовые ссылки на любой из разделов, списков, объектов базы данных, обработки или отчеты.
Интерактивные и не интерактивные ссылки
Интерактивные — такими называются ссылки на объекты базы данных (документы, справочники), разделы программы, обработки и отчеты. Эти ссылки можно переслать сотруднику, проследовать по ним, добавить в избранное. Также эти ссылки запоминаются в истории работы.
Не интерактивные — данные ссылки имеют доступ исключительно из встроенного языка. В качестве примера можно привести ссылки на реквизиты табличных частей базы данных, реквизиты объектов, ссылки на временное хранилище и реквизиты записей регистров. Подобные ссылки используют при конструировании форм, для отображения в форме картинки, а, также, для того чтобы передать внешние файлы на сервер используя временное хранилище.
Получение ссылки
Внутренние и внешние ссылки
Имеется три способа, как использовать такие ссылки, с точки зрения пользователя:
*Внешние и внутренние ссылки легко добавлять в избранное, чтобы в случае необходимости совершить быстрый переход к выбранному списку или документу.
- Внутренние ссылки используются внутри определенной информационной базы. Один пользователь в состоянии получит и передать внутреннюю ссылку другому. Воспользоваться такой ссылкой может пользователь, подключенный к данной базе любым клиентом. Передача такой ссылки доступна разнообразными методами: электронная почта, например.
- Внешние ссылки были спроектированы для того, чтобы использовать их вне 1С:Предприятия. Таки ссылки рационально использовать для веб-клиента.
Пример: пользователь, который подключен к базе тонким клиентом (протокол http) или же веб-клиентом, получает внешнюю ссылку и передает ее другому пользователю. Этот пользователь вводит ссылку в адресную строку интернет-браузера. Итогом действий будет запуск веб-клиента, произойдет соединение с требуемой информационной базой и выполнен переход по переданной ссылке.
Переход по ссылке
Для того чтобы осуществить переход по полученной ссылке, следует вызвать команду Перейти по ссылке во вспомогательном или основном окне.
1С:Бухгалтерия предприятия, редакция 3.0 – первая версия конфигурации, где предусмотрена возможность настройки интерфейса. С одной стороны, такая возможность компенсирует кардинальные отличия во внешнем виде новой версии от предыдущей – 1С 8.2. С другой, дает пользователям гибкие возможности для настройки рабочего пространства, ориентируясь только на имеющиеся потребности, собственное удобство и индивидуальный вкус.
Стоит отметить, что за время существования редакции 3.0, работающей соответственно на платформе «1С:Предприятие 8.3», интерфейс успел претерпеть несколько изменений. В частности, было увеличено количество доступных вариантов интерфейса, среди которых:
- Стандарт (как в предыдущих версиях 1С:Бухгалтерия 8)
- Такси
Стандарт
При выходе редакции 3.0 ее интерфейс по структуре был идентичен версии 8.2, но отличался по оформлению: были расширены названия подпунктов верхнего горизонтального меню, а также добавлены пиктограммы.

При наглядном сравнении редакций 3.0 и 2.0 видно, что структура интерфейса осталась неизменной.

Нажатие на пункт меню вызывало выпадающий список, а в новой версии подпункты отображаются в виде вкладок.

Поскольку этот вид интерфейса был первым, именно он остается самым популярным. Изменить его структуру можно, зайдя в «Администрирование-Настройки программы» - пункт «Интерфейс».

позволяет обратиться к подменю без закрытия активного окна.*

*Горизонтальные меню:
- Панель раздело, находящаяся непосредственно под главным меню;
- Панель действий или команд, доступных в выбранном разделе.
Вертикальная панель навигации отображает структуру содержимого раздела.
С помощью подпунктов меню можно настраивать содержимое панелей и их отображение по желанию пользователя.
(следующий пункт) позволяет добавлять и удалять разделы, а также пункты основного горизонтального меню, вплоть до его полного удаления.

позволяет открыть дополнительные окна под основным меню – стандартные отчеты, информация, обращение в техподдержку (кони по сути дублируют вертикальную панель).

позволяет добавлять/удалять пункты подменю, что ранее могло быть осуществлено только при участии программистов.

Такси
В интерфейсе «Такси» панель разделов находится изначально слева.

Реализация настройки панелей в этом интерфейсе осуществляется путем перетаскивания и группировки панелей по желанию пользователя в специальном окне редактора.

Окно редактора панелей позволяет группировать перетаскиванием, добавлять и удалять такие панели как, панель разделов, панель открытых, панель инструментов*, панель функций текущего раздела, панель избранного, панель истории.

*Панели, находящиеся в верхней части окна редактора, в данный момент активны.
Подпункты разделов настраиваются (панель разделов вертикальная) после их активации (кнопка настройки подпунктов находится в правом верхнем углу).

Окно настройки панели действий позволяет добавлять и удалять разделы, вплоть до полного удаления.

Нюанс интерфейса: избранные подпункты помечены звездочками

*Часто сюда добавляют внешние доработки
Аналогичный интерфейсу редакции 7.7
Структура меню очень похожа на стандартную версию.

Возможность настройки интерфейса 7.7 находится на верхней панели справа (стрелочка вниз), которая позволяет добавить и удалить кнопки. Она активна во всех интерфейсах.

Каждый администратор 1С:Предприятия знает, что задача разделения прав пользователей и соответствующего изменения рабочего интерфейса является одной из основных при внедрении учетной системы или появления в ней новых пользователей. От того, насколько качественно будет выполнена данная задача зависит эффективность работы и безопасность данных. Поэтому сегодня мы поговорим об особенностях настройки пользовательских прав и интерфейса в управляемом приложении.
Прежде всего хочется отметить основные аспекты данного вида настроек. Многие подходят к этому вопросу однобоко, рассматривая их сугубо как меру защиты от несанкционированного доступа к данным или неквалифицированной их модификации. При этом забывают о другой стороне медали: создания для пользователя простой и удобной рабочей среды. В тех случаях, когда рабочий интерфейс пользователя перегружен не нужными ему пунктами, смысл которых к тому же ему до конца не ясен, возникает ложное представление об излишней сложности программы и появляется боязнь допустить ошибку. Понятно, что это никак не способствует повышению производительности труда сотрудника.
В идеале каждый сотрудник, должен видеть только те элементы интерфейса, которые нужны ему для выполнения своих непосредственных обязанностей. Тогда и работать будет проще, и соблазнов полазить там, где не надо не возникнет. Причем выполнять подобные настройки есть смысл и тогда, когда какие-то подсистемы просто не используются или ограничение доступа к ним не требуется. Это сделает интерфейс более простым и понятным, а, следовательно, работать пользователю будет проще и комфортнее.
Если мы вернемся немного в прошлое, то можем вспомнить, что в обычных конфигурациях Роли и Интерфейсы были частью конфигурации и для их тонкой настройки требовалось включить возможность внесения изменений, а в базовых версиях было невозможным вообще.
 Недостатки данного подхода очевидны: это и усложнение обслуживания информационных баз, и возможные конфликты при последующих обновлениях, когда измененные объекты конфигурации требуют изменения прав доступа.
Недостатки данного подхода очевидны: это и усложнение обслуживания информационных баз, и возможные конфликты при последующих обновлениях, когда измененные объекты конфигурации требуют изменения прав доступа.
В управляемом приложении настройки прав и интерфейсов были наконец вынесены в пользовательский режим и настраиваются непосредственно из интерфейса программы. Права пользователя назначаются на основе его членства в группах доступа. Перейдем в Администрирование - Настройки пользователей и прав - Группы доступа - Профили групп доступа , где мы увидим уже предустановленные профили для основных групп доступа.
 Пользователь может входить сразу в несколько групп доступа, в этом случае итоговые права будут суммироваться. В общем все достаточно понятно и привычно, разве настройки теперь выполняются в пользовательском режиме, а не в конфигураторе.
Пользователь может входить сразу в несколько групп доступа, в этом случае итоговые права будут суммироваться. В общем все достаточно понятно и привычно, разве настройки теперь выполняются в пользовательском режиме, а не в конфигураторе.
А вот если мы попытаемся найти настройки интерфейсов, то нас постигнет фиаско. В управляемом приложении интерфейс рабочей области формируется автоматически, на основе прав доступа. Для примера сравним интерфейсы Панели разделов Администратора и Менеджера по продажам:
 В общем - идея здравая, есть права доступа к объекту - показываем его в интерфейсе, нет - скрываем. Это гораздо лучше, чем выскакивающие в обычном приложении сообщения о нарушении прав доступа при несоответствии последних с назначенным интерфейсом. Если вы добавите группе доступа прав или, наоборот, уберете, то связанные с ними элементы интерфейса самостоятельно появятся или исчезнут. Удобно? Да.
В общем - идея здравая, есть права доступа к объекту - показываем его в интерфейсе, нет - скрываем. Это гораздо лучше, чем выскакивающие в обычном приложении сообщения о нарушении прав доступа при несоответствии последних с назначенным интерфейсом. Если вы добавите группе доступа прав или, наоборот, уберете, то связанные с ними элементы интерфейса самостоятельно появятся или исчезнут. Удобно? Да.
Также пользователь может самостоятельно настраивать свое рабочее пространство в пределах имеющихся у него прав доступа. На первый взгляд все выглядит неплохо, но без ложки дегтя не обошлось. Механизма, позволяющего централизованно настроить и назначить пользователям интерфейс "по умолчанию" в управляемом приложении нет.
Если мы заглянем в Администрирование - Настройки пользователей и прав - Персональные настройки пользователей - Настройки пользователей то увидим там перечень всех объектов, настройки которых были изменены пользователем, однако никак не сможем их изменить.
 Т.е. нам предлагают зайти непосредственно под пользователем и настроить рабочий интерфейс от его имени. Спорное решение, особенно если пользователей не два и не три. К счастью разработчики предусмотрели возможность копирования настроек пользователя, что позволяет, настроив интерфейс одного из пользователей так, как нам надо быстро применить настройки для всех остальных.
Т.е. нам предлагают зайти непосредственно под пользователем и настроить рабочий интерфейс от его имени. Спорное решение, особенно если пользователей не два и не три. К счастью разработчики предусмотрели возможность копирования настроек пользователя, что позволяет, настроив интерфейс одного из пользователей так, как нам надо быстро применить настройки для всех остальных.
Чтобы не быть голословными разберем практический пример. В рамках подготовки к переходу на онлайн-кассы было решено автоматизировать кассовые места небольшой сети стоматологических клиник. Основу автоматизации клиник составляло отраслевое ПО не на базе 1С и не предусматривающее возможность подключения фискального регистратора, поэтому было принято решение для автоматизации кассовых мест использовать конфигурацию Бухгалтерия предприятия 3.0, которая содержит все необходимые функции.
Здесь мы столкнулись с двумя сложностями, хотя если посмотреть повнимательнее, то обнаружится, что это две стороны одной и той же медали. Если коротко: персонал никогда до этого не работал с 1С и поэтому требовалось создать максимально простую в освоении рабочую среду, при этом оградив информационную базу от возможного неквалифицированного воздействия персонала. Управляемое приложение позволяет достаточно просто совместить приятное с полезным, сделав так, чтобы и пользователя ограничить, и в тоже время позволить ему комфортно работать, не замечая ограничений.
Начнем. Прежде всего необходимо создать профиль группы пользователей. Если мы откроем стандартные профили, то увидим, что возможность их изменять отсутствует. Это, на наш взгляд, правильно, история знает массу примеров, когда в приступе служебного рвения стандартные права были перелопачены до такого состояния, что их приходилось восстанавливать из эталонной конфигурации. Также это способно ввести в заблуждение иных пользователей или администраторов этой базы, которые под стандартными профилями ожидают увидеть стандартные наборы прав.
Поэтому найдем наиболее подходящий для наших задач профиль, в нашем случае это Менеджер по продажам, и сделаем его копию, которой дадим название Кассир. Теперь мы можем настраивать права по собственному усмотрению. Однако плоский список, предлагаемый по умолчанию, не совсем удобен для работы, если только вам не нужно быстро найти уже известную вам опцию, в большинстве случаев гораздо удобнее работать со списком включив группировку по подсистемам.
 Мы не будем подобно останавливаться на этом вопросе, так как назначение прав зависит от конкретных задач, стоящих перед пользователем, можем только посоветовать проявлять благоразумие и не скатываться в крайности. Помните, что ваша задача - создание удобной и безопасной рабочей среды, а не тотальное запрещение всего чего только можно.
Мы не будем подобно останавливаться на этом вопросе, так как назначение прав зависит от конкретных задач, стоящих перед пользователем, можем только посоветовать проявлять благоразумие и не скатываться в крайности. Помните, что ваша задача - создание удобной и безопасной рабочей среды, а не тотальное запрещение всего чего только можно.
Создав профиль назначаем группу доступа нужным пользователям и запускаем программу под одним из них. В зависимости от назначенных прав вы увидите автоматически сформированный интерфейс.
 В принципе уже довольно неплохо, но в нашем случае все только начинается. К нашему удивлению очень многие пользователи и администраторы до сих пор не имеют понятия как настраивается интерфейс "Такси" продолжая жаловаться на его "неудобства".
В принципе уже довольно неплохо, но в нашем случае все только начинается. К нашему удивлению очень многие пользователи и администраторы до сих пор не имеют понятия как настраивается интерфейс "Такси" продолжая жаловаться на его "неудобства".
Перейдем в Главное меню - Вид , где увидим целый ряд настроек, касающихся интерфейса.
 Начнем с настройки панели разделов
, в нашем случае ассортимент был ограничен коротким списком услуг, поэтому раздел склад оказался лишним, чтобы не усложнять и не утяжелять интерфейс просто уберем его.
Начнем с настройки панели разделов
, в нашем случае ассортимент был ограничен коротким списком услуг, поэтому раздел склад оказался лишним, чтобы не усложнять и не утяжелять интерфейс просто уберем его.
 Затем в каждом разделе, нажав на шестеренку в верхнем правом углу, последовательно настроим навигацию и действия. Здесь также уберем все не нужное в повседневной работе, а нужное, наоборот, вынесем на первый план.
Затем в каждом разделе, нажав на шестеренку в верхнем правом углу, последовательно настроим навигацию и действия. Здесь также уберем все не нужное в повседневной работе, а нужное, наоборот, вынесем на первый план.
 Можно даже сравнить, как было и как стало:
Можно даже сравнить, как было и как стало:
 И в заключение выполним настройку панелей. Так как разделов у нас немного, то панель разделов имеет смысл переместить вверх, а панель открытых вниз, тем самым расширив рабочее пространство по горизонтали, что актуально для мониторов с небольшой диагональю или формата 4:3.
И в заключение выполним настройку панелей. Так как разделов у нас немного, то панель разделов имеет смысл переместить вверх, а панель открытых вниз, тем самым расширив рабочее пространство по горизонтали, что актуально для мониторов с небольшой диагональю или формата 4:3.
 После завершения следует еще раз проверить все настройки, лучше всего это сделать, имитируя реальные действия кассира, что сразу поможет оценить удобство работы с интерфейсом. В нашем случае получилось простое и удобное рабочее место кассира, во всяком случае проблем с его освоением персоналом не возникло:
После завершения следует еще раз проверить все настройки, лучше всего это сделать, имитируя реальные действия кассира, что сразу поможет оценить удобство работы с интерфейсом. В нашем случае получилось простое и удобное рабочее место кассира, во всяком случае проблем с его освоением персоналом не возникло:
 Теперь снова войдем в программу под администратором и перейдем в Администрирование - Настройки пользователей и прав - Персональные настройки пользователей - Копирование настроек
. Наша задача распространить сделанные нами изменения на оставшихся пользователей группы Кассиры. Сама операция достаточно проста: выбираем пользователя, настройки которого мы копируем, указываем кому и выбираем что именно.
Теперь снова войдем в программу под администратором и перейдем в Администрирование - Настройки пользователей и прав - Персональные настройки пользователей - Копирование настроек
. Наша задача распространить сделанные нами изменения на оставшихся пользователей группы Кассиры. Сама операция достаточно проста: выбираем пользователя, настройки которого мы копируем, указываем кому и выбираем что именно.
 Ну и напоследок можно запретить пользователю самостоятельно настраивать интерфейс, для этого снова вернитесь к профилю группы и снимите галочку с действия Сохранение данных пользователя
.
Ну и напоследок можно запретить пользователю самостоятельно настраивать интерфейс, для этого снова вернитесь к профилю группы и снимите галочку с действия Сохранение данных пользователя
.
 Как видим, настройка интерфейса и прав пользователей в управляемом приложении достаточно проста и несмотря на некоторые недостатки предоставляет администраторам гораздо большую гибкость и удобство, позволяя быстро создавать удобные и безопасные рабочие среды.
Как видим, настройка интерфейса и прав пользователей в управляемом приложении достаточно проста и несмотря на некоторые недостатки предоставляет администраторам гораздо большую гибкость и удобство, позволяя быстро создавать удобные и безопасные рабочие среды.
Теги: