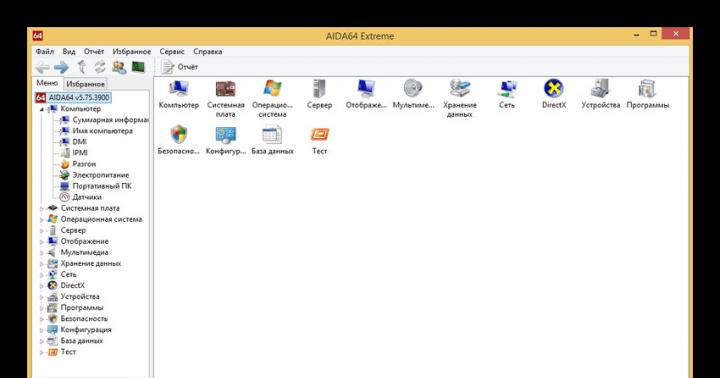Контрагенты в 1С 8.3 — один из самых важных справочников практически во всех типовых конфигурациях. В этом справочнике хранится информация о покупателях, поставщиках и прочих юридических и физических лицах, с которыми взаимодействует компания. Рассмотрим, как завести нового поставщика или покупателя, произвести проверку контрагента по ИНН.
Рассмотрим, как в 1С добавить контрагента. Для ведения списка контрагентов в 1С: Бухгалтерии существует справочник «Контрагенты». Где его найти? Нужно зайти в меню «Справочники», пункт «Контрагенты».
Откроется окно формы списка справочника. Чтобы добавить новый элемент справочника, нажмем кнопку «Создать» или клавишу «Insert» на клавиатуре. Откроется форма для заполнения и редактирования данных контрагента.
Работа с сервисом 1С Контрагент
В настоящее время в системе появилась возможность получения данных контрагента и проверке по его ИНН или наименованию. Досье на контрагентов берутся из государственных реестров ЕГРЮЛ/ЕГРИП.
Важно! Сервис 1С Контрагент доступен только тем, кто подписан на информационно-технологическое сопровождение (ИТС) и оплатил доступ к сервису «1С Контрагент». Стоимость сервиса 1С контрагент составляет 4800 рублей за 12 месяцев (заказать услугу можно у ). Если Ваша организация по каким-либо причинам не подписана на ИТС, то данные можно ввести вручную. Рассмотрим оба варианта.
Если Вы являетесь подписчиком, но сервис «1С Контрагент» не работает или отображает ошибки при работе, необходимо проверить настройки подключения к нему. Для этого заходим в меню «Администрирование», пункт «Подключение интернет поддержки». Нажимаем кнопку «Подключить интернет-поддержку». В открывшемся окне вводим логин и пароль для подключения. Нажимаем кнопку «Войти», и, если все правильно введено, происходит подключение к 1С Контрагент.

Теперь можно вернуться к вводу контрагента.
Вводим ИНН, нажимаем кнопку «Заполнить» и, если контрагент с таким ИНН найден в государственном реестре, получаем следующую картину:

Получите 267 видеоуроков по 1С бесплатно:
Как видно, все необходимые поля с данными контрагента заполнены, осталось их проверить на всякий случай и нажать кнопку «Записать». Строка «Адрес и телефон» раскрывается, если нажать на кнопку «>». Здесь мы увидим юридический, фактический и почтовый адреса. Если они совпадают, можно установить соответствующие флажки.
Если у Вас нет интернет-поддержки, Вы можете ввести реквизиты контрагента вручную, начиная с поля «Вид контрагента».
Если требуется завести иностранного контрагента в 1С, необходимо установить страну его регистрации. После этого станут доступны поля для заполнения иностранного поставщика или покупателя. При этом скроются поля ИНН и КПП.
Ввод договора или банковского счета контрагента
В 1С: Бухгалтерии 8.3 практически любой документ требует указания договора контрагента, поэтому следует сразу завести как минимум один договор. Каждый контрагент для нашей организации может являться покупателем, поставщиком, комитентом и т.д. Поэтому договора делятся на виды. Предусмотрены следующие виды договоров:
- С поставщиком.
- С покупателем.
- С комитентом.
- С комиссионером.
- Прочее.

Допустим, что с данным контрагентом в основном будут осуществляться операции по продаже товаров и услуг. Тогда по ссылке «Договора» перейдем к списку договоров и добавим там новый договор. Вид договора – «С покупателем», наименование «Основной договор». Теперь, например, в документе « » при выборе этого контрагента поле «Договор» заполнится автоматически.
Для совершения банковских операций необходимо добавить контрагенту один или несколько банковских счетов (ссылка «Банковские счета»).

Контрагент готов к работе.
Смотрите также наше видео по заполнению справочника «Контрагенты»:
Проверка ИНН контрагента
Поле ИНН не является обязательным для заполнения, но если оно заполнено, то система в первую очередь проверит правильность введенного значения. ИНН должен соответствовать формату, введенному ФНС РФ. Особенно актуальной проверка контрагентов по ИНН и КПП стала после недавних нововведений в декларации по НДС.

Кроме того, при вводе ИНН происходит проверка на уникальность значения в справочнике. Если в справочнике уже существует контрагент с таким ИНН, будет выдано предупреждение. Это необходимо для избежания дублей элементов.

Данные проверки не требуют постоянного подключения к сети Интернет.
На данный момент в последних релизах 1С:Бухгалтерии появился новый сервис для проверки ИНН непосредственно в базе данных ФНС. Этот сервис требует постоянного подключения к сети Интернет. Включается он в меню «Администрирование», пункт «Поддержка и обслуживание».

Устанавливаем соответствующий флажок и нажимаем кнопку «Проверить доступ к веб-сервису».
Если доступ успешно пройден, программа сообщит нам об этом.
Конфигурация: 1С:Бухгалтерия
Версия конфигурации: 3.0.44.177
Дата публикации: 20.01.2017
В программе 1С:Бухгалтерия появилась возможность штатной выгрузки и загрузки данных из табличных документов Excel, без применения сторонних обработок и изменения конфигурации. Загрузка и выгрузка на столько проста, что опытные пользователи очень быстро полюбят этот удобюный механизм, а новые пользователи быстро его освоят.
Загрузка из Excel 1С:Бухгалтерия 8.3 ред. 3.0
К примеру мы имеем вот такой табличный документ Excel для загрузки списка номенклатуры и цены(розничной и закупочной).

Заходи в .

В верхней части нажимаем Номенклатура и Цены - Загрузить . Именно в этом спрятана загрузка и выгрузка из табличных документов.

Загрузка поддерживает форматы xls(старый формат Excel 97-2003) и xlsx(новый формат), а так же mxl и ods форматы. Теперь выбираем наш файл с номенклатурой и ждем загрузки.

Загрузился табличный документ в том виде как мы его видели в Excel, теперь назначим колонки и удалим лишнее.

Нажимаем на Укажите реквизит и выбираем нужный пункт из списка.

Выделяем строку, в которой есть ненужные записи, а именно шапка таблицы и нажимаем Удалить строку .

Теперь удаляем столбец с закупочной ценой, обратите внимание, что обработка умеет за 1н раз заполнять только 1н вид цены!!! Потом вы можете проделать эту операцию снова и загрузить 2й вид цены, за 1ю загрузку Розничную за 2ю закупочную.

Заполняем не заполненные данные, Тип цены, Установить цены на. Кнопки Все, Найденные, Новые, Дубли существенно облегчат поиск и помогут сопоставить номенклатуру. Заполняем и нажимаем Загрузить после чего данные будут загружены в 1С:Бухгалтерия.

В списке номенклатуры появились новые позиции, заполненные и с назначенными ценами. Если требуется подгрузить другой вид цены, проделайте снова все пункты, но выбирайте столбец с другой ценой, 1С сама найдет уже созданные позиции и не будет пытаться их дублировать, а просто допишет новый вид цен.

Как видите, загрузка создала 2 документа установка цен номенклатуры, для Закупочной цены и для Розничной. Отличие этой обработки по Загрузке из Excel в 1С:Бухгалтерия 8.3, в том что это штатная обработка и она работает без сбоев и учитывая все особенности заполнения документа.
Выгрузка в Excel из 1С:Бухгалтерия 8.3 ред. 3.0
Очень полезной функцией в редакции 3.0.44.177 и выше является выгрузка в Excel из 1С:Бухгалтерия 8.3, эта обработка поможет вам сформировать прайс-лист компании или передать поставщикам или покупателям свой список номенклатуры сразу с ценами.
Все там же в справочнике Номенклатура - Номенклатура и Цены - Выгрузить .

В пункте Колонки , выбираем те колонки которые надо построить в документе Excel. Отбор служит для отбора номенклатуры по Группам, свойствам, названиям... итд.

Для выгрузки в excel мы будем добавлять новую колонку, а именно ставку НДС, вроде не очень надо, но мы практикуемся.
Одной из основных операций при работе с программой 1С 8.3 является заполнение Справочника Контрагенты, представляющего собой перечень всех поставщиков, покупателей и т.д. принявших на себя те или иные обязательства по договору с которыми работает организация.
Давайте рассмотрим, что собой представляет Справочник «Контрагенты» в 1С 8.3 и как с ним работать.
Справочник «Контрагенты» находится в блоке «Справочники»-«Покупки и продажи»-«Контрагенты».
Перед нами открывается журнал с элементами справочника. Для удобства работы мы можем группировать контрагентов по папкам, по любой принадлежности будь то поставщик, покупатель, банк и т.д.

Если нам необходимо создать новую группу для контрагентов, мы выбираем «Создать группу», и перед нами открывается окно «Контрагенты (создание группы)», где необходимо заполнить поле «Наименование», а по желанию и поле «Комментарий». После нажимаем «Записать и закрыть». В справочнике появится новая группа.

Также для удобства и ускорения работы со справочником «Контрагенты» можно применять разные режимы просмотра элементов.

Кликаем на значение «Еще» и в открывшемся списке выбираем «Режим просмотра», где можно указать один из трех вариантов режима просмотра:
- Иерархический – элементы будут отображаться в выбранной группе;
- 5 Список – будут отображены все элементы справочника без учета группировки;
- 6 Дерево – будут отображаться все группы справочника и выбранные элементы в подчинении.
Как создать новый элемент справочника «Контрагенты» в 1С 8.3
Новый контрагент вводится в справочник через значение «Создать».

Перед нами открывается пустая карточка контрагента, которую необходимо заполнить.

При этом у пользователя есть 2 варианта заполнения карточки Контрагента:
- Автоматически*;
- В ручном режиме.
Заполнение автоматом работает только при подключении «1С Контрагент». При этом:


*Если ИНН выделен красным цветом, Контрагент отсутствует в базе ФНС.
При создании контрагента и заполнении карточки в ручном режиме пользователь должен заполнить все основные поля…

…указать «Вид контрагента» и в выпавшем списке выбрать одно из значений:
- Юридическое лицо;
- Физическое лицо;
- Обособленное подразделение;
- Государственный орган.
В зависимости от выбранного вида контрагента будет изменяться табличная часть документа и поля обязательные для заполнения.
В карточке контрагента имеется функционал «Справки 1СПАРК Риски», который помогает быть в курсе изменений у ваших контрагентов и клиентов: сервис каждый день дает информацию о банкротстве, ликвидации, планах по реорганизации, изменении юридического адреса и руководителя. Сервис помогает отслеживать изменения, использует различные источники информации, включая ЕГРЮЛ и Единый федеральный реестр сведений о фактах деятельности юридических лиц.
Данная опция работает только в случае подключения 1СПАРК Риски.

Непосредственно в карточке контрагента мы можем создать банковский счет. Для этого выбираем «Банковские счета»-«Создать».

В открывшейся карточке заполняем такие обязательные для заполнения поля, как банк, номер счета, валюту. Если платежи проводятся через корреспондентский счет, открытый в другом банке, необходимо указать банк для расчетов. Если расчетный счет используется для расчетов по контрагенту государственного заказа, необходимо указать «Государственный контракт».

Также можно настроить вывод необходимой информации в платежных поручениях и требованиях. В данной настройке можно прописать:
- Наименование контрагента, которое будет выводиться в поле «Получатель» платежного поручения или в поле «Плательщик» в платежном требовании;
- Обозначить, где будет указываться КПП контрагента (только в платежных поручениях в бюджет или во всех платежных поручениях);
- Написать текст, который будет автоматически выводиться в назначении платежа при создании нового платежного поручения.

В закладке «Банковские счета» контрагента можно создать множество расчетных счетов, при этом можно указать один из нескольких р/сч «Использовать как основной». При формировании документа списание с расчетного счета в платежном поручении «Основной расчетный счет» будет заполняться по умолчанию.
В карточке контрагента можно сразу создать документ «Договоры». Для этого выбираем «Договоры»-«Создать».

В открывшейся карточке заполняем вид договора:
- С поставщиком;
- С покупателем;
- С комитентом(принципалом) на продажу;
- С комитентом(принципалом) на закупку;
- С комиссионером (агентом) на закупку;
- С факторинговой компанией;
Заполняем поля «Номер договора» и «Дата». При этом наименование программа заполняет автоматически, ориентируясь на информацию из этих полей. Прописываем организацию, с которой данный контрагент заключает договор.

К договору пользователь может присоединить файлы в любом формате.

Присоединенные файлы можно просматривать, редактировать (каждая версия отредактированного файла храниться в 1С 8.3, где при необходимости их можно просмотреть, когда, в какое время, а также какой пользователь редактировал прикрепленный файл), распечатывать документ.
Важно помнить, что, после того как пользователь отредактировал прикрепленный файл, файл необходимо освободить от редактирования через «Еще»-«Завершить редактирование».

В закладке «Договоры» контрагента можно создать множество элементов договоров, при этом можно указать один из нескольких «Использовать как основной». При формировании документов в программе договор будет заполняться по умолчанию.

В карточке контрагента существует возможность сохранять историю изменения полей «Полное наименование» и «КПП». Если у контрагента изменился «КПП» или «Полное наименование» необходимо в «Истории» внести дату и новое значение. После внесения изменений в программу данные во всех документах до указанной даты в истории будут брать значение начального реквизита, а в документах, начиная с даты нового значения, будет указываться новое значение реквизита.


В карточке «Контрагент» есть возможность просмотреть все документы, в которых указан текущий контрагент, его расчетные счета, договора. Для этого выбираем «Документы». В открывшемся списке отобразятся все документы контрагентов, которые при необходимости можно отсортировать по договору или организации. У пользователя есть возможность просмотреть проводки по интересующему документу, выбрав интересующий документ и нажав значок «Показать проводки и другие движения документа» (Дт/Кт).

В заключение рассмотрим функционал, предусмотренный для удобства рассылки писем контрагентам.
В 1С 8.3 есть возможность настроить и распечатать конверт, с заполненными автоматом адресными строками и индексом.

Пользователю предлагается выбрать вариант заполнения адреса контрагента-получателя:
- Почтовый;
- Юридический;
- Фактический.
Адрес заполнится автоматически из карточки контрагента.
Также можно выбрать один из трех вариантов формата конверта и вывести на печать логотип организации (загрузить логотип организации можно в реквизитах организации в, разделе «Логотип и печать»).

После выбранных настроек, отобразится печатная форма документа, где пользователь может сохранить ее в любом формате, либо сразу отправить на печать.
- При выполнении обменом информацией между контрагентами (прайс-листы, акты сверки и т.д.);
- Для облегчения работы операторов в случаях, когда основной учет ведется в 1С, а некоторая его часть выполняется в таблицах Excel;
- При первичном заполнении базы данных.
Для выполнения этой операции можно использовать как типовой функционал, доступный при наличии подписки на информационно-технологическое сопровождение (ИТС), так и самостоятельно написанные обработки, реализованные через различные варианты подключения. В нашей статье мы постараемся максимально полно разобрать все возможные случаи и ответить на большинство существующих вопросов относительно загрузки данных из Excel в 1С.
Универсальный механизм
На дисках ИТС, а также на портале 1С, зайдя в меню «Технологическая поддержка» -> «Универсальные отчеты и обработки», в папке «Загрузка данных из табличного документа» находится соответствующая обработка.
При ее запуске открывается форма (Рис.1):
Как видно из формы, она позволяет выполнять перенос информации в следующие объекты конфигурации:
- Справочник;
- Табличную часть документа или справочника;
- Регистр сведений.
В зависимости от того, в какое положение установлен переключатель, меняется поле выбора объекта.
Табличная форма обработки заполняется при открытии загружаемого файла.
Типовая обработка поддерживает выгрузки из:
- Разработанного специалистами фирмы 1С, файлов формата mxl;
- Листа xls, сохраненного в формате Excel 97-2003;
- Текстового файла txt;
- Таблицы dbf.
Excel файлы большого объема могут загружаться достаточно долго, так что, если предполагается, что загрузка данных может происходить в несколько этапов или Вы точно знаете, что Вам придется несколько раз открывать существующий файл, для экономии нервов и времени, информацию из него лучше сохранить в mxl формат. Сделать это можно напрямую из формы обработки.
Важно понимать, что, если в исходном файле существуют группировки строк, подзаголовки и примечания, их надо будет удалить вручную.
Теперь перейдем к закладке «Настройка» (Рис.2):
 Рис.2
Рис.2
Достаточно часто экселевские таблицы содержат шапку со всевозможными реквизитами и данными (наименование печатной формы, реквизиты контрагента, дату и номер входящего документа, имена колонок и так далее), чтобы исключить их обработку программой на форме, в реквизите «Первая строка табличного документа» надо указать первую строку с переносимой информацией
После выбора объекта метаданных, в который будет производиться запись информации, табличная часть закладки «Настройка» будет автоматически заполнена именами реквизитов, описанием их типов и другой важной информацией. Рассмотрению колонок табличной части закладки «Настройка» следует посвятить отдельный раздел.
Колонки «Настройки»
Пометка – установкой или снятием флажка в строке определяется, будет ли заполняться соответствующий реквизит.
Представление реквизита – здесь прописывается синоним (наименование) реквизита метаданных, как оно задано в конфигураторе.
Поле поиска – если установить галочку в это поле, обработка будет осуществлять поиск элементов по соответствующему реквизиту и, в случае успеха, изменять существующие данные, дополнительная функция этого поля – защита от появления дубликатов.
Описание типов – отображает тип данных, который имеет тот или иной реквизит метаданных.
Режим загрузки – предлагает три варианта на выбор (Рис.3):
 Рис.3
Рис.3
- Искать – будет осуществляться поиск соответствующего элемента, в случае его отсутствия может быть создан новый;
- Устанавливать – подчиненным образом устанавливается определенное значение;
- Вычислять – в этом случае в поле создаваемого элемента будет установлен результат вычисления выражения, указанного в колонке «Условие связи/Выражение для значения».
В последнем случае, активация поля Выражение вызовет открытие формы (Рис.4).
 Рис.4
Рис.4
Номер колонки – поле, используемое для указания, из какой колонки экселевской таблицы необходимо брать данные для заполнения.
Значение по умолчанию – достаточно часто возникает ситуация, когда в загружаемом файле содержатся не все необходимые для записи элемента данные, в этом случае для заполнения будет проставлена информация, содержащаяся в данном поле.
Условие связи/Выражение для значения – частично мы уже коснулись этого поля, когда рассматривали вычисляемые поля, дополнительно в нем можно указать условие, в соответствии с которым будут синхронизированы исходные данные.
Вот, в принципе и вся информация, которая доступна на закладке «Настройка».
Чтобы каждый раз не убивать много времени на загрузку, прописывание соответствий и выражений, разработчики предусмотрели возможность сохранения варианта настройки в файл с расширением mxlz.
Проверить корректность переносимых данных можно нажатием на кнопку «Контроль заполнения» (Рис.1). После этого можно запускать процесс загрузки. Об успешном выполнении процедуры или нестандартных ситуациях Вы будете оповещены отдельно.
Для загрузки данных из Экселя в информационных базах «Управление и торговля» существует еще один механизм. Он менее универсален, чем приведенный выше способ, однако не требует подписки ИТС и содержится в типовой поставке.
Эту обработку можно найти на закладке «Закупки» , в меню «Сервис», она носит наименование «Загрузка цен поставщика из файлов»(Рис.5)
 Рис.5
Рис.5
Форма обработки содержит:
- Поле выбора даты, которая будет указывать, на какое время актуальна данная цена;
- Поле выбора контрагента, который прислал свой прайс-лист;
- Кнопку, позволяющую выбрать тип устанавливаемых цен;
- Табличную часть, которую можно заполнить загружаемыми данными.
Эту форму можно увидеть на Рис.6
 Рис.6
Рис.6
Пояснение в верхней части формы объясняет, как пользоваться первой закладкой формы.
После выбора контрагента (в зависимости от того, выступает он поставщиком, комиссионером или продавцом) в таблице станут доступны дополнительные колонки для каждого типа цен.
При работе через веб-интерфейс, в некоторых браузерах может потребоваться установка браузерного дополнения (Рис.7). Нам надо нажать кнопку «Начать установку» и перезапустить наше подключение.
 Рис.7
Рис.7
После этого мы, используя буфер обмена, сможем переносить информацию из одной таблицы в другую. Когда необходимые нам колонки («Артикул», «Наименование», «Цена») будут заполнены, мы нажимаем кнопку «Далее» и переходим на вторую страницу (Рис.8)
 Рис.8
Рис.8
Программа автоматически выполнит поиск соответствий внутри базы данных и, в случае, если таковых не найдется, предложит варианты устранения ошибки. Внешний вид табличной части можно контролировать с помощью переключателя. Кроме того, пользователь может самостоятельно сопоставить элементы загружаемого файла имеющимся в базе данным.
- Регистрировать все подряд;
- Регистрировать только те, которые изменились по сравнению с уже имеющимися в базе.
В текстовом поле можно внести комментарий, который будет записан в документе (Рис.9):
 Рис.9
Рис.9
После выполнения обработки:
- В справочнике «Номенклатура поставщика» будет создан соответствующий элемент (если его не было);
- Ему будет сопоставлен элемент справочника «Номенклатура»;
- Будет создан и проведен документ «Установка цен номенклатуры» с указанием: поставщика, типа цен и даты фиксации данных.
Аналогичным образом работает обработка «Загрузка товаров из внешних файлов».
Варианты обработки переноса своими руками
Главная проблема в выдергивании данных из экселевского файла заключается в том, что 1С не имеет встроенного однозначного механизма его открытия. Существуют несколько вариантов подключения Excel к 1С:
- Через Microsoft ADODB – достаточно быстрый способ, который, как правило, применим и для файлового и для клиент-серверного варианта хранения базы;
- Через использование Microsoft Office – метод, который иногда сбоит при работе с SQL базами, как правило, работает несколько медленнее первого способа, к тому же требуется установленный Office;
- Через Libre Office – в отличие от предыдущего метода бесплатен, помимо xls и xlsx форматов поддерживает еще и собственные таблицы, но требует установленного пакета LibreOffice и некоторой подготовки загружаемого файла (первая строка таблицы должна содержать имена колонок).
Рассмотрим подробнее различные способы и варианты.
Через ADODB.Connection
Вообще ADO расшифровывается как ActiveX Data Object и служит для программного доступа к различным базам данных. Самая большая проблема при создании любого подключения к стороннему файлу (в том числе и к экселевскому) – грамотно составить строку подключения.
Для файлов Excel тут возможны три варианта:
Параметры строки подключения:
- Provider – здесь определяется используемый драйвер;
- Data Source – определяет имя файла, который мы будем открывать;
- Extended Properties – здесь можно указать: нужна ли строка-заголовок для таблицы (HDR = YES говорит о том, что данные будут считываться с первой строки, HDR = NO – что со второй), открывается ли файл только для чтения (ReadOnly) и некоторые другие дополнительные параметры.
Создав строку подключения, мы можем соединиться с загружаемым файлом (Рис.13)
 Рис.13
Рис.13
Теперь мы можем с помощью простого запроса (Рис.14) запустить выборку информации из загружаемого файла.
В данном случае параметр «Лист» определяет, с каким листом из экселевской книги нам предстоит работать.
Набор записей, хранящихся на листе можно прочитать с помощью объекта Recordset. При этом первую запись листа можно получить параметром BOF (начало файла), а последнюю EOF (конец файла).
Через Excel приложение
Главное отличие от предыдущего способа – помимо драйверов работы с базами данных, на компьютере, где выполняется соединение, должен быть установлен Excel. Только в этом случае мы можем инициализировать приложение для чтения данных из таблицы (Рис 16).
У этого COM объекта есть несколько дочерних параметров, но главным для нас, при текущих условиях задачи, является параметр WorkBooks (Рис.17).
После инициализации книги необходимо определить лист, с которого будут считываться данные (Рис.18).
После этого можно перебирать внутри циклов строки и колонки таблицы открываемого файла.
Несколько слов о возможных ошибках
Львиная доля ошибок при подключении к файлу возникает из-за того, что файл уже занят другим приложением. Хорошо, если в панели задач видно, что Excel запущен на компьютере, но если Вы или другой пользователь открыли его из внешней обработки, визуально это можно определить только через «Диспетчер задач», так что не забывайте перед окончанием процедуры переноса закрыть подключение:
В случае работы через ADO (Рис.19);
 Рис.19
Рис.19
- В случае работы с приложением (Рис. 20).
 Рис. 20.
Рис. 20.
Подключение и процедуру завершения работы с данными лучше всего организовывать внутри конструкции Попытка-Исключение-КонецПопытки, вызывая в исключительной ситуации описание ошибки. Хоть это иногда и замедляет работу, но существенно упрощает определение причины возникновения ошибки и, в конечном счете, способов её устранения.