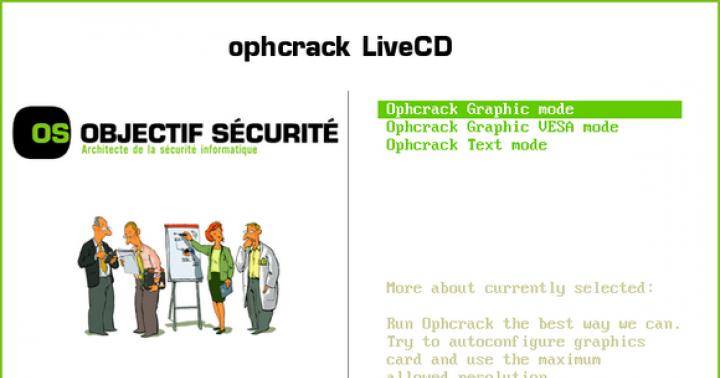Mac OS X - популярна і стабільна операційна система. Але ж використовувати її можна тільки на обладнанні Apple? Це не зовсім так. У цій статті ми розглянемо популярні способи установки Mac OS задопомогою Virtualbox на звичайний комп'ютер або ноутбук. Зверніть увагу, що запропоновані способи слід виконувати тільки впевненим користувачам, які володіють необхідними технічними знаннями. Перш ніж приступати до роботи, переконайтеся, що ви розумієте всі її аспекти. Якщо це не так і ви не можете самостійно встановити систему, зверніться до фахівця за допомогою.
Перш ніж приступити до установки нової операційної системи, Переконайтеся що ваш комп'ютер відповідає мінімальним системним вимогам. У випадку з Mac OS все не зовсім просто. Розглянемо докладніше, що конкретно потрібно від вашого ПК.
Системні вимоги Mac OS
Існує міф про те, що нібито Mac OS X можна встановити тільки на обладнання від Intel і NVidia, інакше нічого працювати не буде. Це не зовсім так. Більшість процесорів останнього покоління підтримують набори інструкцій SSE2 і SSE3. Ці інструкції, якщо не заглиблюватися в схемотехнику, збільшують продуктивність комп'ютера за рахунок виконання великого числа дій одночасно. Специфіка роботи Mac OS X цілком сумісна з SSE2 і SSE3. найпростіший спосібперевірити ваш процесор на наявність зазначених інструкцій - завантажити і запустити програму CPU-Z. У головному її вікні ви побачите потрібну інформацію.
 Вікно програми CPU-Z
Вікно програми CPU-Z
Що ж стосується відеокарти, підійде будь-яка з можливістю апаратного прискорення. Про наявність такої можливості можна дізнатися на сайті виробника. Отже, щоб встановити Mac OS X на свій комп'ютер, вам знадобиться як мінімум:
Способи установки на комп'ютер або ноутбук
Отже, якщо ви переконалися, що ваш комп'ютер відповідає системним вимогам, зазначеним вище, можна приступати безпосередньо до установки. Ми розглянемо три способи:
Кожен з них має свої особливості. Виберіть оптимальний в вашому випадку варіант. Почнемо з найпростішого.
Як встановити Mac OS на Virtualbox
 Установка за допомогою «VirtualBox»
Установка за допомогою «VirtualBox»
Програма «Oracle VirtualBox» використовується для установки віртуальних операційних систем. Тобто вам не потрібно буде видаляти Windows. Ви зможете використовувати Mac OS X всередині неї. Фактично «VirtualBox» дозволяє відокремити частину ресурсів комп'ютера (оперативну та графічну пам'ять, Процесорний час) для використання іншою операційною системою.
Насамперед, переконайтеся, що у вас включена підтримка апаратної віртуалізації в BIOS:
Фотогалерея: як включити апаратну віртуалізацію в BIOS?
Увімкніть апаратну віртуалізацію в BIOS - Крок 1 Увімкніть апаратну віртуалізацію в BIOS - Крок 2 Увімкніть апаратну віртуалізацію в BIOS - Крок 3 Увімкніть апаратну віртуалізацію в BIOS - Крок 4
Тепер потрібно завантажити і встановити «VirtualBox». рекомендується використовувати останню версіюпрограми.Знайти її можна на офіційному сайті Oracle. Крім того, вам знадобиться образ самої операційної системи в форматі «* .iso». У нашому прикладі ми будемо використовувати «Mac OS X Snow Leopard».
Запустіть «VirtualBox». У вікні програми натисніть на «New», щоб створити нову віртуальну машину.
 Натисніть на «New»
Натисніть на «New»
У віконці введіть будь-яке ім'я операційної системи і виберіть з двох випадаючих списків її тип. Точно визначити його вам допоможе «Вікіпедія». У нашому випадку це «Mac OS X Server».
 Виберіть тип ОС
Виберіть тип ОС
«VirtualBox» запропонує вам вибрати обсяг оперативної пам'яті для майбутньої ОС. Зверніть увагу, що цей обсяг буде виділятися з основної пам'яті кожен раз при запуску віртуальної ОС. Тобто основна система буде позбавлена відповідної кількості мегабайт. Як зазначалося раніше, мінімальний обсяг - 256 Мбайт. Однак має сенс ознайомитися зі специфікацією обраної вами системи, адже цей мінімум може варіюватися.
При виборі обсягу оперативної пам'яті для віртуальної ОС керуйтеся власними уподобаннями. Якщо після запуску Mac OS X ви не будете користуватися Windows, можете сміливо пересувати повзунок на максимум. Якщо ж вам знадобляться обидві системи одночасно, балансуйте в залежності від необхідної продуктивності.
У нашому випадку ми виділили 1500 Мбайт.
 Виберіть обсяг оперативної пам'яті для майбутньої ОС
Виберіть обсяг оперативної пам'яті для майбутньої ОС
Тепер потрібно буде створити віртуальний жорсткий диск. Ви можете вказати фіксований обсяг виділеної фізичної пам'яті( «Static»). Тоді диск можна буде збільшити. Якщо ви не впевнені в кількості необхідної пам'яті, виберіть «Dynamic». У цьому випадку обсяг виділеного дискового простору буде рости в міру заповнення.
 Створіть віртуальний жорсткий диск
Створіть віртуальний жорсткий диск
Натисніть «Next», і «VirtualBox» завершить створення віртуальної машини. тепер натисніть правою кнопкоюна новоствореної ОС і виберіть пункт «Settings». На вкладці «System» зніміть галочку з пункту «Enable EFI (special OSes only)», так як в нашому випадку ця функція не знадобиться.
 Скасуйте функцію «Enable EFI»
Скасуйте функцію «Enable EFI»
Зверніть увагу, що ви можете змінювати обсяг виділеної оперативної пам'яті (і інші параметри) в будь-який час, коли віртуальна ОС не запущена.
У цьому ж вікні перейдіть на вкладку «Storage». Натисніть на пункті «Empty». Сюди ми завантажимо образ операційної системи. Натисніть на кнопку папки із зеленою стрілкою.
 Натисніть на пункті «Empty»
Натисніть на пункті «Empty»
З'явиться нове вікно. Натисніть на кнопку «Add» у верхній його частині. Із списку виберіть завантажений вами раніше файл операційної системи і натисніть «Select».
 Виберіть файл операційної системи
Виберіть файл операційної системи
Тепер можна запускати ОС. Натисніть на кнопку «Start» в головному вікні «VirtualBox». Як тільки програма завантажить віртуальну машину, натисніть F8 і впишіть «-v» (без лапок). Натисніть Enter.
 Впишіть «-v»
Впишіть «-v»
У меню, виберіть потрібну мову, Натисніть «Далі», потім «Продовжити» і «Погодитися». Запустіть програму «Дискова утиліта» з верхнього меню. У вікні натисніть на слова «* GB VBOX HARDDISK» в списку ліворуч (тут «*» - кількість гігабайт, які ви виділили з фізичної пам'яті). Перейдіть у вкладку «Erase» і натисніть на кнопку очищення. Після її завершення закрийте вікно « дискової утиліти».
 Натисніть на кнопку «Erase ...»
Натисніть на кнопку «Erase ...»
Оберіть потрібний дископераційної системи і клацніть «Продовжити». Потім зайдіть в «Параметри» ( «Customize») і в меню «Kernels» виберіть «Legacy kernel». Тепер можна натискати «Встановити». Процес інсталяції буде запущений.
 Установка займе якийсь час
Установка займе якийсь час
Незабаром з'явиться напис «Установка завершена». Відразу натисніть клавішу «Правий Ctrl» на клавіатурі, щоб перевести курсор в Windows. на верхньої панелі«VirtualBox» клікніть «Devices» виберіть «CD / DVD» і клацніть «Unmount CD / DVD Device».Там же натисніть «Machine» -> «Reset». Операційна система перезавантажиться.
 Можете користуватися Mac OS X
Можете користуватися Mac OS X
Тепер ви можете користуватися Mac OS X.
Відео: установка Mac OS X в VirtualBox
Установка з USB-накопичувача
Для прикладу установки з USB-накопичувача ми візьмемо «Mac OS X Sierra». Крім способу даної операційної системи, нам знадобляться:
У цьому випадку ми будемо встановлювати Mac OS безпосередньо на комп'ютер (без Windows).
Насамперед створимо завантажувальний флешку. Запустіть програму «Дискова утиліта» на додатковому комп'ютері. Підключіть USB-накопичувач в роз'єм. Ви побачите його назву на панелі «Дисковою утиліти» зліва. Натисніть на кнопку «Стерти» у верхній частині вікна.
 Запустіть програму «Дискова утиліта»
Запустіть програму «Дискова утиліта»
Назвіть флешку як вам хочеться (назва повинна містити тільки латинські букви без пробілів). Виберіть в полі «Формат» пункт «OS X Extended (журнальованою)».Натисніть «Стерти».
 Натисніть на кнопку «Стерти»
Натисніть на кнопку «Стерти»
Тепер запустіть програму «UniBeast». Натискайте на кнопку «Continue», поки не побачите екран «Select a Destination». Тут виберіть свою флешку і клацніть «Continue» ще раз.
 Виберіть свою флешку
Виберіть свою флешку
У вікні «Installation Type» виберіть потрібну систему(В нашому випадку - «Mac OS Sierra»). Тепер з'явиться вікно «Bootloader Configuration». Якщо ви використовуєте старий комп'ютерз роз'ємом на материнській платі «Socket 1156», виберіть «Legacy Boot Mode».У всіх інших випадках необхідно натиснути «UEFI Boot Mode».
 Вікно «Bootloader Configuration»
Вікно «Bootloader Configuration»
У вікні «Graphics Configuration» виберіть бажані налаштування графіки. Потім створіть пароль адміністратора і клацніть «Install». створення завантажувальної флешкиможе зайняти 15-20 хвилин.
 Запит на підтвердження
Запит на підтвердження
Перемістіть скачаний файл програми «MultiBeast» на флешку. Тепер справа за малим. Підключіть USB-накопичувач до комп'ютера, на який ви хочете встановити Mac OS. Увімкніть його і увійдіть в BIOS (як ми робили вище). Потрібно поставити завантаження комп'ютера з флешки. Знайдіть розділ меню «Boot».
 Розділ меню «Boot»
Розділ меню «Boot»
Увійдіть в «Boot Device Priority» і виберіть пункт «1st Drive», натиснувши клавішу Enter. Знайдіть назву свого USB-пристрої і натисніть Enter знову.
 Встановіть флешку на «1st Drive»
Встановіть флешку на «1st Drive»
Збережіть зміни і вийдіть з BIOS. Після перезавантаження комп'ютера ви побачите на екрані опцію «Boot Mac OS X from USB». Виберіть її. У рядку зверху перейдіть в «Utilities» -> «Disk Utility». Проведіть таку ж операцію стирання диска, як ми робили вище, тільки тепер назвіть цей диск «Macintosh HD».
 Назвіть диск «Macintosh HD»
Назвіть диск «Macintosh HD»
Закрийте програму «Disk Utility». Виберіть новостворений диск «Macintosh HD», щоб встановити операційну систему на нього. Натисніть «Install macOS» і клацніть «Continue».
 Виберіть «Macintosh HD» для установки і натисніть «Install macOS»
Виберіть «Macintosh HD» для установки і натисніть «Install macOS»
Після перезавантаження комп'ютера знову відкрийте завантажувальний меню. На що з'явилося екрані виберіть «USB», потім назва вашої операційної системи. Після закінчення установки комп'ютер знову перезавантажиться. З'явиться робочий стіл вашої нової операційної системи. Запустіть з флешки програму «MultiBeast» і встановіть з її допомогою всі необхідні драйвера пристроїв.Можете просто вибрати опцію «Quick Start».
Одним з найлегших способів познайомитися з Mac OS X на PC є використання готових образів для віртуальної машини. Такий Хакінтош дозволяє спробувати операційну систему від Apple не занурюючись в нетрі установників, які хоч і прогресують, але все ж залишаються складними для настройки. Цього разу ми будемо ставити OS X Yosemite з-під Windows, використовуючи програму VMware.
- Настільний комп'ютер або ноутбук на базі процесора Intel, що підтримує апаратну віртуалізацію. Процесори AMD- не підтримуються цієї складанням, навіть не мучте, в кращому випадку ви побачите не нормальну роботу системи, а її агонію.
- Більше 2 гігабайт оперативної пам'яті.
- програма VMware Player і VMware Workstationостанньої версії. даний образстворювався для 12-й версії. На попередніх версіях також можна спробувати.
- Розпакувальник 7-Zip, WinRarчи інші.
- Образ OS X Yosemite для VMware. Беремо.
- VMware Unlocker, Щоб пропатчити ваш VMware.
Процес установки OS X на PC в VMware.
- Насамперед тестуємо своє обладнання на сумісність даною програмою:. При її запуску ви повинні отримати жирні зелені « Yes»для Hardware Virtualizationі « D.E.P». Якщо там червоні «No», шукайте в своєму Біосе, як включити цю можливість.
- Патчим вашу VMware, для чого будуть потрібні крякалки: для VMware 10 і попередніх версій-; для VMware 11 і новіше -.
Запускати патч необхідно тільки від імені адміністратора. Дозвіл екрану встане автоматично, а інші параметри, такі як кількість ядер процесора, пам'ять та ін. Вибирайте виходячи з власного обладнання.
- Разархівіруем скачаний образ OS X на PC. Викачуємо доповнення та виправлення конфігурації машини звідси:. даним файлом OS X Yosemite.vmxзаміняємо аналогічний файл в розпакувати збірці.
- Запускаємо VMware, де відкриваємо через File -> Openнашу машину OS X Yosemite.vmx. Конфігуріруем віртуальну машину під своє залізо.
Обов'язково прописуємо дозвіл, після чого зберігається.  Пароль адміністратора: 123.
Пароль адміністратора: 123.

На цьому основний процес закінчується, а далі йдуть нюанси.
Важливі моменти.
- використовуйте VMware Workstationдля найбільш правильною і повної настройкисвоєї збірки OS X Yosemite для PC. Ганяйте ж цю віртуальну машину в VMware Player- так буде швидше.
- Відео в цій збірці можливо дивитися тільки в плеєрі Movist, Інших не буде картинки, тільки звук.
- Додатки, що вимагають 3D-прискорення ОpenGL працювати не будуть.
- клавіша ⌘ Command- це ваша клавіша ⊞ (Windows).
Проблеми з USB
Якщо виникають проблеми з підключенням до USB, в настройках віртуальної машини включайте сумісність з USB 2.0. Необхідно також у файлі OS X Yosemite.vmx простежити за наявністю параметрів
usb_xhci.present = «FALSE»
usb: 1.speed = «2»
Також можна оновити iOS.
Для використання USB 3.0.
За допомогою програми Kext Wizardнеобхідно встановити наступний кексти:. Для чого GenericUSBXHCI.kextберемо і руками поміщаємо в папку System / Library / Extensions /. Потім Kext Wizard відновлюємо права до папки Extensions:
Тиснемо Execute і після завершення процесу перезавантажуємося.
В VMware налаштовуємо вашу машину OS X для PC - ставимо сумісність з USB 3.0. Зменшення розміру файлу VMDK
Зменшення розміру файлу VMDK

Якщо не спрацював перший спосіб, можна дефрагментувати в VMware: Hardware -> Hard Disk-> Utilities -> Defragment.
- Після закінчення процесу закриваємо машину. В налаштуваннях віртуальної машини тиснемо Hardware -> Hard Disk -> Utilities -> Compact.
Усунення деяких помилок
- Якщо, не дивлячись вдалу перевірку віртуалізації, все одно вилазить помилка
«Mac OS X is not supported with binary translation. To run Mac OS X you need a host on which VMware Workstation supports Intel VT-x or AMD-V »,
спробуйте в файл OS X Yosemite.vmx вставити з заміною рядки:
monitor.virtual_mmu = «software»
monitor.virtual_exec = «hardware».
- для помилки
«VMware Player unrecoverable error: (vcpu-0)
vcpu-0: VERIFY vmcore / vmm / main / physMem_monitor.c: тисяча сто двадцять три
A log file is available in «D: \ VMWare \ MacOS \ vmware.log».
You can request support.
To collect data to submit to VMware technical support, run «vm-support».
We will respond on the basis of your support entitlement. »
вставляйте рядок smc.version = «0» в файл OS X Yosemite.vmx.
- для помилки(CPU 0 caller ... Thread 0 crased ...) в Налаштування машини Основні (General)вказуйте версію OS X - 10.7.
- для помилки
Attempting to start up from:
EFI VMware Virtual SATA Hard Drive(0.0) ... unsuccessful
EFI VMware Virtual SATA CDROM Drive (1.0) ... unsuccessful
В BIOS треба включити Execute Disable Bit. Ця функція має різні назви в різних Біосил:
Execute Disable Function
Intel XD Bit
No-Execute Memory Protect
NX BIOS Control
NX Technology
XD Technology
- для помилки
The configuration file «G: \ virtual \ OS X Yosemite \ OS X Yosemite \ OS X Yosemite.vmx»
was created by a VMware product that is incompatible with this version of VMware Workstation and can not be used.
Необхідно відкинути конфігурацію обладнання до шуканої версії. Робиться це в VMware Workstation:
У меню «VM» (Віртуальна машина) -> «Manage» (Управління) -> «Change Hardware Compatibility» (Змінити сумісність обладнання)в діалоговому вікні в списку Hardware Compatibility (Сумісність устаткування)вибираємо правильну версію VMware Workstation, потім Next (Далі). Потім, вибравши зміни до копії або без копії знову Nextі «Finish» (Завершення).
- для помилки
Not enough physical memory is available to power on this virtual machine with its configured settings.
To fix this problem, decrease the memory size of this virtual machine to 3556 MB, or adjust the additional memory settings to allow more virtual machine memory to be swapped.
If you were able to power on this virtual machine on this host computer in the past, try rebooting the host computer. Rebooting may allow you to use slightly more host memory to run virtual machines.
Зменшуйте віртуальну пам'ять.
- для помилки
Failed to lock the file
Can not open the disk 'шлях до файла.vmdk' or one of the snapshot disks it depends on.
Module 'Disk' power on failed.
Failed to start the virtual machine.
Видаляємо з папки з машиною все файли.lck.
Вирішення цих та інших проблем дивіться в темі на рутрекере, звідки ви качали свій Mac OS X на PC для VMware.
Також можна глянути відео:
Навіть якщо ви давній шанувальник Windows, ви напевно коли-небудь думали про те, щоб спробувати конкуруючу OS X від Apple. Можливо, ви хотіли випробувати OS X в дії, перед тим як прийняти рішення про перехід на Mac або, можливо, ви плануєте самостійно зібрати Hackintosh, а може бути ви просто хочете запустити будь-які з додатків під Mac OS X прямо у себе на PC . Що ж, хоч би якою була причина, ви з легкістю можете встановити і запустити OS X на будь-якому PC з процесором від Intel. І допоможе нам в цьому чудова програма під назвою VirtualBox.
Установка і запуск OS X в Windows - завдання не складна і не займе у вас багато часу. Однак кінцевий результат вас приємно здивує.
Отже, що нам знадобиться
Перед тим як ми приступимо до встановлення, переконайтеся що ваш комп'ютер відповідає системним вимогам, а так само, що ви приготували все необхідне:
- комп'ютер з 64-бітної Windowsна борту (Mountain Lion 64-бітна система, тому і Windows повинна бути така ж), як мінімум 2-х ядерний процесор і 4 ГБ оперативної пам'яті. Якщо ви користуєтеся 32-х бітної ОС - не турбуйтеся, ви зможете встановити собі Mac OS X Snow Leopard.
- VirtualBox: VirtualBox наша улюблена програма для віртуалізації під Windows і до того ж вона абсолютно безкоштовна. Ми вже використовували VirtualBox, щоб збільшити місце на Dropbox. Майте на увазі, що якщо вам потрібна підтримка USB портів всередині OS X, то вам також потрібно завантажити VirtualBox Extension Pack.
- спеціальний ISO образ Mountain Lion. На жаль стандартний спосіб(Який використовує офіційно куплений установник Mountain Lion) по установці OS X Mountain Lion тут не підійде. Замість цього Вам потрібно зламана версія OS X, також звана дистрибутивом. Хакерська команда Olarila викладала масу ISO установників в мережу, тому ви зможете легко знайти їх в Google або на будь-якому торрент-трекер і завантажити за допомогою торрент-клієнта.
- і - ISO файли. Hackboot 1 допоможе нам запустити інсталятор OS X, а Hackboot 2 в свою чергу допоможе запус саму Mountain Lion.
- MultiBeast 4 - який забезпечить нам правильне функціонування аудіо та інших функцій. Щоб завантажити її, зареєструйтесь на сайті Tonymacx86.com. Це безкоштовно.
Крок перший: Профтехосвіта VirtualBox
Перед установкою OS X, нам потрібно налаштувати VirtualBox, щоб наш інсталяційний файлзміг коректно працювати:
- Запустіть VirtualBox і натисніть створити. У вікні вкажіть ім'я вашої віртуальної машини (Я назвав просто - "Mac OS X"). у вкладці Типвиберіть Mac OS X, а в наступній вкладці версія- Mac OS X (64 bit).

- тиснемо вперед. Зараз нам потрібно визначитися скільки оперативної пам'яті ми готові віддати під потреби нашої віртуальної машини. Тут все залежить від того скільки у вас оперативки всього встановлено на вашому комп'ютері. Ви можете виділити 2 ГБ - цього буде цілком достатньо, але якщо у вас є досить оперативки (наприклад 8 або 16 гігабайт) то краще не скупитися і виділити більше. 4 або 6 гб - оптимальні варіанти.
- Ще раз натискаємо впереді вибираємо пункт Створити новий віртуальний жорсткий диск. створіть свій новий дискв форматі VDI і з динамічно виділяються місцем. Коли ви закінчите, VirtualBox повинен повернути вас на головний екран.
- Тепер клацаємо правою кнопкою миші по нашій, тільки що, створеної віртуальної машині і вибираємо пункт налаштувати. Переходимо у вкладку системаі знімаємо галочку з пункту включити EFI(Якщо вона у вас відзначена).
- Далі переходимо в розділ носії. Кількома по значку CD диска з написом Пусто, Який знаходиться в панелі Носії інформації. Потім клацаємо по іконці CD диска, але вже яка справа і вибираємо пункт. Виберіть файл HackBoot 1 ISO, який ми завантажили раніше і натисніть ОК.
тепер ваша віртуальна машинаготова для установки. Переконайтеся, що у вас є потрібний ISO образ Mountain Lion і переходите до наступного кроку.
Крок другий: Установка OS X в VirtualBox
Наступний крок має на увазі, вже безпосередньо установку OS X на вашу віртуальну машину. Коли ви будете готові до установки, запустіть VirtualBox і дотримуйтесь інструкцій нижче:
- У лівій панелі виберіть вашу віртуальну OS X систему і натисніть запустити. Далі з'явиться завантажувальний екран HackBoot з іконкою посередині.

- Клацніть по іконці CD в самому низу віконця VirtualBox і виберіть пункт Вибрати образ оптичного диска. Вибираємо хакнуть ISO образ Mountain Lion, скачаний раніше.

- Повертаємося до екрану завантаження HackBoot і натискаємо F5. Вікно має перезавантажитися і вивести на цей раз OS X Install DVD. Вибираємо і натискаємо Enter. Через деякий час, вас перенаправить на вікно установки OS X.
- Після того, як ви виберете мову і погодьтеся з умовами використання, ви побачите, що OS X не може виявити жодного жорсткого диска допустимого формату. Щоб вирішити цю проблему вирушаємо в верхнє меню і вибираємо утиліти > дискова утиліта.

- Справа в тому, що Mac OS X може бути встановлена тільки на абсолютно чистий жорсткий диск. Тому вам потрібно скористатися дискової утилітою щоб очистити віртуальний жорсткий диск, який ви створювали в VirtualBox під потреби Mountain Lion. Отже, перебуваючи в Дисковою утиліті вибираємо наш HDD від VirtualBox і очищаємо його.

- Як тільки Дискова утиліта закінчить форматування, в лівій бічній панелі повинен з'явитися відформатований диск. Після цього ви можете вийти з Дисковою утиліти і продовжити установку OS X.
Подальша установка досить проста і не повинна викликати у вас ніяких труднощів. Весь процес установки OS X зайняв у нас, всього лише, близько 20 хвилин часу. Коли процес установки завершиться перед вами має з'явитися чорне вікно з білим текстом. Після успішного завершення установки Mountain Lion ви можете натиснути на "X" у правому верхньому куткувікна, тим самим виключивши віртуальну машину.
Крок третій: наводимо красу
Ми на фінішній прямій! Ми з вами вже встановили OS X на PC, але нам ще потрібно підправити кілька речей, щоб наші графіка і аудіо-функції працювали належним чином. Отже, ось, що нам потрібно зробити.
Виправляємо баг аудіо за допомогою MultiBeast
- Запускаємо VirtualBox. У лівій панелі знаходимо нашу віртуальну OS X і клацаємо по ній правою кнопкою миші. вибираємо пункт налаштуватиі йдемо в уже знайомий нам розділ носії. Кількома по іконці з диском, яка знаходиться в правій стороні вікна і вибираємо ISO файл HackBoot 2.
- Натисніть кнопку Запустити, щоб перезавантажити вашу віртуальну машину. Після цього перед вами знову з'явиться меню HackBoot, але на цей раз з можливістю завантаження вашої нової віртуальної ОС. Вибираємо її і натискаємо Enter.

- Через хвилину, іншу ви побачите фірмову заставку робочого столу Mountain Lion. Відкриваємо браузер Safari, йдемо на Tonymacx86.com і завантажуємо MultiBeast як описано в розділі Що нам знадобиться.
- відкриваємо Системні налаштування > Захист і безпека. Кількома по замку в лівому нижньому кутку вікна, вводимо свій пароль і в підрозділі Вирішувати завантаження програм з:ставимо З будь-якого джерела. Це дозволить нам запустити MultiBeast на нашій Mac OS X.
- Запустіть Multibeast. Коли ви дійдете до пункту Installation type, Відзначте галочки, як показано на скріншоті нижче. Натисніть continue і дочекайтеся закінчення установки Multibeast. Процес установки може зайняти кілька хвилин.

Наші аудіо функції ще не заробили, тому нам потрібно зробити ще пару речей.
Запускаємо OS X без HackBoot
Отже, щоб завантажити нашу OS X без допомоги HackBoot, нам потрібно видалити проблемний kext файл.
- Відкриваємо Finder і вибираємо перехід > Перехід до папки.
Вбиваємо туди / System / Library / Extensions і натискаємо Enter. - Знаходимо в цій папці файл AppleGraphicsControl.kext і видаляємо його. Це дозволить нашій віртуальній машині завантажуватися без iso файлу HackBoot.

- Далі витягніть HackBoot CD; Для цього клікніть правою кнопкою миші по іконці CD-диска, в правій нижній частині вікна VirtualBox, і зніміть галочку з HackBoot, так як більше він нам не знадобиться. Перезапустіть віртуальну машину. Тепер ваша Mac OS X може нормально завантажуватися і повноцінно відтворювати аудіо. Вітаємо!
Налаштовуємо дозвіл екрана для віртуальної машини
Ви могли помітити, що наша VirtualBox працює на досить низькому дозволі. Природно нас це не влаштовує, тому давайте зробимо ще парочку налаштувань, щоб VM працювала на тій же роздільній здатності що і наш монітор.
- Знову в Finder вибираємо пункт перехід > Перехід до папкиі заходимо в / Extra /. Подвійне клацання по файлу org.Chameleon.boot.plist і додаємо між тегами
і , Такі рядки:Graphics Mode 1920x1080x32
Зберігаємо файл і закриваємо TextEdit. Це дозволить OS X працювати на більш високій роздільній здатності. Майте на увазі, що ви можете встановити будь-який дозвіл, яке захочете, просто замініть 1920 × 1080на потрібне вам дозвіл.

- Якщо ви встановили дозвіл більше ніж 1280 × 1024, вам потрібно зробити ще одну річ, щоб все працювало коректно. Вимкніть вашу віртуальну машину і відкрийте командний рядок Windows. Вбийте наступні команди, після кожної натискаючи Enter:
cd «C: \ Program Files \ Oracle \ VirtualBox»
vboxmanage setextradata «MyVirtualMachine» «CustomVideoMode1»
«1920x1080x32»
У першому рядку вкажіть шлях до папки VirualBox на вашому комп'ютері. У другому рядку замініть MyVirtualMachine на ім'я, які ви дали своїй віртуальній машині (в нашому випадку це - Mac OS X), і нарешті 1920x1080x32 на те дозвіл, яке ви вказали в першому пункті, в файлі Chameleon plist.

Коли закінчите, перезавантажте вашу віртуальну OS X і насолоджуйтеся високою роздільною здатністюі робочими аудіо функціями. Тепер ви можете встановити ваші улюблені програми, налаштувати клавіатуру і мишу і робити все, що захочете. Отже, тепер у вас є повністю робоча віртуальна OS X Mountain Lion прямо на вашому Windows комп'ютері!
Оскільки далеко не всі корисні програмиможуть похвалитися наявністю версії для OS X, перед власниками комп'ютерів Macрано чи пізно може виникнути потреба в операційній системі від Microsoft. Купувати ще один комп'ютер досить затратно (та й незручно), тому на допомогу приходять утиліти для установки віртуальної машини на Windows. Ми вже - VMware Fusion 7, а сьогодні хочемо розповісти про утиліту VirtualBox від компанії Oracle.
Головна перевага VirtualBox над конкурентами - програма абсолютно безкоштовна. Зрозуміло, це означає і наявність обмеженого набору функцій у порівнянні з іншими продуктами, проте для простих завдань VirtualBox цілком може підійти.
Встановити програму досить просто. Викачуємо (доступні версії як для, так і для OS X і Linux). Після цього запускаємо утиліту по установці VirtualBox.

По закінченню установки перед вам відкриється основне робоче вікно програми. Перш за все нам необхідно створити нову віртуальну машину. Натискаємо «Створити».

На наступному кроці вибираємо тип операційної системи, її версію і ім'я.


Після цього необхідно вибрати жорсткий диск для установки операційної системи. Хоча VirtualBox вважає оптимальним обсяг віртуального диска 10 ГБ, краще збільшити його до 20 ГБ.

Майже все готово! На наступному кроці запускаємо нашу створену віртуальну машину, вибираємо образ диска з операційною системою і починаємо установку Windows.

Виконавши всі операції, ви зможете запустити Windows на своєму Mac. Передбачена робота системи в окремому вікні. Крім цього, є можливість обміну файлами між Windows і OS X.

Ось так, в кілька простих кроків, Ви можете абсолютно безкоштовно встановити Windows на свій комп'ютер.
У чому перевага VirtualBox над іншою безкоштовною альтернативою - Boot Camp? По-перше, з VirtualBox ви можете взаємодіяти з обома системами в реальному часі без перезавантаження комп'ютера. Крім того, на відміну від Boot Camp, тут вам доступний загальний буфер обміну - скопіювали текст на OS X, а потім вставили його на Windows. По суті, ви отримуєте урізану версію VMware Fusion, зате абсолютно безкоштовно.

Apple позиціонує свою операційну систему для комп'ютерів Mac як досконалість. У реальності це далеко не так. Є безліч програм, які працюють тільки на Windows. Це пов'язано з більшою поширеністю цієї ОС.
У багатьох програмістів не доходять руки до адаптації свого софта під «яблучну» платформу. Багато популярного ПО, яке використовують в бізнесі, інженерної, музичної та інших сферах, недоступно на OS X. Як бути? У такій ситуації допоможе віртуальна машина для Mac OS.
Сьогодні ми поговоримо, як встановити Windows 7 на комп'ютер Apple. Я розповім, що для цього потрібно і опишу всі етапи інсталяції. До речі, важливим моментомє вибір програми для візуалізації іншої операційної системи. Спробуємо знайти щось хороше для себе.
Вам може знадобитися інсталяційний дискабо флешка, якщо на комп'ютері є оптичний привід. Рекомендую прочитати статтю «», щоб на цьому етапі не виникло труднощів.

Яку віртуальну машину вибрати?
Існує кілька поширених варіантів. Незважаючи на наявність відмінностей, одне незмінне в кожній програмі - основна функція (візуалізація ОС). Спочатку ознайомтеся з плюсами і мінусами віртуальних машин:
- Не потрібно перезавантажуватися;
- "Два в одному". Деякі утиліти дозволяють відкривати вікна Windowsна робочому столі OS X Yosemite;
- Нульова ймовірність зловити вірус. Віндовс в такій ситуації обмежений однією програмою, шкідливе ПЗ далі неї не піде і не зашкодить іншим файлам і документам.
- Використання віртуальної машини при невеликій кількості доступних ресурсів (наприклад, слабкий комп'ютер) Призведе до зависання як гостьовий (Windows), так і хост-системи (Yosemite);
- Не можна запускати ресурсомісткі програми. Наприклад, сучасні відеоредактори (Sony Vegas Pro) або гри останнього покоління;
- Багатофункціональні віртуальні машини, що забезпечують стабільну роботу, коштують $ 50-160.
Як і обіцяв, пропоную невеликий список з найкращого ПО, що візуалізує Windows 7 і інші операційні системи:
- VMware Fusion - платний продукт ($ 80-160);
- VirtualBox - безкоштовна програма;
- Parallels Desktop - платна утиліта (3 990 рублів);
- Інсталяційний диск Віндовс (можна використовувати образ).
Зовсім недавно я розповідав. Інструментами цієї утиліти можна зробити віртуальний образ Windows.
Подивіться кожну програму і виберіть конкретний варіант для себе. Я буду працювати з другої утилітою з цього списку. На її прикладі в наступному розділі розповім, як встановити Windows на Mac.
інсталяція
Програма Parallels Desktop виконана в стилі «Apple-way». Це означає, що в інтерфейсі зможе розібратися навіть не самий досвідчений користувач. Для початку потрібно встановити саму утиліту. Клікніть два рази лівою кнопкою миші по викачаного файлу.
Відкриється вікно з однією клавішею - Install. Виберіть пробну версію або зареєструйте ліцензійний ключ, Який можна купити на офіційному сайті розробника.
У візуалізованою платформі можна застосовувати традиційні способи захисту своїх даних. Один з них - . Як це зробити, я розповідав в одній зі своїх статей.
Після завершення інсталяції відкриється робоча область. Тут в кілька кліків можна вибрати ОС, яка вам потрібна.

Користувач може встановити «чисту» систему або перенести вже працює зі свого комп'ютера. Доступно відразу кілька безкоштовних варіантів. Windows 8 володіє однією особливістю - представлена дорелізная версія, але і вона згодиться для роботи. До речі, ні у одного конкурента немає підтримки «вісімки».
Нас цікавить установка Windows 7. Я вибрав перший варіант, який на попередньому скрині виділено синьою рамкою. Так як мій комп'ютер позбавлений дисковода, я скористаюся віртуальним чином. Для цього просто вкажу шлях до нього в налаштуваннях програми.

Тепер необхідно вибрати ступінь вбудовуваність. Запропоновано два варіанти. Like a Mac - максимальна адаптація Windows-програм під OS X Yosemite, що дозволяє взаємодіяти з файлами і документами відразу в двох ОС (використовується загальне файлове сховище). Like a PC - формування віртуального середовища для Віндовс з окремим простором для зберігання даних.

Я вибрав другий варіант. Його вистачає для стабільної роботи з основними інструментами Windows 7. Після цього запускається віртуальна машина. Установник операційної системи відкривається в окремому вікні.
Як він виглядає, знає, напевно, кожен. Необхідні перезавантаження, що відбуваються в процесі інсталяції, здійснюються в цьому ж вікні, не впливаючи на роботу основної системи.

Я витратив близько 10 хвилин, щоб підключити другу ОС до свого Mac. Чесно кажучи, я приємно здивований. Не думав, що на установку піде так мало часу, адже я використовував образ, а не диск або флешку (раніше працював тільки з ними).
Якщо у вас виникли труднощі, можете попросити допомоги у одного. для швидкого вирішеннявсіх проблем раджу.
Ви отримали готову Windows, але перед початком використання раджу подивитися і налаштувати конфігурації. Вони знаходяться в Parallels Tools. Тут немає нічого складного. завдяки інтуїтивно зрозумілому інтерфейсуне будуть потрібні спеціальні навички.

За швидкість роботи відповідають параметри, що знаходяться у вкладці General. Нас цікавлять обсяг оперативної пам'яті і кількість ядер, які будуть виділені гостьовий системі. Такі ж зміни знаходяться в розділі Hardware.
Після всіх налаштувань можна працювати з другої ОС на своєму комп'ютері від Apple. Це вже давно поширена практика. Таким методом будуть користуватися, поки програмісти не почнуть робити свої продукти кроссплатформенную (деякі вже встали на цей шлях).
До речі, ще кілька років тому в «яблучної» компанії різко заперечували можливість схрещування своєї операційної системи з іншими, поки не з'явилося ПО Boot Camp (стандартна для OS X Yosemite утиліта). Її використовують для поділу жорсткого диска на декілька розділів, тобто один з них можна виділити саме для Віндовс.
Звідси можна зробити висновок, що в Apple пішли назустріч користувачам, дозволивши встановлювати сторонні системи.
До речі, придбати останню версію Parallels Desktop можна не у офіційного розробника, а у роздрібного продавця Allsoft за 3 391 рубль .
Нам же залишається пожинати плоди розробників і використовувати максимум можливостей для досягнення цілей. Ця стаття добігає кінця. Ви можете завантажити віртуальну машину і спробувати зробити все вищеописане прямо зараз. Але перш підпишіться на мій блог, щоб не пропускати такі статті.
З вами був Андрій Зенков, до нових зустрічей.