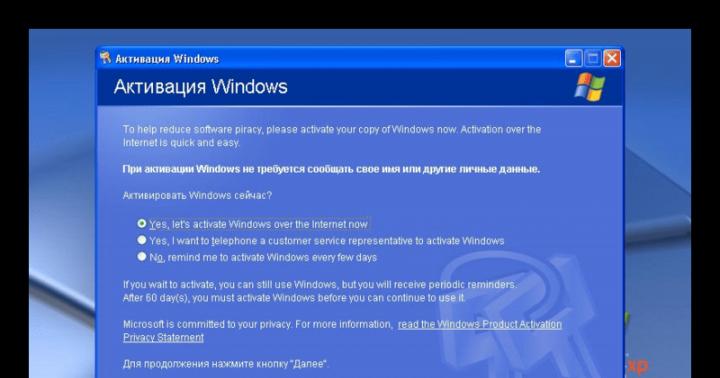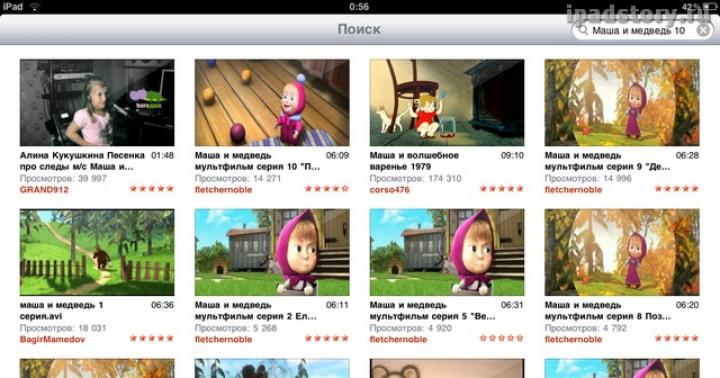Raspberry Pi набув популярності головним чином завдяки 3 речам: компактності, низькому енергоспоживання та можливості легко підключати до нього найрізноманітніші додаткові пристрої. Одним із таких девайсів є невеликий РК-дисплей.
Що таке дисплей для RPi3 і як його можна використовувати?
Існує безліч моделей дисплеїв для "Маліни". Але найпопулярнішим варіантом екрану для Raspberry Pi 3 є монітор із такими характеристиками:
- діагональ – 3,5 дюйма;
- дозвіл – 480 на 320 точок;
- тип матриці – кольорова TFT;
- резистивний детектор.
Для Raspberry Pi 3 TFT 3,5" - практично зразок. Це пов'язано з тим, що "екранчик" такого розміру можна просто розмістити в одному маленькому корпусі з платою комп'ютера.
Щоб стало зрозуміло, такий монітор Raspberry Pi 3 за своїм розміром повністю ідентичний дисплею на iPhone 4/4S. Але дозвіл у нього, звичайно, не настільки високий. Однак це йому й не потрібне.
Тепер коротко про те, як може використовуватися на Raspberry Pi 3 3,5" LCD-дисплей. Найчастіше його застосовують для відображення інформації з датчиків. Так, "Маліну" можна перетворити на аналізатор погодних умов, і на підключений до неї монітор система може Виводити зібрані відомості Звичайно, отримувати відповідні дані можна і по SSH, але іноді зручніше просто подивитися на маленький екран.
Інший варіант - створення портативних ігрових консолей. Кілька років тому серед любителів електроніки був тренд на такі пристрої з RPi. 3,5" екрану, роздільною здатністю 480х320, у свою чергу, цілком достатньо, щоб контролювати ігровий процес і навіть отримувати від нього задоволення. Але для створення портативної консолі слід дуже уважно підходити до вибору дисплея. Важливо, щоб швидкість малювання на ньому була швидкою.
Окрім 3,5-дюймових моделей є й інші. Наприклад, у спеціалізованих магазинах можна купити для Raspberry Pi 3 екран 7". Також до RPi за бажанням можливо підключити і дисплеї від планшетів або телефонів. Хоча це зробити значно важче, ніж приєднати монітор, призначений спеціально для "Малини".
Як підключити екран до Raspberry Pi 3?
Тепер можна почати розгляд питання, що стосується того, як підключити сенсорний екран до Raspberry Pi 3 . Найчастіше це зробити гранично просто.
Якщо Raspberry Pi 3 виконується підключення дисплея, створеного спеціально для цього одноплатника, тоді достатньо зробити 2 речі. Перша – підключити екран до GPIO відповідно до інструкції. Друга – запустити скрипт, який постачається в комплекті з пристроєм. Він, своєю чергою, переналаштовує ядро системи. В результаті виведення графіки перенаправляється з HDMI на SPI.
Проблема може виникнути, якщо в комплекті немає драйверів. Але вирішити її дуже просто. Для цього потрібно зайти на сторінку: waveshare.com/wiki/3.2inch_RPi_LCD_(B) та завантажити звідти архів. Після цього командою tar xvf МІСЦЕ_РОЗМІЩЕННЯ_ЗКАЧАНОГО_ФАЙЛА/НАЗВА_ФАЙЛА.tar.gz розпакувати його, а потім перейти в папку, що створилася: cd LCD-show/.

Якщо в терміналі ввести ls, можна побачити кілька файлів. Вони мають назву типу: LCDXX-XXXXXXX-show. Замість XX-XXXXXXX йдуть цифри. Перші (до тире) - діагональ дисплея, другі (після тире) - роздільна здатність екрану. Щоб змусити працювати екран, потрібно вибрати варіант, який відповідає параметрам наявного монітора.
Запускається скрипт командою./LCDXX-XXXXXXX-show. Замість "іксів" потрібно вказувати цифри, що є в назві файлу відповідного скрипта. Після виконання коду Raspberry має перезавантажитись.
При наступному увімкненні зображення буде виводитись вже не на великий монітор, а на підключений дисплей. Якщо все запрацювало, далі налаштовувати нічого не треба. Але якщо потрібно знову виводити зображення по HDMI, потрібно перейти в папку зі скриптами і запустити звідти: ./LCD-hdmi.
Як можна переконатися, змусити "Маліну" виводити зображення на підключений GPIO екран дуже легко. Це зробити лише трохи важче, ніж просто підключити звичайний монітор HDMI.
Відрізняється не тільки найширшим спектром застосування, але й підтримкою пристроїв сторонніх розробників, які значно розширюють функціональність плати. Сьогодні ми розглянемо найпростіший спосібнавчити працювати Raspberry Pi з сенсорним екраном. А на виході отримаємо крихітний планшет із настільною операційною системою.
Які є екрани для Raspberry Pi
Є як мінімум три можливості підключити екран:
- Display-порт у вигляді затискного роз'єму на передній поверхні.
- HDMI-роз'єм.
- Піни GPIO - роз'єм універсального введення-виводу.
Всі вони дозволяють підключати до Raspberry Pi екрани з тачскріном.
Через дисплейний роз'єм працюють деякі стандартні LCD-панелі (для розробників та пристроїв, що вбудовуються). Є й оригінальний 7-дюймовий екран, що встановлюється на звороті Raspberry. На жаль, цей варіант дуже дорогий, зате для його запуску нічого не потрібно. Просто завантажити систему та вставити флешку з нею. У звичайному Raspbian (Debian для Raspberry Pi) забезпечується нативна підтримка цієї залізниці.

Більш доступним варіантом, особливо в країнах СНД, де доставка з Великобританії вбиває всю красу "Малинки", стали екрани компанії WaveShare, що працюють через GPIO. Чому? Це дозволяє реалізувати підтримку екрана в будь-яких варіантах NIX-систем для Raspberry Pi з будь-якими версіями плати (для Raspberry Pi 2 і 3 використовується один дистрибутив, для першої ревізії - окремий) та спростити налагодження та налагодження отриманої системи. До того ж вони завжди є в наявності і коштують лише 23 долари.
Як підключити

Немає нічого простішого: потрібно все розпакувати, а потім підключити екран до роз'ємів GPIO Raspberry Pi. Не потрібно навіть рахувати піни - просто поєднайте плати так, щоб екран був рівно над основною платою.

Як настроїти
Є два методи: завантажити готовий дистрибутив чи настроїти систему самостійно. Перший вимагатиме перейти на офіційну сторінку проекту . Потім вибрати відповідний дистрибутив, завантажити та записати його на флешку. Вставили, підключили харчування – насолоджуємось роботою. На жаль, у цьому випадку доведеться задовольнятися застарілою версієюопераційна система.

Другий спосіб підійде вже знайомим із Linux користувачамі спочатку потрібно встановити драйвери, а потім перевести роботу комп'ютера на резистивний дисплей. З інструкцією можна ознайомитись на офіційному сайті. До речі, за цією ж технологією можна підключити аналогічний екран стороннього виробника.

На жаль, жоден спосіб не змусить працювати одночасно і екран, підключений через GPIO, і HDMI-порт. Реалізувати трансляцію на телевізор або монітор можна вже всередині системи, підключаючи монітор як додатковий екран.
У комплекті з монітором поставляється п-подібний HDMI-HDMI перехідник, стілус та латунні стійки з гвинтиками.
На звороті екрана є перемикач, посуньте його ближче до мікро-usb роз'єму.
Добрий день.
Мені вже доводилося писати про Raspberry Pi без графіки і про . Зараз ми встановлюватимемо ОС RASPBIAN JESSIEз графікою та підключати 5-ти дюймовий екран з тачскрином, який можна придбати в магазині чіп та дип за 4000р.
Плюс поверх основної ОС встановимо повноцінний медіацентр Kodi для зручного перегляду відео контенту. Тобто для перемикання між RASPBIAN та
Розпакуйте образ, який важитиме 4
з лишком Гб.
SD-Картку найкраще використовуйте не менше 8ГБі бажано хорошої якостівідомого бренду (У мене Transcend Premium 400x). Від цього залежить швидкість роботи малини.
Про те, як помістити образ на флешку написано в попередній , починаючи з і до глави ЗапускПісля виконання описаних там дій не виймайте картку і повертайтеся сюди.
Тепер потрібно знайти та відредагувати файл config.txt (якщо працюєте у windows, то обов'язково скачайте текстовий редактор Notepad++ і робіть все в ньому).
У Windows цей файл знаходиться в корені диска (насправді це завантажувальний розділ boot, Близько 100Мб. Розмічений як FAT32. Інша частина флешки розмічена в ext4 і windows просто її не бачить)на який записували образ…
… а в розділі boot.
Розмітка картки відбувається так: створюється перший розділ (boot) для завантажувальних файлів і форматується в FAT32, розміром 100Мб, а другий розділ форматується в ext4для файлової системи розміром близько 5ГБ. При першому старті, файлова системаавтоматично розширюється на весь простір картки (у попередніх релізах це робилося вручну).
Ну, щось я відволікся.
Відкриваємо файл config.txtі знаходимо там рядки:
# uncomment to force a specific HDMI mode (this will force VGA) #hdmi_group=1 #hdmi_mode=1
Змінюємо їх так:
# uncomment to force a specific HDMI mode (this will force VGA) hdmi_group=2 hdmi_mode=1 hdmi_mode=87 hdmi_cvt 800 480 60 6 0 0 0
Поки що з цим файлом все, тепер малина заведеться з нашим моніторчиком (без цих рядків на екрані було б тільки брижі).
Зберігаємо файл, від'єднуємо картку, виймаємо з комп'ютера і вставляємо в RPI.
Збираємо «бутерброд» з екрану та малини (Так щоб збіглися HDMI-роз'єми), вставляємо HDMI-перехідник (Входить він туго), і подаємо харчування на RPI та на екран (тобто потрібно запастися двома проводами з мікро-usb та двома блоками живлення). Так, не забудьте підключити клавіатуру та мишку.
БП для малини має бути близько 2-х ампер, а для екрана вистачить одного. Якщо живлення не вистачатиме, то на екрані з'являтиметься іконка з жовтою блискавкою.
Якщо малина перегріється, то на екрані з'явиться термометр.
Після старту на екрані з'явиться різнокольоровий квадрат, а потім напис на білому тлі, що повідомляє, що файлова система розширена на весь простір картки. Потім з'являться чотири малинки в лівому кутку і побіжать різні рядки, потім екран потемніє на кілька секунд і з'явиться робочий стіл.
Ваші дані:
Login - pi
Password - raspberry
Маленький відступ: перше – тачскрін у Вас поки що не працює, і друге – якщо при роботі вікно не поміщається в екран і не видно якихось кнопок, тоді потрібно затиснути лівий Altі мишкою тягати вікно за будь-яке місце.
Спочатку потрібно конфігурувати систему.
Робити це можна, відкривши термінал і писати команди там (правда це не зовсім зручно, бо дрібно).
Або підключитися через ssh (логін та пароль написаний вище). Я робитиму по ssh і Вам раджу вчинити так само.
Отже, вводимо команду:
Sudo raspi-config
Перший пункт ігноруємо, оскільки файлова система вже розширена автоматично. У цьому можна переконатися, відкривши ще один термінал і дати команду:
Другий пункт - зміна пароля, що залишається на Ваш розсуд.
Третій та четвертий пункти не чіпаємо.
Відкриваємо п'ятий пункт та вибираємо Change Locale
Якщо потрібно повернутися до попереднього вікна, натисніть Esc.
Стрілочкою «вниз» крутимо до ru_UA.UTF-8 UTF-8, ставимо «зірочку» пробілом і тиснемо Enter.
У наступному вікні вибираємо ru_RU.UTF-8і знову тиснемо Enter.
Повертаємось у п'ятий пункт і заходимо до Change Timezone, вибираємо Європаі тиснемо Enter.
Вибираємо Ваше місто і тиснемо Enter.
Знову повертаємось у п'ятий пункт і заходимо до Change Keyboard Layout, вибираємо Generic 105-key (Intl) PCі тиснемо Enter.
У наступному вікні вибираємо Іншіі тиснемо Enter.
Крутимо стрілочкою до Ukrainianі тиснемо Enter.
У наступному вікні крутимо вгору Ukrainianі тиснемо Enter.
У наступних трьох вікнах просто тиснемо Enter.
Тепер клавішею TabВиберіть " Finishі тисніть Enter.
На цьому основне конфігурування закінчено (при бажанні до нього можна повернутись у будь-який час), перевантажте систему командою:
Тепер про поновлення.
Поновіть репозиторії командою…
Sudo apt update
… Але не оновлюйте систему sudo apt upgradeЯкщо це зробити, то почнуться проблеми з тачскрином, розкладками клавіатури і ще з чимось.
Sudo apt install synaptic mc
Встановлюємо xscreensaverбез якого екран гаснутиме через 10хв.
Sudo apt install xscreensaver
Що ще встановлювати вирішуйте самі.
Тепер треба вивести на верхню панельзначок клавіатури. Якщо це робити штатними засобами, воно буде працювати до першого перезавантаження. Тому ми підемо іншим шляхом.
Встановлюємо програму gxkb
Sudo apt install gxkb
Додаємо gxkbв автозавантаження:
Nano /home/pi/.config/lxsession/LXDE-pi/autostart
Після всіх рядків потрібно вписати ось це - @gxkb
Збережіть та закрийте файл.
Вибір комбінації клавіш для перемикання робиться у файлі - /home/pi/.config/gxkb/gxkb.cfg, за замовчуванням там вказано alt_shiftя переправив на ctrl_shift:
Nano /home/pi/.config/gxkb/gxkb.cfg
Збережіть, закрийте файл та перевантажтеся.
Тачскрін
Скачайте у домашню папку архів:
Cd /home/pi wget https://сайт/file/LCD-show-161112.tar.gz
Архів брався.
Розпакувавши його:
Tar xvf LCD-show-161112.tar.gz
У Вас з'явиться папка LCD-show, в яку потрібно перейти.
І запустити скрипт:
Sudo./LCD5-show
Після цього малина одразу перезавантажиться та оживе вже з робочим тачскрином. Якщо точність позиціонування Вас влаштовує, можна нічого не калібрувати.
Якщо необхідно калібрування, тоді переходимо в папку LCD-show.
Cd /home/pi/LCD-show
І встановлюємо пакет xinput-calibrator_0.7.5-1_armhf.deb
Sudo dpkg -i -B xinput-calibrator_0.7.5-1_armhf.deb
Те саме можна зробити в «провіднику», тицьнувши правою кнопкою мишки по пакету і вибравши пункт «Установка пакетів».
Тепер зайдіть у меню програм, розділ у розділі «Параметри» і виберіть «Calibrate Touchscreen». Після точного попадання у всі чотири мішені з'являться налаштування, які потрібно записати у файл /etc/X11/xorg.conf.d/99-calibration.conf.
Запускаємо ще один термінал, відкриваємо там файл.
Sudo nano /etc/X11/xorg.conf.d/99-calibration.conf
… і видаляємо все із нього.
Повертаємося у вікно з калібрувальними даними, копіюємо секцію InputClass і вставляємо її в раніше відкритий і спустошений файл.
Section "InputClass" Identifier "calibration" MatchProduct "ADS7846 Touchscreen" Option "Calibration" "171 3957 174 4042" EndSection
Ви маєте свої цифри.
Щоб додати «праву кнопку миші» необхідно зробити так:
Section "InputClass" Identifier "calibration" MatchProduct "ADS7846 Touchscreen" Option "Calibration" "171 3957 174 4042" Option "EmulateThirdButton" "1" Option "EmulateThirdButtonTimeout" "550" Option
Для появи контекстного менюнеобхідно утримувати стілус близько півсекунди. Остання опція – це мабуть поріг тремтіння.
Зберігаємо файл, закриваємо та перевантажуємося. Тепер все буде точно.
Оскільки калібрувальник вносить невеликі зміни у файл config.txt (який ми правили ще на комп'ютері), то варто про нього трохи сказати. Це файл, в якому знаходяться стартові налаштування, відкриємо його і подивимося:
Sudo nano /boot/config.txt
Наші виправлення зникли і з'явилися наприкінці, з ще одним рядком:
# Enable audio (loads snd_bcm2835) dtparam=audio=on hdmi_group=2 hdmi_mode=1 hdmi_mode=87 hdmi_cvt 800 480 60 6 0 0 0 dtoverlay=ads7846,cs=1,pen0q= =0,swapxy=0,pmax=255...
Ми також додамо…
Знаходимо рядки:
# uncomment to force a console size. By default it will be display"s size minus # overscan. #framebuffer_width=1280 #framebuffer_height=720
І робимо їх так:
# uncomment to force a console size. By default it will be display"s size minus # overscan. framebuffer_width=800 framebuffer_height=480
Трохи нижче знаходимо це:
# uncomment if hdmi display is not detected and composite is being output hdmi_force_hotplug=1
І додаємо три рядки:
# uncomment if hdmi display is not detected and composite is being output hdmi_force_hotplug=1 hdmi_ignore_cec_init=1 hdmi_ignore_cec=1 gpu_mem=256
Можете спробувати виділити більше пам'яті під відео gpu_mem=512.
Якщо хочете збільшити струм, що надходить на usb, тоді додайте кудись рядок:
Max_usb_current=1
Але тут треба розуміти, що якщо Ви підключите потужні споживачі, то може не вистачати струму самої малини, що виявляється у нестабільній роботі.
Зберігаємо файл та перевантажуємося.
Описаних налаштувань цілком достатньо для нормальної роботи RPI, але рекомендую почитати про різні параметри цього конфіга ось .
Wifi та Bluetooth
Якщо хочете відключити wifi та/або bluetooth, тоді треба створити файл - /etc/modprobe.d/raspi-blacklist.conf
Sudo nano /etc/modprobe.d/raspi-blacklist.conf
І вставити в нього ось це:
#wifi blacklist brcmfmac blacklist brcmutil #bt blacklist btbcm blacklist hci_uart
Так відключений wifi та bluetooth.
А так відключено тільки wifi:
#bt blacklist btbcm blacklist hci_uart
Встановлюємо:
Sudo apt-get install samba samba-common-bin
Бекапі конфіг:
Sudo mv /etc/samba/smb.conf /etc/samba/smb.conf.bak
Створюємо свій:
Sudo nano /etc/samba/smb.conf
Вміст:
Workgroup = WORKGROUP netbios name = RaspberryPi server string = share security = user map to guest = bad user browseable = yes path = /home/pi/papka writeable = yes browseable = yes guest ok = yes
Зберігаємо та закриваємо.
Створюємо папку для самби:
Mkdir /home/pi/papka
Даємо їй права:
Sudo chmod -R 777 /home/pi/papka
Рестартуємо самбу:
Sudo /etc/init.d/samba restart
Налаштовано на гостьовий вхід (Заходь хто хочеш)та на читання-запис.
Медіацентр Kodi
Створюємо групу "input", якщо вона не існує:
Sudo addgroup --system input
Встановлюємо Kodi:
Sudo apt-get install kodi
Після установки нічого не запускаємо.
Створюємо файл - /etc/udev/rules.d/99-input.rules
Sudo nano /etc/udev/rules.d/99-input.rules
І вносимо до нього таке:
SUBSYSTEM==input, GROUP=input, MODE=0660 KERNEL==tty*, GROUP=tty, MODE=0660
Зберігаємо та закриваємо.
Створюємо ще один файл - /etc/udev/rules.d/10-permissions.rules
Sudo nano /etc/udev/rules.d/10-permissions.rules
# input KERNEL=="mouse*|mice|event*", MODE="0660", GROUP="input" KERNEL=="ts*|uinput", MODE="0660", GROUP="input" KERNEL== js*, MODE=0660, GROUP=input #tty KERNEL==tty*, MODE=0666 # vchiq SUBSYSTEM==vchiq, GROUP=video, MODE=0660
Зберігаємо та закриваємо.
Sudo usermod -a -G audio pi sudo usermod -a -G video pi sudo usermod -a -G input pi sudo usermod -a -G dialout pi sudo usermod -a -G plugdev pi sudo usermod -a -G tty pi
Sudo nano /etc/rc.local
Вийде ось так:
Зберігаємо та закриваємо.
Перевантажуємо малину щоб зміни набрали чинності.
Тепер у меню програм у розділі «Аудіо та відео» знаходимо «Kodi Media Center» та стартуємо…
Ви побачите як зображення розпливеться і перетвориться на жабу смужочки. Це буде відбуватися протягом декількох хвилин, а потім з'явиться картка. Посередині буде вікно, що пропонує відключити несумісні репозиторії - натисніть Yes.
Вимушений відразу попередити, що тачскрін у Kodi працює не коректно, можна сказати, що взагалі не працює. Як вирішити цю проблему я поки що не знаю. Тому в нашому розпорядженні лише миша та клава.
Тепер налаштуємо Kodi. Натисніть кнопку SYSTEM, потім Appearanceі наприкінці Міжнародний. Натисніть Languageта виберіть російську мову (Ukrainian).
Далі натисніть на іконку з будиночком унизу-праворуч, натисніть велику кнопку СИСТЕМА, а потім маленьку ліворуч – «Система». Виберіть «Виведення звуку» та у розділі «Пристрій виведення звуку» виберіть - PI: Analogue. Після цього Kodi нормально запускатиметься без будь-яких смужок на екрані.
Справа в тому, що до наших змін HDMI-каналом йшов і звук і відео, і виходила «каша». Тепер HDMI йде тільки відео, а звук через роз'єм для навушників.
Тепер знову натисніть на іконку з будиночком, потім кнопку вимкнення (ліворуч-знизу), а потім Вихід. Швидше за все Ви побачите чорний екран, що завис, тому перевантажте малину відключенням живлення.
Після перезавантаження знову запустіть Kodi, тепер не буде жодних смужок. Залишилося зробити так, щоб плеєр не зависав при виході.
Для цього треба створити скрипт - /usr/local/bin/ startkodi
Sudo nano /usr/local/bin/startkodi
Вміст:
#!/bin/bash fbset_bin=`which fbset` xset_bin=`which xset` xrefresh_bin=`which xrefresh` if [ ! -z $fbset_bin]; then DEPTH2=`$fbset_bin | head -3 | tail-1 | cut -d " "-f 10` fi kodi " [email protected]" if [ ! -z $fbset_bin ]; then if [ "$DEPTH2" == "8" ]; then DEPTH1=16 else DEPTH1=8 fi $fbset_bin -depth $DEPTH1 > /dev/null 2>&1 $fbset_bin - depth $DEPTH2 > /dev/null 2>&1 fi if [ ! -z $xset_bin ] && [ ! -z $xrefresh_bin ]; then if [ -z $DISPLAY ]; then DISPLAY=":0" fi $xset_bin -display $DISPLAY -q > /dev/null 2>&1 if [ "$?" == "0" ]; then $xrefresh_bin -display $DISPLAY > /dev/null 2>&1 fi fi VT="$(fgconsole)" if [ "$VT" ]; then sudo chvt 7 sudo chvt "$VT" fi
Збережіть, закрийте та дайте скрипту права:
Sudo chmod a+x /usr/local/bin/startkodi
Тепер у терміналі дайте команду:
Зараз «вихід» працюватиме як слід.
Запускати скрипт через термінал не зручно, тому його потрібно додати до меню програм. Зайдіть в меню, у пункті "Параметри" знайдіть "Main Menu Editor" і запустіть його. Зліва виберіть «Аудіо та відео» та натисніть праворуч кнопку «Створити елемент».
У вікні, навпроти Name:напишіть MyKodi, а навпаки Command:напишіть startkodi.
Натисніть ОК, у списку з'явиться новий пункт - MyKodi
Ще раз натисніть ОК.
Тепер для запуску медіацентру в меню «Аудіо та відео» є кнопка MyKodi.
За наявності фантазії, терпіння та невеликої кількості грошей з Raspberry Pi можна зробити майже все що завгодно. І тому існує безліч модулів. Одними з найбільш популярними є екрани.
Які існують дисплеї для RPi 3 і для чого їх зазвичай використовують
Дисплеїв для RPI існує безліч. Один від одного вони відрізняються своїми характеристиками. Найбільш популярні моделі мають такі параметри:
- діагональ – від 2,5 до 10,1 дюйма;
- дозвіл – від 320х240 до 1280x800;
- матриця – TFT або IPS.
Найбільш поширеними для Raspberry Pi є LCD TFT-дисплеї. Вони відрізняються порівняно низькою якістю, та й досить низькою вартістю. При цьому їх характеристик достатньо, щоб демонструвати прийнятну картинку.
TFT-дисплей для Raspberry Pi може бути використаний для найрізноманітніших цілей. Його можна підключити, щоб виводити інформацію із датчиків (підходить, наприклад, для домашніх метеостанцій). TFT-екрана достатньо навіть для створення непоганої портативної консолі.
Підключення TFT-екрана до RPi 3
Насправді, виконуючи Raspberry Pi підключення дисплея, взагалі не потрібно враховувати тип його матриці. Драйверу все одно - для нього головне, що є пікселі, а принцип зміни їх станів однаковий як у випадку з TFT, так і IPS. Тому ця інструкція підійде власникам багатьох моделей дисплеїв.
Щоб Raspberry Pi підключити дисплей, в першу чергу знадобиться його приєднати фізично. Зазвичай екрани мають стрічкоподібний шлейф, кінець якого вставляється в DSI-порт. Він, у свою чергу, розташовується на протилежній від панелі із зовнішніми портами частини плати. Підключення потрібно виконувати, природно, при вимкненій та знеструмленій «Маліні». Це найпростіша частина.
Наступний крок – завантаження потрібного драйвера. Він призначений для дистрибутивів Linux. Хоча Android і побудований на відповідному ядрі, він не запустить відповідний скрипт без суттєвої модифікації коду.
Драйвер можна або скопіювати з диска, що йде разом з дисплеєм, або завантажити з Інтернету. Для цього потрібно в Google ввести модель свого екрану та додатково приписати download, а потім перейти на сайт, де знаходиться потрібний архів.

Так як принцип установки трохи відрізняється тільки в деталях, а моделей дисплеїв багато, можна розглянути процес запуску скрипта на конкретному прикладі- 3,2-дюймовий екран.
Драйвер для нього можна завантажити з наступної сторінки: http://waveshare.com/wiki/3.2inch_RPi_LCD_(B). Він знаходиться у архіві. Тому насамперед його знадобиться розпакувати. Це можна зробити за допомогою будь-якого архіватора, але простіше та швидше – через консоль. Для цього потрібно командою cd перейти до каталогу, куди завантажився архів, а потім виконати: tar xvf НАЗВА_ФАЙЛА.tar.gz. Після того, як архів буде розпакований, залишиться лише перейти до папки LCD-show/ командою cd.
У відповідній папці є кілька файлів. Всі вони призначені для різних діагоналей та дозволів. Потрібно вибрати той, який відповідає кількості точок по горизонталі та вертикалі наявного екрана. Наприклад, у випадку з 3,2-дюмовим дисплеєм 320 на 240 потрібно ввести в консолі наступне: ./LCD32-320x240-show та натиснути на Enter.
Після цього система перезавантажиться. При наступному увімкненні зображення буде виводитися вже не через HTMI, а через DSI-порт, тобто на встановлений дисплей.
Але не виключено, що в якийсь момент потрібно вивести зображення з «Маліни» на монітор. Для цього потрібно, наприклад, підключившись SSH, перейти в папку LCD-show, а потім виконати скрипт./LCD-htmi. Система перезавантажиться і знову почне виводити зображення HDMI.
Слід зазначити, що після переустановки системи зображення виводитиметься способом, передбаченим за замовчуванням. Тобто HDMI.
З тексту вище можна переконатися, що підключення дисплея до Raspberry – завдання дуже просте. Ця інструкція підходить для багатьох екранів. А якщо вона не допомогла, слід звернутися або до документації, що комплектується дисплеєм, або до мануалів на офіційному сайті виробника відповідного продукту.
Хто б міг подумати ще в 2010 році, що таке явище як "Raspberry Pi" набуде тисячі шанувальників у всьому світі.
Не зміг пройти повз і я. Сьогодні я покажу на прикладі як підключати і використовувати LCD (хоча абревіатура вже включає слово "дисплей" далі я будуть все одно його використовувати) спільно з Raspberry Pi.
Скажу відразу: стаття орієнтована на тих, хто не вперше стикається з Raspberry.
Приклад підключення LCD дисплея до Raspberry Pi
На борту Raspberry Pi має спеціальний роз'єм типу GPIO. До нього ми й підключимо дисплей.
Вибір LCD дисплея
Для наших цілей підійде будь-який рідкокристалічний знакосинтезуючий (символьний) дисплей на базі мікроконтролера Hitachi HD44780U або його аналогів. LCD дисплеї бувають 8x2, 16x2, 4x20 і т.д. - Рядків на кількість знаків. Їх випускає купа різних фірм - Winstar, МЕЛТ та інші. Для складання прототипу я придбав дисплей Winstar WH0802A-YYH-CT. Тепер потрібно визначитися з порядком з'єднання пінів на роз'єм IDC з пінами на GPIO, плюс розібратися як ми підключимо живлення до нашого дисплея. Виявляється все просто! В документації знаходимо таблицю з розпинуванням порту LCD дисплея для 4-х бітного режиму і доповнюємо її наступним чином:
Де GND - це "мінус", а +5V - "плюс" харчування, яке ми беремо з того ж GPIO роз'єму. Підписи GPIO - відповідають ... ну ви самі здогадалися) Цей дисплей має підсвічування. Для її включення достатньо підключити LEDA до +5V, а LEDK – до GND. !УВАГА!Для використання LCD дисплея в даній схемі ваше джерело живлення, яке ви підключаєте до Raspberry Pi, повинен бути розрахований на струм, що споживається, як мінімум, 2А. !УВАГА!
Вибір та використання бібліотек для роботи з LCD дисплеєм
Для роботи з дисплеєм LCD нам потрібно написати програму. Робити це я буду мовою Сі. Але для компіляції лістингу нам потрібно завантажити набір бібліотек. Мій вибір упав на пакет бібліотек wiringPi, який був використаний в статті. Сам пакет призначений не тільки для підключення LCD дисплея. Процес установки пакета описаний. Лістинг "mylcd.c" із текстом програми я наводжу нижче (за стандартом С99).
#include
У лістингу нас особливо цікавить такі функції:
1.wiringPiSetup()- функція для ініціалізації порту GPIO2.
lcdInit(int rows, int cols, int bits, int rs, int strb, int d0, int d1, int d2, int d3, int d4, int d5, int d6, int d7) - функція для ініціалізації LCD дисплея, де: * int rows - число рядків дисплея (у нас 2) * int cols - число знаків у рядку (у нас 8) * int rs - мапінг порту wiringPi на керуючий регістр дисплея RS (у нас 11) регістр дисплея E (у нас 10)* int d0, int d1, int d2, int d3, int d4, int d5, int d6, int d7 - мапінг портів wiringPi на шину даних дисплея3.
lcdPrintf(int handle, char *message, …) - як int handle передаємо вказівник на дисплей, * message - вказуємо в лапках текст для виведення