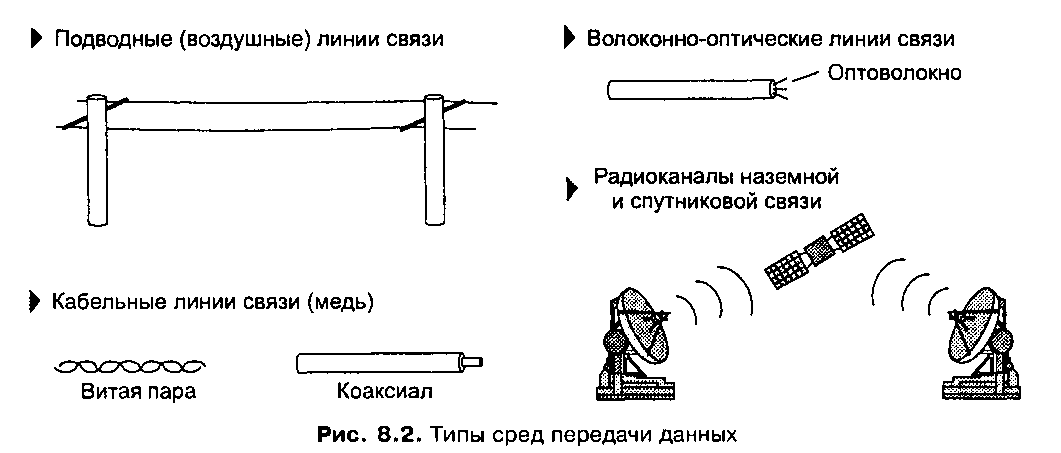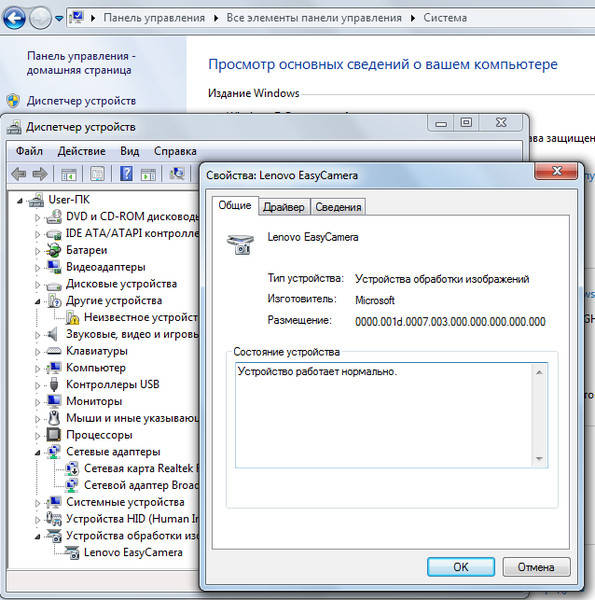Читайте про причини пошкодження жорсткого диска. Як відновити дані з диска, який отримав фізичні або логічні пошкодження. Будь-який збій в роботі жорсткого диска може привести до його пошкодження і втрати всієї, що зберігається на ньому, інформації. Однак навіть така катастрофічна ситуація не безнадійна. В окремих випадках користувач може відремонтувати жорсткий диск і відновити дані, частково або в повному обсязі, з пошкодженого або не робітника жорсткого диска. У нашому керівництві ми опишемо основні причини, які можуть привести жорсткий диск до пошкодження, і уявімо дієві способи повернення ваших даних.
Найпоширенішими пристроями, застосовуваними користувачами щодня, які надають нам допомогу при здійсненні різних видів діяльності, є персональні комп'ютери і ноутбуки.
Завдяки високій швидкості обробки даних, потужним графічним процесорам, об'ємних сховищ інформації і високою загальної працездатності, їх допомога надається неоціненна при виконанні різних високо витратних дій.
Але головною їх функцією є обробка, обмін та безпечне зберігання важливої \u200b\u200bінформації, а також надання доступу до неї, в будь-який момент на вимогу користувача.
За контроль над комп'ютерним пристроєм, його повноцінним функціонуванням, а також за безпечне використання і управління інформацією, відповідає спеціальне програмне забезпечення. Найпоширенішою в світі програмою, на сьогоднішній день, є операційна система «Windows» від корпорації «Microsoft», Яка з легкістю здійснює повноцінне керування пристроєм, обробляє і захищає будь-яку інформацію користувача.
Головним елементом персонального комп'ютера або ноутбука, що відповідає за безпечне зберігання будь-яких даних користувача є жорсткий диск «HDD». Незалежно від того, чи використовуєте ви зовнішні жорсткі диски або внутрішні, вони мають найбільшу ємністю, в порівнянні з іншими пристроями для зберігання даних, що є запорукою їх надзвичайної популярності і обширного застосування.
Не дивно, що в разі пошкодження, порушення працездатності або виходу з ладу жорсткого диска, вся, що знаходиться на ньому, інформація ставати недоступною для користувача. Можуть бути втрачені найважливіші призначені для користувача дані, на збір яких витрачено багато часу і сил, і відтворити їх заново (наприклад, особисті фотографії і відео хроніки) не представляється можливим. Однак при всій трагічності ситуації, вона не критична, і дані користувача можна відновити. У нашому керівництві далі ми відзначимо основні причини пошкодження жорсткого диска і представимо способи повернення призначених для користувача даних.
Короткий огляд жорсткого диска

Перш, ніж приступити до опису можливих причин, які можуть призвести до поломки або пошкодження жорсткого диска, необхідно зупинитися на описі пристрою диска для більш повного розуміння суті проблем.
«HDD» (Іншими словами, накопичувач на жорстких магнітних дисках) являє собою механічне пристрій, основні можливості якого спрямовані на запис і зберігання різноманітної інформації користувача. Наприклад, ділові та особисті документи, музика, відеозаписи, різні фотографії і знімки, електронні повідомлення, проекти і презентації, наукові та літературні дослідження, ігри і т.д. - лише невелика частина всіх даних, за зберігання і доступ до яких відповідає жорсткий диск.Основними вузлами жорсткого диска виступають скляні або алюмінієві жорсткі пластини (магнітні диски), покриті шаром спеціального матеріалу, призначені безпосередньо для зберігання даних. Запис і читання будь-якої інформації відбувається за допомогою спеціальних зчитувальних головок, які при роботі не стосуються пластин, за рахунок чого збільшується ресурс довговічності жорсткого диска. А адміністрування і повний контроль над усіма основними функціями жорсткого диска здійснює плата електронного управління.
Сукупність перерахованих основних елементів дозволяє диску зберігати, записувати і зчитувати будь-які дані, за бажанням користувача, довгий час.
Майте страхувальну копію ваших даних

Жорсткі диски досить надійні, але мають певний ресурсом. І чим ближче він підходить до кінця, тим вище шанс, що жорсткий диск зіпсуватися чи перестане працювати. Проте, навіть в такій ситуації, коли привід перестає функціонувати, існують способи відновити дані, що зберігаються на ньому.
Тому, з огляду на, що ваш диск може стати непридатним для використання, особливо при наявності застережних ознак, які ми опишемо далі, необхідно потурбуватися про створення резервної копії диска, наприклад, на зовнішньому пристрої зберігання. Або скористатися будь-яким з можливих способів створення резервної копії в хмарному сховище даних. Цей спосіб досить зручний, адже він дозволяє вам заощадити багато часу, в разі непередбаченої поломки основного жорсткого диска, і одночасно, надає вам доступ до ваших даних у будь-який час і з будь-якого комп'ютерного пристрою.
Незважаючи на позитивний підсумок створення резервної копії, такі способи можуть мати і окремі недоліки. При зберіганні даних на іншому пристрої, виникає ризик, що воно також може вийти з ладу, як і основне сховище. Але шанс, що обидва пристрої прийдуть в непридатність одночасно, дуже малий. Також пристрій, що використовується як резервне сховище повинне мати значний внутрішнім об'ємом, адже кількість даних, що використовується користувачем, щодня зростає.
При хмарному зберіганні резервної копії даних завжди виникає ризик доступу до них третіх осіб, втрати в результаті вірусної атаки або злому. Тому такий спосіб підійде лише в тому випадку, якщо користувач повністю впевнений у збереженні своїх даних або не боїться, що вони можуть бути вкрадені шахраями.
Додатково дізнатися про резервне копіювання в операційній системі «Windows», Відновленні системи, створенні образу системи і диска відновлення, а також ознайомитися з перевагами хмарного сховища і його налаштуванням для резервного зберігання даних можна на нашому відеоканалі в наступному відео керівництві: «Створення резервної копії Windows (OneDrive, Історія файлів, Образ системи, Диск відновлення)»
Виходячи з власних уподобань, користувачі вибирають для себе той чи інший спосіб резервного копіювання. Однак головним залишається висновок, що таке копіювання робити необхідно.
Можливі ознаки неминучого пошкодження жорсткого диска
При виникненні певних ознак, можна заздалегідь дізнатися про майбутню поломки жорсткого диска і підготуватися до неї, убезпечивши свої дані шляхом створення резервної копії або перенесенням їх на інший пристрій зберігання. Нижче ми представили кілька основних ознак, на які варто звернути вашу увагу:
дивні шуми - іноді користувачі можете почути дивні шуми, які можуть сигналізувати, що ваш диск пошкоджений, і необхідно терміново зайнятися його ремонтом. В такому випадку подальше використання такого диска неприпустимо.
Зникаючі дані - коли на персональному комп'ютері зникають дані або користувач не може зберегти документи, це може означати, що ваш диск намагається виправити ушкодження, і варто задуматися про порятунок всіх даних, поки він повністю не зіпсувався. Або можуть бути інші причини, такі як вплив шкідливих програм (вірусів), які також можуть привести до несправності диска.
Комп'ютерні збої - якщо на вашому комп'ютері регулярно виникає синій екран, або під час початкового завантаження відбувається її скидання, це може вказувати на проблему з диском.
Повільне час доступу - сучасні комп'ютери мають надшвидкі процесори, тому не потрібно багато часу, щоб відкрити папку або видалити певні файли. Якщо процеси на комп'ютері виконуються повільно і продуктивність комп'ютера впала, то великий шанс, що ваш диск приходить в непридатність.

Як тільки ви зіткнулися з будь-якими ознаками, що вказують на можливе швидке ушкодження жорсткого диска, необхідно виконати ряд дій для зменшення ризику безповоротної втрати даних, що зберігаються на цьому диску.
Насамперед важливо визначити, чи дійсно це збій жорсткого диска, з яким зіткнувся користувач. Тому необхідно припинити використовувати комп'ютер і вимкнути його. Навіть якщо користувач безпосередньо не звертається до диска, операційна система може самостійно виконувати різні дії і проводити запис різноманітних даних на системний диск: тимчасові файли, окремі фрагменти файлу підкачки, дані реєстру, журналу обліку і т.д., що може перезаписати інформацію, яку необхідно відновити. Іноді, навіть зовсім невеликих змін може бути досить, щоб втратити потрібні дані назавжди.
Наступним кроком потрібно витягти проблемний жорсткий диск і підключити його до іншого альтернативного персонального комп'ютера в якості додаткового диска. Постарайтеся підключити жорсткий диск окремим шлейфом або використовуйте універсальний адаптер. Якщо іншого комп'ютера немає, то візьміть запасний справний жорсткий диск, в працездатності якого ви впевнені, і вставте його на місце свого диска, справність якого ви хочете перевірити. Встановіть на новий диск операційну систему і використовуйте його як основний, а потім додатково підключіть свій перевіряється диск.
Якщо комп'ютер може підтвердити справність жорсткого диска і надасть повний доступ до його вмісту, то ймовірно проблема пов'язана з іншим обладнанням - з кабелями або портами на вашому комп'ютері. Тоді замініть зіпсовані кабелі новими і повторно під'єднайте свій жорсткий диск до іншого роз'єму. У рідкісних випадках жорсткий диск, не працюючий на вашому конкретному комп'ютері (але повноцінно функціонуючий на інших), може вказувати на несправність материнської плати. У будь-якому випадку необхідно буде виконати технічну перевірку персонального комп'ютера в цілому.
Причини пошкодження жорсткого диска і можливі способи їх виправлення
Існує багато ситуацій, результатом яких є пошкодження диска. Ваш персональний комп'ютер працює нормально, але в один день він раптом перестає запускатися, немає завантаження або відсутній доступ до файлів. Однак що б не сталося, існує дві основні причини, які можу привести до поломки жорсткого диска: механічне пошкодження або несправність внаслідок логічного збою. Кожна з причин поєднує в собі кілька видів поломок, які ми далі і розглянемо.
Механічне пошкодження

Дане загальне пошкодження включає в себе три основних види несправностей:
Пошкодження плати електронного управління: Така несправність призводить до втрати доступності до жорсткого диска. При цьому всі дані будуть у повній цілості, або може виявитися пошкодженої лише мала частина всієї інформації. Можна відремонтувати пошкоджену плату (наприклад, замінити роздуті конденсатори) або повністю замінити її іншою робочою платою. Однак необхідно враховувати, що плата електронного управління повинна бути сумісна з диском, тобто збігатися за основними параметрами (наприклад, за моделлю, серії і версії прошивки) і задовольняти адаптивним налаштувань конкретного екземпляра. Після виконаних дій диск може використовуватися знову.
Апаратні механічні поломки всередині гермоблокаВ основному супроводжуються відривом або відколами головок, руйнуванням підшипників і двигунів, що в свою чергу може привести до пошкодження пластин. Іноді, блок головок може застрягти в паркувальної зони, або пошкодження головки блокує доступ до певних секторах. При такій несправності жорсткий диск, як правило, не запускається і не визначається базовою системою «BIOS» комп'ютера. Самостійно усунути виниклу неполадку звичайному користувачеві буде практично неможливо, адже навіть мікрочастинки пилу, що потрапили в накопичувач при його відкритті, можуть привести до його остаточного виходу з ладу.
Пошкодження внутрішніх магнітних пластин жорсткого диска: Є як самостійним видом ушкодження, так і наслідком апаратних неполадок, описаних в попередньому розділі. В основному пошкодження проявляється у виникненні подряпин або «BAD-блоків» - зіпсованих ділянок, недоступних для знімання даних. В результаті закінчуються можливості прихованого перепризначення секторів. Тому, якщо на пошкоджену сектор припадає інформація про структуру, то пропадає відповідний рівень логічної структури диска, якщо файл - то файл стає недоступний.
При механічних видах ушкоджень, якщо ви не впевнені в своїх силах і не володієте достатніми знаннями для виконання ремонтних робіт на зіпсованому або недоступному жорсткому диску, кращим вибором буде звернутися в спеціалізовану лабораторію для відновлення втрачених даних і ремонту пошкоджених дисків. Будь-яке необережне дія може призвести до повної втрати даних без можливості їх відновлення назад.

Кожна лабораторія має спеціалізованим обладнанням, необхідними стерильними, що не допускають попадання пилу у відкритий корпус жорсткого диска, лабораторними приміщеннями, і має досить кваліфікований персонал для відновлення інформації з зіпсованих, пошкоджених або повністю не робочих накопичувачів.
Істотним недоліком звернення в подібну лабораторію є її, надзвичайно висока, кінцева вартість послуг. Незважаючи на всі свої можливості, фахівці лабораторії не дають ніяких гарантій, що інформація користувача, з таких зіпсованих дисків, може бути відновлена \u200b\u200bв повному обсязі. Однак користувачеві все одно доведеться фінансово компенсувати повну вартість виконаних робіт, навіть якщо вони не привели до позитивного результату.
Тому, перш ніж звертатися до лабораторії користувачеві необхідно порівняти обсяг даних, що зберігаються на зіпсованому жорсткому диску з вартістю робіт по їх вилученню, і визначитися, чи варто вони таких витрат. І або змиритися з їх втратою, або скористатися професійним програмним забезпеченням відновлення даних для повернення своєї інформації.

При логічному збої відбувається неполадка на програмному рівні, коли з певних причин відбувається стирання даних користувача або внутрішньої інформації, що відповідає за повноцінне функціонування системи. При такому вигляді неполадок жорсткий диск не створюватиме додаткових шумів, але він не завантажиться і не дозволить вам отримати доступ до, що зберігається там, даними. Однак ви зможете самостійно, за допомогою професійного програмного забезпечення для відновлення даних, витягти всю необхідну інформацію назад для подальшого використання. Додатково вивчити можливі способи, за відсутності доступу до персонального комп'ютера або ноутбука, виникненні проблем із завантаженням і роботою операційної системи, можна з відео огляду: «Як відновити дані, якщо Windows комп'ютер або ноутбук не завантажується, зависає, дає збої»
Основними причинами логічного збою жорсткого диска є:
Випадкове пошкодження вмісту сектора: Така проблема трапляється досить рідко, але вона має місце бути в деяких ситуаціях. Випадкове спотворення даних сектора може бути індикатором виникнення швидкої механічну несправність, наслідком шкідливого впливу зловмисних програм, або опинитися випадкової записом внаслідок стрибків напруги мережі. Такі дефекти можуть призвести до того, що жорсткий диск виявиться в не робоче стані.
Пошкодження головного завантажувального запису (MBR): Такий вид логічного збою може привести до ситуації, коли розділи або не будуть знайдені операційною системою, або їх параметри будуть визначені невірно. Найпростішим наслідком такого збою може бути пошкодження сигнатури, при якому операційна система вирішить, що на місці завантажувального запису немає корисної інформації, і диск взагалі не розбитий на розділи.
При пошкодженні коду завантажувача, операційна система зазнає невдачі при спробі завантажитися з такого диска, в результаті чого відбувається зависання комп'ютера. При цьому логічна структура диска може зберегтися і втрати даних не відбудеться.
Найважчим наслідком логічного збою може бути пошкодження вмісту головного завантажувального запису, яке може привести до руйнування таблиці розділів і втрати доступу до, що зберігається в розділах, інформації. Вміст таблиці може мати різну ступінь пошкодження, яка буде впливати на кінцевий обсяг відновлених даних.
Пошкодження файлової системи: Такий збій за своїми характеристиками дуже схожий на пошкодження вмісту головного завантажувального запису, з тією лише різницею, що буде закритий доступ до ключа або ж повідомити система визначатиме його як і розмічений. Відповідно, недоступно буде і весь вміст такого розділу. Іноді виправлення неполадок файлової системи не вирішує проблему, і частина даних відображається у вигляді втрачених логічних ланцюжків.
Методика відновлення даних при логічному вигляді пошкодження жорсткого диска зводиться до використання професійного програмного забезпечення для відновлення даних. Лідерство серед багатьох аналогічних програм, займає програма «Hetman Partition Recovery» від компанії «Hetman Software», В повній мірі здатна відновити будь-яку інформацію після різних видів збоїв: видалений розділ жорсткого диска, дані втрачені після форматування або видалення логічного розділу, дані недоступні через вірусної атаки, збою файлової системи і т.д.

Програма об'єднує в собі комплекс найпотужніших алгоритмів, здатних виконати відновлення додаткових атрибутів файлів і виправити будь-які помилки логічної структури жорсткого диска.
«Hetman Partition Recovery» аналізує всі дані на диску, навіть якщо таблиці стерті або відсутні, відновлюючи втрачені дані сигнатурним способом пошуку. Також програма виконує глибокий аналіз жорсткого диска, який дозволяє їй відновлювати інформацію після системних або механічних збоїв, при відсутності доступу до диска, і повертати дані з пошкоджених, нечитаних, недоступних і неробочих дисків практично в повному обсязі.
Програма має приємний дружній інтерфейс, має схожий з операційною системою «Windows», Способом представлення файлів, і при наявності потужного внутрішнього функціоналу, досить проста у використанні, і буде зрозуміла всім, навіть початківцям користувачам.
Величезною перевагою програми є реалізація покрокового помічника відновлення, за допомогою якого будь-який користувач за кілька кроків зможе визначитися з параметрами аналізу і відновити свої дані. Залежно від обраного типу аналізу, програма зможе повернути втрачені файли і повністю відновити структуру диска, організувавши їх за типом файлового формату.
Не менш важливою функцією, істотно полегшує користувачам використання «Hetman Partition Recovery», Виступає опція попереднього перегляду результатів відновлення, яка відображає вміст кожного файлу при натисканні на ньому (наприклад, користувач може переглядати текстові документи, таблиці, фотографії, відеоролики, прослуховувати музику і т.д.).

Переглянувши вміст кожного файлу і вибравши необхідні, користувач зможе зберегти їх, використовуючи різні способи, пропоновані програмою за замовчуванням: записати на оптичний носій інформації «CD / DVD диск», створити «ISO-образ», Вивантажити файли на віддалений сервер за допомогою «FTP-протоколу» або зберегти дані в будь-яке сховище за вибором (наприклад, жорсткий диск, карта пам'яті, «USB-флеш-накопичувач»).

Тепер файли користувача відновлені і зберігаються в надійному справному сховище даних. Більш детально ознайомитися з можливостями програми «Hetman Partition Recovery», Її методами і всіма перевагами можна на нашому відеоканалі в огляді: «Відновлення видалених файлів в 2018 програмою Hetman Partition Recovery»
висновок
Інформація має для кожного користувача найважливіше значення і її збереження приділяється першочергова увага.
Однак які б надійні пристрої для зберігання даних не застосовували користувачі, завжди існує ймовірність їх виходу з ладу з різних причин.
Рано чи пізно це може статися з кожним і треба бути готовим до такої ситуації. Знаючи можливі причини пошкодження жорсткого диска, користувачі можуть вчасно зреагувати на ознаки його поломки і убезпечити свої дані від безповоротної втрати.
І навіть в тому випадку, коли диск пошкоджений, недоступний або знаходиться не в робочому стані, існують дієві способи відновлення зберігається на ньому, наприклад, скористатися професійним програмним забезпеченням для відновлення даних «Hetman Partition Recovery».
Якщо у вас залишилися питання або побажання по темі ремонту диска «HDD» і відновлення даних з пошкодженого або не робітника жорсткого диска, то пишіть нам в коментарях, і ми обов'язково на них відповімо.
Ситуації, коли користувачі випадково назавжди видалили який-небудь потрібний файл або відформатували флеш-накопичувач з важливою інформацією, відбуваються досить часто. Але впадати у відчай в цих випадках не варто. Адже щось стерли з диска, фізично ці дані все ще зберігаються. Головне, щоб вони не були перезаписані. Існує кілька способів ефективного відновлення даних, причому - як на HDD, так і на Flash-drive. Ми розглянемо найефективніші.
Відновлення інформації з жорсткого диска стандартними засобами Windows
Перш за все, переконайтесь, що шукані об'єкти не знаходяться в Кошику. Якщо вони там, то все, що вам потрібно - це клікнути по файлу правою кнопкою і вибрати «Відновити».
Якщо ви не знайшли цікавить вас файл в Кошику, варто спробувати наступний спосіб. Натисніть Пуск \u003d\u003e Панель управління \u003d\u003e Система і обслуговування \u003d\u003e копіювання та відновлення. Далі виберіть команду «Відновити системні параметри або комп'ютер» та дотримуйтеся порад майстра.
Другий варіант - це клацнути по компоненту Комп'ютер і вибрати диск або папку, де зберігалися вилучені файли. клікніть по цьому об'єкту правою кнопкою миші і натисніть «Відновити колишню версію». Поле цього ви побачите список попередніх версій диска або папки. У ньому і будуть міститися файли, занесені в резервну копію. Тут же вам будуть доступні точки для їх бекапа.
Відновлення даних з жорсткого диска за допомогою спеціальних утиліт
Щоб здійснити відновлення даних з жорсткого диска зайдіть в меню «Пуск» і виберіть «Комп'ютер». Далі знайдіть диск або папку, де зберігалися ваші видалені дані. Клацніть по диску або папці правою клавішею миші та виберіть «Відновити колишню версію». Після цього з'явиться список файлів, в числі яких повинні бути і ті, які ви шукаєте (збережені в резервної копії). Клікніть два рази по шуканого об'єкту і виберіть версію (наприклад, якщо ви видалили папку сьогодні, вкажіть вчорашню), а потім перетягніть відновлений файл (папку) в інше місце.
Recuva, наприклад, після запуску, пропонує вказати тип файлів, які необхідно знайти і відновити, а також місце, де вони розміщувалися. Після цього почнеться сканування - знайдені файли, які можна повністю повернути, виділяються зеленим кольором. Далі - безпосередньо відновлення. При скануванні рекомендуємо поставити «Глибокий аналіз».
Відновлення даних з флешки
Повернути вилучені на USB-носії файли також можливо. Але перед тим, як використовувати додатки, проскануйте накопичувач за допомогою антивірусу. Зробити це можна за допомогою або. Справа в тому, що деякі шкідливі програми можуть провокувати приховування даних - вони не будуть відображатися.
Якщо ж виявилося, що на USB-носії інформацію все-таки видалили, реанімувати її можна інструменов, Easy Drive Data Recovery або.
При вказівці місця, де ви хочете знайти відправлені в невідомість дані, виберіть «Знімний диск» ( «Карта пам'яті», «Зазначене місце»). Відзначимо, що деякі дані можуть бути лише частково відновлені. Під час аналізу Recuva позначає те, що під сумнівом жовтим або червоним кольором (на відміну від тих, які будуть відновлені 100% - вони відзначені зеленим).
Висока ймовірність «повернути все на круги своя», якщо ви нічого не зберігали на Flash-накопичувач після того, як щось там видалили. Недоліки безкоштовних програм, які забезпечують відновлення видалених файлів-це або обмеження в терміні використання, або обмеження функціонала (тут визначальне значення має підтримка різних файлових систем і різних форматів шуканих файлів). Порівняти утиліти від різних виробників ви можете в підбірці.
Сучасні жорсткі диски рік від року приростають ємністю, швидкістю, стають все більш компактними, технологічними, але ... менш надійними. Виробникам не до якості: вони прагнуть завалити ринок своєю продукцією і залишити конкурентів «на бобах». Їм вигідніше обмінювати браковані накопичувачі на нові, ніж працювати над підвищенням стійкості їх до відмов.
«А як же дані? - запитаєте ви. - Адже вони гинуть разом з диском! » Дані, друзі, - це наша з вами проблема. Це ми повинні думати, як їх не втратити. А якщо таке трапилося - вміти їх рятувати. Сьогодні поговоримо, як відновити дані з жорсткого диска, не вдаючись до допомоги майстрів. А також про ситуації, коли не варто намагатися дістати їх самостійно, а краще відразу віднести диск в спеціалізований сервіс.
Найлегше відновленню піддаються:
- Файли і папки, віддалені користувачем повз кошика (натисканням Shift + Delete).

- Інформація, пошкоджена внаслідок збою файлової системи.
- Файли, стерті вірусами.
- Дані в відформатованих розділах (за винятком «низкоуровневого» форматування, при якому вся інформація на диску перезаписується нулями).
Однак 100% гарантії успіху в цій справі бути не може. Максимальні шанси на порятунок мають файли і папки, які були видалені недавно, тобто області диска, де вони зберігалися, були перезаписані. В останньому випадку максимально високі шанси відновити інформацію після швидкого форматування, так як при цьому стирається тільки таблиця розміщення файлів в розділі, а самі вони залишаються на місці.
У таких випадках відновити дані неможливо або ймовірність цього дуже низька:
- Якщо дисковий накопичувач був відформатований низькорівневими (по суті - перезаписан).
- Якщо інформація була видалена за допомогою програми - шредера файлів.
- Коли поверх віддаленої інформації була записана інша. Наприклад, якщо користувач випадково відформатував, скажімо, диск C для установки Windows, але згадав, що на ньому залишалися важливі файли, тільки після того як встановив нову систему.
- У разі фізичного пошкодження магнітного шару, на якому зберігається інформація.
- При ураженні файлів вірусами-шифрувальник, якщо немає ключа розшифрування або ефективного дешифратора. Пошук ключа методом брутфорса (перебору комбінацій) за рідкісним винятком неефективний. Причина в тому, що сьогодні все частіше зустрічаються віруси, що використовують крипостійкість 128 або 256-бітове шифрування. Підібрати до нього ключ при нинішньому рівні технологій неможливо (а для 256 біт неможливо в принципі).
При апаратної несправності накопичувача, якщо полетіла плата електроніки або вийшли з ладу механічні частини, ймовірність успішного порятунку даних - близько 50%. Точніше, все залежить від виду поломки і кваліфікації майстра. Відновити інформацію з фізично пошкодженого диска за допомогою програм, на жаль, не вийде. Навіть навпаки: спроби включити диск, який зламався, чреваті безповоротною втратою даних.
У яких випадках краще нічого не робити, а віднести пристрій в спеціалізований сервіс:
- Коли диск не визначається комп'ютером або періодично пропадає (крім випадку, описаного нижче). Тим більше, якщо він не працює зовсім: при підключенні не подає ніяких ознак «життя», що не розкручується, що не теплішає. Зовнішній диск для перевірки потрібно підключити до комп'ютера як звичайний внутрішній (через порт SATA або IDE, якщо він є), так як при виході з ладу тільки інтерфейсу USB дані зазвичай не пошкоджуються.
- Коли жорсткий диск зазнав удару або падіння. У цьому випадку не варто навіть намагатися його включити.
- Якщо при зверненні до диска з'являються повідомлення про серйозні неполадки з ним або операційна система падає в BSoD (синій екран смерті).
- Якщо є підозри на негерметичність корпусу жорсткого диска. До речі, розкривати його самостійно ні в якому разі не можна. Потрапила всередину порошинка може пошкодити магнітний шар і безповоротно знищити інформацію на ньому при першому ж включенні.
- При видимих \u200b\u200bдефектах інтерфейсів підключення і плати електроніки диска.
- Якщо є підозра, що в корпус накопичувача потрапила рідина. Таке трапляється, коли знімний жорсткий диск кладуть в сумку поруч з мокрим парасолькою.
Послуги відновлення інформації в сервісних центрах - задоволення не з дешевих. «Лікування» найлегших випадків обходиться приблизно в половину вартості накопичувача (це якщо вдається повернути до життя сам диск без втрати даних). У складних ситуаціях вартість становить 2 і більше ціни нового диска. Вона залежить від обсягу інформації та трудомісткості робіт з відновлення.
Що робити, якщо жорсткий диск не визначається комп'ютером, зависає або працює з помилками
Цей лайфхак стосується тільки жорстких дисків, що були у використанні мінімум півроку.
На нижньому боці плати електроніки вінчестера знаходяться контактні площадки, які з'єднуються з блоком магнітних головок (БГМ, пристроєм зчитування і запису інформації на магнітний шар) гнучким шлейфом, що йде всередину гермозони (корпусу диска).

Згодом, особливо якщо диск експлуатувався в умовах високої вологості і при значному нагріванні, ці майданчики покриваються непровідним шаром окислів - стає тьмяним і темними, іноді до чорноти. Оксидний шар порушує контакт БГМ і контролера, що вкрай негативно відбивається на роботі диска: виникають помилки читання / запису, проблеми з розпізнаванням, лаги та інші неприємні речі.
Рішення проблеми дуже просте: достатньо зняти плату електроніки (для цього найчастіше потрібна викрутка Т6 - шестилучевая зірочка), почистити майданчика до блиску шкільної стірательной гумкою і протерти спиртом. Після такої нехитрої процедури багато накопичувачі починають працювати як нові.
Програми для відновлення даних в домашніх умовах
- одна з найпопулярніших безкоштовних утиліт для відновлення даних на ПК під управлінням Windows. Особливо ефективно їй вдається відновлювати об'єкти, віддалені повз кошика. Вона підтримує практично всі типи файлів: графіку, музику, відео, архіви, документи, email-повідомлення і багато іншого.

Recuva здатна зчитувати інформацію не тільки з справних, але і з логічно пошкоджених пристроїв, а також з відформатованих розділів диска. Вона розпізнає будь-які типи носіїв - жорсткі і оптичні диски, SSD, флешки, карти пам'яті, накопичувачі мобільних пристроїв і т. Д. Працює з файловими системами NTFS, FAT16-32 і ExFat.
Як користуватися програмою:
- Скачайте установчу або Портабельная версію Recuva. Встановіть або розпакуйте її в окрему папку і запустіть з правами адміністратора.
- Якщо інтерфейс програми відкрився англійською мовою, можете для зручності переключитися на російську: клікніть кнопку «Options» і зі списку «Language» на вкладці «General» виберіть «Russian».

- Перебуваючи в головному вікні, відкрийте список дискових розділів і підключених накопичувачів. Виберіть область, звідки потрібно відновити інформацію.
- У рядку пошуку (відзначена значком лупи) вкажіть шлях до шуканого об'єкту або натисніть на стрілку і виберіть тип файлу, який потрібно відновити. У нашому прикладі це графіка. До речі, текстові документи можна шукати за ключовими словами. Для цього відкрийте меню «Аналіз» і виберіть «Перегляд вмісту». В поле «Файлова маска» повинен значитися тип документа (doc, pdf і т. Д.), А в «шуканого рядка» слід вказати слово або фразу, по якій програма повинна проводити пошук. Після заповнення обох полів натисніть кнопку «Аналіз».

- Список знайдених документів (або файлів іншого типу - дивлячись що ви задали в настройках) відобразиться в головному вікні Recuva. У ряді випадків перед відновленням можна побачити вміст текстових документів і картинок в поле «Перегляд» (праворуч від списку). У «Зведенні» значаться інформаційні відомості про файл: ім'я, розмір, стан і кількість перезаписаних кластерів. У «Заголовки», відповідно - службові дані заголовка.
- Біля кожного елемента списку стоїть кольоровий гурток. Зелений колір вказує на хорошу можливість відновити видалені файли. Жовтий - на сумнівну, а червоний - на її відсутність (так як значна частина файлу була переписана).
- Перейдіть до кожної об'єкти, які хочете повернути, і натисніть кнопку «Відновити». Виберіть папку, в яку програма повинна їх зберегти. Важливо, щоб це був інший логічний розділ того ж диска або інша фізична пристрій.
DMDE
DMDE - кроссплатформенная утиліта для відновлення, резервного копіювання та редагування вмісту накопичувачів. Працює в Windows, Linux і DOS. Підтримує наступні файлові системи: FAT12-16-32, ExFAT, NTFS, NTFS5, Ext2-3-4, HFSX, HFS +, а також RAW (невизначена). Здатна витягати дані з справних і пошкоджених жорстких дисків, твердотільних носіїв і масивів RAID, а також їх посекторного копій, створених в самій програмі. Відновлює не тільки віддалені файли, а й цілі розділи, які перестали визначатися через зіпсовану службової інформації. Має функції реконструкції RAID.

DMDE випускається в безкоштовній і двох платних версіях - домашньої і комерційної. Відмінність безкоштовного випуску від платного домашнього полягає у відсутності функції групового відновлення файлів і кількісного обмеження - програма дає можливість відновити до 4000 об'єктів з поточної панелі.
Всі версії DMDE працюють без установки - досить розпакувати архів в окрему папку і запустити файл Dmde.exe.
Як користуватися утилітою:
- Після появи на екрані головного вікна DMDE натисніть кнопку верхнього меню «Вибір диска». Відзначте пристрій або логічний розділ, звідки потрібно відновити інформацію. Підтвердіть вибір.

- Далі ще раз виберіть потрібний розділ і натисніть "Відкрити тому».

- У лівій панелі наступного вікна виберіть опцію «Все знайдене + реконструкція». Вкажіть спосіб реконструювання файлової системи і об'єкти пошуку: всі файли, включаючи віддалені, тільки віддалені або все, виключаючи віддалені. Якщо хочете отримати список тільки відсутніх файлів, вибирайте «тільки віддалені», інакше він може бути надто великим.

- Коли нарешті з'явиться в програмі списку всього знайденого клікніть по цікавого об'єкту правою кнопкою миші і виберіть в меню «Відновити об'єкт».

- На першій вкладці вікна параметрів відновлення вкажіть місце збереження об'єкта.

- На вкладці «Фільтри» можете задати маску імен файлів, їх розміри (від і до) і виключити з обробки порожні папки.

- В налаштуваннях, як правило, нічого міняти не потрібно. Після натискання «ОК» програма відразу почне процес відновлення.

Якщо відновлені файли не вдається відкрити або утиліта не знайшла того, що ви хотіли, розробники рекомендують виконати повне сканування томи і повторити операцію.

Або повернутися в розділ вибору дисків і спробувати віднімати інші томи.
- найпотужніший програмний комплекс відновлювальних інструментів для порятунку даних з усіх типів носіїв, включаючи глибоко пошкоджені. До цієї утиліті часто вдаються у випадках, коли ніщо інше не допомогло.

Особливості R-Studio - це підтримка всіх видів накопичувачів і файлових систем, в тому числі невизначених (RAW). А також - покращений алгоритм пошуку і відновлення пошкоджених і частково перезаписані файлів. Додатково в програмі присутні функції реконструкції RAID і створення віртуальних образів дисків, з яких можна зчитувати інформацію, як з фізичних.
Як користуватися програмою R-studio:
- Встановіть та запустіть утиліту з правами адміністратора. У головному вікні відобразиться список підключених накопичувачів.
- Вкажіть носій або розділ, дані з якого потрібно відновити, і натисніть кнопку «Сканувати».

- У вікні налаштувань сканування визначте типи файлів, які необхідно знайти (кнопка «Відомі типи файлів»), решта можете залишити за замовчуванням. Щоб продовжити, натисніть «Сканування».

- Після закінчення сканування зайдіть в меню «Диск» і клікніть опцію «Відновити всі файли».

- Вкажіть місце збереження знайденого і, якщо потрібно, інші параметри відновлення (показані на скріншоті нижче). Для підтвердження натисніть «Так». Дочекайтеся закінчення операції.

R-studio - ефективна, але платна і досить недешева програма. Однак в мережі зустрічаються її «виправлені» версії.
Як правильно відновлювати інформацію
- Місцем збереження відновлених об'єктів ніколи не повинен бути той же логічний розділ, звідки здійснюється зчитування.
- Процедуру відновлення даних краще не відкладати на потім. Чим менше операцій з диском - тим вищі шанси на успіх.
- Якщо можливості програми дозволяють, створіть віртуальний образ розділу або пристрою, на якому знаходяться об'єкти, що цікавлять, і проводите відновлення з нього. Це вбереже вас від безповоротної втрати даних при випадкового перезапису або раптовому виході накопичувача з ладу.
- Якщо відновлення проводиться з фізичного носія, постарайтеся виконати все за один сеанс. Повторні спроби можуть бути менш вдалими.
Незважаючи на відчутний прогрес, завдяки якому комп'ютерна техніка стає все більш потужною і надійною, питання збереження даних на жорсткому диску актуальний як ніколи. Адже обсяги, що зберігаються на таких накопичувачах, ростуть дуже швидко, і буває навіть так, що не відразу можна виявити пропажу.
Тому важливо навчитися визначати перші ознаки неполадок жорсткого диска, щоб своєчасно зробити копії важливих даних, завершити важливий проект або обійтися без простою комп'ютера, завчасно купивши новий диск. Ну а якщо ви дочекалися поломки, то слід знати, як відновити жорсткий диск зі збереженням важливої \u200b\u200bінформації.
Як розпізнати проблему
Зовнішні ознаки, за якими можна визначити несправність жорсткого диска, досить очевидні, адже від роботи даного елемента залежить стабільність всієї системи.
- під час включення живлення чути клацання, Windows не завантажується, монітор нічого не показує;
- перестала запускатися Windows, видаються повідомлення про помилку;
- під час роботи комп'ютер регулярно зависає, з'являються помилки при збереженні файлів і т.п .;
- копіювання, видалення, збереження файлів відбувається вкрай повільно, при цьому періодично процес завмирає, а потім продовжується;
- пропали потрібні файли або папки, при спробі відкриття документів видається повідомлення про помилку.
Всі ці ознаки, звичайно, можуть вказувати на несправність і інших компонентів ПК, але все-таки жорсткий диск вважається найбільш важливим, адже саме на ньому зберігаються всі призначені для користувача дані.
Як зрозуміти, чи можливо відновлення даних?
Коли користувач стикається з вже доконаним фактом того, що з найважливішим компонентом комп'ютера сталася біда, то перший очевидне запитання полягає в тому, як відновити файли жорсткого диска. Давайте розглянемо варіанти вирішення проблеми.
Визначити, як відновити жорсткий диск, і чи реально це взагалі, допоможе тільки його тестування, яке здійснюється як стандартними засобами, вбудованими в Windows, так і за допомогою спеціалізованих програм.
У першому випадку необхідно, щоб завантажилася сама Windows, що не завжди можливо, адже при поломці жорсткого диска вона стає недоступною нарівні з іншими файлами і папками. Простіше, коли проблема пов'язана з поломкою другого жорсткого диска, який не є завантажувальним, а використовується виключно для зберігання різних даних.

Один з найпоширеніших варіантів перевірки полягає в наступному - треба від'єднати жорсткий диск від комп'ютера, попередньо відключивши всі шлейфи і відкрутивши кріпильні болти, і підключити до іншого комп'ютера, який працює в якості другого накопичувача. У цьому випадку легко перевірити, чи ціла потрібна інформація на ньому (можна також одразу її скопіювати на інший носій).
Другий варіант перевірки трохи складніше, але тільки через те, що вимагає від користувача попередньої підготовки завантажувального компакт-диска. Хоча його можна записати при необхідності на іншому комп'ютері, адже такі компоненти, як правило, універсальні, вони не прив'язані до певної системи. При такому тестуванні, наприклад, простіше знайти вирішення питання про те, як відновити віддалений жорсткий диск.
У будь-якому випадку, коли на комп'ютері працює нехай навіть застаріла версія Windows або інша програма, яка дозволяє переглядати вміст дисків, вже можна переконатися, читаються чи папки, копіюються чи файли з несправного накопичувача.
Варто відзначити, що якщо освоїти техніку роботи з внутрішніми накопичувачами системного блоку, то для користувача вже не буде проблеми в тому, як відновити зовнішній жорсткий диск. Питання, виявляється, не такий складний. Крім того, стане зрозуміло, як відновити жорсткий диск ноутбука.
Програми для тестування
Існує чимало утиліт для перевірки працездатності жорстких дисків, причому деякі пропонують не тільки виявлення помилок і поломок, а й виправлення частини з них, які ще можна усунути. З цієї причини всі програми прийнято розділяти на кілька категорій.
- Утиліти для перевірки поверхні жорстких дисків і виправлення проблемних секторів. Наприклад, HDD Scan або HDD Regenerator.
- Програми для перевірки логічної структури накопичувача і виправлення всіх виявлених неполадок. Наприклад, Norton Disk Doctor.
Повністю універсальних програм не існує, хоча розробники ПЗ і намагаються створити їх. Справа в тому, що процедура відновлення секторів жорсткого диска, файлів і папок вимагає специфічних знань, для чого потрібні відповідні фахівці. Тому найбільш потужні і ефективні програми не мають ніяких універсальних можливостей, а працюють з однією-двома функціями.
Ну а коли є перевірений жорсткий диск, як відновити дані, питання бути не повинно, тому що для цього також використовуються спеціальні програми.
HDD Scan
Найбільш доступними для рядового користувача вважаються такі утиліти, які працюють під управлінням Windows. У них зрозумілий і звичний інтерфейс, який повністю повторює інші призначені для користувача програми.
Єдиний мінус таких продуктів полягає в тому, що скористатися ними можна тільки в разі, коли несправний жорсткий диск підключений в якості другого накопичувача. Хоча ніхто не виключає і такої можливості, як завантаження спеціальної версії Windows з компакт-диска, де можна запускати всі звичні програми, в тому числі і для перевірки диска.

Однією з найпоширеніших програм можна назвати HDD Scan. Її функціональність обмежена одержанням інформації про стан жорсткого диска.
- Три режиму перевірки поверхні накопичувача: «читання», «стирання», «перевірка».
- Зчитування інформації SMART з пам'яті жорсткого диска, в якій записані всі апаратні помилки, хоча б раз виникли при роботі.
Крім того, програма визначає точну модель диска, обсяг і версію прошивки, під управлінням якої жорсткий диск працює. Але, на жаль, таке ПЗ не знає, як відновити розділи жорсткого диска, тому якщо вони пошкоджені, то і перевірку поверхні зробити не вийде.
HDD Regenerator
Ця програма має звичний інтерфейс Windows і містить набір функцій для перевірки і відновлення поверхні жорсткого диска, зокрема:

Для запуску перевірки накопичувача досить після запуску програми вибрати потрібний диск і натиснути на кнопку «Старт процесу». Можливо, з'явиться попередження, що треба закрити всі програми, які використовують перевіряється диск. Треба погодитися з цим і дочекатися закінчення перевірки. Виправлення помилок програма вміє робити в автоматичному режимі.
Варто відзначити, що перед тим як відновити жорсткий диск, треба постаратися дані, які ще доступні для читання, скопіювати на інші носії. Але якщо вони зовсім не читаються, то нічого не залишається, окрім як відновити сектора жорсткого диска.
Програми для відновлення даних з жорсткого диска
Програми для відновлення даних з жорсткого диска з незрозумілої причини вважаються складними для рядового користувача. Але це зовсім не так, більшість з них має звичний інтерфейс Windows і російськомовне меню. Досить просто уважно вивчити пропоновані пункти, і навіть малоподготовленний користувач зможе відновити все, що ще є для цього.
Програми можна розділити на дві основні категорії:
- ті, які здійснюють пошук видалених файлів, наприклад, Undelete;
- ті, які ведуть пошук файлів по всьому жорсткому диску, наприклад, ZAR (Zero Assumption Recovery).

У функціонал програм другого типу зазвичай входить пошук видалених файлів, так що вони виявляються більш універсальними, що анітрохи не позначається на ефективності їх роботи, адже всі втрачені файли, будь то ручне видалення або випадкова втрата через програмного збою, шукаються за одним алгоритмом.
ZAR
Програма ZAR (Zero Assumption Recovery) вважається досить розвиненою за своїми можливостями. Наприклад, це одна з перших утиліт по відновленню даних, яка розуміє російські символи в назві файлів і папок.

Основні можливості цієї програми вражають:
- підтримка всіх відомих файлових систем (FAT, FAT16, FAT32, NTFS);
- відновлення розділів жорсткого диска;
- підтримка російських і просто довгих імен файлів;
- підтримка стислих дисків;
- може відновлювати RAID-масиви.
Всім цим набором опцій легко скористатися. Процедура запуску складається з вибору потрібного диска і натиснення кнопки «Далі». Після закінчення пошуку файлів буде досить вибрати ті, які дійсно потрібні, і вказати папку, в яку копіювати відновлені файли.
Головне - запастися додатковим жорстким диском і терпінням, тому що працює ця програма досить довго (об'ємні накопичувачі можуть оброблятися кілька годин). Другий диск потрібен тому, що файли відновлюються шляхом копіювання, що дозволяє уникнути записи на ушкодженому диску і збільшити шанси на порятунок інших файлів.
Незважаючи на певні вимоги, програма прекрасно вирішує питання про те, як відновити розділи жорсткого диска. Ось чому вона користується особливою популярністю. Крім того, утиліта дозволяє вирішити проблему з тим, як відновити зовнішній жорсткий диск.
Чи можна повернути дані без спеціальних програм?
Для відновлення як самих жорстких дисків, так і інформації з них вже розроблено досить утиліт, але всі вони мають будь-якої недолік. Так, наприклад, зручні у використанні програми зі звичним інтерфейсом зазвичай платні, що потребують деяких витрат на покупку ліцензійного ключа. Безкоштовно поширюються демонстраційні версії або ж програми з невеликим набором можливостей.
Інший варіант. Потужні та ефективні програми вимагають наявності специфічних знань у користувача. Наприклад, робота з командним рядком, знання всієї структури зберігання даних на диску і т.п. Але все ж процедура відновлення буде здійснюватися самою програмою.
Вручну щось зробити просто не вийде з-за банального незнання того, як це зробити. І знайти документацію в інтернеті теж не вийде. Адже розробка програм - це бізнес, і ніхто не погодиться просто віддати безкоштовно технології по відновленню для безоплатного користування.
Єдиний варіант, коли можна обійтися засобами самої операційної системи, - це коли зі списку драйверів видалив жорсткий диск. Як відновити його? Можна простий перезавантаженням. Драйвер автоматично знайдеться, і диск знову з'явиться.
Поширені міфи про відновлення і втрати даних
На практиці зустрічаються досить цікаві, навіть смішні міфи, які, тим не менш, досить живучі, і завдяки інтернету поширюються від одного користувача до багатьох інших.

З найбільш живучих міфів можна відзначити наступні:
- Якщо жорсткий диск почав поклацувати і видавати інші незрозумілі звуки, треба його легенько простукати викруткою або іншим легким інструментом.
Насправді ці компоненти не можна піддавати ніяким ударних навантажень, тим більше коли у них і так почалися проблеми. Будь-який сторонній звук всередині його корпусу означає, на жаль, що вийшла з ладу службова доріжка, яка потрібна для самонастроювання і точної роботи голівки, що зчитує. Найчастіше для відновлення доведеться звертатися в сервісний центр, де є спеціальне обладнання, що дозволяє обходить таку проблему. У домашніх умовах вже нічого не зробиш.
- Треба в чисто прибраній кімнаті, де немає пилу, розібрати жорсткий диск і прибрати весь потрапив під головку сміття, який і заважає зчитувати дані.
Насправді цього категорично не можна робити! Пил в домашніх умовах є завжди, навіть якщо ви її не бачите, і вона дуже небезпечна для поверхні магнітних дисків. Відстань між головкою і поверхнею диска дуже мало, і навіть непомітний на перший погляд шматочок призведе до появи подряпин і до повної поломки накопичувача.
- Існують «машини», які відновлюють жорсткі диски після будь-яких поломок.
Насправді є обладнання, яке дозволяє зчитувати дані з пошкоджених дисків, але для його роботи потрібне дотримання деяких вимог і умов, наприклад, повинна бути справна електроніка накопичувача, поверхня дисків без подряпин і т. Д. Сам елемент після відновлення все одно підлягає тільки утилізації. Так що про те, як відновити пошкоджений жорсткий диск, суперечок бути не повинно. Це питання вирішене. Завдання тут зовсім інша - як відновити інформацію жорсткого диска.
- Повернути втрачені дані в будь-якій ситуації можна за допомогою безкоштовних програм.
Насправді безкоштовні утиліти працюють тільки з найпростішими випадками, тому що у ефективного алгоритму є розробник, який не стане просто так роздавати результати своєї праці. Найчастіше найпростіші програми дозволяють відновлювати тільки недавно видалені файли, а серйозні збої вимагають застосування професійних програмних засобів.
Як запобігти проблемі?
Відносно захисту жорстких дисків від поломок виробники створили чимало різних технологій. Одні з них краще, інші - гірше. По крайней мере, жорсткі диски в ноутбуках вільно витримують роботу під час їзди на автомобілі і перенесення комп'ютера в межах будинку з кімнати в кімнату.
Але чого цей найважливіший компонент так і не навчився витримувати, так це падіння, особливо у включеному стані. Найчастіше причиною поломки є саме ударні навантаження, так що на питання про те, як захистити жорсткий диск від поломки, є одна відповідь. Треба його убезпечити від ударів і сильного трясіння. І не доведеться ламати голову над тим, як відновити жорсткий диск.
В інших випадках різноманітні технології досить ефективні і здатні повернути всі загублені дані.
Після видалення файлів з вінчестера навіть при неможливості вилучення з кошика вони все одно залишаться на жорсткому диску ноутбука або персонального комп'ютера, правда, в дещо іншому вигляді. В файлової таблиці такі файли позначаються «нулем», що дає системі право перезаписувати їх будь-якими іншими. Назавжди вони втратяться, якщо тільки на займану на жорсткому диску область буде проведена запис іншої інформації.
Що робити, якщо випадково видалені важливі відомості
Якщо переносний комп'ютер впав або в результаті форматування HDD неможливо вважати важливу інформацію, але ви плануєте її відновити, потрібно пам'ятати наступне:
- Для збереження даних можна відразу в аварійному режимі вимкнути комп'ютер і ніяких дій з жорстким диском далі не робити;
- У будь-якому випадку не можна копіювати будь-які дані на диск з і встановлювати додатки;
- Для подальшої роботи рекомендується використання тільки зовнішнього носія.
Причина була обговорена вище - область вінчестера з потрібними даними випадково можна перезаписати, а вилучені файли ви втратите. Перед зверненням до фахівців для отримання інформації з ноутбука обговоріть попередньо, скільки це коштує - ціна іноді виявляється занадто високою. Якщо це саме той випадок, то діяти доведеться самостійно.
Як самостійно відновити втрачені дані
Для відновлення даних з жорсткого диска можна використовувати спеціальні програми.
Вони не дають стовідсоткової гарантії позитивного результату, але зазвичай велику частину втраченої інформації з їх допомогою відновити вдається.
Умовою, різко підвищує шанси на успішне відновлення, є запуск системи з іншого зовнішнього HDD, тобто завантажувати та встановлювати ці програми на диск або хоча б розділ диска, з яким належить далі працювати, не можна.
Діють всі ці програми практично однаково, скануючи з певною глибиною поверхню вінчестера. Перевіряється як таблиця, так і завантажувальний запис, дані певних типів розпізнаються за специфічними заголовкам. Після відновлення іноді може загубитися розташування файлів або їх назва.
R-Studio
Після запуску програми відкриється «Панель дисків» - основне вікно програми. Будуть виведені всі наявні в системі носії ноутбука, з яких Вам буде потрібно вибрати диск або розділ, що містить пошкоджену інформацію. У правому вікні про нього будуть представлені всі важливі відомості. Якщо немає пошкоджень файлової системи, то можна виконати наступні дії:
- Виберіть необхідний носій або розділ, клікнувши по ньому подвійним клацанням в провіднику програми;
- Відкриється майже звичного вигляду провідник, в якому віддалені папки можна буде відрізнити за характерною іконці, перекресленою червоним хрестиком;
- Потрібні файли виділіть галочкою;
- У верхньому меню виберіть команду «Відновити помічені», вкажіть місце для відновлених відомостей.
Не забувайте, що відновлювати дані можна тільки або на інший HDD, або в інший його розділ. У цьому вікні представлені і інші корисні можливості, наприклад, пошуку віддалених файлів по розширенню, імені, розміром або датою створення, відновлення даних по масці і т. П.
Дії з відформатовані і несправними дисками
Якщо ж комп'ютер або ноутбук «впав» або піддався форматування, на ньому несправні окремі сектори і диск полетів, то, відповідно, файлова система модифікована або пошкоджена. В цьому випадку є ймовірність, що відновлення даних з жорсткого диска буде буде неповним.
Складність роботи з програмою при цьому не сильно зростає, проте часу буде потрібно вже більше.
Буде потрібно створити образ відновлюваного диска і все подальші дії пов'язувати вже тільки з ним. Це убезпечить файли на диску і запобіжить їх подальше пошкодження:
- Відкрийте головне вікно R-Studio;
- У стрічці меню знайдіть пункт «Створити образ» і запустіть цю процедуру, вказавши у вікні місце зберігання образу;
- По завершенні процесу відкрийте створений образ, повернувшись до головного вікна програми, вибравши відповідний пункт меню.
Після того як був створений і відкритий образ, можна приступати до процедури сканування диска:
- в головному меню виберіть пункт «Сканувати»;
- відкриється вікно, в якому визначте тип сканування - докладний або простий вигляд;
- натисніть далі кнопку «Сканувати» і чекайте результатів.
Те, який тип сканування слід вибрати, залежить від розміру носія. Для невеликих слід вибирати пункт «Докладний вид», так як в цьому випадку виведеться вікно докладної інформації про знайдених даних і структурі секторів. Якщо ж ви працюєте з носіями великого обсягу, для прискорення процесу вибирайте пункт «Простий вид».
Після закінчення процесу сканування відкриється вікно зі списком знайдених файлів, які можна відновити повністю або вибірково.
Слід приготуватися до того, що процес перенесення виявиться досить тривалим.
Робота з Minitool Power Data Recovery на пошкодженому вінчестері
Якщо HDD полетів і не визначається на лептопі або ПК, для відновлення інформації існують спеціалізовані програми, такі як Minitool Power Data Recovery. Ця програма не менш популярне, ніж R-Studio, але воно спеціалізується якраз на роботі з несправними HDD. Воно здійснює глибоке сканування, внаслідок чого програмі вдається знайти багато неізвлекаемой іншими додатками видалені дані.
Minitool Power Data Recovery характеризується простим інтерфейсом, можливістю роботи не тільки з жорсткими дисками і RAID-пристроями, але і з CD, DVD, картами пам'яті, USB флеш-накопичувачами, iPod і ін. Головний екран виконаний в сучасному плитковому інтерфейсі, дозволяючи вибрати один з п'яти доступних модулів програми:
- Відновлення після видалення - найпростіший варіант, при якому потрібно повернути назад файли, знищені комбінацією клавіш Shift і Del або стерті з кошика;
- Відновлення цифрових носіїв - ця утиліта повертає втрачені дані з флешок, камер, мобільних телефонів, IPad, IPod і ін.
- Відновлення втрачених розділів - повернення інформації з віддалених розділів після невдалої розбивки, пошкодження завантажувального запису і т. Д .;
- Відновлення CD / DVD - модуль дозволяє «витягнути» видалені дані з подряпаних оптичних дисків;
- Відновлення пошкоджених розділів - найпотужніший модуль, що дозволяє відновити потрібні розділи, навіть якщо диск «полетів» і не визначається.
Порядок дій
Практично будь-яка процедура за допомогою цього додатка може здійснюватися в кілька кліків. Розглянемо, як працює модуль відновлення пошкоджених розділів:
- Після натискання на відповідну іконку з'явиться вікно з усіма дисками і розділами, з яких виберіть потрібний і натисніть кнопку «Відкрити»;
- Відкриється список з усіма даними, в т. Ч. Віддаленими (поміченими червоним хрестиком);
- Виберіть файли для відновлення і натисніть «Зберегти»;
- Відкриється вікно, в якому вкажіть шлях для збереження відновлених відомостей, натисніть «Ok».
Для пошуку певних стертих раніше відомостей по завершенні сканування програма пропонує розширений фільтр, в якому можна вказати їх тип, приблизну дату створення або діапазон розмірів. Безкоштовна версія програми працює без функціональних обмежень, але відновити дозволяє не більше 1 Гб втрачених даних.
Поскаржитись на контент
Порушення авторських прав Спам Некоректне контент Зламані посилання