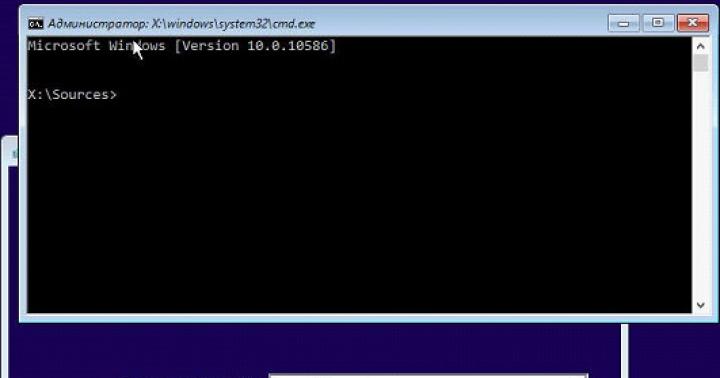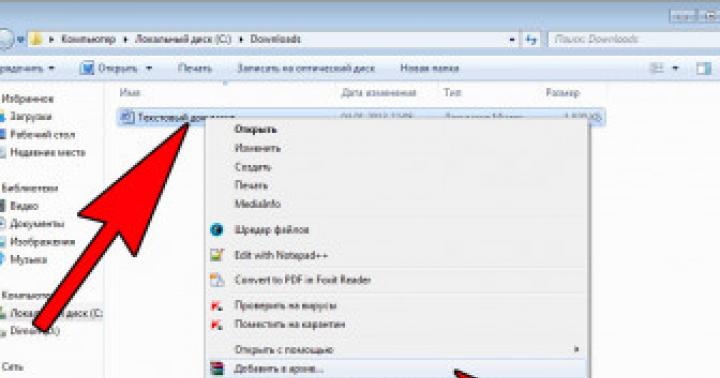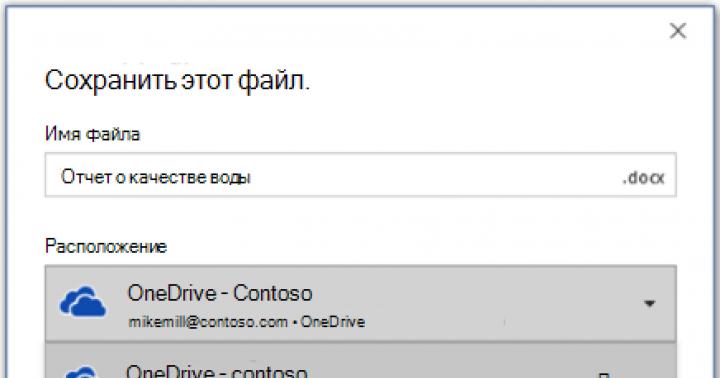Що таке іконки знають багато, адже вони з'явилися вже давно ще в далекі 90-і роки. Що цікаво першими стали використовувати ікони не розробники Windows, а програмісти Mac OS. Але з плином часу операційна система Windows обігнала свого конкурента і щосили стала використовувати і покращувати графічну складову іконок. З розвитком операційної системи Windows і мережі інтернету, з'явилася величезна кількість всіляких іконок. Іконки в наш час використовуються всюди, без них вже і ніхто, напевно, не зможе працювати ні в одній системі. Завантажити іконки безкоштовно і без реєстрації на робочий стіл або для Windows, ви можете зайшовши на наш сайт.
На нашому сайті ви можете знайти і завантажити безліч красивих і незвичайних іконок на різну тематику. Комбінуючи іконки, теми Windows, фони робочого столу, можна досить сильно змінити на краще ваш інтерфейс. Також велике значення іконки зараз мають для веб-програмістів, вони використовують їх для створення різних елементів сайту. Веб-дизайнери використовуючи іконки і спеціальні програми, Створюють приголомшливі дизайнерські проекти. Колекція ікон на сайті буде постійно поповнюватися, і оновлюватися, думаю кожен, знайде для себе той вид іконок, який буде затребуваний.
Всі іконки на сайті відібрані вручну і відсортовані, в основному іконки мають розширення PNG. Надалі на сайті з'являться іконки і інших розширень, які мають своє специфічне застосування. завантажити іконки можна абсолютно безкоштовно, без всяких СМС і файлообмінників, просто клікніть мишкою по кнопці або архіву з файлом. Спільно з обраними іконками гармонійно виглядатимуть відповідні
Windows 8 стала першою настільною ОС від компанії Microsoft, в якій розробники додали новий інтерфейс Metro (пізніше перейменований в Modern) для сенсорних пристроїв. Цей крок почав довгий шлях по об'єднанню мобільного і деськтопной редакції Windows в особі універсальної платформи, в рамках якої працюють одні й ті ж додатка з мінімальними відмінностями в зовнішньому вигляді. Оформлення системи також було перероблено відповідно до сучасних віянь в графічному дизайні.
В інтернеті знаходиться величезна кількість безкоштовних іконок
Новий інтерфейс Metro UI відрізнявся простотою і лаконічністю, а основний елемент управління, що застосовувався в Windows 8 - плитки - прийшов на зміну класичним ярликів на. Велика проблема зовнішнього виглядусистеми полягала в тому, що значки для ярликів в Windows 8 виглядали так само, як і за часів Windows 7, створюючи непотрібний контраст між новим і старим оформленням. Саме тому багато користувачів вирішують замінити стандартні іконки Windows 8 на рішення від сторонніх розробників.
Де завантажити іконки для windows 8
Windows Phone 7, а в наслідку і Windows 8 змогли сформувати навколо себе велику і дружну фанатський співтовариство, всередині якого розвивалися тематичні сайти і форуми, що акумулюють новини зі світу Microsoft в одному місці. Деякі із сайтів, наприклад wincore.ru, виділили цілі розділи, де користувачі скачують теми та іконки для Віндовс 8.
Для того щоб завантажити набір значків, буде потрібно:
- Відвідати wincore.ru за допомогою будь-якого браузера.
- Відкрити розділ «Оформлення системи» з бічного меню сайту.
- Ознайомитися з асортиментом представлених на сайті матеріалів.
- Відкрити сторінку вподобаного збірки.
- Перегорнути сторінку вниз і знайти посилання на скачування.
Вибір набору іконок для скачування
Скачаний архів може являти собою:
- Звичайний архів (Zip або Rar), файли з якого потрібно встановлювати вручну, через відповідне меню Windows.
- Набір з вбудованим монтажник.
- Збірник іконок, готових для роботи зі стороннім інсталятором.
Якщо в описі зазначено, що для роботи збірки потрібно програма IconPackager, то її слід завантажити з того ж сайту, звідки були завантажені іконки для робочого столу.
Як встановити іконки на windows
Процедура установки значків відрізняється в залежності від типу завантаженого архіву. Так, якщо збірник призначений для ручної установки, То іконки для папок в Windows 8 слід міняти так само, як це робилося в попередніх редакціях ОС. Користувачеві потрібно клікнути правою кнопкоюмиші по значку папки і викликати її властивості, перейти на вкладку «Налаштування» і клацнути по кнопці «Змінити значок», де в діалоговому вікні потрібно вибрати одну з завантажених іконок, заздалегідь розпакувати архів.
Заміна стандартної іконки на новуРобота з архівами з вбудованими інсталяторами також не повинна викликати труднощів. Як і у випадку з звичайними програмамипотрібно спочатку розпакувати іконки для ПК в окрему папку, А потім запустити програму установки. Для відновлення ж стандартних системних значків потрібно видалити програму з меню «Програми та засоби.
ПОДИВИТИСЬ ВІДЕО
У свою чергу, програма IconPackager хоч і виглядає дещо складною, але також проста в освоєнні. Додаток замінює будь-які іконки для будь-яких типів файлів, і здатне призначати інші значки для системних елементів. Користувачеві потрібно встановити програму і вибрати в ній іконки для Windows 8, упаковані в файл у форматі * .ip. Далі вся робота здійснюється автоматично.
Тепер ви знаєте, як завантажити і встановити ікони і значки для папок windows 8. Залишилися питання? Пишіть, відповімо і допоможемо.
Стандартні позначення папок і файлів Windowsкочують з версії у версію і, можливо, комусь вони порядком набридли. Однак багато користувачів не підозрюють, що ці іконки можна замінити на інші. Можливості системи в цьому плані дуже обмежені, але, на щастя, про те, щоб ми могли урізноманітнити оформлення Windows 8 на свій смак, подбали сторонні розробники.
Розберемося, як і за допомогою яких засобів можна змінити стандартні значки Windows 8 на більш привабливі.
Міняємо значки засобами Windows
Розглянемо ситуацію, коли потрібно змінити значок якої-небудь однієї папки або ярлика, щоб виділити його серед інших. Припустимо, у вас немає особливих побажань до оригінальності і вас влаштують стандартні іконки з набору Windows.
Міняємо зображення папки
- Відкрийте контекстне меню папки, значок якої ви хочете змінити, і виберіть "Властивості".

- Перейдіть у вкладку "Налаштування" і натисніть кнопку "Змінити значок".

- За замовчуванням відкриється набір іконок з системної бібліотеки Shell32. Виберіть відповідне зображення і натисніть ОК. Якщо жодна з картинок вас не влаштовує, можете натиснути "Огляд" і вибрати інший файл з іконками. Іконки містять різні бібліотеки і виконувані файли Windows, але щоб знайти щось конкретне, потрібно точно знати, де шукати.

- Клікніть мишею по порожній області робочого столу і натисніть F5 - робочий стіл оновиться і папка поміняє вигляд.

- Щоб повернути папці первісну іконку, знову відкрийте вікно зміни значка і натисніть "Відновити значення за замовчуванням".
Міняємо стандартні значки робочого столу
Стандартні значки робочого столу в Windows 8 - це іконки "Цей комп'ютер", "Кошик", "Файли користувача" і "Мережа".
- Для доступу до за потрібне налаштуваньвідкрийте панель "Персоналізація". Щоб туди потрапити, викличте контекстне меню робочого столу натисніть в ньому відповідний пункт.

- Клацніть в панелі переходу "Зміна значків робочого столу".

- У вікні "Параметри значків" виділіть те, що збираєтеся змінювати, і натисніть "Змінити значок".

- За замовчуванням буде відкритий набір іконок з бібліотеки imageres.dll. Виберіть будь-яке зображення і натисніть ОК. Значок зміниться.

- Для повернення картинки за замовчуванням в віконці "Параметри значків робочого столу" клікніть кнопку "Звичайний значок".
Міняємо зображення ярликів програм
Зображення ярлика програми на робочому столі створюється на основі ресурсів самої програми. Значок зазвичай міститься у виконуваному файлі або будь-якої бібліотеці цього додатка.
- Щоб змінити зображення ярлика, відкрийте з контекстного менюйого властивості, зайдіть на вкладку "Ярлик" і натисніть "Змінити значок".

- Виберіть один із запропонованих варіантів або клацніть "Огляд" і вкажіть інший файл. У нашому прикладі значок програми MEGAsync знаходиться в виконуваному файлі MEGAsync.exe.

Після вибору іншого значка і натискання ОК ярлик програми буде змінений.
Встановлюємо значки з інших джерел
На просторах Інтернету можна відшукати масу коштів для оформлення Windows. Це і готові теми, в комплект яких входять іконки папок і системних значків, і тематичні набори картинок у форматі ico (одиночні значки), icl (групи значків різної величини) або png (звичайні картинки з елементами прозорості), і додатки для зміни значків " одним кліком ".
набір іконок
Щоб встановити в якості іконки картинку в форматі png, Необхідно спочатку конвертувати її в ico. Для цього можна використовувати простеньку програмку AveIconifier2.

У праве віконце програми перетягуємо файл png, З лівого забираємо ico і закидаємо в ту ж папку. Після цього міняємо іконку папки тим же способом, що ми розглянули вище. Як джерело вказуємо папку з набором іконок.

Ось, що в підсумку вийшло:

додатки
Програми для зміни іконок мають б пробільшим можливостями. З їх допомогою можна оформляти не тільки папки і системні значки, але і файли, іконки дисків в каталозі "Цей комп'ютер", елементи панелі управління та інше.
IconTo
Як приклад таких програм розглянемо IconTo. У його комплект входить близько 300 іконок в різних художніх стилях, але встановлювати можна не тільки їх.
- Запустіть IconTo від імені адміністратора.
- Клацніть пункт "Вкажіть папку / файл". Давайте перевіримо, чи зможе програма змінити значки для цілого типу файлів (візьмемо, наприклад, текстові).

- Виберіть значок. Програма дає можливість встановлювати іконки з файлів Windows 8, з власного, досить багатого комплекту або будь-які інші. Візьмемо одну з картинок нашого фруктового набору.

- Після вибору відповідної картинки щелкнем "Встановити іконку".

Ось, що у нас вийшло: все текстові файлитепер виглядають дуже апетитно.

Щоб повернути їх до стандартному виду, Потрібно клацнути "Прибрати іконку з папки".

Інші програми працюють схожим чином. Їх можливостей цілком вистачить, щоб повністю перетворити Windows, але з відновленням до колишнього вигляду іноді виникають проблеми. Тому перш ніж запускати такий додаток, створіть точку відновлення на випадок, якщо кінцевий результат вас не задовольнить.