Існує програма для альтернативного підключення до віддаленого робочого столу, яка називається Remote Desktop Manager. Дана програма працює на операційних системах: Windows XP SP3, Vista, 7, 8, 8.1. Якщо потрібно встановити дану програму для Windows XP SP1 або SP2, то необхідно оновити операційну систему до рівня Windows XP SP3. Це можна зробити, використовуючи від Microsoft.
Творцем цієї програми є компанія Devolutions, її можна безкоштовно скачати. Метою створення даної програми є більш просунуті можливості для роботи з віддаленими робочими столами, ніж стандартні можливості Windows. Наприклад, є опція управляти відразу декількома комп'ютерами одночасно.
Відео-інструкція по підключенню
В інструкції спершу показується звичайний спосіб підключення до RDP, а вже починаючи з 1 хвилини 14 секунди - альтернативний спосіб підключення через Remote Desktop Manager.
Текстова інструкція підключення через Remote Desktop Manager
Отже, розглянемо цю програму більш детально.
Після того як програма Remote Desktop Manager була завантажена і встановлена, потрібно її запустити. Програму можна легко знайти в списку програм.
Стандартне вікно програми має такий вигляд:
Тепер слід створити групу, так званих, серверів. Для цього в розділі Navigations виберіть пункт меню Sessions, Після чого в розділі Actions Натисніть на New Entry. У вікні, виберіть Remote Connections > Microsoft Remote Desktop (RDP).

Натисніть кнопку «OK». Відкриється нове діалогове, де потрібно вибрати розділ General, А в поле Name ввести ім'я сесії підключення до VPS і натиснути кнопку «OK».
Тепер на головній сторінці Remote Desktop Manager в меню Sessions буде відображатися тільки що доданий вами ім'я віддаленого сервера:
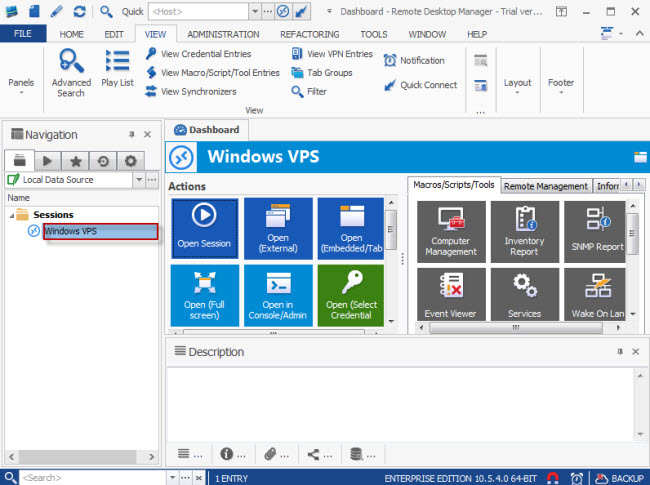
Клацніть правою кнопкою миші по назві групи і в випадаючому меню виберіть Edit Entry.
у вкладці General вкажіть дані доступу до сервера:
- IP-адреса вашого VPS введіть в поле «Computer»;
- у полі " Username»введіть ім'я суперкористувача;
- в меню " Edit password»Введіть пароль у полі вище користувача і натисніть кнопку« OK»;
- знову натисніть « OK».


Якщо деталі доступу до віртуального сервера були задані вірно, то тепер ви можете підключитися до віддаленого робочого столу через головне вікно програми Remote Desktop Manager, Вибравши опцію Open Session або Open (Full Screen), Або двічі клікнувши лівою кнопкою миші на ім'я сервера.
Будь-якому системному адміністратору час від часу доводиться підключатися до віддалених серверів. Підключення в Windows-системах, як правило, здійснюються за протоколом RDP за допомогою вбудованого в систему клієнта, а сам файлик з настройками підключення зберігається або у вигляді файлу c расшіреніем.rdp, або у вигляді купи записів в історії запуску ( «Пуск - Виконати) - так я нерозумний 🙂
Однак у будь-якого мало-мальськи працюючого адміністратора як правило накопичується досить велика кількість підключень до різних серверів, які непогано б упорядкувати (особливо з огляду на що до різних віддаленим машинам потрібні різні облікові записи). Також непогано мати можливість переносити всі записи з собою, використовуючи або portable-версію програми, або експортуючи все в окремий файл для перенесення.
Утиліт для систематизації віддалених підключень існує достатня кількість, з безкоштовних дві досить непогані - опенсорсний, і mRemote (Яка згодом переродилася в монстроідальний продукт Visionapp Remote Desktop 2010).
Обидві програми досить функціональні: mRemoteпідтримує підключення по протоколам RDP, VNC, ICA, SSH, Telnet, HTTP / HTTPS, Rlogin, RAW, тобто підтримується весь джентельменський набір. Доступні, як звичайна установча версія, так і portable, що вельми зручно для тих хто часто переміщається і підтримує видалені сервера через інтернет. Підтримка декількох вкладок з одночасно відкритими підключеннями.
не поступається в плані кількості підтримуваних протоколів (RDP, VNC, VMRC, RAS, SSH, Telnet, ICA, RAS, підключення до сервісу Amazon S3). Теж підтримується кілька відкритих вкладок з підключеннями, підключення до консольної сесії і т.п. обов'язкові функції. Є можливість встановити майстер-пароль для входу в програму.
Ну і нарешті, творіння компанії Microsoft - утиліта Remote Desktop Connection Manager (RDCMan) . Програма дозволяє впорядкувати записи про підключення до віддалених робочих столів за допомогою протоколу RDP. Інші протоколи із зрозумілих причин не підтримуються, але щодо RDP весь набір необхідних функцій є: дерево, куди заносяться групи і власне записи про підключення до віддалених робочих столів; повноцінні настройки: можливість укзано підключення до консольної сесії, входу через шлюз для термінальних підключень (TS Gateway), настройки для проброса локальних ресурсів (звук, диски, порти), настройки для дозволу екрану віддаленого робочого столу.

Є зручна фішка - для групи підключень можна задати шаблон налаштувань, які будуть наслідувати сполуки, що потрапляють в цю групу.
Крім перерахованих трьох утиліт, можна згадати вбудовану в Windows оснастку (snap-in) Remote Desktops, але, на мій погляд, вона досить убога і не заслуговує окремого опису.
Сам я використовую Terminals для підключень до серверів через інтернет і RDCMan в корпоративному середовищі. Якщо ви користуєтеся, будь-якими менеджерів, не згаданими тут, будь ласка напишіть в коментарях.
Привіт, Хабр! Даний пост написаний виключно з метою пролити світло на незаслужено загублену в хащах Microsoft програмку, а не для огляду всіх її можливостей. Тут навіть не буде посилання на скачування. Але про все по порядку.
Передмова
хабражітеля навіяв роздуми про зручність віддаленого управління серверами. І зокрема ними ж під керуванням Windows Server. Для * nix систем використовую стареньку putty і ідея мега-комбайна мені не до душі. Але це, звичайно ж, суто особиста думка. Скажу чесно, раніше я був досить ледачий і користувався стандартним клієнтом віддаленого робочого столу аля mstsc.exe. Але перейшовши в іншу компанію, з кількістю серверів на порядок більше, нескінченні вікна терміналів стали втомлювати.Програми на зразок Radmin і DWNTU встановлюють свої модулі / служби на кожен комп'ютер, яким необхідно управляти. А так хотілося чогось рідного (тобто працює по протоколу rdp), а також безкоштовного. Не буду перераховувати список монстроідальних комбайнів і простих програм, які були протестовані, також утримаюся від перерахувань їх плюсів і мінусів, гідних вистачає.
Випадкова знахідка
Окремо хочу зупинитися на програмі, на яку я натрапив випадково. Ця легка (менше 800 Кб) і, як виявилося, дуже зручна програма не вимагає настройки сотні параметрів, не підтримує скіни і не просить окрему БД для зберігання параметрів підключень. Зате виконує своє основне призначення на відмінно. Звуть її Remote Desktop Connection Manager або rdcm або RDCMan, як називає її сама Microsoft. Остання версія датується 2010 роком, але це ніяк не позначається на функціональності. Перевірив її в роботі і з 2000 і з 2008R2 серверами (з 2012 поки не було можливості протестувати). Крім стандартного набору функцій типу зберігання і підстановки логіна / пароля, обраного і т.д. т.п. в програмі є своя родзинка, а точніше три.- Можливість підключитися до консолі. Для мене це дуже корисно, тому що компанія строго дотримується ліцензійну політику тому служба терміналів встановлена \u200b\u200bдалеко не на кожному сервері. За замовчуванням Windows Server дозволяє два одночасних підключення remote desktop. Ця ж функція дозволяє «підняти» обмеження до трьох. Так-так, це є і в стандартному клієнті, але далеко не у всіх конкурентів.
- Інтерактивні мініатюри відкритих підключень, які оновлюються в реальному часі. Тобто можна не тільки спостерігати за тим, що відбувається на декількох серверах одночасно, але і натиснути, наприклад, ОК в вискочила вікні, прямо в мініатюрі. Чи не ключова функція, звичайно, але у конкурентів не помічена.
- Деревоподібне уявлення списку серверів і відкритих підключень. Варто трохи звикнути і воно виявляється набагато зручніше вкладок. Знову ж IMHO, тому на третьому місці.
Нікому не відома
Основний фактор спонукав написати дану статтю це те, що програма маловідома, рідко хто нею користується і з моєї точки зору це не заслужено. Ніхто з моїх колег не чув про таку. Звичайно не показник, але все ж. Обійшли її стороною і в Вікіпедії. Знайти rdcm можна на англійській версії сайту Microsoft. Якщо зацікавилися, шукайте по повній назві.Дякуємо за увагу.
Remote Desktop Manager - зручний органайзер віддалених підключень різних типів. Програма буде корисна всім, хто працює з великою кількістю віддалених серверів і інших ресурсів.
Remote Desktop Manager підтримує практично всі на сьогоднішній день актуальні протоколи віддаленого управління + Telnet, SSH, FTP + віртуальні сервери (Virtual PC, VMware).
Завантажити програму можна звідси: http://remotedesktopmanager.com/remotedesktopmanager/Home.aspx/Download. Установник один для всіх версій.
Існує дві основні версії: Standard Edition (безкоштовна) і Enterprise Edition (платна). Enterprise Edition підтримує всі функції Standard Edition + зберігання даних про з'єднання в SQL Server, Wake On LAN, ну і ще деякі корисні дрібниці.
Можливості Standard Edition:
- підтримка:
- Віддалений робочий стіл Windows
- Віддалений помічник Windows
- VNC всіх типів (RealVNC, TightVNC, UltraVNC і embedded VNC)
- Citrix
- LogMeIn desktop shortcut
- Team Viewer
- Dameware
- Radmin
- pc Anywhere
- Ftp (Explorer, Filezilla, WinSCP)
- Telnet, SSH, RAW and rLogin
- X Window
- Microsoft Hyper-V
- Microsoft Virtual PC
- Microsoft Virtual Server
- Microsoft Windows Virtual PC
- Sun VirtualBox
- VMware Player, VMware Workstation, VMware ESXi, VMware vSphere
- Автоматичне підключення до VPN (Microsoft / Cisco / SonicWall)
- Підтримка двох моніторів
- Мережеві можливості: ping, trace (шкода, що не підтримується Wake On LAN)
- Зберігання даних: Access і Xml
- Працює в Windows XP, Windows 2003, Windows Vista (32 і 64), Windows 7, Windows 2008
Кілька скріншотів для наочності.
Віддалений робочий стіл можна запустити в зовнішньому вікні або всередині вкладки:
Усередині вкладки:

Додаткові можливості керування комп'ютерами під Windows:

Системного адміністратора великої мережі щодня доводиться підключатися по SSH або telnet до мережним устаткуванням для настройки і усунення несправностей. А скільки разів на день він вводить свої облікові дані, щоб в черговий раз з'єднатися з Windows сервером по RDP?
утиліта RDCMan (Remote Desktop Connection Manager) - зручний менеджер RDP з'єднань для системного адміністратора Windows, що дозволяє управляти в одному вікні великою кількістю RDP підключень, створювати деревовидні структури з віддаленими Windows серверами (з якими ви постійно працюєте або керуєте), використовувати різні параметри RDP підключення для окремих серверів і груп і зберігати облікові дані адміністратора (користувача) для автоматичної авторизації на RDP серверах, що позбавляє від рутини і здорово економить час.
Завантаження і установка RDCMan
Утиліта RDCman є безкоштовною і доступна до завантаження на сайті Microsoft. Актуальна версія 2.7.1406.0. завантажуємо файл rdcman.msi (Розмір 1,1 Мб) за посиланням:
Підтримуються всі сучасні версії Windows, аж до Windows 10 і Windows Server 2016. Підтримуються також Windows XP і Windows Server 2003, але на цих ОС потрібно попередньо встановити клієнт RDP версії 6 версії і вище.
Установка RDCMan стандартна, ніяких хитрощів. Запускаємо, натискаємо next-next-next і власне все. Ярлик на робочому столі не створюється, шукайте ярлик програми в меню «Пуск».
Налаштування груп RDP серверів в RDCMan
запускаємо RDCMan.exe і бачимо порожню консоль. Спочатку потрібно створити файл конфігурації, в якому зберігатимуться ваші настройки, натиснувши Ctrl + N або через меню "File" - "New". Задаємо ім'я файлу * .rdg (по суті це текстовий XML файл, які можна відредагувати вручну). В одному файлі конфігурації можна зберегти будь-яку кількість RDP підключень до ваших віддалених серверів. Утиліта дозволяє структурувати RDP підключення за зручним вам ознакою: користуйтеся цим і створюйте групи.
Наприклад, ви можете створити групу з серверами 1C і групу з контролерами доменів. Ви можете згрупувати віддалені сервера по місцю розташування, ролям або по замовнику.
Ви можете зберегти облікові дані RDP користувача для підключення до серверів в цій групі. У властивостях групи знаходимо вкладку «Logon Credentials» і вводимо свої облікові дані. Всі сервери в цій групі успадковують налаштування групи. Щоб змінити будь-якої параметр сервера, відмінний від заданих параметрів групи, зніміть галочку в чек-боксі "Inherit from parent" і задайте персональні настройки.

Не забудьте натиснути "Save".
Увага! Паролі для RDP підключення в RDCMan зберігаються не в Windows Credential Manager, а прямо в RDG файлі в зашифрованому вигляді (не залежить від доменних). Однак алгоритм шифрування нестійкий і є безліч утиліт, якими можна розшифрувати RDG файл і отримати пароль для RDP підключення у відкритому вигляді (бажано зашифрувати файл конфігурації RDCMan за допомогою, наприклад або TrueCrypt).
Налаштування параметрів RDP підключень в RDCMan
Тепер переходимо в налаштування параметрів RDP на вкладці "Connection Settings". За замовчуванням для RDP підключення використовується стандартний порт 3389. Ви можете змінити порт, якщо ваш. Знімаємо галку з чек-боксу «Inherit from parent» і міняємо порт. Поставте галку в чек-боксі «Connect to console», це дозволить підключатися до сервера в режимі консолі. Режим консолі імітує пряме підключення до локального монітора сервера, використовується для підключення до сервера зі службою RDS без використання або в ситуаціях, коли сервер ліцензування не доступний або.

Налаштовуєте дозвіл екрана, яке буде використовуватися в віддаленій RDP сесії на вкладці "Remote Desktop Settings" (рекомендую виставити "Full screen") і локальні ресурси в "Local Resources", які необхідно перенаправляти при віддаленому підключенні (наприклад, ви можете прокинути в RDP сесію буфер обміну, локальний принтер, локальний диск і т.д.). Щоб у вас не було скролінг і щоб rdp вікно гарантовано вписалося в ваш монітор, обов'язково виставите галку «Scale docked remote desktop to fit window».

Клікаєте ПКМ по групі і додаєте сервер.
- Server Name - ім'я хоста або його IP;
- Display Name - ім'я сервера, що відображається в консолі RDCMan.

В результаті у вас вийде ось така консоль з плитками серверів, які оновлюються в реальному часі.

Тепер при подвійному натисканні по серверу буде встановлено RDP з'єднання з використанням збереженого пароля.
Можна зробити Connect Group - тоді будуть відкриті RDP консолі до всіх серверів в групі.
З сервером можна виконувати стандартні дії, вони все інтуїтивно зрозумілі.

- Reconnect server - перепідключення, якщо сервер заблокувався;
- Send keys - відправити на сервер стандартні сполучення клавіш;
- Disconnect server - від'єднатися від сервера;
- Log off server - разлогініться на сервері;
- List sessions - перегляд підключених до сервера сесій;
- Undock - виносить поточний сервер в окреме вікно;
- Dock - повертає сервер в консоль.
Найголовніше - обов'язково збережіть конфігураційний файл. Інакше при виході все настройки зникнуть.


Імпорт серверів в RDCMan
На жаль, немає можливості імпортувати сервери безпосередньо з Active Directory. Досить дивно, так як це розроблений Microsoft інструмент.
Але ви можете імпортувати сервери з текстового файлу або CSV файлу (ви можете вивантажити списки комп'ютерів або серверів з AD за допомогою командлета). Для цього в меню "Edit" виберіть "Import Servers". У вікні, вкажіть шлях до файлу зі списком серверів і натисніть "Import"

Для того, щоб розбити імпортований список серверів по групах, використовуйте опцію "Edit" -\u003e "Add smart group". Назвіть групу і встановіть правила, за якими сервери будуть поміщені в неї (наприклад, загальний фрагмент Імен або IP адреси).


RDCMan: Доступ до консолі віртуальних машин Hyper-V
У RDCMan 2.7 ви можете налаштувати пряме підключення до консолей віртуальних машин, запущених на Hyper-V хості (використовується режим). Для цього вам потрібно отримати ідентифікатор віртуальної машини на сервері Hyper-V. Використовуйте команду:
Get-VM -Name your_vmname1 | select ID

Після того, як ви отримали ідентифікатор ВМ, ви можете використовувати його під час налаштування підключення в RDCMan. При додаванні нового сервера в консолі RDCMan вкажіть ім'я Hyper-V хоста, поставте галку " VM console connect"І в поле ID скопіюйте отриманий ідентифікатор ВМ. Підключення виконується під обліковим записом з правами адміністратора Hyper-V, через шину VMBus (тобто вам не потрібний мережний доступ до IP адресою гостьовий ОС - доступ працює через Hyper-V хост по порту 2701).

RDCMan має простий користувальницький інтерфейс і дуже простий у використанні. Є також версія для установки на Linux.
Якщо вам просто потрібен менеджер RDP з'єднань, то це відмінний і простий у використанні повсякденний інструмент Windows адміністратора.


