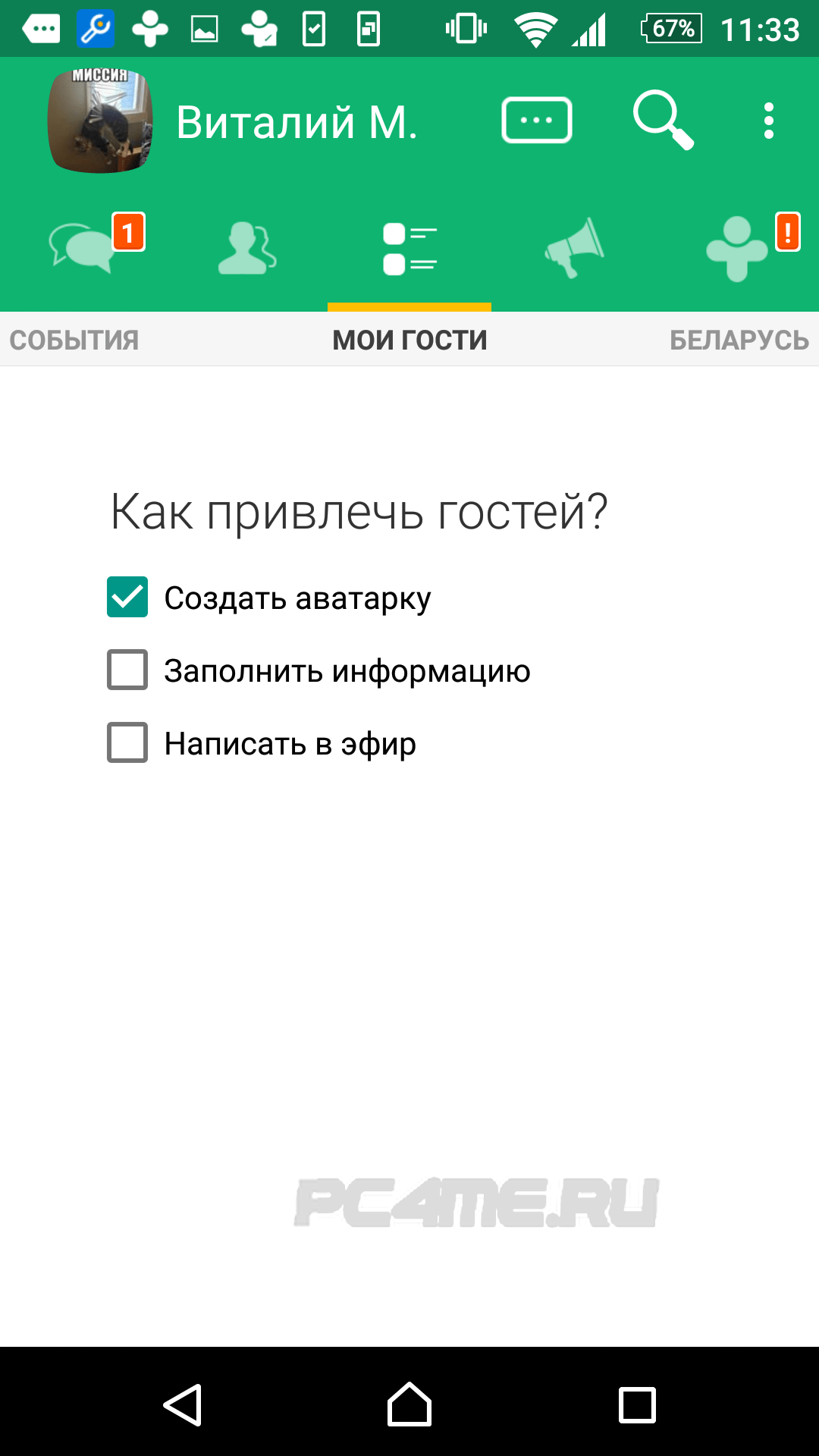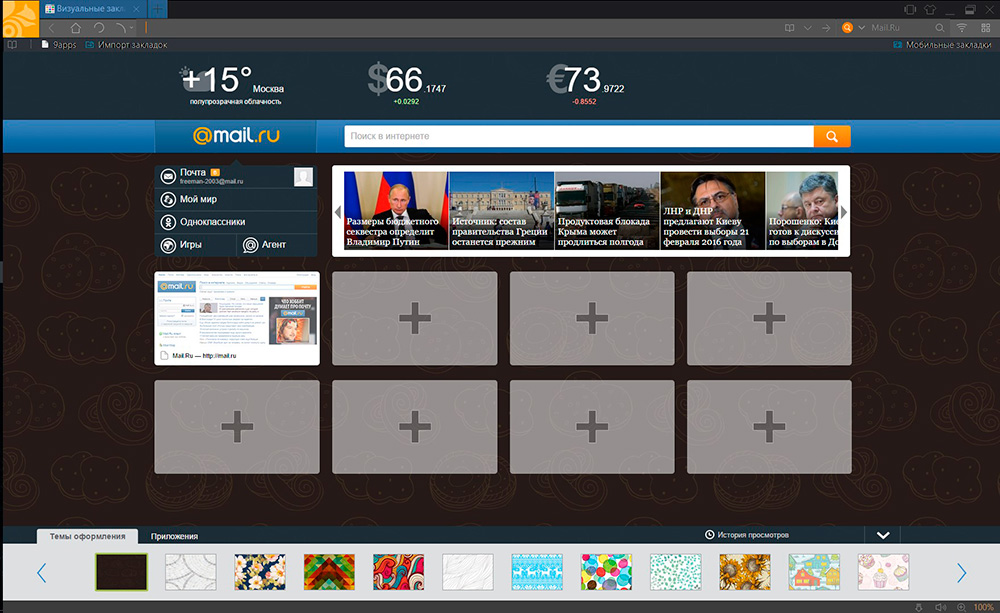Локальна мережа являє собою механізм, функціонування якого залежить від зовнішніх чинників: стабільності електроживлення, кількості і якості встановлених програм, апаратного забезпечення комп'ютерів, захищеності від зовнішніх загроз і т. Д. Кожен з них може стати причиною нестабільної роботи або відмови локальної мережі.
Для діагностики та усунення подібних збоїв в Windows 7 передбачено досить ефективний штатний механізм. Щоб його запустити, виконайте команду Пуск\u003e Панель управління. Мережа та інтернет \u003e\u003e Центр управління мережами і загальним доступом \u003e\u003e Усунення неполадок - відкриється відповідне вікно.
У цьому вікні виберіть один з наступних режимів діагностики та усунення неполадок.
- Підключення до інтернету - якщо виникли проблеми з підключенням до Інтернету, то клацніть на цьому пункті. На наступному етапі система попросить вказати, якого роду проблеми виникли: з виходом в Інтернет в цілому або з підключенням до конкретної веб-сторінці. У першому випадку буде виконано тестове підключення до сайту www.microsoft.com і при виявленні проблем на екрані з'являться їх опис та рекомендації щодо усунення. У другому потрібно вказати адресу проблемного ресурсу, і система з'ясує причину, по якій не вдається його відкрити.
- Загальні папки і Домашня група - ці режими використовують для діагностики і усунення мережевих помилок, які виникають при роботі з підключенням до загальних папок на чужих комп'ютерах: перший - якщо доступ здійснюється з робочого комп'ютера, другий - якщо ваш ПК підключений до домашньої мережі. Щоб виявити проблему і переглянути можливі способи її усунення, вкажіть мережеве розміщення проблемної папки.
- Мережевий адаптер - виберіть цей пункт і дотримуйтесь вказівок на екрані вказівок, якщо збої обумовлені проблемами з мережним адаптером. Всі дії виконуються в покроковому режимі, і, як правило, процес діагностики і усунення неполадок не викликає ускладнень.
- Вхідні підключення - при виникненні труднощів з вхідними з'єднаннями (коли комп'ютер недоступний для інших учасників мережі) клацніть на цьому пункті. Крім іншого, майстер діагностики та усунення неполадок перевірить, чи не впливають на виникнення проблем захисні настройки брандмауера.
Діагностика мережі Windows 10
У Windows 10 у вас є новий інструмент під назвою "Засіб усунення мережевих неполадок". Ви можете знайти його, натиснувши на значок пошуку в лівому нижньому кутку і введіть слово Мережу. У результатах пошуку натисніть на "Перевірка стану мережі" \u003e\u003e "Засіб усунення мережевих неполадок".

Ще один спосіб дістатися до діагностики мереж, це відкрити Параметри \u003e\u003e Мережа та Інтернет \u003e\u003e Засіб усунення мережевих неполадок.
При запуску Діагностики проблем з мережею починається процес виявлення ваших проблем з підключенням. Через деякий час цей інструмент покаже, чи вдалося знайти будь-які проблеми чи ні. Коли проблема знайдена, Windows Network Diagnostics покаже опис і запропонувати рішення, якщо це можливо.
Найчастіше проблеми з з'єднанням до інтернету трапляються після оновлення операційної системи, коли заново потрібно проводити встановлення всіх необхідних для підключення налаштувань.
Причини відсутності зв'язку можуть бути різні, і пов'язані з обладнанням провайдера, з роутером користувача або з неправильно проведеними налаштуваннями пристроїв. При виникненні програмної помилки можна її виправити без доступу до інтернету за допомогою підказок помічника, які поетапно допоможуть усунути виниклі неполадки.

При відсутності з'єднання з инетом, операційна система виндовс сьомий і восьмий версій, при підключенні за допомогою мережевого кабелю або через вай-фай видає помилку «Невизначена мережа без доступу до Інтернету». Візуально її можна побачити у вигляді знаку оклику на жовтому фоні на індикаторі мережевого підключення, розташованого поруч з блоком годин на панелі завдань.

Технологія усунення проблем при роботі з Інтернетом
Якщо пропадає інтернет і не допомагає перезавантаження роутера, то потрібно перевірити відповідність версії драйверів операційної системи і привести у відповідність програмні налаштування роутера і драйверів.
Для виявлення причини труднощів, що виникли в роботі при помилку «Невизначена мережа» в windows 8 слід натиснути правою клавішею миші на іконці зі знаком оклику для оцінки активного стану через меню «Центр управління мережами і загальним доступом».
Якщо немає конекту і активна функція «без доступу до мережі», значить система не може при кожному підключенні або перемиканні пристроїв робити заміну IP адреси. Це означає наявність діючого з'єднання за допомогою мережевого кабелю або вай-фай зв'язку із повною відсутністю мережевого відповіді.

Для того, щоб усунути підключення без доступу до інтернету слід лівою кнопкою миші натиснути на відповідній іконці, у вікні вибрати функцію «стан».

У вікні слід вибрати функцію «Відомості».

У разі якщо в меню «Відомості про мережевому підключенні» в розділі інформації про дані IP-адреси вказана підмережа віда169.254.Х.Х, то сигнал мережі переривається з причин:
- збій налаштувань в роутері;
- невідповідність портів внаслідок їх неправильної угруповання.

Для усунення неполадок слід адреса IP прописати вручну. Всі необхідні для заповнення рядків дані можна подивитися на кришці роутера.

Для зміни запису потрібно в розділі мережевих підключень вибрати пункт «Протокол Інтернету версії 4» розділу «Властивості» і заповнити відповідні рядки меню вже відомими даними.


Після збереження даних і перезавантаження комп'ютера слід протестувати з'єднання. Якщо при проведенні перевірки підключення з инетом сервіс видає інформацію «Невизначена мережа без доступу», то слід пошукати причину проблем в настройках роутера або з обладнанням провайдера.
При підключенні через Wi-Fi мережу може бути визначена, а доступ в інет відсутні. Ця проблема пов'язана з отриманням некоректного адреси DNS-сервера. Для усунення недоліку слід прописати адресу у відповідному рядку меню «Протокол інтернету версії 4» вручну.

Способи здійснення мережевих перевірок
Щоб відновити мережу без доступу до інтернету в windows 7 слід змінити налаштування операційної системи в розділі «Протокол інтернету версії 4» властивостей адаптера розділу центру управління мережами і загальним доступом.

У протоколі вказуються дані IP-адреси, маски підмережі, мережевий шлюз і бажаний DNS-сервер.
Налаштування робочих параметрів роутера
Ростелеком-популярна російська телекомунікаційна компанія, одним з видів послуг якої є надання сервісу широкосмугового доступу до інтернет. Щоб перенаправити провідний інтернет Ростелеком з основного комп'ютера, до якого вироблено підключення на інше обладнання слід скористатися роутером. Для забезпечення якісного з'єднання необхідно провести настроювання робочих параметрів маршрутизатора. Пристрій приєднується до комп'ютера за допомогою мережевого кабелю. Електроживлення передбачено з електричної мережі.
Після підключення обладнання в його настройках слід прописати адресу IP, в спеціальному вікні потрібно вказати логін і пароль до пристрою. Всі дані вказані в інструкції з експлуатації обладнання.
Настроювання параметрів роутера можна зробити двома способами:
- В автоматичному режимі, діючи за підказками помічника.
- Вручну, заповнюючи установчі дані у відповідних рядках.

Розділ «Home» призначений для допомоги користувачам в які використовувалися для налаштування маршрутизатора за підказками помічника.

Щоб підключити інтернет-модем вручну, слід перейти на вкладку "Wireless», що відповідає за підключення до інтернету Ростелеком, для вибору ключа шифрування і типу аутентифікації.

У вкладці «WAN» задаються параметри глобальної мережі:
- тип з'єднання;
- тип IP-адресу;
- довжина відправляються пакетів.

У вкладці «LAN» вказуються параметри локальної мережі. У цьому розділі можна не змінюючи величини інших функцій включати і вимикати сервіс DHCP, який в деяких маршрутизаторах виділений в окремому розділі.
Читайте, як усунути проблеми з підключенням до Інтернет в домашніх умовах. Кілька обов'язкових кроків перш ніж звертатися до фахівця або провайдеру. Проблеми з підключенням до Інтернету нас сильно розчаровують. Замість того, щоб марно «тикати» F5 і відчайдушно намагатися перезавантажити ваш улюблений веб-сайт, ми пропонуємо спробувати кілька способів усунення неполадок і визначити причини збою з'єднання.
Команда «Ping»
Перше що потрібно зробити, коли у вас проблеми із з'єднанням - це виконати команду «Ping». Запустіть командний рядок Windows (як запустити командний рядок Windows від імені адміністратора дивіться відео на нашому каналі як запустити командний рядок Windows) і введіть, наприклад, або «Ping сайт».
Ця команда відправить кілька пакетів на вказану вами адресу, і веб-сервер відповість на кожен з них. У наведеному нижче скріншоті, ми побачимо, що все працює нормально. Втрати пакетів складають 0%, і час, витрачений кожним пакетом на рух по маршруту, мінімальне.

Якщо ви виявили втрату пакетів (іншими словами, якщо веб-сервер не відповів на один або кілька відправлених запитів), то це однозначно вказує на проблеми з мережею. Якщо час відповіді веб-сервера для різних пакетів сильно різнитися, це свідчить на велику завантаженість інтернет каналу. Також проблема може бути пов'язана з самим веб-сайтом (малоймовірно, якщо одна і та ж проблема виникає на кількох веб-ресурсах), з вашим Інтернет провайдером або у вашій локальній мережі (наприклад, з маршрутизатором).
Зверніть увагу, що з деякими веб-серверами можна обмінюватися пакетами. Наприклад, команда «Ping microsoft.com» призведе до 100% втрат пакетів.
Проблеми, що виникають з конкретним веб-сайтом
Якщо проблеми з доступом виникли тільки у певного веб-сайту, і показує, що все в порядку, то, швидше за все, неполадки виникли саме на сервері, де фізично розташований веб-сайт.
Щоб перевірити, чи працює цей сайт належним чином, ми можемо скористатися спеціальним інструментом в мережі - www.downforeveryoneorjustme.com. Він дозволяє опитати веб-сайти з різних IP-адрес і визначити, чи працюють вони насправді чи ні. Якщо ви отримали відповідь, що сайт не працює для всіх, то проблема точно на сервері.

Відповідь сайту про те, що даний веб-ресурс не працює тільки для вас, вказує на помилки з підключенням саме з вашого боку. І їх може бути не менше десятка варіантів. Можливо нестиковка присутній в маршрутизації, між вашим комп'ютером і сервером в інтернеті. Для виявлення таких неполадок необхідно використовувати команду «Tracert», Наприклад, введіть «Tracert google.com» в командному рядку Windows. Утиліта відправить трасування пакет і виведе на екран IP-адреси і назви всіх вузлів, з якими взаємодіє пакет, в процесі проходження по маршруту. Якщо помилку виявлено після сервера вашого інтернет провайдера, то ви, за великим рахунком, не можете зробити нічого, крім як чекати її виправлення.
Проблеми з модемом або маршрутизатором (роутером)
Відсутність доступу до різних веб-сайтам може бути викликано модемом або маршрутизатором (роутером).
Багато людей для підключення до мережі Інтернет, використовують модем, тобто фізичне пристрій, який передає цифрові дані через аналогові канали. Модем виробляє перетворення аналогового сигналу в цифровий, і навпаки. Для такої взаємодії у нього є два інтерфейси, цифровий для комп'ютера і аналоговий для телефонної лінії. Модем - це пристрій який взаємодіє з вашим постачальником послуг Інтернету.
Маршрутизатор - це теж фізичне пристрій, який по провідний, бездротової або мобільної мережі підключається до інтернету. Крім цього, він може об'єднати всі пристрої, які оснащені мережевими портами Ethernet і Wi-Fi адаптерами, в одну локальну мережу. З його допомогою, учасники локальної мережі можуть вільно обмінюватися файлами і дистанційно керувати іншими пристроями (на приклад: принтерами, телевізорами і т.д.).
У деяких випадках модем і маршрутизатор можуть бути одним і тим же пристроєм.
Погляньте на маршрутизатор. Якщо на ньому блимають сині або зелені вогні (різні виробники можуть використовувати різні кольори), то це нормально і вказує на стійке інтернет з'єднання і підключення по локальній мережі. Але якщо ви бачите стійкий миготливий помаранчевий (або червоний) світло індикаторів, то це зазвичай вказує на відсутність оних. Те ж саме відноситься і до модему - миготливий помаранчевий світло зазвичай вказує на проблему.

Якщо індикатори вказують на те, що на обох пристроях виникла проблема, спробуйте відключити їх і включити заново. Тобто виконайте перезапуск пристроїв, точно так же, як і перезавантаження комп'ютера. Можете виконати цю дію, навіть якщо індикатори блимають нормально - є деякі маршрутизатори, які іноді потрібно перезавантажувати для їх нормальної роботи. Через кілька хвилин ваш модем або маршрутизатор повинен повторно підключитися до свого постачальника Інтернету. Помилка може бути пов'язана з оновленням серверів у самого провайдера.
Якщо це не вирішило проблему, то можна виконати скидання налаштувань на вашому маршрутизаторі або оновити прошивку. Щоб перевірити, чи дійсно проблема пов'язана з вашим маршрутизатором, ви можете підключити кабель Ethernet вашого комп'ютера безпосередньо до модему, минаючи роутер. Якщо з'єднання відновилося, то ясно який пристрій викликає проблеми.
Можливі проблеми на комп'ютері
Якщо у вас виникають проблеми з мережею тільки на одному комп'ютері в локальній мережі, то швидше за все це помилка, пов'язана з програмним забезпеченням. Вона може бути викликана вірусом, який-небудь шкідливою програмою або помилкою в браузері.
Виконайте перевірку вашої системи антивірусним ПЗ і спробуйте встановити інший браузер, після цього спробуйте відкрити цей сайт в новій програмі. Також можуть виникнути й інші помилки, такі як неправильна конфігурація мережевого екрану.
Проблеми з DNS-серверами
Коли ви завантажуєте ресурс Google.com, ваш комп'ютер зв'язується з його DNS-сервером і запитує IP-адреса веб ресурсу. DNS-сервери за замовчуванням, що використовуються вашою мережею, надаються вашим інтернет провайдером, і якщо вони не оновлювалися, то можуть виникати проблеми.
Ви можете спробувати отримати доступ до веб-сайту по IP-адресою безпосередньо, в обхід DNS-сервера. Наприклад, скопіюйте адресу «Http://216.58.197.78» в адресний рядок вашого веб-браузера, щоб безпосередньо відвідати Google.com.

Якщо у вас вийшло зайти через IP-адресу, але як і раніше не можете відкрити сайт, просто вводячи Google.com в адресному рядку, то це проблема з DNS-серверами. Замість того, щоб чекати, поки ваш інтернет провайдер оновить свій сервер, можна спробувати використовувати сторонній DNS-сервер, такий як OpenDNS або Google Public DNS.
В кінцевому рахунку, більшість проблем зі з'єднанням, з якими ви зіткнетеся, є чужими недоробками або помилками - ви не можете самостійно вирішити їх. Найчастіше, єдине, що ви можете зробити, це дочекатися, коли ваш провайдер або конкретний веб-сайт усуне проблему.
І звичайно, ви завжди можете зателефонувати в службу підтримки свого постачальника послуг Інтернету по телефону. Служба підтримки може перевірити з'єднання з вашим комп'ютером (маршрутизатором або модемом), на предмет виявлення неполадок. Вони підкажуть, чи має місце помилка сервера, або проблема все-таки з вашого боку. Також дивіться що можна зробити для прискорення Інтернет з'єднання.
Шеф, все пропало, все пропало! ... Спокійно, Козлодоєв! Сядемо усе! (С) Діамантова рука
Перш за все, уважно прочитайте всі 8 способів. Зовсім не обов'язково виконувати їх саме в цьому порядку!
1. Перевірте цілісність кабельного з'єднання
Ви можете проводити будь-які маніпуляції з налаштування мережевого підключення, але якщо у вас випав коннектор з роз'єму або обірваний мережевий кабель, то результат всіх ваших зусиль буде дорівнює нулю.
Почніть з візуальної перевірки кабелів або телефонних проводів, за якими ваш комп'ютер, модем або окремо стоїть роутер пов'язаний з мережею Інтернет. Навіть якщо роутер у вашій квартирі бездротової, все одно він підключений до зовнішньої мережі за допомогою кабелю!
Починайте рухатися від комп'ютера, модему або роутера до місця входу кабелю у двір, в будинок або квартиру. Переконайтеся в тому, що всі роз'єми надійно з'єднані, а кабель і проводи фізично не пошкоджені.
Заодно перевірте харчування модемів або роутерів! Якщо будь-яка з цих мережевих пристроїв знеструмлено, зламалося або просто виявилося виключеним - прийміть відповідні заходи.
2. Перезавантажте модем або роутер
Іноді модем, зовні здається цілком працездатним, втрачає зв'язок з мережею, як то кажуть, «зависає». Для відновлення з'єднання потрібно, щоб він перезарегістріровался в мережі. Просто вимкніть живлення модему, зачекайте кілька секунд і ввімкніть. Дочекайтеся закінчення процесу завантаження модему. Якщо крім модему у вашій локальній мережі присутній ще і окремий маршрутизатор, аналогічним способом перезавантажте і його.
3. Якщо у вас «супутниковий» Інтернет
Якщо ви використовуєте супутникову тарілку для підключення до Інтернет, то переконаєтеся, що вона не обросла взимку льодом, що не засипана восени опалим листям, навпроти неї не ростуть високі дерева з густою річної листям. Також зверніть увагу на те, щоб антена не змінила свою орієнтацію, наприклад, після поривів ураганного вітру або ремонтних робіт на даху.
4. Якщо у вас Wi-Fi
Якщо ви використовуєте бездротову точку доступу або бездротовий маршрутизатор для доступу в Інтернет, то бездротове з'єднання може бути причиною вашої проблеми. Можливо, вам доведеться використовувати дротове підключення до мережі, поки бездротова проблема не буде вирішена. Тому бажано мати невеликий мережевий кабель для прямого підключення вашого комп'ютера до модему або бездротового маршрутизатора.
Існують дві основні потенційних проблеми з бездротовими з'єднаннями: проблема конфігурації і проблема безпеки. Зверніться до керівництва користувача, щоб побачити, як отримати доступ до вашого бездротового пристрою через мережевий кабель. Це робиться, ввівши IP-адреса цього пристрою в веб-браузер, потім потрібно ввести логін і пароль для входу в панель управління цим роутером. Якщо ніякого керівництва, як зазвичай, під рукою не виявилося, то стандартні:
IP-адреса панелі управління роутера 192.168.1.1
Логін admin, пароль admin або взагалі без пароля
Логін root, пароль root або взагалі без пароля
Не забудьте встановити в настройках своєї мережевої карти IP-адреса 192.168.1.2 Як це зробити - описано в пункті 7.
З панелі керування роутера перевірте правильність налаштувань. Вам, ймовірно, доведеться зателефонувати своєму постачальнику послуг Інтернету (ISP) за допомогою, якщо ваша поточна конфігурація буде сильно відрізнятися від налаштувань, наданих провайдером. Оператор провайдера підкаже по телефону необхідні дані для цього мережевого з'єднання.
Безпека бездротового пристрою може також бути причиною проблем. Ви можете налаштувати ці параметри так само з панелі управління роутером. Якщо у вас включений бездротової протокол безпеки, ви не зможете отримати доступ до свого бездротового пристрою без використання правильного пароля. Ви зможете скинути пароль і встановити новий, якщо це необхідно.
Діагностика проводиться для всіх мереж без винятку. Процес інтернет-з'єднання складний, тому що залежить від надійної роботи багатьох внутрішніх пристроїв ПК, домашнього мережевого устаткування і зовнішніх елементів мережевого провайдера. Тому причиною збоїв може стати не один, а кілька джерел.
Помічниками користувача в цьому випадку є утиліти, вбудовані в Win. Наприклад, Ping допомагає виявити проблеми з домашніми пристроями і провайдером. Інструмент ping використовують для постійного виклику IP-адреси і перевірки проблем підключення.
Діагностика мережі Windows потрібна для вирішення спільних мережевих проблем, таких як усунення неполадок DNS або проксі. І якщо користувач самостійно не знаходить шляхів вирішення проблеми, можна скористатися сторонніми інструментами. Tracert - корисний тим, що буде сканувати маршрут і вимірювати транзитні затримки пакетів.
Порядок дії:
- Щоб почати діагностику, натискають кнопку «Пуск» і вводять мережу виправлення в поле пошуку. Користувач знайде можливі варіанти.
- Далі натискають кнопку «Знайти» і усувають проблеми з мережею та підключенням.
- Після появи вікна усунення неполадок натискають кнопку «Додатково» і знову запускають програму від імені адміністратора.
- Користувач може автоматично виконати ремонт, якщо захоче вирішити проблему без переривання.
- Вибирають тип підключення, якому потрібна діагностика мережі інтернет для подальшого усунення неполадок, і натискають далі.
- Win знайде і усуне проблему за допомогою мережі.
Якщо інструмент не встановив причину збою, користувач може зв'язатися з онлайн-службою Microsoft або проконсультуватися з провайдером.

Люди налаштовують домашні мережі для автоматичного отримання адрес DNS-сервера у інтернет-провайдера. Коли сервери або мережу провайдера страждають від збоїв або сильно завантажені трафіком, їх служби DNS можуть раптово перестати працювати. Клієнти змушені чекати, поки провайдер все ще виникають проблеми.
В інтернеті існує альтернатива приватним DNS-серверів - безкоштовні публічні сервіси, такі як Google і OpenDNS. Це дає можливість адміністраторам маршрутизатора переключити налаштування DNS домашньої мережі з приватної конфігурації в загальнодоступну DNS шляхом ручного введення загальнодоступних IP-адрес DNS в налаштуваннях конфігурації маршрутизатора.
Адміністратори створюють таке підключення тимчасово тільки в надзвичайних ситуаціях. При цьому настройки DNS також можуть застосовуватися на пристрої Win через Network and Sharing Center. Це також не буде працювати на постійній основі, оскільки пристрої отримують і визначають локальні настройки за допомогою параметрів маршрутизатора через DHCP.

Підключення до інтернету може не бути з кількох причин. Найпоширеніший збій пов'язаний з системою доменних імен (DNS) - службою дозволу розподілених імен, використовуваної провайдерами. ПК, що працюють на ОС Win 7, 8.1 і 10 повідомляють у вікні про помилки і виявлені проблеми. Наприклад, що DNS сервер не функціонує, ПК працює правильно, але ресурс сервер не відповідає.
Як усунути проблему, розглянемо нижче.
На ОС Microsoft проводять діагностику мережі. Для цього потрібно виконати наступні дії:
- Відкрити «Панель управління».
- Вибрати «Центр управління мережами і загальним доступом».
- Натиснути «Усунення неполадок» в розділі «Змінити настройки».
- Натиснути «З'єднання з інтернетом». Відкриється нове вікно підключення.
- Натиснути «Далі».
- Натиснути «Запустити засіб виправлення неполадок".
- Натиснути «Усунення неполадок підключення».
- Дочекатися завершення тестів щодо усунення неполадок і переглянути розділ діагностики мереж Windows «Проблеми, знайдені в вікні» для ознайомлення з повідомленнями про помилку.

Більшість бездротових широкосмугових маршрутизаторів, доступних сьогодні, оснащені відключеними функціями бездротового захисту. Це полегшує налаштування бездротової мережі для початківців користувачів в будинках або офісах, але це також робить мережу вразливою для несанкціонованих гостей.
Хоча точна процедура забезпечення безпеки для різних моделей маршрутизаторів може відрізнятися, в загальному процес доступу до відповідних параметрів буде схожим.
Наприклад, якщо IP-адреса маршрутизатора 192.168.1.1, то виконують такі дії:
- Необхідно відкрити веб-браузер в системі, підключеної до мережі, і ввести 192.168.1.1 в поле адреси.
- Користувачеві буде запропоновано ввести необхідні облікові дані для доступу до меню конфігурації маршрутизатора. Якщо такі дані невідомі, звертаються за допомогою до провайдера.
- Потрібно включити необхідний захист Wi-Fi, щоб запобігти небажаному доступ гостей до мережі. Після входу в маршрутизатор користувач побачить вкладки або посилання на панелі управління.
- Перейти на вкладку «Бездротовий зв'язок» або «Безпека бездротової мережі».
- На екрані з'явиться область, в якій встановлюють режим безпеки, з необхідними параметрами, такими як WEP, WPA, WPA2 і інші.
- Якщо є відносно сучасні бездротові пристрої, що підтримують стандарт, рекомендують включити WPA2 Personal в домашній мережі, яка пропонує більш складне шифрування в порівнянні з іншими методами.
- Якщо пристрої не підтримують WPA2, пробують WPA або WEP. Потім встановлюють тип шифрування TKIP або AES, а потім визначають бездротовий пароль або ключ і далі виконують діагностику локальної мережі.
- Створюють пароль / ключ, вводять літери, цифри і спеціальні символи.
- Зберігають настройки і перезавантажують маршрутизатор, по крайней мере, базовий рівень безпеки.
- Wi-Fi тепер функціонує.

Деякі додатки вимагають, щоб робітники мережеві порти були відкриті і перенаправлені на ПК для виконання функцій в інтернеті, наприклад, для ігрових серверів. Якщо потрібні порти не відкриваються, і запити на ці порти не перенаправляються, вхідний трафік через брандмауер на них не пройде.
Короткий посібник з діагностики неполадок мережі та переадресації портів:
- У цьому прикладі вхідний трафік UDP і TCP на портах 8888 - 8889 буде перенаправлений на комп'ютер з IP-адресою 192.168.1.115.
- Підключають комп'ютер до мережі, відкривають веб-браузер і вводять IP-адреса маршрутизатора 192.168.1.1 в поле адреси.
- Входять в систему з ім'ям і паролем, потім знаходять меню NAT (Network Address Translation), Firewall або Port Forwarding.
- Створюють набір правил, який повідомляє маршрутизатора, який протокол використовувати UDP, TCP або обидва, визначають діапазон портів для пересилки.
- Вказують, до якого IP-адресою буде відправлений трафік на цих портах. Наприклад, якщо на комп'ютері, на якому запущено додаток, виявляється IP-адреса 192.168.1.115, поміщають цей рядок в поле IP-адреса.
- Зберігають настройки, щоб включити правило, а потім перезавантажують маршрутизатор, щоб завершити завдання.

Іноді переадресації портів недостатньо, доводиться надати систему доступ до інтернету. У цих випадках машина поміщається в мережу DMZ або в демілітаризовану зону. Введення в DMZ означає, що всі порти будуть доступні, така ситуація небезпечна, тому цю операцію виконують при крайній необхідності.
Приміщення системи в DMZ відкриває доступ до всіх портів. Припустимо, що IP-адреса маршрутизатора 192.168.1.1 і що користувач підключений до мережі. У цьому випадку послідовність операцій наступна:
- Відкривають веб-браузер і вводять 192.168.1.1 в поле адреси.
- Входять в маршрутизатор і відкривають меню NAT (Network Address Translation), Firewall або DMZ, параметри будуть під меню.
- Коли користувач знаходиться в меню конфігурації DMZ, потрібно включити DMZ і вказати IP-адресу, який потрібно розмістити в DMZ.
- Ввести IP-адресу, зберегти настройки і перезавантажити маршрутизатор.

Як периферійного пристрою на ПК з ОС Windows мережевого контроллера потрібні драйвери. Ці драйвери повідомляють операційній системі, як використовувати пристрій. Іноді необхідно оновлення для вирішення проблем або додавання нових функцій.
Оновлення мережевих драйверів виконується одним з трьох способів:
- Через програмне забезпечення Windows Update.
- Шляхом завантаження і запуску виконуваного установника.
- Шляхом ручного вибору драйвера через диспетчер пристроїв.
Коли це можливо, використовують перший метод оновлення драйвера через служби Windows Update, метод є простим і автоматичним. Ручний метод через диспетчер виконати складніше. Якщо користувач завантажив драйвер для мережевої інтерфейсної карти з веб-сайту виробника і файл містить тільки некоторие.inf або інші невикористовувані файли, тоді краще вручну провести установку за допомогою диспетчера пристроїв Win.
Для цього натискають кнопку «Пуск» і вводять «Диспетчер пристроїв» в пошук. Далі «Введення», щоб відкрити «Маніфест пристрої», знаходять «Мережеві адаптери» в списку пристроїв, натискають мишею на мережевий контролер і оновлюють драйвер ПО в меню.
У новому вікні натискають на «Огляд ПК» для кнопки драйвер, потім натискають «Огляд» і переміщаються в папку з новим драйвером. Натискають «Далі» - і драйвер встановиться автоматично.
Винятки в брандмауер Windows
Вбудований брандмауер Win 7 постійно просить дозвіл або заборона доступу додатки до мережі. Якщо діагностика комп'ютерної мережі встановила, що додаток заблоковано помилково і потрібна розблокування, користувачеві доведеться вручну змінити деякі параметри на панелі управління брандмауером Windows. Для отримання дозволу доступу до програми через брандмауер в панелі "Дозволені додатки» виконують наступне:
- Натискають кнопку «Пуск».
- Вводять в поле пошуку "Дозволені додатки» і натискають «Введення». У вікні будуть зазначені встановлені додатки, які відзначені брандмауером.
- Коли програма зв'язується через брандмауер, потрібно заблокувати, натискають кнопку «Змінити параметри» у верхній частині екрану. Потім потрібно прокрутити список програм до тих пір, поки не з'явиться потрібно прочитати інструкції, і відключити його від доступу до інтернету через розділ "Громадські мережі".
- Якщо потрібно розблокувати програму, знаходять її в списку і вибирають відповідне поле поруч з цим записом.
Сканування підключених пристроїв
Коли в будинку з'являється багато підключених пристроїв, потрібно відсканувати мережу, щоб дізнатися, які пристрої отримали IP-адреси і розмір споживання ресурсів. Маршрутизатор має можливість перевірити статус підключених клієнтів, також можна використовувати стороннє додаток, яке буде сканувати діапазон IP-адрес для пошуку і отримання інформації про підключені пристроях. Наприклад, Angry IP Scanner сканує мережу і ідентифікує використовувані IP-адреси в заданому діапазоні.
В інтернеті доступні безкоштовні утиліти, які будуть переглядати мережу, але найчастіше користувачі використовують Angry IP Scanner, її завантажують на ПК і запускають виконуваний файл. Програма навіть не вимагає установки. Вводять діапазон IP, який потрібно відсканувати, натискають кнопку «Пуск» - і через кілька хвилин у користувача буде список активних IP-адрес, а також інформація, яку пору пинга в пристрої, ім'я хоста і відкриті порти.
При натисканні правою кнопкою миші на активному пристрою у списку буде відображатися більш докладна інформація. Програма також дозволить визначити IP-адресу і підключитися через веб-браузер або FTP-клієнт.

Антивірусні програми, які люди встановлюють на ПК з ОС Windows, призначені для того, щоб утримати зловмисників, але вони також дають можливість заблокувати доступ в інтернет, якщо виявлять погане пристрій.
Більшість антивірусних програм працюють з використанням спеціальних файлів бази даних (dat), які постачальники програмного забезпечення на регулярній основі автоматично оновлюють. Користувачі ПК часто не розуміють, коли ці оновлення встановлюються, оскільки вони запускаються у фоновому режимі і призначені для того, щоб не переривати роботу.
На жаль, іноді виникають помилки з цими оновленнями даних, які змушують антивірусну програму вважати, що комп'ютер заражений, передаючи помилковий сигнал. Ці помилкові спрацювання призводять до того, що Win почне блокувати DNS-сервер, що не відповідає на помилки.
Щоб перевірити, чи є це причиною збою інтернет-з'єднання пристрою, призначені для тимчасового вимкнення антивірусну програму і запускають програму діагностики мережі Windows. Потім звертаються до постачальника антивіруса для нового поновлення або технічної підтримки.
Широкосмуговий маршрутизатор або модем ініціює повідомлення про помилки DNS на пристрої в домашній мережі. Перезапуск маршрутизатора і модему допоможе усунути проблеми в роботі маршрутизатора, по крайней мере, тимчасово.
Маршрутизатор і модеми повинні бути замінені, якщо тривають збої. Погано налаштовані маршрутизатори та модеми генерують помилки, пов'язані з базовим мережевим з'єднанням.
Якщо користувач підключається до маршрутизатора через провідний порт Ethernet, можна спробувати перемістити кабель Ethernet для використання іншого порту. Щоб правильно виправити збої в інтернет-з'єднанні, спочатку необхідно ізолювати проблему від її основної причини.
Загальні причини цих збоїв:
- Невірний інтернет-провайдер.
- Несправність служб TCP / IP або DHCP.
- Занадто агресивне антивірусне програмне забезпечення.
- Несправний маршрутизатор або модем.
Якщо користувач не впевнений, що проблеми з підключенням до інтернету дійсно пов'язані з DNS, спочатку пробують використовувати загальні способи усунення неполадок:
- Діагностика IP мереж і DHCP. Можливо, програмне забезпечення TCP / IP всередині операційної системи клієнтського пристрою несправне і неправильно встановило адреси DNS-сервера.
- Перезавантаження комп'ютера Win часто очищає ці тимчасові збої. Вірним рішенням стане запуск службових програм TCP / IP, які виконують стандартну процедуру для випуску та оновлення налаштувань IP-адреси Win і діагностику мережі dns probe finished.
- Аналогічно більшість мереж TCP / IP використовують службу протоколу динамічної конфігурації хоста (DHCP) для призначення IP-адрес клієнтам. DHCP призначає не тільки приватний IP-адреса пристрою, але також адреси головного та додаткового DNS-сервера. Якщо DHCP не працює належним чином, для відновлення потрібне перезавантаження комп'ютера.
- Попередньо потрібно переконатися, що пристрої і мережевий маршрутизатор мають DHCP. Якщо в кінці з'єднання не використовується DHCP, виникають помилки підключення до інтернету.

Якщо ретельно виконайте діагностику мережі в Windows і настройку ПК, то при підключенні до мережі на екрані монітора ніколи не з'явиться жовтий значок.