Як відкрити PowerShell з меню «Win + X»
Цей спосіб дуже зручний в Windows 10. Починаючи з Windows 8, Microsoft впровадила меню «Power Users», яке містить багато корисних елементів, таких як «Панель управління», «Мережеві підключення» і т. Д Звичайно і в Windows 10 також є таке меню. Воно містить елемент PowerShell і PowerShell (адміністратор), останній саме те, що нам потрібно.

Щоб отримати доступ до цього меню в Windows 10, натисніть сполучення клавіш Win + X на клавіатурі.
В відкрилися меню клікніть мишкою пункт PowerShell (адміністратор).
Відкриття PowerShell за допомогою Пошуку в Windows 10.

У Windows 10 ви можете використовувати значок пошуку на панелі завдань. Клацніть мишкою на значок пошуку і Введіть PowerShell, натисніть CTRL + SHIFT + ENTER, щоб запустити PowerShell від імені адміністратора.
Це також працює в меню «Пуск», просто почніть друкувати PowerShell, Потім клацніть правою кнопкою миші на що з'явилося поданні Windows PowerShell і виберіть Запуск від імені Адміністратора.
Запустити екземпляр PowerShell з Провідника Windows 10

Ви можете запустити PowerShell з Провідника. Ви можете задатися питанням, навіщо вам це потрібно. Дозвольте мені показати вам приблизний сценарій.
Вітаю!
Операційна система сімейства Windows здавна має підтримку командного рядка, з відповідною оболонкою. Однак в Microsoft порахували, що підтримуваний їй мову сценаріїв недостатньо гнучкий. Внаслідок чого в якості альтернативні створили Windows PowerShell.
Дана оболонка командного рядка вбудована в систему, однак не всі знають, як її можна відкрити, щоб виконати в ній необхідні команди. Цей пробіл ми і будемо заповнювати, детально розповівши і продемонструвавши на зображеннях, як з легкістю викликати вікно Windows PowerShell в Windows 10.
Інструкція по відкриттю вікна Віндовс ПоверШелл в Windows 10
В операційній системі є кілька способів, що дозволяють відкрити і використовувати Windows PowerShell. Давайте розглянемо найпростіший спосіб в першу чергу.

ВІДЕОінструкція
Ну що ж, про відкриття вбудованого в систему корисного інструменту під назвою ПоверШелл, який створений для виконання різних команд і скриптів на їх основі, ми детально розповіли, тепер можна і завершувати цей матеріал. Вельми сподіваюся, що покоління матеріал відповів на всі наявні у вас питання. До зустрічі!
Багато користувачів знають про командному рядку, в той час як дуже небагато людей знають про Windows PowerShell. Замість командного рядка ви можете працювати з ОС Windows PowerShell, який забезпечує більше сили і влади над комп'ютером зі встановленою Windows 10. Отже, в цій статті ми написали різні поради для різних способів запустити PowerShell від імені адміністратора в операційній системі Windows 10 від імені адміністратора. Microsoft вже створила оболонку яка називається оболонка для обробки конфігурації і виконання завдань автоматизації. У Windows PowerShell приходить вам на допомогу, коли у вас є купа адміністративної роботи, щоб її вирішити.
Наприклад, ви питаєте PowerShell щоб розпізнавати програми, які виконуються не точно і вам необхідно вбити їх процеси. Також в мережі ви можете задати питання PowerShell і виставляти всі встановлені USB-пристрої на одному або декількох комп'ютерах. За допомогою PowerShell Ви дійсно можете зробити багато речей. Якщо ви віддаєте перевагу, щоб працювати з нею, прочитайте різні способи, щоб запустити його в Windows 10 від імені адміністратора.
Як запустити PowerShell від імені адміністратора в Windows 10
1. Через провідник
За допомогою цього методу, ви можете отримати доступ до системи Windows PowerShell для розташування або місць якихось особливих вибраних дисків або папок.
Запустіть провідник, відправляєтеся в розділ, де знаходиться ваш диск або лежить папка.
Натисніть на папку який ви хочете запустити в PowerShell і п натисніть на файл в крайній лівій частині меню.
З надійшли варіантів, натисніть Відкрити Windows PowerShell як адміністратор.
2. Через Диспетчер завдань
Клацніть правою кнопкою миші на порожньому полі панелі задач і натисніть 3 варіант знизу в Диспетчер завдань.

З'являється вікно диспетчера задач. На лівому верхньому кутку меню, ви знайдете файл. Натисніть на цей параметр. У випадаючому четвертому місці. виберіть перший вибір вгорі, який говорить виконати нове завдання.

Створіть нове завдання в цьому вікні. В поле текст введіть PowerShell і виберіть опцію створити завдання з правами адміністратора.
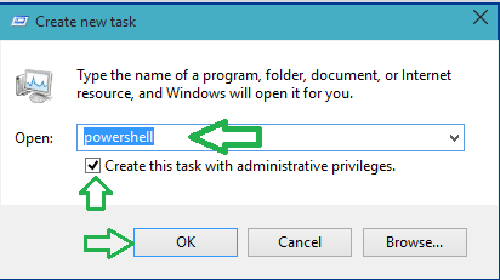
Натисніть кнопку ОК для продовження.
PowerShell з правами адміністратора буде видно на екрані.
3. Через Пошук Кортан
Натисніть Кортан пошук і введіть PowerShell в поле і натисніть Enter.

Кортан буде показувати вам варіант PowerShell з його значком.
Клацніть правою кнопкою миші на ньому і виберіть запуск від імені адміністратора.

PowerShell буде запущений з правами адміністратора.
4. Через провідник, але на цей раз правою кнопкою миші на контекстне меню.
Відкрити провідник на екрані і йдіть по шляху -
C: \\ Windows \\ System32 \\ WindowsPowerShell \\ v1.0
Шукайте PowerShell.ехе який лежить в середній частині провідника. Клацніть правою кнопкою миші на ньому він на другому місці з верху, і запустіть від імені адміністратора.

З цими 4 способами, ви можете запустити PowerShell від імені адміністратора в Windows 10.
Для багатьох користувачів, цей невід'ємний елемент ОС Windows, представляється справжньою загадкою. Відкриваючи його, вони бачать список з незрозумілих символів, розібратися в якому для непосвячених не представляється можливим. Але не варто його недооцінювати, це програма, яка несе важливу управлінську функцію, здатна спростити роботу з ПК, в чому б вона не виражалася.
утиліта повністю автоматизована, Для управління робочими процесами знадобиться мінімальне втручання людського фактора. Все що для потрібно - ставити правильні команди. Але перш ніж це робити, потрібно розібратися в головному питанні: Що таке Windows PowerShell, для яких цілей він служить і які функції виконує.
Короткий огляд програми
По суті, це вдосконалена версія MS-DOS - найстарішої дискової операційної системи від компанії Microsoft, випущеної ще в середині 80-х рр. минулого століття. Вона містила в собі додатки, з функцією інтерпретаторів, Далеких від досконалості, які вміли ставити кілька простих команд.
Розробники неодноразово намагалися компенсувати недоліки MS-DOS додатковими компонентами для запуску сценарію, такими як MS Script Host, з мовами на зразок Jscript, але це вирішувало проблему лише частково. У 2003 р почалася розробка програми здатної замінити стару оболонку, яка дістала назву Monad, відому зараз як PowerShell. хоча його вперше запустили в кінці 2006 року і включили в ОС Windows XP, в завершеному вигляді він вийшов тільки через 10 років безперервних доробок, в 2016 р коли отримав відкритий вихідний код. PowerShell широко використовується в Windows 7, 8 і 10. 
Windows PowerShell - що це таке
Відповісти на це питання в двох словах не вийде, він занадто складний і вимагає детального розгляду. Це засіб автоматизації з розширюваними властивостями і відкритим вихідним кодом - оболонка, що містить у собі інтерфейс командного рядка з мовою сценаріїв для виконання скриптів, що містяться в ній. Набір скриптів, укладених в системні файли має розширення PS1, але для зручності користувачів запускається як звичайні BAT і CMD файли.
Таким чином, PowerShell - це не що інше, як скриптова мова, створений на платформе.NET для виконання завдань по частині управління файлами, збереженими на системному диску, запущеними процесами і службами. Крім того, йому підпорядковано управління акаунтами в мережі Інтернет і будь-якими налаштуваннями, від системних, до налаштувань функціональності окремих додатків. Але сам по собі PowerShell тільки оболонка, основні функції виконують супутні елементи, здатні наповнити її. Далі постараємося розібратися в PowerShell, щоб робота з утилітою стала зрозуміла навіть «чайникам».
командлети
Найважливіші - це командлети, виконувані файли, що містять в собі власну програму, Що завантажується в комп'ютер для виконання поставлених завдань. Вони є головною складовою Віндовс Пауер Шелл, відповідаючи за його функціональність, і являють собою набір команд для запуску сценарію, що вводить в командному рядку.
Це дещо відрізняється від запитів, що вводяться в пошуковому рядку браузера, але має ті ж принципи. В оболонці міститься збережена колекція з сотень таких команд, що відповідають за певні завдання. Формуються командлети за звичайним принципом Дієслово + Іменник, що відображає їх призначення. 
конвеєр
Другий за значимістю елемент (тип команд) PowerShell, передає вихідні дані одних командлетів у вхідні дані інших, служить як би посередником між ними. Конвеєр служить, головним чином, для передачі і повернення не тільки командлетів, але і будь-яких інших об'єктів. Здатний він виконувати і більш складні і відповідальні завдання. А найважливіше те, що для цього не потрібно писати складні алгоритми і сценарії.
Розробники Microsoft при створенні конвеєра, використовували як наочний приклад аналог, задіяний в Linux, але не копіювали його, а зробили його максимально зручним і функціональним. Якщо порівнювати їх, загальна між ними тільки характеристика функцій, виражена в фактично безперервному потоці даних, що містять мільйони символів. 
Сценарії
Сценарії - менш значущі типи команд в PowerShell, що являють собою блоки кодів, що зберігаються в окремому від інших файлі, але так само підтримують розширення PS1. Головним їх перевагою служить те, що збережені коди не потрібно щоразу набирати в ручному режимі. Не має значення, в якому з текстових редакторів вони пишуться, хоч в Word, хоч Paint, принципово тільки дотримуватися встановленого розширення.
У самій оболонці присутній інтегрована в неї середовище для сценаріїв, скориставшись якою можна ще більше спростити їх написання. Для їх створення, встановлені правила оформлення тексту, перед ім'ям використовується символ «$», шлях до збереженого файлу полягає в фігурні дужки, а звернення до властивостей відбувається з використанням «.» попереду. Сценарії доповнюються аргументами з використанням круглих дужок і коментарями з оформленням символами «#». 
додатки
Крім стандартних типів команд і 240 командлетів, що містяться в PowerShell, в нього включено безліч доповнень, Покликаних ще більше спростити роботу і розширити функціональні можливості. Список найбільш важливих доповнень:

Як запустити PowerShell
Додаткова зручність програми в тому, що запускається PowerShell за допомогою різних способів, що відрізняються в технічному плані, але ідентично для всіх версій Віндовс, в тому числі Windows 10. Завдяки цьому, кожен підбирає індивідуальний підхід, в залежності від ситуації. Існує кілька способів запуску.
За допомогою «Пошуку»
Для цього буде потрібно клікнути по відповідному значку, розміщеному на панелі задач, Або застосувати комбінацію клавіш « Win +S». У отрившемся вікні, в пошуковому рядку набрати «powershell», а у виданому результаті вибрати «Класичне пропозицію». Можна також викликати контекстне меню правим кліком, де скористатися «Запуском від імені адміністратора». 
Через меню «Пуск»
Кліком по кнопці «Пуск» відкрити список програм, в сортованого групі під назвою «W» вибрати папку з програмою. Розгорнути її та клікнути по додатком у верхньому рядку. Тут також у вигляді варіанту, можна викликати контекстне меню правою кнопкою миші і запустити «від імені адміністратора». 
З використанням поєднання клавіш
Цей спосіб передбачає попереднє дію, що полягає в заміні командного рядка оболонкою «Widows PowerShell» з функцією «Меню Win + X». Після цього увійти в відповідне меню, натисніть сполучення клавіш, або через контекстне меню правим кліком по кнопці «Пуск», де вибрати потрібний пункт в представленому списку. 
Через діалог «Виконати»
Один з найпростіших способів, з відкриттям діалогового вікна « виконати». Для його виклику, застосувати поєднання клавіш «Win + R», в рядку «Відкрити» ввести команду з ім'ям програми. Для її запуску натиснути на клавішу «Enter» або кнопку «Ок» на панелі вікна. 
За допомогою «Диспетчера завдань»
Щоб відкрити диспетчер, застосувати поєднання клавіш « Ctrl +Shift +Esc», У вікні,, у вкладці« Файл »вибрати варіант« Запуску нового завдання». У новому вікні, навпроти рядка «Відкрити», вписати «powershell» і натиснути на «Enter». У разі якщо потрібно створення завдання від імені адміністратора, відзначити галочкою відповідну опцію і підтвердити натисканням по кнопці «Ок». 
Через «Провідник»
Після його відкриття, потрібно вказати ім'я папки або диска, де буде запускатися програма. на вкладці «Файл» вибрати варіант «Запустити Widows PowerShell» і натиснути на потрібний пункт. 
Через системну папку
У пошуковому рядку ввести адресу програми: «C: \\ Windows \\ System32 \\ WindowsPowerShell \\ v1.0». У списку вибрати папку «powershell.exe» і відкрити її подвійним лівим кліком. Щоб спростити процес в майбутньому, можна створити ярлик файлу і закріпити в будь-якому зручному місці: на панелі завдань, в меню «Пуск», або робочому столі. При необхідності запуск оболонки буде здійснюватися подвійним кліком по іконці. 
Процедура використання утиліти
При первинному ознайомленні з PowerShell, він представляється незбагненним, як формули у вищій математиці, але це оманливе враження. Насправді, використовувати програму досить легко, якщо розібратися в її основах: принципи роботи, в особливості введення та виконання команд. У цьому, різні типи дещо відрізняються, але принципи та правила залишаються загальними для всіх.
На простому прикладі, команда, задати як «Get-Help» - це своєрідний довідник утиліти, що надає при введенні загальну інформацію. Якщо потрібна довідка з певного процесу, Наприклад про підключених дисках, потрібно задати команду - «Get-Help Get-PSDrive», і так по будь-якому питанню, змінюючи тільки ім'я командлета. Для будь-яких дій, наприклад, очищення кошика від файлового сміття, зазвичай використовується «Clear-RecycleBin», що застосовується і для більш важливих завдань в обслуговуванні ПК і для написання скриптів. Але відповідає він і за такий простий процес, як очищення системних кошиків. Перш потрібно вказати диск, що підлягає очищенню, за принципом: «Clear-RecycleBin C:» для підтвердження дії ввести символ «Y» і натиснути на «Enter». 
Робота з конвеєром
В роботі, конвеєр надзвичайно простий і зручний, ніж особливо виділяється на тлі інших типів команд. Наприклад, якщо виводити результат Get-Process, що містить інформацію про активні процеси на ПК в командлет Soft-Object, він сортує їх по дескрипторів. Перевівши отримані значення в Where-Object, відбудеться фільтрація цих процесів по заданому параметру, наприклад, найменшого обсягу сторінкової пам'яті. А якщо і цей результат вивести в Select-Object, він виділить лише перші 10 процесів, з урахуванням числа дескрипторів.
Або ще один простий приклад, що застосовується для отримання інформації про самих великовагових файлах, що зберігаються на системному диску: Команда Get-ChildItem, відкриває каталог для вибору об'єкта, Sort-Object відсортує обраний об'єкт, а Select-Object вкаже його необхідні характеристики. 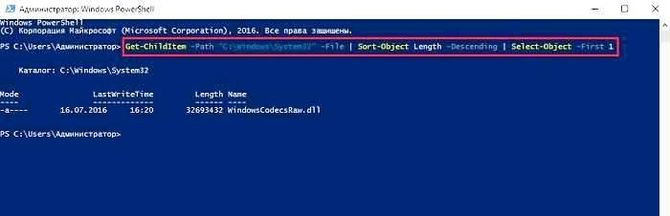
Робота зі сценарієм
При створенні алгоритмів, часто застосовується Windows PowerShell ISE, спеціально створений механізм, в тому числі і для використання сценаріїв. У ньому, під назвою «Безіменний 1.ps1» вводиться тіло коду. Розберемо на простому прикладі: «WMID WebMoney» в назві задати умовно «wmid», зберегти файл в корені диска С. Для запуску потрібно увійти в каталог, застосовуючи команду «cd C: \\» назва файлу має значитися в такому ключі: «. \\ Примітно, що сценарії запускаються і з командного рядка ОС, але для цього потрібно змінити шляхдо нього: «powershell.exe C: \\ wmid.ps1». При цьому важливо пам'ятати, що виконувати сценарії за замовчуванням забороняється, для отримання дозволу на такі дії, слід задати команду Set-ExecutionPolicy. 
Найкорисніші командлети PowerShell
В оболонці зібраний їх значний каталог, представлений сотнями команд. Запам'ятати всі ці назви і додані до них властивості, не представляється можливим. Але цього і не потрібно робити, більшість їх використовується вкрай рідко, а то і зовсім не застосовні на практиці. Слід звернути увагу лише на найважливіші, практичні, що несуть в собі корисні функції.
найбільш корисні в застосуванні:
- Get-Help - довідник по призначенню командлетів і загальним властивостям оболонки;
- Update-Help - завантаження і установка оновлених довідкових даних;
- Get-Command - пошуковик необхідних команд, з авто заповненням рядка;
- Get-Alias \u200b\u200b- відображає встановлені псевдоніми, загальним списком або з конкретикою;
- Get-PSDrive - представляє запущені диски і відбуваються на них процеси;
- Install-WindowsFeature - рольової і компонентний установник;
- Uninstall-WindowsFeature - рольової і компонентний деинсталлятор;
- Get-History - відповідає за повернення командних списків, виконаних при вході.
- $ Hversion - повертає версію утиліти
змінні:
- Get-Variable - показує списком всі змінні з урахуванням їх значень;
- New-Variable - використовується для настройки новостворених змінних;
- Set-Variable - встановлює нові значення, якщо вони не значаться в списку;
- Clear-Variable - деинсталлятор змісту, який зберігає образ;
- Remove-Variable - деинсталлятор командлетів і їх складових.
форматування:
- Format-List - розширений довідник;
- Format-Table - виводить таблицю результатів окремих команд;
- Format-Wide - розширена таблиця за результатами, з властивостями окремих об'єктів.
Інтернет:
- Enable-NetAdapter - для включення адаптера;
- Rename-NetAdapter - задає нове ім'я і уявлення;
- Restart-NetAdapter - використовується для перезапуску;
- Get-NetIPAddress - надає дані про конфігурацію проксі-сервера;
- Set-NetIPAddress - задає нову конфігурацію проксі-сервера;
- New-NetIPAddress - займається створенням і налаштуванням проксі-сервера;
- Remove-NetIPAddress - деинсталлятор проксі-сервера;
- New-NetRoute - використовується для внесення додаткових записів;
- Get-NetIPv4Protocol - надає дані по протоколу IPv4;
- Get-NetIPInterface - відображає властивості і характеристики веб-інтерфейсу IP.
елементи:
- Get-Item - приймає елементи по заданому шляху;
- Move-Item - для переміщення елементів по інших папок;
- New-Item - використовується для створення та оформлення;
- Remove-Item - деинсталлятор зазначених елементів;
- Get-Location - показує місцезнаходження в теперішньому часі.
Фонові завдання:
- Start-Job - виконує запуск;
- Stop-Job - зупиняє роботу;
- Get-Job - відкриває список;
- Receive-Job - надає інформацію про результати;
- Remove-Job - деинсталлятор фонових завдань.
об'єкти:
- Measure-Object - використовується для розрахунку числових агрегують параметрів;
- Select-Object - для вибору із зазначенням конкретних властивостей;
- Where-Object - відображає умови щодо вибірки за значенням і властивостями.
Служби і процеси:
- Get-Process - показує інформацію про активні процеси ПК;
- Start-Process - виробляє запуск на ПК;
- Stop-Process - припиняє роботу обраних;
- Get-Service - надає дані про активні службах;
- Restart-Service - здійснює перезапуск;
- Start-Service - використовується для підключення обраних;
- Stop-Service - ставить на паузу процес;
- Set-Service - змінює властивості служб і режим підключення.
Комп'ютер і система:
- Restart-Computer - використовується для перезапуску ОС;
- Checkpoint-Computer - для створення системної відновлювальної копії для ПК;
- Restore-Computer - відповідає за запуск відновленої системи;
- Remove-Computer - деінсталює локальний ПК з доменного імені;
- Clear-EventLog - очищає список записів в журналі.
контент:

Що таке PowerShell ISE
Це графічна оболонка скриптового мови, що йде в комплекті з утилітою в вигляді її застосування, головним чином для пуску незалежних консолей. У процесі запуску, Підтримка Unicode і символічними стандартами, з доступом до закладок інтерфейсу основної програми. розроблено вона для створення скриптів, Редагування і управління ними, з функцією відстеження їх місцезнаходження. Крім цього, вміє працювати з текстовими документами в будь-якому форматі і файлами XML, виконувати виділені фрагменти сценаріїв, а за рахунок вбудованого редактора, здатна оновлювати інтерфейс, розширюючи і доповнюючи його.
Зручність роботи створює колірна підсвічування синтаксису, Що істотно полегшує тестування на предмет виявлення помилок і невідповідностей в кодах. За допомогою середовища може копіювати і змінювати значні фрагменти в кодах, запускати окремі частини скриптів. Відзначається, що ISE набагато перевершує консолі самої Пауеер Шелл, і цілком здатна стати її заміною. 
видалення програми
Microsoft PowerShell системний компонент, тому видалити його, в принципі не можна. Звичайно, при великому бажанні можна скористатися і видалити цей системний компонент, але це може привести до непрацездатності системи, тому не рекомендується це робити.
Хоча варто зауважити, що іноді необхідно видалити Windows PowerShell 1.0, оскільки операційна система може не оновлюватися через цього елемента. Зробити це можна так:
- запускаємо системний пошук і вводимо appwiz.cpl.
- У вікні вибираємо - Перегляд встановлених оновлень.
- шукаємо потрібний компонент в списку оновлень, зазвичай це KB928439 і видаляємо його.
Windows PowerShell, навіть з великою натяжкою не можна назвати простою і доступною програмою, вона складна для розуміння, і освоїти її за короткий проміжок часу не вийде. Але з огляду на той факт, що створювалася вона аж ніяк не для програмістів, а для початківців користувачів, які не настільки вона незбагненна, як може здатися. Очевидною перевагою оболонки є її зручність і автоматизований процес, а все що потрібно - тільки вникнути в тонкощі.
На відміну від Linux , В якій додатки традиційно встановлюються з зовнішніх репозиторіїв, в ОС Windows установка більшість десктопних програм виконується з EXE або MSI -файлу, рідше за допомогою веб-установника, що завантажує на ПК виконуваний файл. На думку прихильників Linux , Цей спосіб має цілий ряд недоліків, так, по-перше, потрібну програму доводиться вручну шукати в інтернеті, по-друге, при цьому завжди є ризик завантажити застарілу або заражену вірусами версію.
І дійсно, установка програмного забезпечення з довірених репозиторіїв знижує ризик «Підхопити» вірус, допомагає заощадити витрачений на пошук потрібного ПО час, та й взагалі, істотно спрощує процедуру інсталяції та оновлення програмних пакетів. Втім, можливість установки додатків з зовнішніх репозиторієм присутній і в Windows, просто ця функція не отримала широкого визнання. Так, в десятій версії Windows є спеціальний модуль, що дозволяє завантажувати і встановлювати додатки з онлайнового або локального джерела, використовуючи командний рядок PowerShell .
Щоб переглянути список доступних комадлетов, запустіть PowerShell від імені адміністратора і виконайте команду Get-Command -Module PackageManagement .

У поточній версії модуля є 13 командлентов. Ось вони:
Get-Package - виводить список інстальованих програм і компонентів.
Get-PackageProvider - за допомогою цієї команди можна отримати список підтримуваних постачальників програмного забезпечення.
- команда виконує пошук програм в джерелі.
Get-PackageSource - отримання списку джерел.
Install-Package - команда виробляє установку програми на комп'ютер.
Uninstall-Package - видалення програми.
Register-PackageSource
- додавання джерела програм для підтримуваного постачальника.
Save-Package - збереження дистрибутива додатка без інсталяції на комп'ютер.
Set-PackageSource - встановити стандартного постачальника в якості джерела пакетів.
Unregister-PackageSource
- видалення постачальника зі списку джерел пакетів.
Тепер давайте подивимося, як усім цим користуватися. Для початку потрібно дізнатися, які постачальники ПЗ підтримуються. запустіть PowerShell від імені адміністратора і виконайте таку команду:
Швидше за все, після виконання команди ви отримаєте пропозицію встановити постачальника nuget. Nuget, Так само як PSGallery і ще цілий ряд провайдерів більше орієнтовані на системних адміністраторів, звичайним же користувачам більше підійде, тим не менш, його варто встановити, щоб в подальшому система більше його не пропонувала.

Тому вводимо y , Тиснемо введення і отримуємо список доступних провайдерів. Тепер підключимо постачальника, виконавши зазначену нижче команди і підтвердивши установку введенням y :
Зверніть також увагу на попередження, що постачальник не відзначений як надійний.

Це означає, що кожен раз при установці пакету буде запитуватися підтвердження. Щоб його відключити, потрібно внести провайдера в список довірених, виконавши наступну команду:
При цьому в корені системного диска у вас повинна з'явитися папка.

Тепер переконаємося, що провайдер встановлений і з ним можна працювати:
Get-PackageSource
На позитивний результат буде вказувати прапор true в колонці InTrast. Отже, постачальник підключений, тепер давайте встановимо на комп'ютер який-небудь додаток. Природно, для цього нам потрібно знати, чи є воно в базі. Тут є два варіанти - можна зайти на офіційний сайт постачальника chocolatey.org/packages і вбити його назву в пошукову форму.

Або виконати пошук прямо в консолі PowerShell , Скориставшись Командлети . Знайдемо і встановимо браузер Opera . Виконуємо команду пошуку, вказавши в якості параметра Name назва програми і назва постачальника в якості параметра Source :
Find-Package -Name * Opera * -Source Chocolatey
Додаток в базі знайдено, давайте його встановимо, але перед цим треба обов'язково вирішити, якщо цього не було зроблено раніше, виконання скриптів PowerShell інакше виконувані файли програм можуть не скачати.

Політика змінюється такою командою.


