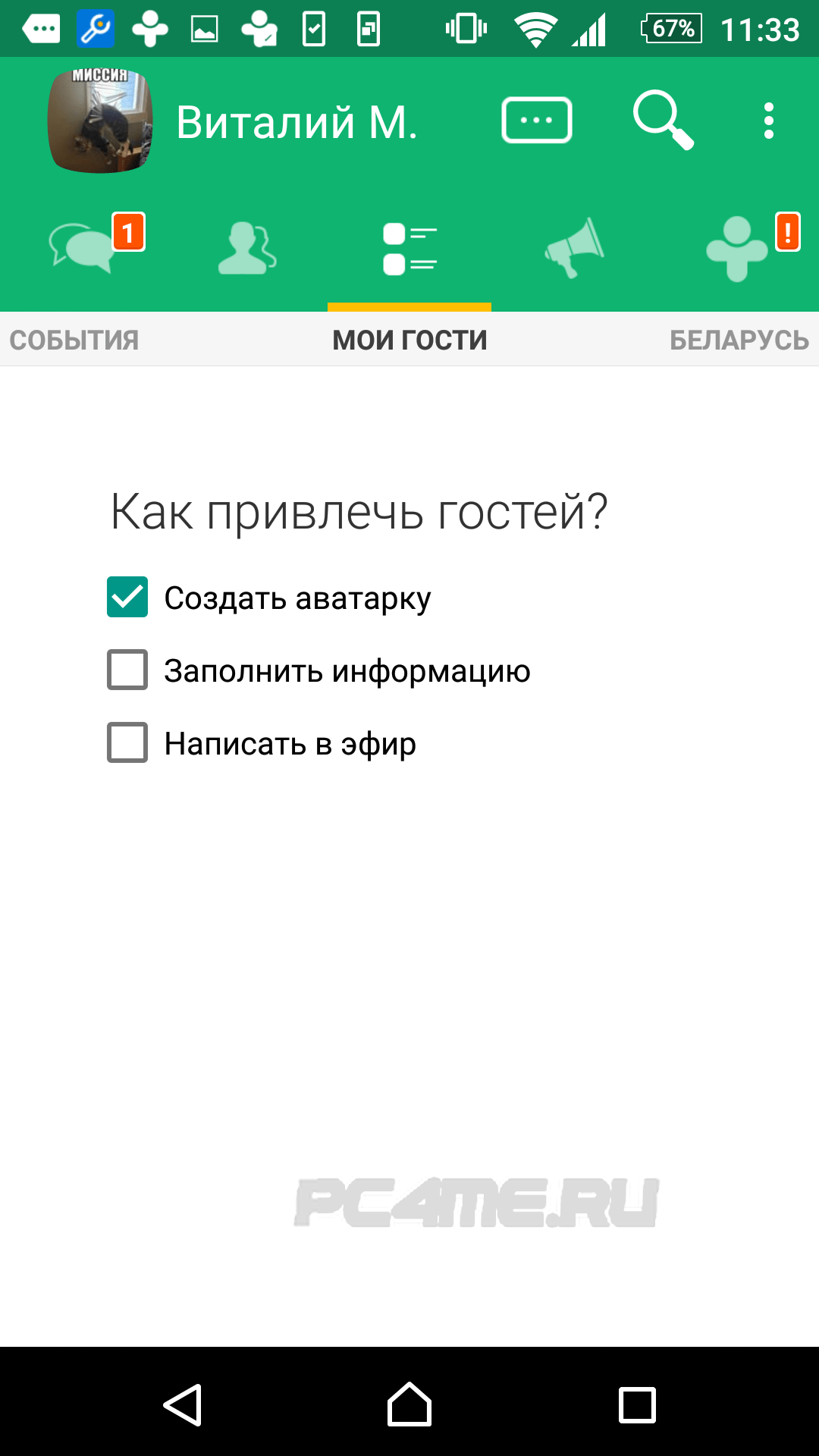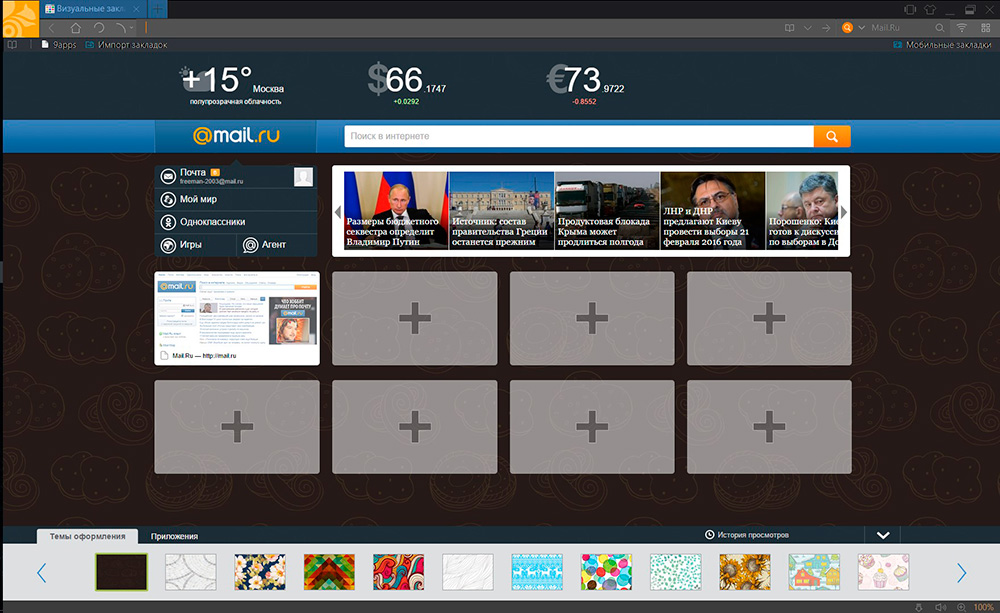На завершальному етапі установки Windows 10 установник вимагає ввести логін і пароль від вашого облікового запису в Microsoft або зареєструвати новий акаунт. Якщо погодитися на введення цих даних, то операційна система почне вимагати введення пароля при кожному включенні комп'ютера.
Природно це досить сильно дратує, тому багато користувачів цікавляться, як відключити запит пароля в Windows 10. І зараз ми спробуємо відповісти на цей досить популярне питання.
Крок № 1. Виконуємо команду «netplwiz».
Для того щоб відключити запит пароля в Windows 10 потрібно налаштувати його автоматичне введення. Щоб це зробити, нам потрібно відкрити вікно «Облікові записи користувачів». Для цього необхідно виконати команду «netplwiz». Тому відкриваємо меню «Виконати» (комбінація клавіш Windows-R) і вводимо цю команду.
Також ви можете виконати команду «netplwiz» через пошуковий рядок Windows 10. У цьому випадку вам потрібно ввести «netplwiz» в пошук і відкрити програму, яку вам запропонує операційна система.

Крок № 2. Відключаємо запит пароля в Windows 10.
Після виконання команди «netplwiz» перед вами з'явиться вікно «Облікові записи користувачів». Для того щоб відключити запит тут потрібно зняти галочку навпроти функції «Вимагати введення імені користувача і пароля». Після цього просто натискаємо на кнопку «Ok».

Крок № 3. Підтверджуємо відключення запиту пароля.
Після того як ви зняли галочку і натиснули на кнопку «Ok» перед вами з'явиться вікно для підтвердження змін. У цьому вікні потрібно двічі ввести ваш поточний пароль, який ви зараз використовуєте для входу в Windows 10.

Після введення пароля та натискання на кнопку «Ok» запит пароля буде відключений. І при наступному запуску Windows 10 вам вже не доведеться його вводити.
Потрібно відзначити, що даний спосіб вимкнути запит пароля варто використовувати тільки в тих випадках, коли немає небезпеки, що ваш комп'ютер буде використаний сторонніми.
Доповнення. Описаний вище спосіб працює тільки для включення комп'ютера. Після виходу із сплячого режиму пароль все одно буде запитуватися. Для того щоб відключити запит пароля при виході із сплячого режиму потрібно зробити деякі додаткові настройки.
Якщо у вас Windows 10 без останніх оновлень, То вам потрібно відкрити «Управління електроживленням» і відключити там запит пароля для активної схеми управління живленням. Робиться це досить просто. Натискаємо правою кнопкою по меню «Пуск» і вибираємо пункт «Управління електроживленням».



Тут потрібно активувати функцію «Не запитувати пароль» і зберегти налаштування.
 В результаті ми повністю відключаємо запит пароля.
В результаті ми повністю відключаємо запит пароля.
Якщо ж у вас встановлені останні оновлення для Windows 10, То у вас в розділі "Електроживлення" не буде описаних вище налаштувань. У вашому випадку потрібно користуватися новим меню «Параметри». Для цього натисніть кнопку «ПУСК», перейдіть в «Параметри» і відкрийте там розділ «Облікові записи - Параметри входу». В даному розділі, буде функція під назвою «Потрібно вхід» вам потрібно переключити її в стан «Ніколи». Після цього система не буде вимагати пароль ні при включенні комп'ютера, ні при виході із сплячого режиму.

Якщо у вас «Windows 10 Professional» або «Windows 10 Корпоративна», то ви також можете відключити пароль при виході із сплячого режиму за допомогою редактора групових політик. Для цього виконайте команду «gpedit.msc» і у вікні, перейдіть в розділ «Computer Configuration - Administrative Templates - System - Power Management - Sleep Settings». В даному розділі потрібно відключити дві опції пов'язані з запитом пароля при пробудженні комп'ютера (відзначено на скріншоті внизу).

Ще раз зазначу, що Редактор групових політик (gpedit.msc) доступний тільки для «Windows 10 Professional» або «Windows 10 Корпоративна». Якщо у вас «Windows 10 Домашня», то ви можете відключити запит пароля при виході із сплячого режиму тільки через меню «Параметри».
У цій статті я розповім, як відключити запит пароля в Windows 10 при вході в систему. Це дозволить швидше входити в систему і не витрачати час на введення пароля. Якщо до комп'ютера має доступ інша людина, пароль при завантаженні краще не прибирати.
Відключення пароля на Windows 10 не працюватиме, якщо ви увійшли в систему під обліковим записом Microsoft. Тому для початку переконайтеся, що вхід зроблений під локальної обліковим записом. Якщо це не так, змінимо тип облікового запису через настройки.
Перевіряємо тип облікового запису
Відкрийте «Пуск» → «Параметри» → «Облікові записи» → вкладка «Ваші дані».

В інформації буде вказано ім'я облікового запису, аватар і тип.
Якщо написано «Локальна обліковий запис» - все ОК. 
Якщо написано, що підключена обліковий запис Microsoft - нижче натисніть кнопку «Увійти замість цього з локальної обліковим записом». 
Система запросить діючий пароль, введіть його.
На наступному етапі введіть ім'я користувача, новий пароль і підказку. Чи не перевіряв, але раніше поле пароль можна було залишити порожнім - пробуйте.
Для збереження налаштувань на останньому етапі потрібно вийти з системи.

Відключаємо пароль при вході
Тепер можна приступити до відключення пароля.
Відкрийте «Пуск» → «Параметри» → «Облікові записи» → вкладка «Параметри входу».
У пункті «Потрібно вхід» поставте опцію «Ніколи».

Відкрийте Пуск і в пошуку напишіть «netplwiz». Виділіть свій обліковий запис і зніміть галочку «Вимагати введення імені користувача і пароля». Натисніть кнопку «Применить» і введіть пароль для збереження.

Іноді ця опція відключена, але пароль все одно запитується. Допомагає повторне включення і виключення галочки (з проміжним збереженням).
Тепер після перезавантаження комп'ютера або вийти з цього режиму у вас не буде з'являтися пароль. Якщо виникнуть якісь проблеми, пишіть в коментарях.
Доброго часу доби, дорогі читачі і знову Тришкин Денис на зв'язку.
В останніх версіях операційних систем від компанії Microsoft з метою безпеки передбачена можливість установки пароля для здійснення входу в робочу область. Якщо цей інструмент більше не актуальне, його можна відключити. Я розповім, як прибрати пароль в Windows 7 декількома способами. Адже постійно вводити секретні символи рано чи пізно набридає. Особливо це неактуально, коли за комп'ютером працює лише одна людина.
Багато користувачів зберігають на комп'ютері інформацію, доступ до якої повинен бути тільки у них. Якщо пристроєм користується тільки одна людина - це не проблема. Але в разі, коли до нього може підійти інший - можуть з'явитися певні складності.
У Windows передбачений спеціальний інструмент, який обмежує доступ до даних, шляхом установки персонального ключа. Так, наприклад, часто цим інструментом користуються батьки, щоб їхні чада не могли побачити не покладається їм контент. Крім того, таким чином можна убезпечити себе від зміни особистих налаштувань.
відключення пароля( )
Вимкнути введення ключа на вхід можна декількома способами. Кожен з них має на увазі, що ви і є власником облікового запису, який потрібно оновити. Перші означають, що пароль відомий і користувач має права адміністратора.
Він дозволяє швидко впоратися з цією проблемою:
От і все. Тепер при запуску системи, що не буде з'являтися запит введення секретного ключа.
Важливо! При цьому, в разі зміни облікової записи або виходу на екран блокування, вводити пароль все одно буде потрібно.
Прибрати набридливу функцію можна за допомогою стандартного меню « Облікових записів користувачів». Правда таким чином відбудеться не відключення, а повноцінне видалення. Незважаючи на це Password не питатиме ні за яких обставин, навіть після виходу із сплячого режиму.
Для виключення інструменту захисту потрібно виконати наступне:

Все, тепер система не буде задавати «дурних питань», що стосуються безпеки з цієї області.
Тут же можна і створити секретну комбінацію символів.
Цікаво знати! Фахівці рекомендують при установці ключа вводити великі і маленькі букви на різних мовах і при цьому також додавати цифри. При цьому довжина повинна бути не менше шести знаків. Тільки в цьому варіанті можна гарантувати хоч якусь безпеку.
Скидання мережевого ключа( )
Напевно, всі користувачі комп'ютера знають, що таке мережа. Вона являє собою зв'язок між двома і більше пристроями, що дозволяє обмінюватися інформацією. Молодше покоління знайоме з цим поняттям, так як через цей метод можна спільно проходити ігри.
Але що робити, якщо після приєднання машин, з'являється вікно введення мережевого пароля? При цьому якщо його не існує, підтвердження порожнього рядка не приведе до бажаного результату.
Справа в тому, що в Windows 7 передбачені нові інструменти безпеки, а тому необхідно дотримати відразу кілька умов для входу:
Використання класичної настройки на всіх апаратах.
Якщо все це виконується, то вводити секретні символи не потрібно буде.
Скидання пароля адміністратора( )
Іноді трапляються ситуації, коли за якихось обставин ви просто забули пароль, за допомогою якого можна потрапити на робочий стіл, та й взагалі отримати доступ до особистих даних. Це нерідко буває, коли користувач працює постійно за декількома пристроями. І якщо паролі на них ніде не записувати, то цілком можливо їх переплутати.
Є кілька рішень. Перше, що можна зробити - витратити якийсь час на підбір. Крім того, просто видалити систему з комп'ютера і встановити нову. Але в цьому випадку будуть загублені дані, які перебували на системному диску. І не факт, що їх можна буде відновити, хоч і існують методи.
Але є і більш безпечний спосіб - обхід, про який я і хочу розповісти. Для цього знадобиться інсталяційний диск або флешка з Windows. Важливо відзначити, що операційна система повинна бути точно така ж. Наприклад, якщо встановлена \u200b\u200bверсія Ultimate, то і на переносному пристрої теж саме.
Отже, якщо все знайдено і підготовлено, можна приступати:

Після виконаної роботи під час завантаження ОС з'явиться командний рядок. Тут ми і зможемо поміняти пароль. Для цього вводимо в рядок « net user користувач пароль». Підтверджуємо дію. Приклад команди: « net user admin 1111».
Цим способом ми поміняли пароль для користувача « admin»На« 1111 ». Тепер в пропонує вікні вводимо наші заповітні цифри і чекаємо завантаження.
Скидання пароля через файл SAM( )
Існує багато способів, що дозволяють обійти систему захисту для входу в систему. Незважаючи на це все вони лише змінюють інформацію, яка зберігається в файлі SAM. Саме в ньому вказані всі необхідні дані, що стосуються зв'язок User-Password.
Варто зазначити, що цей файл не має спеціального розширення. Справа в тому, що він є компонентом реєстру. Його можна знайти в папці « Windows \\ system32 \\ config», Яка розташована на системному диску.
Також важливо відзначити, що цей спосіб вважається одним з найскладніших. Проте я вважаю за необхідне розповісти його вам. Для роботи нам знадобиться спеціальна програма. При цьому кожен крок потрібно виконувати з особливою обережністю, адже це може кардинально змінити весь процес.
Ми будемо використовувати Active password changer. Крім того, нам знадобиться чиста флешка.
Отже, щоб прибрати запит пароля, потрібно:

Якщо все проходить, як потрібно - ніяких проблем в майбутньому виникнути не повинно, так як в системній області змінюються тільки потрібні нам компоненти.
Єдиним недоліком є \u200b\u200bте, що деякі відносно старі материнські плати можуть не підтримувати старт з переносною пам'яті. В цьому випадку можна скористатися пластиковим диском.
Що ж, як бачите, існує кілька різних способів, що дозволяють прибрати або змінити пароль облікового запису. При цьому вони абсолютно прості, навіть немає необхідності дивитися відео. Виконуючи чітко все за інструкцією, кожен зможе відкрити доступ до потрібної інформації.
Сподіваюся, тут все знайдуть для себе варіант, який допоможе впоратися з проблемою. Передплачуйте і розповідайте про мене друзям!
У цій статті ми розглянемо, як відключити запит на пароль в Windows 8, який з'являється при завантаженні комп'ютера.
Не всім користувачам сподобалося, що в операційній системі Windows 8 була введена функція, яка постійно запитувала введення пароля при вході в систему. Як можна відключити запит пароля користувача в Windows 8, 8.1 і 10? Процедура досить проста, не вимагає особливої \u200b\u200bкваліфікації в області високих технологій і доступна кожному.
Нова версія операційної системи Windows 8 запускається в два рази швидше попередньої, тобто, Windows 7. Проте, задоволення від такої швидкої завантаження системи затьмарюється нав'язливим вимогою ввести пароль. Звичайно, безпеку комп'ютера важлива, але чому не дозволити користувачеві самому вирішувати це питання: вводити пароль чи ні.
Відключення запиту пароля при завантаженні Windows 8 / 8.1
Розглянемо перший спосіб вимкнути запит, який виконується за допомогою командного рядка або пошуку. Натисніть комбінацію кнопок « Win + R»Або виконайте такі кроки: Пуск - права кнопка миші - меню Знайти (Виконати). Далі введіть команду netplwiz
». Далі система попросить два рази ввести пароль, який використовується для вашого профілю. Зробіть це і клацніть « ОК».

Потім виконайте такі кроки: Параметри комп'ютера - Параметри входу - Політика паролів. Тут ви побачите пункт « Для пробудження даного комп'ютера потрібно пароль». Натисніть кнопку «Змінити».

спосіб №2

Як прибрати пароль при вході в windows 10?
Процедура відключення пароля для Windows 10 дуже схожа з темі ж операціями що в Windows 8. Натисніть комбінацію кнопок « Win + R»Введіть у віконце команду netplwizЗ'являється вікно, в якому відображаються всі облікові записи користувачів. Виберіть імена всіх користувачів і зніміть галочку з рядка « Вимагати введення імені користувача і пароля».

Далі система попросить два рази ввести пароль, який використовується для вашого профілю. Зробіть це і клацніть « ОК».
При включенні комп'ютер, як правило, просить ввести код доступу. Захист облікового запису за допомогою пароля покликана закрити доступ до вашої конфіденційної інформації для інших користувачів. Однак, якщо ви є єдиним користувачем персонального комп'ютера, постійний запит пароля при вході в систему буде швидше заважати, ніж допомагати.
Це зайві дію, зайва інформація, яку необхідно пам'ятати, збільшення часу завантаження при включенні ПК і так далі. До того ж, якщо ви його забудете - отримаєте чимало проблем.
Тому більшості користувачів простіше прибрати введення пароля для свого облікового запису в Windows 10. Цьому питанню і присвячена ця стаття.
Відключення пароля для локального облікового запису
У разі якщо ви для входу в систему Windows 10 використовується локальна обліковий запис, скасувати введення пароля досить просто. Ви можете просто видалити його.
Для цього слід зробити наступне:
чинний пароль буде негайно вилучений і не буде потрібно для входу в операційну систему Windows 10 при наступному включенні персонального комп'ютера.
Альтернативний спосіб вимкнути запит
Якщо вам не подобається меню налаштувань, яке було введено в Windows 10, ви можете прибрати код доступу за допомогою звичної панелі управління. Для цього також використовується інструмент « змінити».
Зробіть наступне:

Як і в попередньому способі, пароль буде видалений, і при наступному вході в Windows 10 його вводити не потрібно.
Відключення запиту для облікового запису Microsoft
Вищеописані методи дозволяє позбутися від перевірки пароля при вході, але тільки коли ви працюєте з локальної учеткой. Однак, Windows 10 дозволяє авторизуватися в системі за допомогою єдиного аккаунта Microsoft. А в ньому прибрати пароль вже не можна. Однак, ви можете налаштувати автоматичне введення даних для входу в систему при запуску даного персонального комп'ютера. Це можна зробити двома різними способами.
Налаштування облікових записів
Перший спосіб прибрати перевірку - більш простий. Однак, на жаль, не на всіх комп'ютерах працює. Настійно рекомендується спочатку спробувати саме його. А вже в разі невдачі переходити до наступного пункту. Щоб налаштувати автоматичне введення без запиту, дотримуйтесь поданої інструкції:

У більшості випадків цього достатньо для того, щоб вхід в ОС проходив без запиту пароля. Однак, якщо у вас не вийшло прибрати перевірку, вам буде потрібно зайнятися редагуванням реєстру вручну.
зміни реєстру
У реєстрі зберігаються дані, які Windows 10 використовує для своєї роботи. Змінюючи існуючі та створюючи нові записи, користувачі можуть серйозно змінити роботу операційної системи. Тому всі зміни слід вносити гранично обережно, Так як будь-яка помилка може призвести до некоректної роботи комп'ютера.
Перед початком робіт в редакторі реєстру настійно рекомендується зробити точку відновлення системи. Якщо щось піде не так, ви легко зможете відкотитися до збереженої версії Windows 10, не вдаючись до перевстановлення.

Редактор системного реєстру
Для входу в редактор користувачам буде потрібно виконати наступне:

Якщо ви все зробите правильно, система Windows не буде запитувати пароль при завантаженні.