В ОС Windows існує корисна можливість отримати доступ до управління іншим комп'ютером через локальну мережу або інтернет. Наприклад, перебуваючи вдома, ви можете не тільки зайти на робочий комп'ютер, але і, наприклад, роздрукувати документ на службовому принтері. Для того щоб це стало можливим, потрібно створити і налаштувати віддалений робочий стіл на машині, до якої планується отримати доступ.
Для цього обом пристроям потрібно перебувати в одній локальній мережі або мати підключений інтернет, причому необов'язково, щоб на них стояли однакові версії операційних систем. Можна налаштувати відтворення звуку, запуск програм, доступ до даних на іншому робочому місці. Пам'ятайте, що це знизить безпеку, оскільки теоретично комп'ютер стане відкритий для всіх користувачів мережі, і перешкодою для зловмисників буде тільки пароль. Придумайте його якомога більш складним, не використовуйте стандартних слів і комбінацій.
Використання стандартних засобів ОС Windows
Налаштування віддаленого доступу на робочий стіл можна запустити, використовуючи стандартну службу Windows. Перш за все, захистіть паролем обліковий запис на місці, до якого потрібно підключитися:
- Відкрийте вікно панелі керування.
- Знайдіть значок «Облікові записи користувачів».
- Відкрийте «Зміна пароля Windows».
- Клацніть "Створення пароля для свого облікового запису».
- Придумайте і запишіть якомога більше складний пароль.

Щоб вийти на віддалений робочий стіл:

Якщо після цього підключитися не вдалося, то, можливо, брандмауер блокує доступ на робочий стіл. Зайдіть в розділ брандмауер на Панелі управління, далі «Дозволити запуск програми або компонента через брандмауер».

Можливо, якщо ви виходите через інтернет, вам доведеться в своєму маршрутизаторі відкрити порт 3389. Зайдіть в інтерфейс роутера, цей параметр зазвичай знаходиться на вкладці «Додаткові настройки».
І ще одна умова: потрібно відключити сплячий режим на віддаленому комп'ютері, оскільки в цей час він буде недоступний.
ВАЖЛИВО. На операційних системах Windows Vista Starter, Home Premium, Home Basic, Windows 7 Starter, Home Premium, Home Basic, Windows XP Home Edition можливість налаштувати віддалений робочий стіл недоступна. Такі обмеження цих версій, на які користувачі не відразу звертають увагу.
Але власникам зазначених версій не варто засмучуватися. А також тим користувачам, яким розглянута інструкція здалася надто складною. Існує програмне забезпечення, яке легко вирішує цю проблему.
Використання спеціальних додатків
Існують прості у використанні і одночасно багатофункціональні програми віддаленого доступу до робочого столу, наприклад, TSplus (безкоштовної є тільки демоверсія), TeamViewer (безкоштовна при домашньому використанні), Chrome Remote Desktop (безкоштовна).

Ймовірно, найбільш зручною з них є TeamViewer, володіє наступними характеристиками:
- Підтримка різних операційних систем, в тому числі платформ Android і iOS.
- Сумісність зі старими версіями ОС.
- Не має потреби в додаткових настройках, сама визначає параметри брандмауера і мережі.
- Зрозумілий інтерфейс російською мовою.
- Швидка передача даних.
- Високий ступінь безпеки підключень.
- Робота з декількома комп'ютерами.
- Автоматичне виявлення користувачів в мережі.
- Просунуті настройки управління правами користувачів, можливості їх угруповання.
- Можливості чату, конференцій, обміну файлами, зберігання їх в хмарі.
- Віддалене відтворення відео і аудіо у високій якості.
- Можливість використовувати безпосередньо з браузера.
- Доступ через локальну та інтернет-мережу.
- Друк на локальному принтері документів з іншого комп'ютера.
- Синхронізація буфера обміну.
- Можливість затемнити екран віддаленого пристрою.
Щоб налаштувати віддалений доступ до робочого столу через TeamViewer, виконайте наступне:

Таким чином, створити і налаштувати віддалений робочий стіл у деяких версіях Windows можна за допомогою стандартної служби. У разі, коли це неможливо, скачайте одне зі спеціальних додатків. Це дозволить користуватися цією функцією навіть з мобільних пристроїв, плюс не вимагає спеціальних знань, і немає необхідності розбиратися в настройках.
Що таке віддалений робочий стіл
Використання віддаленого робочого столу (rdp) Windows може виявитися дуже корисним і зручним вирішенням питання віддаленого доступу до комп'ютера. Коли може бути корисний віддалений робочий стіл? Якщо ви хочете керувати комп'ютером віддалено (як з локальної мережі, так і з будь-якої точки планети). Звичайно, для цих цілей можна використовувати і сторонні, такі як, і інші. Але найчастіше ці програми вимагають підтвердження доступу на стороні віддаленого комп'ютера, вони не підходять для одночасного паралельного використання комп'ютера декількома користувача, і працюють все-таки повільніше, ніж віддалений робочий стіл. Тому такі програми більше підходять для віддаленої допомоги або обслуговування, але не для повсякденної роботи.
Може бути дуже зручно використовувати віддалений робочий стіл для роботи користувачів з певними програмами. Наприклад, якщо потрібно продемонструвати знаходиться далеко користувачеві роботу будь-якої програми (надати можливість демо-доступу для тестування). Або, наприклад, у вас в офісі є тільки один потужний комп'ютер, на якому встановлена \u200b\u200bвимоглива програма. На інших слабких комп'ютерах вона гальмує, а доступ потрібен всім. Тоді непоганим рішенням буде використання віддаленого робочого столу: всі зі своїх «дохлих» комп'ютерів підключаються по rdp до потужного і користуються програмою на ньому, при цьому не заважаючи один одному.
Статичний ip-адреса. Що потрібно для віддаленого доступу через rdp
Одним з важливих моментів, що стосуються настройки і подальшого використання віддаленого робочого столу є необхідність в статичному ip-адресу на віддаленому комп'ютері. Якщо ви налаштовуєте віддалений робочий стіл, яким будуть користуватися тільки в межах локальної мережі, то проблем немає. Однак в основному віддалений робочий стіл використовується як раз для доступу ззовні. Більшість провайдерів надає абонентам динамічні ip-адреси і для звичайного використання цього цілком достатньо. Статичні ( «білі») ip-шники, як правило, надають за додаткову плату.
Налаштування віддаленого робочого столу Windows
Що ж, навіщо потрібен віддалений робочий стіл розібралися. Тепер займемося його налаштуванням. Розглянута тут інструкція підійде для ОС Windows 7, 8, 8.1, 10. У всіх перерахованих операційних системах настройка аналогічна, відмінності незначні і ті лише в тому, як відкрити деякі вікна.
Спочатку потрібно налаштувати комп'ютер, до якого будемо підключатися.
Увага! Ваш обліковий запис повинен мати права адміністратора.
1. Відкриваємо Пуск - Панель управління .
У Windows 8.1 і 10 зручно відкрити Панель управління , Натиснувши правою кнопкою миші на іконку Пуск і вибравши зі списку Панель управління .

далі вибираємо Система і безпека - система . (Це вікно можна також відкрити по-іншому: натиснути Пуск , Потім правою кнопкою миші на комп'ютер і вибрати властивості ).


Налаштування віддаленого доступу .
3. У розділі Віддалений робочий стіл вибираємо:
- Дозволити підключатися тільки з комп'ютерів, на яких працює віддалений робочий стіл з перевіркою достовірності на рівні мережі . Підходить для клієнтів, у яких встановлена \u200b\u200bверсія 7.0 віддаленого робочого столу.
- . Підходить для підключення застарілих версій клієнтів.
4. Натискаємо застосувати .

5. За кнопці вибрати користувачів відкривається вікно, в якому можна вказати облікові записи на комп'ютері, яким буде дозволено віддалене підключення. (Ця процедура також називається додаванням користувача в групу )

Користувачі з правами адміністратора мають доступ до віддаленого робочого за замовчуванням. Однак, крім того, щоб дійсно підключитися будь-яка обліковий запис повинен бути захищена паролем, навіть обліковий запис адміністратора.
6. Додамо до групи Користувачі віддаленого робочого стола нового користувача зі звичайними правами (не адміністратор). Для цього натиснемо кнопку Додати

У полі Введіть імена обираних об'єктів введемо ім'я нашого користувача. У мене це Dostup1 . натиснемо перевірити імена .

Якщо все правильно, то до імені користувача додатися ім'я комп'ютера. натискаємо ОК .

Якщо не пам'ятаємо точно ім'я користувача або не хочемо вводити вручну, натиснемо додатково .

У вікні, натискаємо кнопку Пошук .
У полі Результати пошуку з'являться всі користувачі комп'ютера і локальні групи. Вибираємо потрібного користувача і натискаємо ОК .

Коли вибрали всіх потрібних користувачів у вікні Вибір: Користувачі натискаємо ОК .
Тепер в групу Користувачі віддаленого робочого стола буде додано користувач зі звичайною обліковим записом Dostup1 . Для застосування змін натискаємо ОК .

7. Якщо ви використовуєте сторонній, то буде потрібно додатково його налаштувати, а саме відкрити порт TCP 3389. Якщо у вас працює тільки вбудований брандмауер Windows, то нічого робити не треба, він буде налаштований автоматично, як тільки ми дозволили використання віддаленого робочого столу на комп'ютері .
На цьому основна настройка віддаленого комп'ютера завершена.
Мережеві настройки, кидок портів
Як вже говорилося вище, для доступу до віддаленого робочого столу потрібен статичний ip-адреса.
Якщо у вас немає ніяких маршрутизаторів та інтернет-кабель йде безпосередньо до комп'ютера, то пропускаємо цей розділ, переходимо до наступного. Якщо користуєтеся роутером, то необхідно виконати додаткові налаштування в ньому.
Якщо ви плануєте використовувати віддалений робочий стіл тільки в локальній мережі, то досить буде тільки закріпити локальний ip за потрібне комп'ютером (виконати першу частину, без проброса портів). Якщо вам потрібен доступ ззовні, тоді необхідно ще. Щоб відкрити доступ до віддаленого робочого столу потрібно прокинути порт TCP 3389.
Налагодження підключення до віддаленого робочого столу
Переходимо безпосередньо до підключенню до віддаленого робочого столу, Тобто налаштувань на стороні клієнта.
1. Запустимо .
Зробити це в Windows 7 можна через меню Пуск - всі програми - стандартні - Підключення до віддаленого робочого столу .
У Windows 8 зручно запустити через пошук. натискаємо Пуск , Натискаємо на значок лупи в правому верхньому кутку і в поле пошуку починаємо вводити слово «віддалений». Із запропонованих варіантів пошуку вибираємо Підключення до віддаленого робочого столу .


У Windows 10: Пуск - всі додатки - стандартні Windows - Підключення до віддаленого робочого столу .
2. Перш за все, перевіримо, яка версія протоколу встановлена. Для цього кликнемо по піктограмі в верхньому лівому кутку і виберемо пункт Про програму .

Перевіряємо версію протоколу робочого столу. Якщо 7.0 або вище, то все в порядку, можна підключатися.

Якщо версія протоколу нижче (таке можливо на застарілих версіях Windows), то необхідно або його оновити, або в налаштуваннях віддаленого комп'ютера знизити рівень безпеки (тобто вибрати Дозволяти підключення від комп'ютерів з будь-якою версією віддаленого робочого столу (небезпечніше) ).
Завантажити оновлення Видаленого робочого столу для застарілих операційних систем можна за посиланнями нижче:
3. Вказуємо параметри з'єднання:
У полі комп'ютер прописуємо ip-адреса віддаленого комп'ютера, до якого збираємося підключатися. (Локальний - якщо підключаємося в рамках локальної та реальний (той, який дав інтернет-провайдер), якщо віддалений комп'ютер знаходиться за межами локальної мережі). У мене перший варіант.
Примітка. Дізнатися, який у вас зовнішній статичний ip-адреса можна, наприклад, через сервіс Яндекс.Інтернетометр.
4. Натискаємо підключити .

Буде запропоновано ввести облікові дані. Вводимо логін і пароль будь-якого користувача на віддаленому комп'ютері, у якого є права на використання віддаленого робочого столу. У моєму прикладі це Admin або Dostup1 . Нагадую, що облікові записи обов'язково повинні бути запаролено.
Вводимо логін і пароль, ставимо галочку навпроти Запам'ятати облікові дані , Щоб не вводити їх при наступних підключеннях. Зрозуміло, запам'ятовувати облікові дані можна тільки якщо ви працюєте з особистого комп'ютера, до якого не мають доступ сторонні особи.
натискаємо ОК .

Вискочить попередження. ставимо галочку Більше не показувати запит про підключення до цього комп'ютера і натискаємо Так .

Якщо все зроблено правильно, то ви побачите перед собою віддалений робочий стіл.
Примітка. Нагадую, що одночасно не можна підключатися через віддалений робочий з декількох комп'ютерів під одним користувачем. Тобто, якщо планується, що з віддаленим комп'ютером буде працювати одночасно кілька людей, то для кожного потрібно завести окремого користувача і надати права на користування віддаленим робочим столом. Робиться це на віддаленому комп'ютері, як було розглянуто на початку статті.
Додаткові настройки віддаленого робочого стола
Тепер кілька слів про додаткові налаштуваннях підключення до віддаленого столу.
Щоб відкрити меню налаштувань натискаємо на параметри .

вкладка Загальні
Тут можна змінити параметри підключення. Натиснувши на посилання змінити можна редагувати ім'я користувача і пароль підключення.
Уже налаштовані параметри підключення можна зберегти. Натискаємо на кнопку Зберегти як і вибираємо місце, наприклад, Робочий стіл . тепер на робочому столі з'явиться ярлик, відразу запускає підключення до віддаленого робочого столу без необхідності вказівки параметрів. Це дуже зручно, особливо якщо ви періодично працюєте з кількома віддаленими комп'ютерами або якщо не налаштовуєте не для себе і не хочете плутати користувачів.

вкладка Екран
на вкладці екран можна вказати розмір віддаленого робочого столу (буде він займати весь екран вашого монітора або виводитися в невеликому окремому вікні).
Також можна вибрати глибину кольору. При повільній швидкості інтернет-з'єднання рекомендується вибирати меншу глибину.

Вкладка Локальні ресурси
Тут налаштовуються параметри звуку (відтворювати його на віддаленому комп'ютері або на клієнтському і т.д.), порядок використання комбінацій гарячих клавіш Windows (таких як Ctrl + Alt + Del, Ctrl + C і т.д.) при роботі з віддаленим робочим столом .
Один з найбільш корисних розділів тут - це Локальні пристрої та ресурси . поставивши галочку принтер , Ви отримуєте можливість роздруковувати документи з віддаленого робочого столу на вашому локальному принтері. галочка Буфер обміну активує єдиний буфер обміну між віддаленим робочим столом і вашим комп'ютером. Тобто, ви можете використовувати звичайні операції копіювання і вставки щоб перенести файли, папки і т.д. з віддаленого комп'ютера на ваш і навпаки.

Натиснувши на кнопку Детальніше , Ви потрапите в меню налаштувань, де можна підключити до віддаленого робочого столу додаткові пристрої вашого комп'ютера.
Наприклад, ви хочете при роботі за віддаленим комп'ютером мати доступ до вашого диску D . Тоді натискаємо на плюсик навпроти пристрої для розкриття списку і відзначаємо галочкою диск D . натискаємо ОК .

Тепер при підключенні до віддаленого робочого столу, ви будете бачити і звертатися до вашого диску D через провідник так, як якщо б він фізично був підключений до віддаленого комп'ютера.
вкладка Додатково
Тут можна вибрати швидкість з'єднання для досягнення максимальної продуктивності, а також задати відображення фонового малюнка робочого столу, візуальні ефекти і т.д.

Видалення підключення до віддаленого робочого столу
Нарешті, розглянемо, як видалити підключення до віддаленого робочого столу. Коли це потрібно? Наприклад, раніше до вашого комп'ютера був організований віддалений доступ, а тепер необхідність в цьому пропала або навіть вам потрібно заборонити підключення до віддаленого робочого столу вашого комп'ютера сторонніми. Зробити це дуже просто.
1. Відкриваємо Панель управління - Система і безпека - система , Як робили це на початку статті.
2. У лівій колонці натискаємо на Налаштування віддаленого доступу .
3. У розділі Віддалений робочий стіл вибираємо:
- Не дозволяти підключення до цього комп'ютера
Готово. Тепер ніхто не зможе підключитися до вас через віддалений робочий стіл.
Технічна підтримка користувачів власного програмного продукту, адміністрування і контроль корпоративної мережі - все це вимагає віддаленого управління комп'ютером клієнта. І поле програмних продуктів для віддаленого доступу не пустує: кошти надаються як самою операційною системою Windows 7, так і численними програмами сторонніх розробників. Вбудовані інструменти гарні своєю доступністю, сторонні - інтуїтивно простим інтерфейсом, «заточеним» під простих користувачів. Розібравши принципи роботи, плюси і мінуси кожного способу, ви будете у всеозброєнні, а мережа і користувачі - під контролем.
Налаштування віддаленого робочого столу Windows 7
Віддалений робочий стіл доступний в Windows 7 редакції Premium і вище. Він знадобиться, якщо у вас є необхідність працювати з ним на комп'ютерах, де встановлена \u200b\u200bОС Windows 7 Home Edition (найдешевша), забезпечити підтримку декількох віддалених робочих столів - щоб підключитися одночасно до декількох комп'ютерів, - або змінити адресу порту, який використовується службою RDP. Для цього знадобляться нетривіальні налаштування, які можна внести в систему за допомогою редактора реєстру або програм сторонніх виробників. Але краще витратити трохи свого часу, чим більшу суму грошей на покупку нової операційної системи.
Порт для віддаленого робочого столу
Служба RDP, функціями якої забезпечується працездатність віддаленого робочого столу, стандартно використовує порт №3389. Імовірність хакерських атак з цього порту дуже висока, тому для підвищення рівня мережевої безпеки номер порту можна змінити. Так як налаштувань в «Панелі управління» для цього немає - доведеться скористатися редактором системного реєстру.
- З командного рядка запустіть редактор реєстру з правами системного адміністратора.
Запуск редактора реєстру для зміни адреси порту RDP
- У вікні редактора перейдіть за адресою HKEY_LOCAL_MACHINE \\ System \\ CurrentControlSet \\ Control \\ TerminalServer \\ WinStations \\ RDP-Tcp \\ PortNumber. Список змінних гілки реєстру відображатиметься в правій частині вікна.
Необхідна змінна захована глибоко в надрах системного реєстру
- З контекстного меню виберіть «Змінити» і введіть нову адресу порту, попередньо переконавшись в тому, що режим введення значень - десятковий.
Переведіть систему числення у десяткову і введіть нове значення адреси порту
- Тепер, щоб підключитися до комп'ютера, потрібно буде вводити не його ім'я в мережі, а адреса з номером порту, наприклад, 175.243.11.12:3421.
Зміна адреси порту зі стандартного 3389 на призначений для користувача не дозволить працювати службі віддаленого помічника на комп'ютерах під управлінням Windows XP. Прийміть це до уваги, якщо такі є у вашій мережі.
Віддалений робочий стіл в Windows 7 домашньої розширеної з підтримкою декількох віддалених робочих столів
Щоб простимулювати користувачів витратити більше грошей, компанія Microsoft серйозно обмежила можливості служби віддаленого робочого столу в залежності від версії ОС. Наприклад, в «Домашньої розширеної» і нижче можливість підключитися віддалено відсутня взагалі, а в будь-яких інших кількість сеансів обмежена одним, тобто підключитися віддалено одночасно до двох або більше комп'ютерів ви не зможете. Виробник вважає, що для цього вам варто придбати серверну версію системи спеціальної редакції (Terminal Edition).
На щастя, небайдужі ентузіасти попрацювали над вирішенням цієї непростої проблеми. Результатом їх старань є програмний пакет RDP Wrapper Library. Будучи встановленим, він впроваджується як посередник між службою віддалених робочих столів (RDP) і менеджером служб, після чого обманює їх, емулюючи присутність в мережі Windows Server Terminal Edition і зокрема за надання послуг RDP на комп'ютерах з Windows 7 «Домашня».
Програма доступна для завантаження зі сторінки автора і є абсолютно безкоштовною. Після завантаження та запуску інсталятора все настройки проводяться в автоматичному режимі, включаючи внесення змін до правил брандмауера.
RDP Wrapper Library - установка проходить в автоматичному режимі
Що йде в комплекті утиліта RDPConf.exe дозволить «на льоту» включати або відключати можливість віддаленого доступу, змінювати кількість одночасних сеансів доступу і номер порту доступу до служби RDP.
За допомогою Rdpwrapper можна налаштувати параметри віддаленого доступу
Як дозволити або заборонити віддалений доступ
Всі опції для дозволу або заборони віддаленого доступу до комп'ютера знаходяться в розділі «Властивості комп'ютера» панелі управління. Дозволити або заборонити віддалене управління можна буквально в кілька кроків. Не забувайте, що для внесення цих змін ви належний увійти в систему з обліковим записом з правами адміністратора.
- Сполучення клавіш Win + Pause викличте на екран вікно властивостей системи.
Клавіші Win + Pause допоможуть включити «Властивості системи»
- У лівому стовпчику додаткових дій перейдіть за посиланням «Налаштування віддаленого доступу».
- У діалоговому вікні доступні наступні настройки управління:

- Слід зазначити, що для можливості віддаленого управління обліковий запис користувача, який відкриває такий сеанс, повинна мати права адміністратора. Щоб надати можливість віддаленого управління звичайному користувачеві, слід додати його ім'я в список дозволів, перейти до якого можна за допомогою кнопки «Вибрати користувачів».
Якщо користувач, якому потрібно надати віддалений доступ не має прав адміністратора, додати його можна в цьому діалоговому вікні
Відео: як вирішити віддалений доступ до комп'ютера
Підключення до віддаленого робочого столу
Підключення до віддаленого робочого столу реалізується дуже просто. Природно, перед цим потрібно включити всі необхідні дозволи на клієнтській машині і сформувати на ній список користувачів, яким буде дозволено віддалене управління.
- Викличте стандартний діалог командного рядка і запустіть з його допомогою утиліту mstsc.exe.
Виклик програми-клієнта віддаленого робочого столу
- На вкладці «Загальні» введіть у верхній графі діалогового вікна ім'я комп'ютера для підключення, а в нижній - ім'я користувача (якщо необхідно ім'я, яке відрізняється від того, під яким входили в систему). Не забувайте, що обліковий запис користувача повинен мати права адміністратора.
Введення іменя комп'ютера в мережі для віддаленого управління
- У закладці «Взаємодія» виберіть плановану швидкість з'єднання виходячи з можливостей вашої мережі. Якщо впевнені у виборі налаштувань, залиште автоматичні. Система проведе тестування швидкості каналу і вибере оптимальні значення.
Виберіть швидкість каналу, виходячи з можливостей вашої мережі
- Якщо все зроблено правильно, а на клієнтській машині дозволений віддалений доступ, ви побачите вікно введення імені користувача і пароля. Вводите логін і пароль клієнтської машини.
- Після натискання кнопки «Підключити» з'явиться вікно з робочим столом віддаленого ПК. Його можна розкрити в повний екран і створити повну ілюзію роботи на клієнтській машині.
Уникайте роботи в відеорежимах з високою роздільною здатністю: це створить велике навантаження на мережу, а інтерфейс віддаленого ПК буде відображатися ривками. Ідеальний варіант - дозвіл 1280х1024 пікселів і глибина кольору в 16 біт.
Що робити, якщо не працює віддалений робочий стіл
Проблеми з підключенням до віддаленого комп'ютера можуть бути викликані безліччю причин. Серед найбільш поширених слід зазначити наступні:
- на клієнтській машині в налаштуваннях не включені дозволу на доступ до віддаленого робочого столу і віддаленого помічнику;
Переконайтеся, що в налаштуваннях дозволено віддалений доступ до ПК
- обліковий запис, за допомогою якої ви пробуєте здійснити віддалений доступ, не володіє правами адміністратора;
Переконайтеся, що у вашому профілі є права адміністратора
- ваш комп'ютер і комп'ютер-клієнт не входять до однієї робочу групу або домен в локальній мережі;
Ведений і ведучий комп'ютер повинні бути членами однієї робочої групи
- маршрутизатор локальної мережі, використовуваної обома комп'ютерами, блокує порт 3389, через який ведуть обмін даними служби віддаленого управління Windows 7;
Включення брандмауера в роутері без додаткової настройки блокує більшість портів
- вихідні запити служб віддаленого робочого столу блокуються антивірусним пакетом.
Служба віддаленого робочого стола може перебувати в «чорному списку» антивірусного пакета
Віддалене додаток remoteapp відключено
Повідомлення про відключення віддаленого доступу частенько чекає користувача при спробі підключитися до нього, також з'являється діалогове вікно, яке може поставити недосвідченого користувача в глухий кут.
Помилка служби ліцензування не дозволить запустити сеанс віддаленого робочого столу
Тим часом все дуже просто: прав користувача, який намагається «підняти» сеанс віддаленого робочого столу, не вистачає для того, щоб змінити розділ системного реєстру, що відповідає за ліцензування. Помилка виправляється в два етапи.

Чому гальмує віддалений робочий стіл
Безперебійна робота сеансу віддаленого доступу до робочого столу вимагає високошвидкісного каналу, левову частку якого з'їдає передача самого зображення віддаленого робочого столу. Залежно від робочого дозволу на клієнтській машині трафік може бути таким щільним, що «покладе на лопатки» среднеофісную 100-мегабітних локальну мережу. А адже в мережі, крім двох спілкуються ПК, є ще клієнти. Щоб не допустити колапсу мережі, програма віддаленого доступу починає знижувати кількість переданих фреймів (кадрів) в секунду.
Якщо при 60 кадрах в секунду ви спостерігаєте гладку плавну картинку, то вже при 30 інтерфейс буде відображатися з помітними ривками. Подальше зниження швидкості оновлення екрану зробить роботу нестерпною: ви навіть не зможете точно позиціонувати курсор миші на елементах інтерфейсу. Щоб цього не відбувалося, слід оптимізувати як мережеві підключення веденого і ведучого комп'ютерів, так і настройки екрану комп'ютера-клієнта.

Віддалений доступ до компонентів Windows 7
Крім управління віддаленим робочим столом, емулюючи роботу клавіатури і миші комп'ютера клієнта, кошти віддаленого доступу ОС Windows 7 дозволяють також віддалено запускати програми і системні команди з інтерфейсу командного рядка, управляти системним реєстром і мережевим екраном (брандмауером), а також перезапускати або вимикати ведений ПК . Це вимагає менше мережевих і системних ресурсів, ніж управління віддаленим робочим столом, і може проводитися непомітно для працюючого за комп'ютером користувача.
Віддалена командний рядок
Для потреб системних адміністраторів компанія Microsoft розробила спеціальну сервісну утиліту. Взаємодіючи зі службами віддаленого доступу операційної системи, вона дозволяє отримати доступ до інтерфейсу командного рядка будь-якого комп'ютера в локальній мережі, запускати на ньому програми і навіть віддалено інсталювати програми перед їх запуском. Утиліта називається PsExec і доступна до вільної завантаженні з офіційного веб-сайту Microsoft в складі пакету PSTools.
Скачайте утиліту з сервера, запустіть на комп'ютері, з якого будуть здійснюватися управління, виконуваний файл установника і, погодившись з текстом ліцензійної угоди, проведіть установку.
Встановіть утиліту PSExec
Тепер ви можете викликати утиліту з командного рядка і використовувати весь спектр її широких можливостей.
Розглянемо детальніше синтаксис команди і додаткові параметри її запуску: psexec [\\\\ комп'ютер [, Комп'ютер2 [...] | @ Файл] [- u користувач [-p пароль]] [- ns] [- l] [- s | -e] [- x] [- i [сеанс]] [- c [-f | -v]] [-w каталог] [- d] [-<приоритет>] [- a n, n, ...] програма [аргументи].
Таблиця: параметри запуску команди psexec
| параметр | опис |
| комп'ютер | Вказує програмі PsExec, що потрібно запустити додаток на заданому комп'ютері або комп'ютерах. Ім'я комп'ютера не вказано - програма PsExec запустить додаток в локальній системі. Якщо ж замість імені комп'ютера заданий символ «зірочка» (\\\\ *), то програма PsExec запустить додаток на всіх комп'ютерах поточного домену. |
| @ файл | Вказує програмі PsExec, що потрібно запустити додаток на всіх комп'ютерах, перерахованих в заданому текстовому файлі. |
| -a | Процесори, на яких можна запустити додаток, відокремлюються комами, при цьому процесори нумеруються починаючи з 1. Наприклад, щоб запустити додаток на процесорах другому і четвертому, введіть «-a 2,4» |
| -c | Зазначена програма копіюється в віддалену систему для виконання. Якщо цей параметр не заданий, то програма має перебувати в системній папці віддаленої системи. |
| -d | Вказує, що не потрібно чекати завершення програми. Цей параметр слід використовувати тільки при запуску неінтерактивних додатків. |
| -e | Зазначений профіль облікового запису не завантажується. |
| -f | Зазначена програма копіюється в віддалену систему, навіть якщо такий файл у віддаленій системі вже є. |
| -i | Запускається програма отримує доступ до робочого столу зазначеного сеансу у віддаленій системі. Якщо сеанс не заданий, то процес виконується в командному сеансі. |
| -l | При запуску процесу користувачу надаються обмежені права (права групи адміністраторів скасовуються, і користувачеві надаються тільки права, призначені групі «користувачі»). В ОС Windows Vista процес запускається з низьким рівнем благонадійності. |
| -n | Дозволяє задати затримку підключення до віддалених комп'ютерів (в секундах). |
| -p | Дозволяє вказати необов'язковий пароль для імені користувача. Якщо цей параметр опущений, то буде виданий запит на введення пароля, при цьому пароль не буде доступний широкому на екрані. |
| -s | Віддалений процес запускається з системної облікового запису. |
| -u | Дозволяє вказати необов'язкове ім'я користувача для входу в віддалену систему. |
| -v | Зазначений файл копіюється в віддалену систему замість вже наявного тільки за умови, що номер його версії вище або він новіший. |
| -w | Дозволяє вказати для процесу робочий каталог (шлях всередині віддаленої системи). |
| -x | Відображає інтерфейс користувача на робочому столі Winlogon (тільки в локальній системі). |
| це пріоритет (пріоритет) | Дозволяє задавати для процесу різні пріоритети:
|
| програма | Ім'я запускається програми. |
| аргументи | Передані аргументи (зверніть увагу, що шляхи файлів повинні вказуватися як локальні шляху в цільовій системі). |
Приклади роботи утиліти PSEXEC
Порядок роботи з утилітою PsExec наступний:
- Запустіть командний рядок іншого комп'ютера за допомогою команди psexec \\\\<сетевое имя компьютера> cmd.exe.
- Відкрийте будь-яку програму на віддаленому комп'ютері. Якщо програма відсутня на відомому ПК, вона буде скопійована з машини адміністратора. Для цього введіть psexec \\\\<сетевое имя компьютера> -c test.exe, де test.exe - програма, яку треба виконати віддалено.
- Якщо програма, яку потрібно віддалено виконати, чи не знаходиться в системній папці, вкажіть її повний шлях при запуску команди psexec \\\\<сетевое имя компьютера> -c c: \\ program files \\ external_test.exe
Відео: PSTools - набір консольних утиліт системного адміністратора
віддалений реєстр
Для того щоб мати можливість віддалено редагувати реєстр, потрібно спочатку активувати на клієнтському комп'ютері відповідні служби. Зробити це нескладно, якщо обліковий запис володіє правами адміністратора. Для цього з вікна командного рядка запустіть оснащення диспетчера служб і в головному вікні виберіть зі списку службу «Віддалений реєстр». Натисніть кнопку «Пуск» на верхній панелі управління.
Служба «Віддалений реєстр» повинна бути запущена як на клієнтських ПК, так і на комп'ютері адміністратора.
Тепер ви можете підключитися до реєстру комп'ютера у вашій локальній мережі віддалено.

Гілка реєстру віддаленого ПК відобразиться у вікні редактора реєстру і ви зможете редагувати його так само просто, як і свій локальний реєстр.
Віддалене управління брандмауером
На жаль, зручного графічного інструменту для віддаленого управління брандмауером не існує. Тому всі маніпуляції доведеться виконувати за допомогою командного рядка. Спочатку потрібно з'єднатися з віддаленим ПК за допомогою служби Telnet. Якщо клієнт Telnet НЕ інстальований, його потрібно додати через «Установку / видалення компонентів Windows».

Тепер потрібно встановити через протокол telnet сеанс зв'язку з віддаленим комп'ютером.

Як тільки сеанс зв'язку буде встановлений, ви можете дистанційно керувати брандмауером віддаленого комп'ютера за допомогою команди netsh. Вам будуть доступні наступні команди:
запит правил брандмауера. З'ясувати конфігурацію Windows Firewall на віддаленому ПК можна за допомогою команди netsh advfirewall firewall show rule name \u003d all;
визначте, чи потрібно брандмауера командами «netsh advfirewall set allprofiles state on» і «netsh advfirewall set allprofiles state off»;
повернення до налаштувань за замовчуванням командою netsh advfirewall reset;
відкриття порту - мабуть, найпоширеніша завдання, яке потрібно буде виконати. Наприклад, відкрити порт 2117 для роботи торрент-клієнта можна так: netsh advfirewall firewall add rule name \u003d "Utorrent rule» dir \u003d in action \u003d allow protocol \u003d TCP localport \u003d 1433;
дозвіл вхідних і вихідних запитів довільній програмі за допомогою netsh advfirewall firewall add rule name \u003d "Allow Miner» dir \u003d in action \u003d allow program \u003d "C: \\ Bitcoin \\ miner.exe»;
дозвіл віддаленого управління за допомогою консолі Windows: netsh advfirewall firewall set rule group \u003d "remote administration» new enable \u003d yes.
Виконавши необхідні настройки, не забудьте закрити сеанс Telnet командою quit.
віддалена перезавантаження
Стандартна команда ОС shutdown дозволяє вимкнути або перезавантажити будь-який комп'ютер локальної мережі, якщо на ньому налаштовані дозволу для роботи віддаленого помічника і віддаленого робочого столу. З вікна командного рядка виконайте команду в форматі shutdown / / m \\\\ ім'я_комп'ютера / c «коментар» і натисніть Enter.
Таблиця: параметри команди shutdown
| / s | Завершення сеансу роботи віддаленого ПК. |
| \\\\ ім'я_комп'ютера | Ім'я або мережеву адресу віддаленого ПК. |
Існує програма для альтернативного підключення до віддаленого робочого столу, яка називається Remote Desktop Manager. Дана програма працює на операційних системах: Windows XP SP3, Vista, 7, 8, 8.1. Якщо потрібно встановити дану програму для Windows XP SP1 або SP2, то необхідно оновити операційну систему до рівня Windows XP SP3. Це можна зробити, використовуючи від Microsoft.
Творцем цієї програми є компанія Devolutions, її можна безкоштовно скачати. Метою створення даної програми є більш просунуті можливості для роботи з віддаленими робочими столами, ніж стандартні можливості Windows. Наприклад, є опція управляти відразу декількома комп'ютерами одночасно.
Відео-інструкція по підключенню
В інструкції спершу показується звичайний спосіб підключення до RDP, а вже починаючи з 1 хвилини 14 секунди - альтернативний спосіб підключення через Remote Desktop Manager.
Текстова інструкція підключення через Remote Desktop Manager
Отже, розглянемо цю програму більш детально.
Після того як програма Remote Desktop Manager була завантажена і встановлена, потрібно її запустити. Програму можна легко знайти в списку програм.
Стандартне вікно програми має такий вигляд:
Тепер слід створити групу, так званих, серверів. Для цього в розділі Navigations виберіть пункт меню Sessions, Після чого в розділі Actions Натисніть на New Entry. У вікні, виберіть Remote Connections > Microsoft Remote Desktop (RDP).

Натисніть кнопку «OK». Відкриється нове діалогове, де потрібно вибрати розділ General, А в поле Name ввести ім'я сесії підключення до VPS і натиснути кнопку «OK».
Тепер на головній сторінці Remote Desktop Manager у меню Sessions буде відображатися тільки що доданий вами ім'я віддаленого сервера:
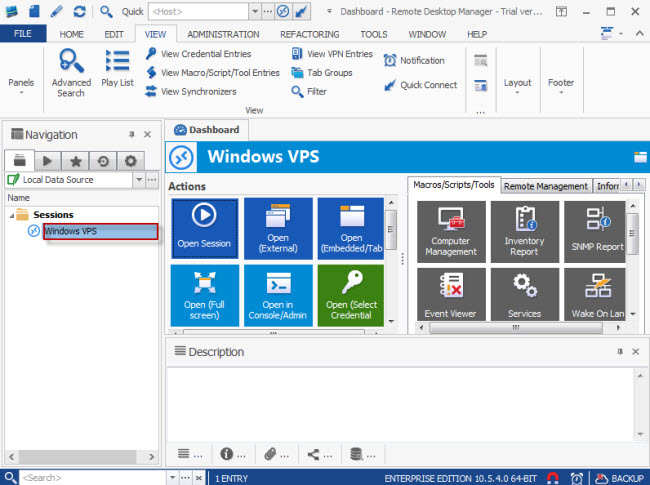
Клацніть правою кнопкою миші по назві групи і в випадаючому меню виберіть Edit Entry.
у вкладці General вкажіть дані доступу до сервера:
- IP-адреса вашого VPS введіть в поле «Computer»;
- у полі " Username»введіть ім'я суперкористувача;
- у меню " Edit password»Введіть пароль у полі вище користувача і натисніть кнопку« OK»;
- знову натисніть « OK».


Якщо деталі доступу до віртуального сервера були задані вірно, то тепер ви можете підключитися до віддаленого робочого столу через головне вікно програми Remote Desktop Manager, Вибравши опцію Open Session або Open (Full Screen), Або двічі клікнувши лівою кнопкою миші на ім'я сервера.
Remote Desktop Connection
Дистанційно керувати комп'ютером - звучить заманливо, але тільки для тих, хто раніше з цим не стикався. Насправді цей сервіс з'явився вже давно і широко використовується професіоналами. Багато розробники різних програм спочатку впроваджують таку можливість в свої продукти, щоб була можливість швидко допомогти клієнтам впоратися з неполадками або настройками програмного забезпечення. При наявності високошвидкісного інтернету це відбувається дуже просто і швидко. Однак іноді виникає потреба допомогти знайомим, друзям або родичам, особливо якщо це люди старшого покоління, вперше взяли мишку в руку. Так же час від часу потрібно терміново потрапити на свій домашній комп'ютер, наприклад, коли забув завантажити на флешку важливу презентацію, або, перебуваючи в іншому місті, хочеться показати подрузі свої фотографії з останньої поїздки на Урал.
Remote Desktop Connection - віддалений робочий стіл. Це вбудована функція Windows, яка присутня у всіх версіях цієї операційної системи. Відмінною особливістю є те, що при підключенні організовується термінальне підключення. Людина, яка сидить за комп'ютером, до якого підключилися по віддаленого робочого столу Windows, не бачить дій підключився, тому що його екран блокується. Таким чином, можна організувати роботу великого числа людей на одному сервері, і при цьому вони не будуть один одному заважати.
Ось як це робиться на Windows 7 (і на Windows 8)
Для початку потрібно перевірити, чи готовий комп'ютер клієнта (назвемо так той комп'ютер, до якого ми будемо підключатися) для віддаленого управління ім. Для цього у властивостях комп'ютера переходимо в розділ «Налаштування віддаленого доступу» і відзначаємо пункти «Дозволити підключення віддаленого помічника до цього комп'ютера» і «Вирішувати підключення від комп'ютерів з будь-якою версією віддаленого робочого стола».



Після цього заходимо:
Пуск → Усі програми → Стандартні → Підключення до віддаленого робочого столу.


Для зручності пошуку цієї програми в майбутньому можна закріпити її в меню пуск.
Після того, як ми відкрили програму, відкриваємо вкладку «Показати параметри».

Налагодження підключення
На вкладці « загальні»Вказуємо ім'я комп'ютера (якщо ви в одній підмережі) або IP-адреса і користувача (будь-яку обліковий запис) цього комп'ютера-клієнта. Залежно від того, якими правами володіє ця обліковий запис, такими ж правами ми будемо мати на цьому комп'ютері. Для швидкого підключення наступного разу, можна встановити галочку «Дозволити мені зберігати облікові дані».
Як дізнатися IP-адресу свого комп'ютера дивіться.


На вкладці « локальні ресурси»Можна налаштувати звук, гарячі клавіші і підключені ресурси (принтери, мережеві диски і буфер обміну). Це дозволить під час роботи на віддаленому комп'ютері використовувати свої принтери і диски.
На вкладці « взаємодія»Вибираємо швидкість з'єднання. Це важливий параметр, який впливає на швидкість і якість відображення інформації. Однак врахуйте, що так само це впливає на трафік інтернету. Усередині мережі можна сміливо використовувати пункт «Локальна мережа (10Мбіт / с і вище)».


Коли всі параметри виставлені, натискаємо « підключити».
У процесі підключення можуть вискакувати таблички про довіру до даного вузла і сертифікації - погоджуємося і тиснемо « далі». При запиті логіна і пароля вводимо їх.
Отже, якщо все правильно, ми успішно підключаємося до віддаленого комп'ютера і можемо їм управляти.
P.S. Запам'ятовування і збереження паролів RDP
Іноді є необхідність відключити або включити запам'ятовування (збереження) паролів для віддаленого робочого столу Windows. Як це зробити дивіться.

(Visited 1 157 times, 1 visits today)


