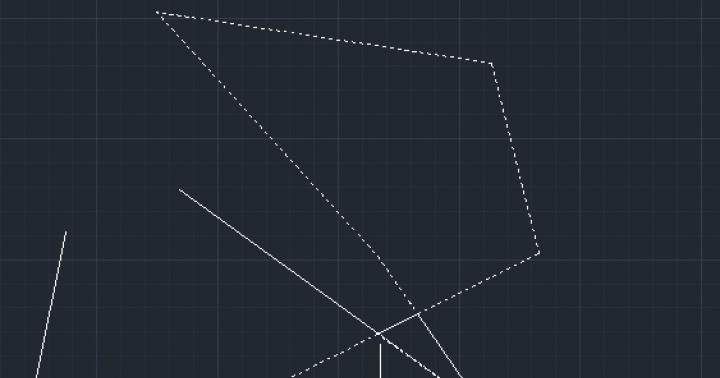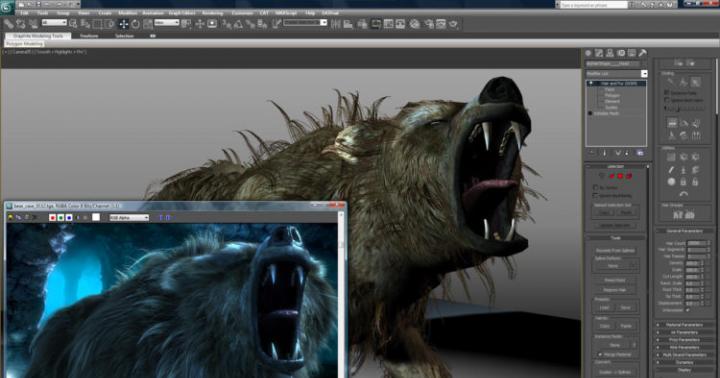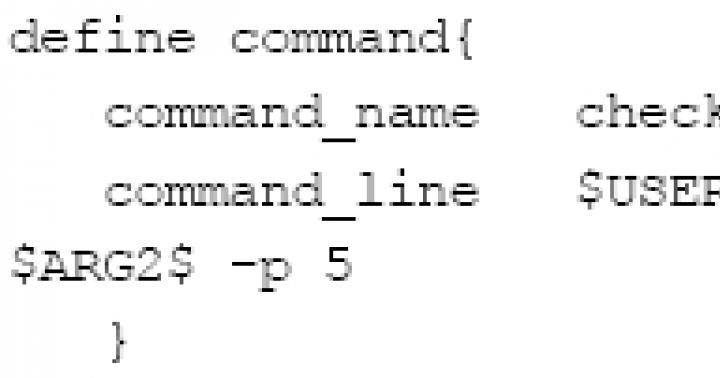Файл підкачки в Microsoft Windows XP розширює обсяг доступної для програм та служб пам'яті, дозволяючи їм не обмежуватися фізично встановленою на комп'ютері RAM. Оскільки файл підкачування є доповненням оперативної пам'яті, його оптимізація дозволяє відчутно підвищити швидкодію системи.
У цій статті надаються рекомендації щодо боротьби з фрагментацією файлу підкачки, вибору його оптимального розташування та розміру, щодо забезпечення безпеки та управління файлом підкачки з командного рядка. Все це дає можливість зробити операційну систему набагато продуктивнішою.
Фрагментація файлу підкачки
Фрагментація файлів уповільнює їх читання з жорсткого диска. Фрагментування відбувається при створенні та зміні файлів в умовах нестачі вільного місця на диску. На стислих томах NTFS файли фрагментуються частіше, ніж несжатых. Файл підкачки не є винятком і також фрагментується з часом. Щоправда, проблема фрагментування стислих томів NTFS не стосується, оскільки він підлягає стиску.
Фрагментування файлу підкачки відбувається за відсутності достатнього безперервного простору на диску для зберігання. Спочатку після встановлення системи таких проблем, як правило, не виникає. Однак за замовчуванням розмір файлу підкачки динамічно змінюється і при нестачі вільного місця починається фрагментація.
З'ясувати, наскільки фрагментований файл підкачки можна за допомогою вбудованої утиліти «Дефрагментація диска» (Disk Defragmenter). Для цього натисніть кнопку "Пуск" (Start), викличте діалогове вікно "Виконати" (Run), введіть dfrg.msc у поле "Відкрити" (Open) і натисніть "OK". У вікні, натисніть кнопку «Аналіз» (Analyze).
Коли відкриється діалогове вікно "Дефрагментація диска", натисніть кнопку "Вивести звіт" (View Report).

У діалоговому вікні «Звіт про аналіз» (Analysis Report) знайдіть розділ «Фрагментація файлу підкачки» (Pagefile fragmentation) у полі «Відомості про том» (Volume Information).

Натисніть кнопку «Закрити» (Close), щоб закрити діалогове вікно «Звіт про аналіз».
Для підвищення продуктивності системи варто видалити фрагментований файл підкачки та створити його заново, але вже таким чином, щоб унеможливити його фрагментацію. Для цього потрібно створити статичний файл підкачки з однаковим мінімальним та максимальним розміром. Це не дає системі динамічно його змінювати і таким чином запобігає фрагментації.
Дефрагментувати файл підкачки можна двома способами: тимчасово перемістити його на інший диск/розділ або скористатися сторонньою утилітою, наприклад Diskeeper. Ця програма дозволяє здійснити автономну дефрагментацію файлу підкачки після перезавантаження - поки система працює у звичайному режимі, дефрагментувати файл підкачки не можна. Докладніше про Diskeeper можна прочитати у статті "Diskeeper Professional: короткий огляд".
Якщо можливості скористатися Diskeeper у вас немає, доведеться перемістити поточний файл підкачки на інший диск/розділ і створити його заново. Для цього відкрийте меню "Пуск", натисніть правою кнопкою миші на елементі "Мій комп'ютер" (My Computer) і виберіть опцію "Властивості" (Properties). У діалоговому вікні «Властивості системи» (System Properties) відкрийте вкладку «Додатково» (Advanced) та натисніть кнопку «Параметри» (Settings) у розділі «Швидкодія» (Performance).
У діалоговому вікні «Параметри швидкодії» (Performance Options) відкрийте вкладку «Додатково» і натисніть кнопку «Змінити» (Change) у розділі «Віртуальна пам'ять» (Virtual Memory).

Відобразиться діалогове вікно «Віртуальна пам'ять». Виділіть диск, на якому зберігається файл підкачки, виберіть опцію «Особливий розмір» (Custom Size) та введіть значення «0» (без лапок) у полях «Вихідний розмір» (Initial Size) та «Максимальний розмір» (Maximum Size). Натисніть кнопку "Задати" (Set).

Тепер виділіть інший диск, виберіть опцію «Особливий розмір» та введіть у полях «Вихідний розмір» та «Максимальний розмір» однакові значення, що рівні обсягу фізичної оперативної пам'яті даного комп'ютера. Натисніть кнопку "Задати", а потім "OK". З'явиться діалогове вікно з попередженням про те, що комп'ютер необхідно перезавантажити, перш ніж зміни набудуть чинності. Тричі натисніть OK, щоб закрити всі діалогові вікна та завершити процес.
Після цього з'явиться діалогове вікно «Зміна параметрів системи» (System Settings Change) з питанням, чи хочете перезавантажити комп'ютер прямо зараз. Закрийте всі запущені програми та натисніть кнопку «Так» (Yes).
Після перезавантаження відкрийте меню Пуск і введіть dfrg.msc у діалоговому вікні Виконати, щоб знову викликати засіб дефрагментації диска. У вікні, натисніть кнопку «Дефрагментація» (Defragment), щоб забезпечити достатньо безперервного вільного простору для нового файлу підкачки. Після завершення дефрагментації натисніть кнопку «Закрити» та закрийте утиліту дефрагментації.
Знову викличте діалогове вікно «Віртуальна пам'ять» та перемістіть файл підкачки на вихідний диск, вказавши в полях «Вихідний розмір» та «Максимальний розмір» однакові значення, що відповідають обсягу оперативної пам'яті комп'ютера. З іншого диска видаліть тимчасовий файл підкачки, зменшивши його до нуля. Кілька разів натисніть кнопку «OK», щоб закрити всі діалогові вікна, а потім натисніть кнопку «Так» у відповідь на пропозицію перезавантажити комп'ютер.
Тепер можна ще раз проаналізувати диск за допомогою дефрагментації, щоб переконатися, що новий файл підкачки не фрагментований.
Розміщення файлу підкачки
Для досягнення максимальної продуктивності комп'ютера слід вибрати оптимальне розміщення файлу підкачки та обчислити для нього найбільш підходящий розмір, проаналізувавши швидкодію системи.
Де краще розміщувати файл підкачки xp – питання спірне. На сайті Microsoft TechNet з цього приводу даються різні рекомендації. Проаналізувавши всю доступну мені інформацію з цього питання, я дійшов висновку, що файл підкачки слід розміщувати на окремому розділі, який не повинен бути томом RAID. Не варто зберігати файл підкачки на фізичному диску, на якому знаходиться розділ, що активно використовується - наприклад, системний.
Найкраще розміщувати файл підкачки на окремому диску, особливо якщо йдеться про високопродуктивні системи з великим обсягом оперативної пам'яті. Якщо у вас немає фінансової можливості виділити під файл підкачки цілий вінчестер, розмістіть його на диску, де зберігаються файли, що рідко використовуються - наприклад, резервні копії.
Не слід зберігати файл підкачки на томі RAID, оскільки швидкість запису таких томів досить низька. Масиви RAID 5 забезпечують високу швидкість читання, проте запис на них здійснюється не швидше, ніж на звичайних розділах. А оскільки файл підкачки постійно використовується для читання та запису даних, швидкість операцій має бути максимальною.
Вимірювання продуктивності
Існує безліч формул для розрахунку оптимального розміру файлу підкачування. Більшість із них відштовхується від обсягу фізичної оперативної пам'яті, проте носить орієнтовний характер і не гарантує оптимальної продуктивності для тієї чи іншої конкретної системи.
Кращий спосіб визначити найбільш підходящий розмір файлу підкачки - проаналізувати швидкодію системи за допомогою Монітора продуктивності (Performance Monitor), в якому передбачені два спеціальні лічильники для вимірювання активності файлу підкачки: % використання (% Usage) і % використання (пік) ( % Usage Peak).
Перший лічильник вказує на те, який відсоток файлу підкачки використовується в даний момент, а другий - яка частка файлу підкачки використовується при піковому навантаженні, коли система звертається до нього найчастіше. Останній показник особливо важливий при розрахунку оптимального розміру файлу підкачування.
Для початку створіть файл підкачування у півтора рази більшого розміру, ніж обсяг оперативної пам'яті комп'ютера. Потім натисніть кнопку «Пуск» та введіть у perfmon.msc у діалоговому вікні «Виконати». Відкриється консоль "Продуктивність" (Performance).
На панелі інструментів натисніть значок «+». У вікні «Додати лічильники» (Add Counters) виберіть пункт «Файл підкачки» (Paging File) з меню «Об'єкт» (Performance Object). Позначте опції "Всі лічильники" (All Counters) і "Вибрати входження зі списку" (Select Instances from List), а потім виділіть адресу файлу підкачки у списку. Натисніть кнопки «Додати» (Add) та «Закрити».

Інтервал між вимірами варто задати на рівні 15 секунд або навіть більше, щоб зменшити навантаження на системні ресурси. Для цього натисніть кнопку "Властивості" на панелі інструментів і введіть потрібне значення в полі "Знімати показання кожні X сек" (Update Automatically).
За кілька днів вивчіть журнал вимірювань. Для цього натисніть кнопку "Перегляд звіту" (Report View) в панелі інструментів. Якщо при піковому навантаженні відсоток використання файлу підкачки становить менше 90%, змінювати його не потрібно. Якщо цей показник перевищує 90%, слід вивчити докладний звіт про сеанс, щоб зрозуміти, наскільки часто відсоток використання файлу підкачки досягає піку. Якщо це відбувається досить регулярно, варто збільшити розмір файлу підкачки та провести ще один сеанс виміру.
Безпека файлу підкачки
Крім іншого, існує можливість видаляти файл підкачки при завершенні роботи системи та керувати ним за допомогою утиліти командного рядка. У деяких ситуаціях це досить актуально.
Налаштувати очищення файлу підкачки при завершенні роботи системи можна за допомогою консолі «Локальні параметри безпеки» (Local Security Policy), що знаходиться в розділі «Адміністрування» Панелі керування (Control Panel | Administrative Tools). Розгорніть розділ «Параметри безпеки | Локальні політики Параметри безпеки» (Select Security Settings | Local Policies | Security Options) двічі клацніть на політиці «Завершення роботи: очищення сторінкового файлу віртуальної пам'яті» (Shutdown: Clear Virtual Memory Pagefile) і виберіть опцію «Увімкнено» (Enabled).
Цю опцію варто використовувати лише за наявності на комп'ютері кількох операційних систем, оскільки в такому разі існує реальна можливість прочитати вміст файлу підкачування однієї системи з іншої. Якщо операційна система на комп'ютері лише одна, файл підкачки на ній завжди заблокований та недоступний для перегляду. Видаляти його не варто, тому що він може стати в нагоді при розслідуванні дій користувачів.
Утиліта командного рядка Pagefileconfig
До складу Windows XP входить утиліта командного рядка Pagefileconfig, яка дозволяє переглядати та змінювати налаштування поточного файлу підкачки, створювати та видаляти додаткові файли підкачки. При першому запуску утиліти з'являється діалогове вікно.
Виконайте команду CSCRIPT // H: CSCRIPT // S, а потім знову запустіть команду Pagefileconfig без перемикачів.
Щоб отримати довідку з усіх функцій утиліти, виконайте команду Pagefileconfig /?.
Висновок
Windows XP автоматично створює та налаштовує файл підкачки під час встановлення системи. Стандартна конфігурація непогана, але її завжди можна оптимізувати відповідно до особливостей конкретного комп'ютера. Рекомендації, що наводяться в цій статті, дозволяють покращити налаштування файлу підкачки і тим самим суттєво підвищити продуктивність системи.
Файл підкачки – це системний файл, який операційна система використовує як «продовження» оперативної пам'яті, а саме – для зберігання даних неактивним програмам. Як правило, файл підкачки використовується при малому обсязі оперативної пам'яті, а керувати розміром цього файлу можна за допомогою налаштування.
Як керувати обсягом файлу підкачки операційної системи
Отже, сьогодні ми розглянемо, як за допомогою штатних засобів Windows XP змінити обсяг файлу підкачування.


Якщо ви використовуєте класичний вид панелі інструментів, то знайдіть значок «Система» і клацніть по ньому двічі лівою кнопкою мишки.


- Оскільки всі налаштування операційної системи починаються з "Панелі управління"то відкриємо її. Для цього в меню "Пуск" клікнемо лівою кнопкою миші по пункту "Панель управління".
- Тепер переходимо до розділу «Продуктивність та обслуговування», клацнувши по відповідній піктограмі мишкою.
- Далі можна клікнути за завданням "Перегляд інформації про цей комп'ютер"або подвійним кліком по значку «Система» відкрити вікно «Властивості системи».
- У цьому вікні переходимо на вкладку "Додатково"та натискаємо кнопку «Параметри», яка знаходиться в групі «Швидкодія».
- Перед нами відчиниться вікно «Параметри швидкодії», в якому нам залишається натиснути на кнопку «Змінити» у групі «Віртуальна пам'ять»і можна переходити до параметрів розміру файлу підкачки.

Тут можна переглянути, який обсяг використовується в даний момент, який рекомендується встановити, а також мінімальний розмір. Щоб змінити розмір, необхідно ввести два числа при положенні перемикача «Особливий розмір» . Перше – це вихідний обсяг у мегабайтах, а друге – це максимальний обсяг. Щоб введені параметри набрали чинності, необхідно натиснути кнопку «Вставити» .

Якщо встановити перемикач у режим «Розмір на вибір системи», То регулювати обсяг файлу буде безпосередньо Windows XP.
Ну і насамкінець, для того, щоб зовсім відключити підкачування, необхідно перевести положення перемикач у «Без файлу підкачування». У цьому випадку всі дані програм зберігатимуться в оперативній пам'яті комп'ютера. Однак робити це варто, якщо у вас встановлено 4 і більше гігабайт пам'яті.
Найбільше, завантажуючи драйвера або програми, дратує те, що операційна система може підвисати на кілька секунд. Основною причиною, часто, буває робота системи з дисковою віртуальною пам'яттю, тобто щоб залишити частину оперативної пам'яті для більш пріоритетних завдань, для «підкачування» інформації починає використовуватися жорсткий диск. На жорсткому диску є спеціальний файл для зберігання тимчасових файлів - він називається файлом підкачування(pagefile.sys.) Саме цей файл разом з оперативною пам'яттю системи та складає віртуальної пам'яті комп'ютера.
За замовчуванням, система Windows формує необхідний обсяг віртуальної пам'яті, і сама автоматично регулює її розмір.
Але все ж таки трапляються випадки, коли на робочий стіл вискакує вікно-оповіщення про те, що віртуальна пам'ять закінчується, необхідно збільшення файлу підкачки. У такому разі пропоную не покладатися на систему, яка збільшить файл підкачування. Комп'ютер все одно використовуватиме всю віртуальну пам'ять. В операційній системі передбачена можливість самостійно змінити обсяг пам'яті.
Якщо ми користуємося Windows XP, то робимо так:
- « Пуск»
- « Панель управління»
- « Система»
- « Додатково»
- Знаходимо « Швидкодія»кнопка « Параметри»
- У вікні « Параметри швидкодії»вкладка « Додатково»
- У рубриці « Віртуальна пам'ять», вказати загальний обсяг файлу підкачки по всіх дисках- Доступний обсяги пам'яті на даний момент.
- Для зміни налаштувань тиснемо « Змінити».
http://youtu.be/9UImDSfzpZA
Тепер переходимо до прямого настроювання віртуальної пам'яті. Існує кілька варіантів налаштування.
Перший, і, напевно, найпростіший спосіб – це запропонувати операційній системі автоматично керувати обсягом пам'яті, натиснувши Розмір на вибір системи».
При другому варіанті ми вибираємо "Без файлу підкачування".Але такий спосіб рекомендується тільки в тій ситуації, якщо наш ПК має величезний обсяг оперативної пам'яті, і ми маємо певність, що віртуальна пам'ять нам не потрібна.
Ну і третій варіант: ми клацаємо на «Особливий розмір»,і вводимо спочатку вихідний розмір, а потім і максимальний розмір (перший параметр, такий же, як обсяг оперативної пам'яті, а другий параметр повинен бути більшим у 2 рази). Наприклад, якщо обсяг оперативної пам'яті 2 Гб, тоді вихідний розмір файлу підкачки встановлюємо - 3072 Мб, а максимальний - 4096 Мб. (Ми ж знаємо, що 1024 Мбайт дорівнює 1 гігабайту).
У Windows 7 причиною низької продуктивності є файл підкачування: його розміри то зростають, то зменшуються – швидко стаючи фрагментованим. Проблему може усунути встановлення фіксованого розміру файлу підкачки. Створення файлу дозволить забезпечити більш-менш постійний обсяг вільного дискового простору. Ще можна заборонити Windows використання вільного простору, якщо залишився останній біт.
Збільшуємо файл підкачки на операційній системі Windows 7 версії:
- «Пуск», правою кнопкою клацаємо на «Комп'ютер»і вибираємо «Властивості», потім "Додаткові параметри системи".
- Вибираємо вкладку "Додатково"кликаємо "Параметри"у графі «Швидкодія».
- На сторінці, що нам відкрилася, вибираємо вкладку "Додатково"і тиснемо "Змінити".
- Для отримання доступу до налаштувань, ставимо галочку "Вибирати обсяг файлу підкачки в автоматичному порядку".
На кожному диску налаштування віртуальної пам'яті виконуються окремо. Якщо використовується більше одного диска, то віртуальна пам'ять буде автоматично включена лише на диску, де встановлена ОС Windows. Знаходимо диск, на якому файл підкачки (він знаходиться праворуч у списку "Розмір файлу підкачки" для кожного диска). Рекомендую переміщувати файл підкачки на інший диск:
- Виділяємо диск (наприклад, D:)
- Проставляємо галку в пункті «Без файлу підкачки»
- Натискаємо «Задати».
- Якщо вискакує попередження, натискаємо "Так".
- Потім у діалоговому вікні виділяємо диск, який переносимо файл.
- Натискаємо «Вказати розмір». І не забуваємо, що вихідний розмір дорівнює розміру фізичної оперативної пам'яті, а максимальний – необхідно встановити наполовину більше.
- Клацаємо «Задати» та перезавантаження.
Віртуальна пам'ять – метод управління комп'ютером, який дозволяє запускати програми, що вимагають більший обсяг оперативної пам'яті, ніж встановлено на ПК. Це здійснюється шляхом вивантаження невикористовуваних даних у файл на диску. Він називається pagefile.sys. Такий спосіб розширення апаратних можливостей комп'ютера з'явився до Windows XP і постійно вдосконалюється від версії до версії.
Файл pagefile.sys є файлом підкачування (своп-файл). Розширюється віртуальна пам'ять комп'ютера за таким алгоритмом. Windows XP, при запуску великої кількості програм або функціонуванні ресурсомісткої програми, вивантажує дані неактивних на даний момент програм та деякі фонові служби в оперативній пам'яті та записує їх у файл pagefile.sys. Він переважно розташовується на системному розділі. Але з виходом Vista з'явилася можливість використовувати флешку USB, щоб зберігати на ній файл підкачки.
Віртуальна пам'ять таким чином трохи сповільнює роботу системи (швидкість доступу до осередків жорсткого диска значно менша за швидкість доступу до осередків оперативної пам'яті), але дарує можливість працювати з програмами в Windows, що вимагають більше ОЗУ, ніж фізично встановлено на комп'ютері.
При нестачі оперативної пам'яті найкращим рішенням буде докупити ще одну планку, ніж розширювати її за рахунок файлу підкачування, але не завжди є така можливість, тому розглянемо, як встановити та змінити розмір своп-файлу.
І ще один важливий момент: Windows XP підтримує пам'ять, об'єм трохи більше 3 Гб ОЗУ у зв'язку з недостатньою кількістю адресного простору. При установці 4 Гб операційна система зможе працювати з ~3,25 Гб ОЗУ, решта обсягу буде неактивним.
Конфігурація своп-файлу
Налаштування файлу підкачки в середовищі Windows XP здійснюється аналогічним для нових версій методом.
- Викликаємо контекстне меню папки «Мій комп'ютер» та запускаємо діалог «Властивості».
- Переходимо на останню вкладку у першому ряду під назвою "Додатково", де можна розширити пам'ять комп'ютера.

- У кадрі «Швидкодія» клацаємо по кнопці «Параметри».

- Переходимо на другу вкладку із найменуванням «Додатково».

- У кадрі «Віртуальна пам'ять» тиснемо «Змінити».
Після цього здійснюється налаштування файлу підкачки в XP.

- Переміщуємо тригерний перемикач у положення: "Особливий розмір".
- Вибираємо системний диск із міткою «С:» та вводимо обсяг файлу підкачки.

Багато фахівців рекомендують встановлювати його мінімальний та максимальний обсяги рівними. Таким чином, додаткова пам'ять не фрагментується, підвищуючи цим швидкодію і незначно зменшуючи зношування жорсткого диска.
Щодо конкретних цифр, то тут думки розходяться. Оптимальне налаштування файлу підкачки в Windows XP здійснюється операційною системою, тому новачкам рекомендується встановлювати його "Розмір на вибір системи". Надалі досвід підкаже, який обсяг віртуальної пам'яті вимагає ваш комп'ютер для нормального функціонування, але файл підкачки не повинен бути меншим за обсяг ОЗУ.
- Після вибору варіанта (і обмеження обсягу за особливого розміру) обов'язково натискаємо «Задати».
- Тиснемо «ОК».
- Знову натискаємо на кнопку «ОК», прочитавши повідомлення з повідомленням про те, що віртуальна пам'ять розшириться після перезавантаження комп'ютера.

- На пропозицію перезавантажити ПК відповідаємо, виходячи із ситуації.
Не обов'язково перезапускати комп'ютер відразу після завершення налаштування файлу підкачки.
Варто відзначити, що при використанні двох і більше жорстких дисків (саме HDD, а не розділів) в системі файл підкачування краще розміщувати на вінчестері, відмінному від того, на якому розміщений системний диск із встановленою Windows XP. Причому розміщувати файл pagefile.sys слід на перший розділ цього диска, так як доступ до нього здійснюється трохи швидше через менший діаметр пластини. Це трохи розвантажить системний розділ та підвищить швидкодію ПК.
Якщо використовуєте динамічний файл підкачки, його слід час від часу дефрагментувати за допомогою спеціального дефрагментатора (інтегрована у Windows XP утиліта для цього не призначена). Для цього підійде крихітна програма PageDefrag.
(Visited 8 087 times, 2 visits today)
Віртуальною прийнято називати ту пам'ять комп'ютера, яка містить у собі файл підкачки, розташований на вибраному розділі встановленого жорсткого диска під назвою pagefile.sys. Цей файл не видно звичайному користувачеві, оскільки є прихованим.
Вперше системи, що мають віртуальну пам'ять, з'явилися у 70-ті роки. Технологія набула більш широкого поширення у 80-х, а 90-ті роки вже повсюдно стала використовуватися в персональних комп'ютерах. Для звичайного користувача це давно є стандартним способом збільшення кількості «оперативки» комп'ютера, у разі її критичної нестачі.
Нинішні операційні системи дозволяють значно збільшити файл підкачування комп'ютера. Розглянемо необхідні для цього на прикладі Windows XP.
Збільшення файлу підкачування оперативної пам'яті у Windows XP
Перше, що слід зробити - це зайти в меню Windows XP "Пуск", вибрати там пункт "Мій комп'ютер" і натисканням правої клавіші мишки зробити виклик контекстного меню.

Контекстне меню можна так само успішно викликати, клацнувши правою кнопкою по іконці «Мій комп'ютер», що звично присутня на робочому столі. У вікні, що відкрилося, перейдіть в «Властивості».


Там заходимо у вкладку «Додатково», де шукаємо поле «Віртуальна пам'ять» та натискаємо на «Змінити»

У вікні, що з'явиться, ви побачите значення «Диск», з одним або декількома перерахованими розділами вашого накопичувача. Вибираємо розділ, на якому передбачається розмістити файл підкачки, і опускаємо погляд трохи нижче, там можна визначити розмір файлу підкачки.

Зверніть увагу на параметр «Вільно: 771 МБ». Це обсяг вільного простору на вибраному розділі жорсткого диска. Дуже важливо зробити так, щоб після визначення розміру файлу підкачки на вінчестері залишилося вільне місце. Особливо актуальним зауваження буде для диска, на якому встановлена система Windows XP. Від значення вільного місця, визначеного системою, відніміть виставлений обсяг файлу підкачки та отримайте реальне вільне місце. Для системного диска рекомендується залишати щонайменше 1 Гб. Якщо за розрахунками виходить менше, просто виберіть інший розділ.
Скільки коштує збільшити файл підкачки в Windows XP?
У цьому питанні Microsoft пропонує наступну формулу розрахунку обсягу файлу підкачки Windows XP: Вихідний розмір ОЗП x 1,5. У графі "Обсяг файлу підкачки" на будь-якому диску ви побачите цю цифру в рядку "Рекомендується". У разі обсяг оперативної пам'яті дорівнює 1 Гб чи 1024 Мб, тому система рекомендує встановити 1534 Мб віртуальної пам'яті.
Існує також більш просунута таблиця співвідношення ОЗУ та віртуальної пам'яті Windows XP, яка виглядає так:
Перенесення файлу підкачки на інший розділ диска
Алгоритм дій при перенесенні файлу підкачки з одного розділу диска на інший виглядає так:
- Спочатку заходимо до знайомого вже меню віртуальної пам'яті, туди ж, де змінювали розмір віртуальної пам'яті.
- Вибираємо той диск, на якому знаходиться файл підкачки, і клацаємо на пункт "Без файлу підкачки".
- Натискаємо на кнопку «Задати» і підтверджуємо дію у вікні.
- Вибираємо новий розділ диска, який тепер зберігатиме файл підкачки.
- Виконуємо вибір режиму роботи:
- «Розмір на вибір системи» (автоматичне коригування, залежно від потреби системи додаткової пам'яті);
- "Особливий розмір" (його значення може задати користувач).
- Зберігаючи внесені зміни, натисніть "Задати", після чого закриємо всі вікна кнопкою "ОК" і відправимо комп'ютер на перезавантаження.
Варто зазначити, що далеко не завжди збільшення файлу підкачування супроводжується зростанням ефективності. Швидше навпаки, якщо розмір віртуальної пам'яті занадто збільшити, то Windows XP працюватиме повільніше. Справа в тому, що при великому обсязі файлу підкачки, Windows частіше звертатиметься не до швидкої оперативної пам'яті, а саме до віртуальної, яка розташовується на порівняно повільному HDD. Адже швидкість читання з вінчестера значно нижча, ніж з оперативної пам'яті, а тому великий файл підкачки здатний значно уповільнити роботу комп'ютера і додатково навантажити жорсткий диск, що ще більше знизить продуктивність.
Таким чином, головний плюс наявності віртуальної пам'яті у вашому ПК – це наявний у розпорядженні програм та ігор обсяг пам'яті, набагато більший, ніж фізично можуть надати встановлені планки оперативної пам'яті.
Мінуси віртуальної пам'яті також є – це можливе уповільнення роботи системи в цілому, а також інтенсивніше використання жорсткого диска, що може призвести до прискорення його зносу.
Оптимізація файлу підкачки
 Перерахуємо деякі прості поради щодо налаштування файлу підкачки з метою підвищення продуктивності Windows XP.
Перерахуємо деякі прості поради щодо налаштування файлу підкачки з метою підвищення продуктивності Windows XP.
- Якщо ви використовуєте тільки один жорсткий диск, файл підкачки краще розташувати на його системному розділі.
- Якщо встановлено два або більше вінчестерів, краще перенести віртуальну пам'ять на найшвидший диск або розташувати його частинами на декількох фізичних дисках.
- Створювати файл підкачки на кількох логічних розділах одного накопичувача не рекомендується, оскільки це здатне значно знизити продуктивність системи.
- За наявності двох і більше жорстких дисків не рекомендується поміщати файл підкачки на старі моделі вінчестерів – це також зменшить загальну швидкість роботи.
ОС Windows XP переносить те, що не помістилося в оперативну пам'ять, файл підкачки. Він розташований на HDD-накопичувачі вашого комп'ютера. Якщо ж у вас твердотільний накопичувач типу SSD, то необхідність цього відпадає в принципі. Накопичувач HDD - це набагато повільніший пристрій, порівняно з SSD та оперативною пам'яттю. Тому навіть з вирослим файлом підкачки ваша система може гальмувати. Плюс до цього, жорсткий диск працюватиме інтенсивніше та зношуватиметься сильніше. Виходячи з цього, технологію «підкачування» рекомендується використовувати лише короткочасно, у разі необхідності запуску особливо вимогливих додатків. В інших же, набагато частіших випадках, рекомендується просто збільшити обсяг встановленої оперативної пам'яті.