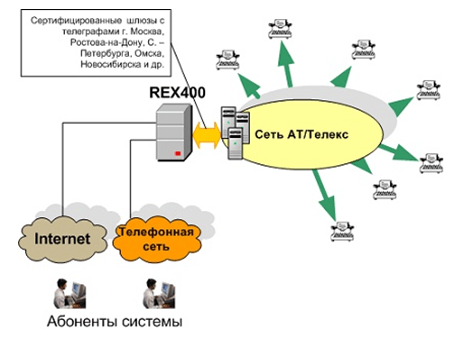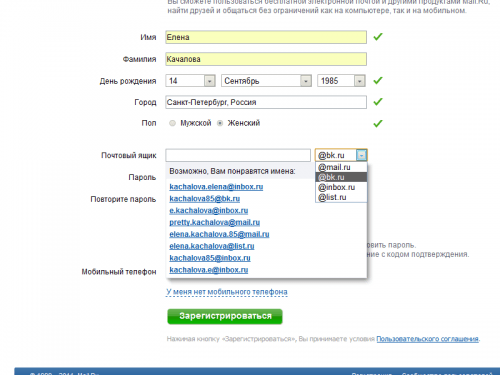І інших шкідливих програм, правильно налаштований браузер з установкою необхідних доповнень і плагінів. Одне з кращих засобів захисту від всіляких шпигунських програм - остання версія встановленого браузера, наприклад Internet Explorer 11.
Для захисту браузера IE, бажано відключити, можливо, уразливі для зовнішніх атак непотрібні (або не використовуються) параметри браузера. Для розширеної настройки безпеки виконайте нижченаведені дії:
Увімкніть блокування спливаючих вікон на невідомих вам веб-сайтах. Така особливість захисного спорядження дозволяє вибрати бажаний рівень блокування. При відвідуванні веб-сайтів, ви будете отримувати повідомлення про блокування спливаючих вікон. Так само можна заздалегідь створити список сайтів, де спливаючі вікна блокуватися не будуть.
Сайти з вашого списку, як зазвичай, будуть відображати спливаючі вікна. Щоб заблокувати спливаючих вікон, натисніть на кнопку "Сервіс", і виберіть пункт "Властивості браузера". Далі вкладка "Приватність" розділ "Блокування спливаючих вікон", де встановіть прапорець "Включити блокування спливаючих вікон" і погодьтеся зі змінами кнопкою ОК.

Зверніть увагу, що ця функція не блокуватиме спливаючі вікна з веб-сайтів в межах локальної інтрамережі або ваших довірених сайтів.
Щоб заблокувати абсолютно всі спливаючі вікна, перемістіть повзунок рівня безпеки вгору. Крім дефолтного "Середнього" режиму існує ще три вищих ступеня захисту.
Захищений режим.
Ще один параметр захисту браузера - захищений режим. Ця функція допоможе запобігти запуск в вашому браузері шкідливих програм. Для включення захищеного режиму, знову ж натисніть значок "Сервіс", пункт "Властивості оглядача". На вкладці "Безпека" відзначте прапорцем пункт "Увімкнути захищений режим" і натисніть кнопку ОК.

Захищений режим настроюється окремо для всіх зон: Інтернет, Місцева интрасеть, надійні сайти і небезпечні сайти.
Відключення ActiveX.
Серйозне підвищення безпеки Internet Explorer - відключення ActiveX, активних сценаріїв і Java. Але, в цьому випадку перевірені сайти, так само використовують ці функції завантажуватися належним чином не зможуть. Додайте їх в список довірених. Щоб встановити Internet Explorer на найвищий рівень безпеки, перемістіть повзунок до відмови вгору і погодьтеся зі змінами кнопкою ОК.
Як включити ActiveX для перевірених сайтів.
Натисніть кнопку "Сервіс", перейдіть до параметру "Безпека" та поставте галку на рядку "Фільтрація ActiveX". Тепер при відвідуванні веб-сторінки, з елементами ActiveX, Internet Explorer буде їх блокувати. Значок фільтрації ActiveX відображається в адресному рядку браузера. Натискання на іконку дозволить ActiveX для цієї конкретної веб-сторінки.
Відключення Java сценаріїв.
Java сценарії створюють інтерактивні веб-сторінки, але також є відкритими воротами для шкідливих програм. Включайте Java сценарії тільки для довірених веб-сайтів. Щоб відключити їх - вкладка "Безпека". Натисніть на кнопку "Інший" і перейдіть до заголовка "Виконувати сценарії ... Java".
Якщо ваш браузер працює повільно, в цьому не обов'язково винне погане інтернет-з'єднання. Панелі інструментів сторонніх розробників, деякі надбудови, cookie або не найкращі параметри налаштування можуть також перешкоджати високої продуктивності браузера.
Ось деякі прості дії, які можна зробити, щоб оптимізувати роботу вашого браузера Internet Explorer:
Ще ідеї, які можуть бути корисні:
Видалення панелей інструментів
Багато панелі інструментів, що завантажуються і вбудовуються в браузер, впливають не тільки на його зовнішній вигляд, а й можуть призвести до затримки інтернет-трафіку.
Панель інструментів браузера - це надбудова (розширення), доданий в його інтерфейс. У той час, як деякі доповнення в браузері можуть розширювати онлайнові можливості і можуть виявитися дуже корисними, інші призводять до негативних наслідків. Вони можуть легко встановлювати самі себе в статусі "за замовчуванням", йдучи в комплекті разом з широко поширеними безкоштовними додатками, і вони іноді втручаються в роботу іншого програмного забезпечення на комп'ютері або конфліктують з ним.

Кожна панель інструментів несе в собі свої власні спеціалізовані функції, наприклад функції пошуку, смайликів, музичного програвача і т.д., таким чином, вони для своєї роботи потребуватимуть додаткових ресурсів.
Для того, щоб видалити деякі з панелей інструментів, потрібно буде відкрити список встановлених програм (в Windows 7 натисніть Пуск (Start)\u003e Панель управління (Control Panel) і в розділі програми(Programs) клацніть видалення програми ( "Uninstall a program") - видаліть програми, які ви ніколи не використовуєте).
Правою кнопкою миші клацайте кожну панель інструментів в списку, яку ви хотіли б видалити, і вибирайте вилучити(Uninstall). Після того, як ви завершите цей процес, панелі інструментів будуть повністю вилучені.
Відключення панелей інструментів і надбудов прямо в браузері
2. Натисніть кнопку сервіс(У вигляді шестерінки) в правій верхній частині вікна, виберіть налаштувати надбудови (Manage add-ons).
3. Під написом Відображати(Show) виберіть всі надбудови ( "All add-ons").
4. Вибирайте кожну надбудову, яку хочете відключити, і клацайте відключити (Disable).
5. Коли ви закінчите, закрийте вікно і перезавантажте браузер.

Видалення cookie і очищення кешу браузера
Мало хто не забуває це робити, і в кінцевому підсумку жорсткий диск виявляється переповненим великим обсягом даних, роками зберігаються браузером.
Для того, щоб очистити кеш браузера:
1. Відкрийте Internet Explorer.
2. Натисніть кнопку сервіс(Tools), наведіть курсор миші на пункт Безпека (Safety) і виберіть Видалити журнал браузера (Delete browsing history). Якщо ви не хочете видаляти cookie і файли веб-сайтів, що знаходяться в списку обраних, встановіть прапорець Зберегти дані обраних веб-сайтів (Preserve Favorites website data).
3. Встановіть прапорці навпроти тих видів даних, які потрібно видалити.
4. Клацніть вилучити (Delete).

Скидання налаштувань браузера
Іноді, коли ви встановлюєте програму, вона може змінити настройки браузера без вашого відома. Ви можете помітити, що ваш браузер поводиться якось незвично.
Якщо Internet Explorer не відповідає на команди або працювати в цілому, якщо ви стикаєтеся з повідомленнями про помилки, які повідомляють, що Internet Explorer буде закритий, або якщо відчутно уповільнення в роботі, вам можливо захочеться скинути параметри налаштувань Internet Explorer. Для цього виконайте нижченаведені кроки.
1. Запустіть Internet Explorer.
2. Натисніть кнопку сервіс(Tools), потім виберіть властивості браузера (Internet Options).
3. У вікні властивості браузера (Internet Options) відкрийте вкладку додатково(Advanced).
4. Клацніть Скидання(Reset).
5. У діалозі Скидання параметрів настройки Internet Explorerнатисніть Скидання
встановлюйте прапорець Видалити особисті настройки (Delete personal settings) лише в тому випадку, якщо ви хочете попутно видалити журнал відвіданих сторінок, налаштування послуг пошуку, Прискорювачі, домашні сторінки, Захист від стеження і дані Фільтрації ActiveX. Ставлячи цей прапорець, ви, по суті, запускаєте свіжу версію Internet Explorer.
6. Коли Internet Explorer завершить перехід на параметри за замовчуванням, клацніть Закрити (Close), і потім OK.
7. Закрийте Internet Explorer і запустіть його заново.

Установка нової версії Internet Explorer
Перехід на останню версію Internet Explorer зробить доступ в інтернет швидшим. Крім того, ваш комп'ютер буде в більшій безпеці, і дуже ймовірно, що проблеми, які відчувають вами зі старим браузером, зникнуть.
Використовуючи наведену нижче таблицю ви можете дізнатися, яку останню версію Internet Explorer ви можете використовувати в зв'язку з використовуваної вами операційною системою:
Щоб отримати останню версію Internet Explorer, перейдіть за цим посиланням.
Перехід на інший браузер
Існує безліч інтернет-браузерів, кожен з яких трохи відрізняється від інших. Деякі браузери мають більшу кількість функцій, інші в цьому сенсі досить прості. Деякі працюють трохи краще, ніж інші. Але все інтернет-браузери в основному виконують одну і ту ж функцію: дозволяють нам переглядати веб-сайти.
Найбільш популярні браузери це Google Chrome, Mozilla Firefox, Internet Explorer, Safari і Opera. Є також інші, менш популярні браузери, такі як RockMelt, Avant Browser, Maxthon, Deepnet Explorer, Flock, SeaMonkey, AOL Explorer та ін.
Перехід з одного браузера на інший в більшості випадків - найшвидший і найпростіший спосіб усунути багато проблем, з якими ми стикаємося. Якщо браузер перевантажений панелями інструментів і плагінами, якщо він не відкриває деякі веб-сайти або занадто довго завантажує контент, ви можете спробувати встановити інший і подивитися, чи не буде він краще працювати.
Щоб встановити новий інтернет-браузер, вам потрібно буде використовувати той, який у вас вже є, щоб знайти і завантажити інший. Просто скористайтеся пошуковою системою, такий як Google або Bing, щоб знайти браузер, який ви хочете встановити, і натисніть посилання для скачування.
Ось сторінки на нашому сайті найбільш популярних браузерів, які можна використовувати замість Internet Explorer:
Можливо, вам також допоможе керівництво про те, як оптимізувати швидкість і продуктивність роботи в інтернеті при використанні Chrome і Firefox.
За матеріалами інтернет-порталу. Переклад на російську мову: Олександр Рябов
Основне призначення браузера - перегляд Web-сторінок. З цим завданням може впоратися навіть невелика програма, яка займає всього кілька десятків кілобайт. Перші браузери такими і були. Однак за час жорсткої конкурентної боротьби, яка розгорілася між провідними програмами Netscape Navigator і Microsoft Internet Explorer, обидві програми обросли масою додаткових настроюються можливостей. Зокрема, Internet Explorer, вийшовши з сутички переможцем, перетворився на величезний програмний комплекс, який дозволяє підлаштувати програму під індивідуальні вимоги самого упередженого користувача. У цій статті ми розглянемо більшість налаштувань, які присутні в шостій версії Internet Explorer. Дані настройки дозволяють змінити інтерфейс програми, додати необхідні панелі і кнопки, зміни набору запитуваних сторінок. У статті розглядаються способи настройки різних режимів перегляду, включаючи питання відключення відображення графіки, зміни розміру шрифту, зміни кольору і кодування тексту сторінок, що переглядаються. З даної статті ви також дізнаєтеся, як налаштувати необхідний режим конфіденційності та безпеки, як оперувати сертифікатами, як вибрати обсяг папки для зберігання тимчасових файлів Інтернету, визначити підключення до того чи іншого проксі-сервера і багато іншого.
Налаштування панелі інструментів
режде за все, звернемося до пункту вид керуючого меню, яке забезпечує доступ до найбільш часто вживаним налаштувань.
В меню вид ви можете додавати і забирати панелі за вашим бажанням (рис. 1).
Для того щоб додавати або видаляти кнопки на стандартних панелях інструментів, змінювати їх розмір і порядок розташування, виконайте команду панелі інструментів à Налаштування,в результаті чого з'явиться панель (рис. 2), на якій можна змінити значки.
В меню вид Ви можете налаштувати різні панелі оглядача: Пошук, Вибране і т.д. (Рис. 3).
Зазвичай розробники Web-сайту визначають розмір і накреслення шрифтів на сторінці. Однак ці параметри можуть виявитися для вас не оптимальними. Ви можете задати своє режим відображення тексту в настройках браузера. Для цього в меню вид вкажіть курсором миші на Розмір шрифту і виберіть потрібний розмір (рис. 4).
Напевно, ви стикалися з ситуацією, коли замість тексту сторінки браузер видає набір нечитаною послідовності символів. В цьому випадку слід перевірити, чи правильна обрана вашим браузером кодування для даної сторінки. Часто плутаються кодування Кирилиця (KOI8-R) і Кирилиця (Windows).
Більшість Web-сторінок містить інформацію, на підставі якої оглядач може встановити необхідну мовну кодування.
Якщо на Web-сторінці така інформація відсутня, а в Internet Explorer налаштована функція автоматичного вибору, то кодування буде вибиратися автоматично.
Для того щоб включити функцію автоматичного вибору кодування, необхідно в меню вид оглядача Internet Explorer (рис. 5) поставити прапорець у пункті Автоматичний вибір.
Якщо за допомогою автоматичне написання не вдалося визначити правильну мовне кодування, але відомо, яка саме кодування необхідна в конкретному випадку, її можна вибрати вручну, використовуючи команду додатково.
Вкладка «Загальні»
а вкладці загальні (Рис. 6) можна визначити так звану «Домашню сторінку», тобто сторінку, з якої ви будете починати перегляд Web-ресурсів.
Тимчасові файли Інтернету
ак відомо, для прискорення перегляду сторінок, які ви вже відвідали, вони кешуються на жорсткому диску Вашого комп'ютера і певний час зберігаються в папці Temporary Internet Files. Така організація зберігання прискорює відображення часто відвідуваних Web-сторінок, оскільки браузер може відкрити їх з вашого жорсткого диска, а не запитувати вдруге з Інтернету.
Для того щоб оцінити, які ресурси доступні безпосередньо з вашого комп'ютера, відкрийте папку Вибране, виконайте команду Файл à Працювати автономно і зверніть увагу на вашу панель Вибране.Назви сайтів, які не доступні в автономному режимі, стануть сірого кольору, а ті, інформація яких кешуватися на жорсткому диску, будуть виділені чорним (рис. 7).
Очевидно, що чим більше ви надасте місця на вашому комп'ютері під кешовані сторінки, тим більша ймовірність, що знову запитана інформація виявиться збереженої на вашому диску. Для того щоб збільшити Інтернет-кеш, перейдіть у вкладку загальні в розділ Тимчасові файли Інтернету і виберіть пункт параметри, В результаті чого з'явиться однойменна панель (рис. 8), в якій можна налаштувати величину максимально допустимого розміру папки для зберігання тимчасових файлів Інтернету.
Збільшення місця, зарезервованого для папки, що зберігає тимчасові файли, може збільшити ймовірність знаходження раніше переглянутих Web-сторінок в кеші вашого комп'ютера, однак очевидно, що при цьому зменшується обсяг вільного дискового простору.
У наступному екрані майстра (рис. 10) ви можете задати режим, при якому буде відбуватися підписка також на ті сторінки, на які будуть посилатися базові сторінки. Причому ви можете встановити глибину посилань.
Далі вам буде запропоновано вибрати спосіб синхронізації сторінки (рис. 11). Існують два варіанти: по команді «синхронізувати» або використовуючи новий розклад.
Якщо ви вибираєте режим «новий розклад», то Майстер пропонує вам визначити частоту синхронізації і вказати час синхронізації (наприклад, кожен день в 23:00).
Вкладка «Конфіденційність»
Internet Explorer забезпечує конфіденційність користувача і безпеку його особистих ідентифікаційних відомостей.
Засоби збереження конфіденційності Internet Explorer включають:
- параметри безпеки, які визначають режим обробки файлів cookie;
- оповіщення про конфіденційність, що повідомляють про те, що відкривається Web-вузол не відповідає обраним параметрам конфіденційності;
- можливість перегляду політики конфіденційності P3P Web-вузла (формат захисту особистих даних користувача - Platform for Privacy Preferences Project, P3P.
Внаслідок підтримки рзр сервери, які збирають інформацію про відвідувачів (в першу чергу Інтернет-магазини) і ігнорують цей формат, можуть виявитися заблокованими.
До категорії конфіденційної інформації, що захищається P3P, відносяться персональні дані користувача: його реальне ім'я, адреса e-mail і т.д. Охороняється інформацією також є відомості про відвідуваних ресурсах Мережі, реєстровані в файлах cookies.
Для забезпечення сумісності з протоколом P3P Web-ресурс повинен описати свою політику конфіденційності, тобто визначити, які відомості про користувачів він фіксує, як їх зберігає і які файли cookies створює. Даний опис формалізується у відповідності зі специфікацією P3P і розміщується в кореневій директорії сайту. Internet Explorer зчитує даний файл і отримує необхідну інформацію.
Основними каналами витоку конфіденційної інформації з країн третього сайти (їх також називають сторонніми сайтами), тобто сайти, до яких користувач адресується паралельно з кількістю переглядів вузлом. Стороннім називається будь-який Web-вузол, що не відображається у вікні оглядача. На просматриваемом Web-вузлі можуть бути розміщені матеріали зі сторонніх Web-вузлів, які, в свою чергу, можуть використовувати файли cookie.
В Internet Explorer 6.0 за замовчуванням встановлений рівень захисту, що передбачає блокування cookies сторонніх сайтів, які:
- несумісні з P3P, тобто не декларували свою політику конфіденційності;
- запитують особисту інформацію без явного згоди користувача;
- запитують особисту інформацію без неявного згоди користувача.
Щоб змінити параметри конфіденційності, у вкладці Конфіденційність повзунок вгору для підвищення рівня захисту та вниз - щоб встановити менший рівень захисту (рис. 14). Опис настроюються режимів наведено в таблиці.
Слід зазначити, що зміна режиму конфіденційності не впливає на файли cookie, вже зберігаються на комп'ютері.
Натиснувши на кнопку додатково на панелі (рис. 14), ви перейдете на панель, де можна визначити додаткові параметри конфіденційності: перекрити автоматичну обробку файлів cookie і визначити режим прийому основних і сторонніх cookies (рис. 15).
Вкладка «Безпека»
Internet Explorer ділить Інтернет на зони різного рівня безпеки, що дозволяє призначити необхідний рівень захисту кожному Web-вузла.
Місцева интрасеть (місцева Зона)
Зазвичай в цій зоні містяться всі адреси, для доступу до яких не потрібно проксі-сервер. Для зони локальної інтрамережі за замовчуванням встановлюється середній рівень безпеки. Таким чином, Internet Explorer буде дозволяти збереження на комп'ютері об'єктів cookie з Web-вузлів у цій зоні і їх читання Web-вузлами, на яких вони були створені.
Параметри конфіденційності Internet Explorer дозволяють задати спосіб обробки файлів cookie для всіх Web-вузлів або для кожного Web-вузла окремо.
надійні вузли
Для зони «Надійні вузли» за замовчуванням встановлюється низький рівень безпеки. Internet Explorer буде дозволяти збереження на комп'ютері об'єктів cookie з Web-вузлів у цій зоні і їх читання Web-вузлами, на яких вони були створені.
обмежені вузли
Для цієї зони за замовчуванням встановлюється високий рівень безпеки. Internet Explorer буде блокувати всі об'єкти cookie з Web-вузлів в цій зоні.
Вкладка «Зміст»
Обмеження доступу
Якщо ви користуєтеся комп'ютером вдома і побоюєтеся, що ваші діти можуть переглядати ті сторінки, доступ до яких бажано обмежити, ви можете вдатися до налаштувань, розташованим на вкладці зміст на панелі Властивості оглядача (Рис. 19).
Можна обмежити доступ до тематичних групах сайтів або встановити жорстку заборону на доступ до конкретних сайтів.
Захистити дитину від відвідування всіх сайтів певної тематики досить складно, але якщо у вас є інформація про конкретних сайтах, доступ до яких ви хочете заблокувати, зробити це, природно, значно простіше. Наприклад, у вкладці дозволені вузли ви можете вказати список сайтів, заборонених до перегляду (рис. 20).
проблема аутентифікації
Аутентифікація є основою безпеки комунікації. Користувачі повинні бути здатні довести, що вони саме ті, за кого себе видають, і одночасно повинні бути впевнені, що їх кореспонденти, в свою чергу, не видають себе за когось іншого. У мережі це зробити складніше, ніж в звичайному житті, перш за все тому, що ми, як правило, не можемо особисто зустрітися з партнером, що надає ту чи іншу мережеву службу. Однак навіть у разі, коли ви бачите вашого партнера, проблема ідентифікації жевріє - саме тому існують паспорта, водійські посвідчення і т.д. Для аутентифікації партнерів в Мережі необхідна наявність відповідних сертифікатів. Перш ніж говорити про настройках, нагадаємо призначення сертифікатів.
сертифікати
Сертифікат є документом, що посвідчує особу власника або безпека Web-вузла. Він являє собою набір даних, що дозволяють ідентифікувати кореспондента. Достовірні сертифікати використовуються для захисту особистих ідентифікаційних даних в Інтернеті і для захисту комп'ютера від небезпечного ПЗ.
Організація, що має високий рівень довіри до, може видавати сертифікати, які дозволяють асоціювати публічний ключ і особистість його власника. Така організація називається Certification Authority (CA), або центр сертифікації.
В Internet Explorer застосовуються два види сертифікатів: особисті сертифікати та сертифікати Web-вузла.
Особистий сертифікат використовується для підтвердження особи користувача, який звернувся на Web-вузол, що вимагає сертифіката. Сертифікат Web-вузла підтверджує його справжність тим клієнтам, які звертаються до нього за сервісом.
Сертифікат, що засвідчує «особистість» Web-вузла, необхідний, наприклад, при відправці конфіденційних відомостей через Інтернет на Web-вузол або при завантаженні програмного забезпечення з Web-вузла.
Основою аутентифікації є шифрування з відкритим ключем. Сертифікат зіставляє ідентифікатор з відкритим ключем. Відповідний закритий ключ відомий тільки власнику сертифіката, який з його допомогою ставить цифрового підпису або розшифровує дані, зашифровані відповідним відкритим ключем.
Цифровий підпис, зазначена в сертифікаті, є електронною ідентифікацією користувача, яка повідомляє одержувачеві, що дана інформація дійсно прийшла від певного кореспондента і не була змінена на етапі доставки. При зверненні користувача на захищений Web-вузол, останній автоматично відправить користувачеві свій сертифікат. В результаті користувач отримає повідомлення про те, що з'єднання є безпечним і передані користувачем дані не будуть доступні третім особам (рис. 21), при цьому при запиті більш докладної інформації у IE-браузер дасть пояснення щодо білоруського режиму відвідування захищеного вузла (рис. 22) .
Щоб отримати можливість самому посилати зашифровані або підписані цифровим підписом повідомлення, користувачеві потрібно отримати особистий сертифікат і налаштувати Internet Explorer на роботу з ним.
Перевірка сертифіката Web-вузла при завантаженні ПО
Може бути кілька ситуацій, коли вам важливо знати, що сервер, з яким ви збираєтеся обмінюватися даними, належить саме тій компанії, до якої він себе зараховує. Наведемо поширений приклад - покупка або скачування безкоштовного ПО з Інтернету.
Коли ви купуєте коробочки ПО в звичайному (не електронний) магазині, ви отримуєте запечатану коробку з продуктом, тому можете відстежити, чи не порушена упаковка, і в більшості випадків не сумніваєтеся, хто зробив цей програмний продукт. Інша справа, коли ви завантажуєте продукт з мережі. В цьому випадку ви не знаєте, чи є постачальник даного ПЗ саме тим, за кого себе видає, а завантажуване ПО не містить вірусів, є повним, надійним і т.д.
Вирішити цю проблему дозволяє впровадження в розповсюджуваний продукт коду аутентифікації (Authenticode). Ця технологія дає розробникам ПО можливість за допомогою використання цифрового підпису включати інформацію про розробника в поширювані програми. Коли користувачі скачують ПО, підписане кодом аутентифікації і завірене центром сертифікації, вони можуть бути впевнені, що отримують ПО саме тієї компанії, яка його підписала і що ПЗ не було змінено після підписання.
Подібна система є основою для захисту прав споживачів, наприклад на випадок наявності вірусів в коді. На основі аутентифікації коду користувачі можуть безбоязно отримувати підписані ActiveX controls, підписані Java-аплети та інші додатки.
Розробники софта також зацікавлені в аутентифікації розповсюджуваного по Мережі продукту, оскільки це ускладнює підробку їх ПО.
Будь-якій компанії, яка бажає поширювати ПО або інформаційне наповнення через Інтернет, необхідна подібна система.
Клієнтські програми Microsoft, такі як Internet Explorer, Exchange, Outlook, Outlook Express, поставляються з системами захисту, які вже включають систему аутентифікації програмного коду викачуваного по Мережі. Це необхідно перш за все тому, що вищеназвані системи розраховані на поповнення з Мережі. Згідно компонентної моделі, такі елементи, як ActiveX або Java-аплети, можуть завантажуватися на ваш комп'ютер при перегляді того чи іншого Web-сайту. Коли користувач звертається на Web-сторінку, на якій необхідно відтворення анімації або звуку, програмний код часто завантажується на клієнтську машину для реалізації необхідної функції. У цьому випадку користувач ризикує завантажити вірус чи інший небезпечний код. Для того щоб убезпечити користувача, і існує система підписаних додатків.
Якщо користувач зазначених вище клієнтських додатків зустріне компонент, який розповсюджується без підпису, відбудеться наступне:
- якщо система безпеки програми налаштована на режим «Висока безпека» - клієнтську програму відмовиться завантажити код;
- якщо система безпеки програми налаштована на режим «Середня безпеку» - клієнтську програму видасть попередження (рис. 23);
- якщо ж, навпаки, користувач зустрінеться з підписаним аплетів - клієнтська програма видасть інше повідомлення (рис. 24).
Отримавши підтвердження автентичності викачуваного ПО, користувач розуміє, що, по-перше, той софт, який він збирається скачати, дійсно належить видавцеві, по-друге, знає, що аутентифікація надана таким-то центром, і представляє, де отримати додаткову інформацію по порядку аутентифікації. У даній сесії користувачі можуть довіряти подальшу процедуру скачування. Користувачі можуть також вибрати команду «Завжди довіряти процедурі скачування від даного видавця», щоб надалі прискорити процедуру перевірки.
Користувачі завжди можуть отримати додаткову інформацію про сертифікат (рис. 25).
Установка сертифікатів видавців
Видавці сертифікатів створюють собі спеціальні, так звані кореневі, сертифікати, що підтверджують справжність їх закритих ключів. Кожен конкретний вид сертифікатів має власний кореневий сертифікат: один - для сертифікатів e-mail, інший - для повних особистих сертифікатів, третій - для серверів. Зазвичай браузери випускаються з набором таких сертифікатів.
Якщо при перегляді ресурсів Інтернету ви зустрінете сервер з сертифікатом, виданим невідомим видавцем, вам буде запропоновано прийняти цей сертифікат і, якщо він містить кореневий сертифікат того ж видавця, вам буде запропонована можливість встановити цей сертифікат і призначити дії щодо серверів з сертифікатами, отриманими від даного видавця.
Використання цифрових сертифікатів може забезпечити безпеку ваших транзакцій в Інтернеті, оскільки дозволяє зв'язати особу власника сертифіката з парою ключів (публічним і приватним).
Отримання особистого сертифікату
До сих пір ми говорили про необхідність серверів доводити свою автентичність. Однак в ряді випадків серверів потрібне підтвердження особи клієнта. Тому тепер мова піде про особисті сертифікатах. Існує кілька категорій надійності сертифікатів, які видаються незалежними центрами сертифікації.
Особисті сертифікати використовуються для підтвердження особи користувача на вимогу деяких сайтів, що надають певний сервіс. Сертифікати видаються тими ж видавцями сертифікатів, тобто третьою стороною, якій довіряють і користувач, і оператор сервісу.
Щоб отримати сертифікат, необхідно зареєструватися у обраного вами видавця сертифікатів.
Зазвичай для отримання сертифіката вам необхідно надати видавцеві сертифікатів поштою, а іноді і особисто певні документи, а потім оплатити сертифікат.
Процедура отримання сертифікату виглядає наступним чином: ви звертаєтеся на Web-сервер видавця сертифікатів, заповнюєте дані, необхідні для отримання конкретного сертифіката і вибираєте довжину закритого ключа (бажано не менше 1024 біт). Перед відправкою форми ваш браузер згенерує пару ключів: публічний (відкритий) і приватний (закритий) - і внесе їх в захищену паролем базу даних. Закритий ключ відомий тільки вам - він не повинен бути відомий більше нікому, в тому числі і сертифікаційного центру. Навпаки, відкритий ключ відсилається разом з іншими введеними даними в сертифікаційний центр для включення його в сертифікат. За відкритому ключу визначити його пару - закритий ключ - неможливо.
Після випуску сертифіката сертифікаційний центр, як правило, висилає вам сертифікат або вказує URL, звідки його можна завантажити. Після скачування сертифіката у видавця сертифікатів браузер автоматично запускає процедуру установки.
Установка і видалення сертифікатів
В Internet Explorer є менеджер сертифікатів - Internet Explorer Certificate Manager (рис. 26).
Він дозволяє інсталювати і видаляти клієнтські сертифікати і сертифікати авторизації, або, як їх ще позначають, CA (від англ. Center Authority). Багато CA вже мають кореневі сертифікати, встановлені в Internet Explorer. Ви можете вибрати будь-які з цих встановлених сертифікатів для перевірки справжності коду, достовірності проставленного в документах часу, захищеної пошти і т.д. Для того щоб інсталювати або видалити сертифікати, перейдіть на вкладку зміст. Виберіть пункт сертифікати, А потім відповідну вкладку. В наявності є таке вкладки: Особисті, Вам, Проміжні центри сертифікації, Довірені кореневі центри сертифікації і т.д.
Сертифікати в категорії особисті мають відповідні приватні ключі. Інформація, підписана за допомогою персональних сертифікатів, ідентифікується приватним ключем користувача. За замовчуванням Internet Explorer розміщує всі сертифікати, які ідентифікують користувача (за допомогою приватного ключа) в категорію особисті.
у вкладці Довірені кореневі центри сертифікаціїзазвичай вже встановлені кореневі сертифікати, які можна переглянути і отримати всю інформацію про них: ким вони видані, термін їх дії і т.д. (Рис. 27).
Якщо клацнути мишею по одному з сертифікатів, можна отримати про нього додаткові відомості, включаючи склад і шлях сертифікації (рис. 28).
Налаштування проксі-сервера в Internet Explorer
Як відомо, сучасні браузери, такі як Internet Explorer і Netscape Navigator, мають налаштування внутрішнього кеша, що дозволяють визначити обсяг дискового простору на вашій машині, яке буде використовуватися для кешування вже переглянутих вами документів. Браузер періодично оновлює документи в кеші, щоб вони були свіжими. Однак обсяг кеша на ПК зазвичай невеликий, оскільки користувачі ПК рідко виділяють під кешування більше гігабайти дискового простору, тому і обсяг збережених документів невеликий. На локальному комп'ютері складно виділити великий обсяг пам'яті, проте це можна зробити напроксен-сервері провайдера - комп'ютері, на якому працює спеціальна програма, Кешуються дані, запитувані усіма клієнтами даного провайдера. Великі провайдери можуть виділити своїм клієнтам десятки і навіть сотні гігабайт. Деякі користувачі побоюються, проте, що, користуючись кешуватися документами з проксі-сервера, вони будуть отримувати застарілі документи, але існує технологія, що дозволяє уникнути цього.
Є ряд критеріїв, за якими відбувається прийняття рішення про кешуванні на проксі-сервері. Наприклад, якщо об'єкт позначений як конфіденційний, то він не буде кешуватися. Аналогічно існують критерії, за якими відбувається рішення про можливість відправки кешованого документа на запит клієнта. Наприклад, якщо термін придатності у документа пройшов, то сервер не відправить його клієнту, а запросить свіжий документ. Таким чином, свіжі документи (з непрострочену терміном придатності) надаються відразу, а якщо у проксі-сервера є сумнів, що документ свіжий, він може вимагати від Web-сервера, змінювався цей документ. Цілком можливо, що документ з вичерпаним терміном придатності насправді не застарів, тому що не оновлювався, і в цьому випадку Web-сервер відповість проксі-сервера, що даний документ ще не «зіпсувався» і його можна надавати на запит клієнта. Іншими словами, є всі підстави, для того щоб скористатися проксі-сервером.
Для того щоб налаштувати підключення через проксі-сервер, зайдіть на вкладку підключення на панелі Властивості оглядача (Рис. 32) і замість пункту Ніколи не використовувати (Який, ймовірно, у вас був налаштований, якщо ви не працювали через проксі-сервер) виберіть пункт Завжди використовувати прийняте за замовчуванням підключення.
Потім зверніться до пункту Налаштування, Що призведе до появи панелі, представленої на рис. 32.
Поставте галочку в пункті Використовувати проксі-сервер для цього підключення і впишіть адресу проксі-сервера і порт - ці адреси слід дізнатися у вашого провайдера. Я користуюся послугами компанії Zenon і в моєму випадку це proxy.aha.ru. Далі зайдіть в пункт додатково (Рис. 33) і вкажіть Один проксі-сервер для всіх протоколів.
Слід зазначити, що не завжди робота через проксі-сервер є оптимальною. Найбільш очевидний приклад - якщо доступ до деякого Web-сервера у вас швидше, ніж до проксі-сервера, то немає сенсу звертатися через проксі-сервер. Або, наприклад, якщо ви налагоджувати на деякому сервері Java-аплети і вам потрібно постійно дивитися, наскільки коректно працює ваше програмне забезпечення, то, звичайно, вас не влаштує завантаження попередньої версії аплета. На панелі, показаної на рис. 33 Додатково, Відтворювати відео,в результаті чого сторінки будуть завантажуватися швидше.
Після того як ви прибрали відображення малюнків і завантажили сторінку, вона буде відображатися в «урізаному» вигляді, як показано на рис. 37. Замість малюнків будуть стояти значки. Клацнувши правою кнопкою миші по такому значку, ви можете викликати контекстне меню і переглянути необхідний малюнок.
КомпьютерПресс 11 "2002
Давненько я не писала на свій блог, так робити не можна. Блог закидати не можна, писати потрібно якомога частіше. І я, звичайно, відчуваю докори сумління з цього приводу. Але тому були серйозні причини.
Я готувалася до вебінару, а так як проводити їх я стала зовсім недавно, то, звичайно, мені потрібно для цього багато часу. І не тільки часу, потрібно налаштуватися на вебінар. Адже потрібно виступити перед великою кількістю людей, для цього потрібна мужність, врешті-решт. Чи я не маю рації?
Але моя стаття сьогодні не про це. Я вчора знайшла плагін за допомогою якого можна переглянути всі шаблони з нашого блогу, не активізуючи їх.
Для чого мені це треба? Справа в тому що я вирішила викласти кілька зроблених мною шаблонів на продаж. Але на даному етапі, ви можете скачати їх абсолютно безкоштовно! А щоб теми можна було дивитися в демо режимі, я встановила на блог плагін WordPress Theme Demo Bar. Дуже цікавий плагінчік, про нього я теж напишу пізніше.
Так ось, зробила я демо своїм шаблонами і стала дивитися їх в різних браузерах. І яким було моє здивування, сумне звичайно Мій блог некоректно виглядав в Intrenet Explorer. Ось скріншот цього неподобства

Блогери мене зрозуміють. Я почала з того що відключала по черзі плагіни і дивилася в Експлоурері свій блог, я думала що може якийсь плагін не дає блогу нормально відображатися в цьому браузері. Але ні, це не допомагало.
І я пішла за відповіддю в інтернет. І ось що я там прочитала. Справа в тому, що цим браузером користується все менше народу, а його налаштування, чому то відрізняються від всіх інших популярних браузерів. І тому багато сайтів, навіть дуже популярні і відомі некоректно відображаються в IE.
Я навіть зустрічала раніше написи на сайтах: У браузері IE сторінка відображається некоректно і прохання переглядати її в іншому браузері.
Але мало звертала на це уваги, поки мене це не коснулось.Честно кажучи, не розумію власників цього браузера, адже якщо велика кількість сайтів буде відображатися некоректно, то все більше народу будуть переходити на інші браузери. Невже не можна поміняти настройки браузера? Дивно, але факт. У них на це, швидше за все, якісь свої причини.
А вихід все-таки є. І коли я його знайшла, мені стало просто смішно. Виявляється треба просто зайти в IE, відкрити вкладку Сервіс і відзначити галочкою рядок Режим сумісності. ось скріншот

Як тільки я це зробила, мій улюблений блог став прекрасно відображатися в цьому чудовому браузері. Але тільки засмучує те що не всі знають про це і тому мій і інші хороші блоги можуть відображатися в непотрібному вигляді.
До речі відеоролики, поставлені з відеохостингу Vimeo, там не запускаються, а показаний тільки чорний екран. І відеоролик, поставлений мною, колись з соцмережі ВКонтакте теж не запускається. Що ж, поставила напис про те, що ролик в браузері IE не чути, прохання для перегляду перейти в інший браузер!
Але все-таки вирішила спробувати, щось зробити, і пішла на сайт https://windows.microsoft.com. Там стала читати їхні поради як оптимізувати браузер експлорер. І знайшла функцію Відключення апаратного прискорення. Як було обіцяно, ця функція повинна допомогти відображенню відео роликів. І зробила так, як написано:
Вибрати з меню браузера -\u003e Сервіс -\u003e пункт Властивості браузера -\u003e На вкладці Додатково виберіть параметр Використовувати програмну отрисовку замість графічного процесора -\u003e Натисніть кнопку ОК, закрийте Internet Explorer і запустіть програму, щоб зміни вступили в силу.
Зробила, не допомогло! Але я все-таки знайшла вихід. Потрібно натиснути -\u003e Сервіс -\u003e поставити галочку ActiveX. О, диво! Ролик з'явився, але виплило віконце:
Для перегляду необхідно Flash Player останньої версії. Я туди натиснула і скачала останню версію флеш плеєра на свій комп'ютер. Запустила від імені адміністратора. Але відео так і не запустився, а залишилася прохання завантажити флеш плеєр. Побігла шукати відповідь в інтернеті, але відповіді немає. Вибачте, відвідувачі, мого блогу, але пишу як є.
І ще, коли я перейшла на інші статті, де ролики закачані з відео хостингу YouTube, то тепер чорне віконце було вже на місці цих роликів! І сміх і гріх. Що за браузер такий. Я, чесно кажучи, їм ніколи не користувалася. І не буду, особливо після сьогоднішніх негараздів та випробувань витраченого часу.
Так що переконливе прохання до моїм читачам: Будь ласка, користуйтеся іншими браузерами при відвідуванні мого блогу! Наприклад, я постійно користуюся Гугл Хром і ні на що його не проміняю, навіть на Мазіллу Файерфокс, так як вона набагато повільніше Хрому. У Хрома кожне віконце працює як автономний браузер, звідси і хороша швидкість.
А якими браузерами користуєтеся Ви? Особисто я більше в IE ні ногою!
На думку більшості користувачів, браузер Internet Explorer не найкращий, тому що він повільно завантажує сторінки, з тієї причини, що відображає сторінку тільки коли вона вже повністю завантажена. Але тим не менше це не заважає йому залишатися одним з найпопулярніших браузерів у світі (але це скоріше з тієї причини, що він вбудований в Windows і від нього найчастіше можуть залежати деякі програми).
Установка браузера Internet Explorer 8
Установка браузера проста, впорається навіть новачок. Хоча, насправді ми браузер не встановлюємо, а оновлюємо. Якщо ви хочете встановити браузер Internet Explorer 8, то швидше за все у вас коштує старіша версія, наприклад Internet Explorer 6.
Я встановлюю програми через програму Uninstall Tool і вам теж раджу так чинити, хіба мало, раптом ви захочете його потім видалити

Вибираємо хочемо ми допомогти чи ні і натискаємо кнопку «Далі».
Інсталяція оновлень чи ні, вирішувати вам, я особисто галочку не ставив, тому що оновлення я можу і вручну завантажити з офіційного сайту.

Після установки, необхідно буде виконати перезавантаження. Якщо ви встановлювали браузер через програму Uninstall Tool, то необхідно відмовитися від перезавантаження, інакше програма Uninstall Tool просто не зможе зберегти дані, адже почнеться відразу перезавантаження. А після того, як Uninstall Tool дані зберегла - виконайте перезавантаження.
Після перезавантаження, ви можете вже відкрити браузер (через меню пуск) і борознити простори інтернету.
Налаштування Internet Explorer 8
Після установки браузера, при його першому відкритті буде діалог, так би мовити помічник - ви можете вибрати потрібні настройки або закрити вікно, так як всі ці параметри можна налаштувати окремо.
За настройку браузера Internet Explorer 8 відповідає пункт в панелі управління, а саме - Властивості оглядача.

Отже, пройдемося по деяким налаштування браузера Internet Explorer 8.
Як змінити домашню сторінку браузера Internet Explorer?
Змінити домашню сторінку досить просто, необхідно зайти на вкладку «Загальні» (у властивостях браузера), і в поле «Домашня сторінка» ввести сайт, який би ви хотіли щоб був домашній сторінці, але якщо ви хочете щоб при відкритті браузера ніякої веб-сайт не завантажувався , то введіть просто about: blank.

Для того, щоб зміни вступили в силу, необхідно натиснути кнопку «застосувати».
Як видалити елементи історії Internet Explorer?
Іноді буває так, що після перегляду інтернет-сайтів, необхідно видалити історію цих сайтів, тобто щоб інші не дізналися які ви сайти відвідували (наприклад, у разі, коли ви вибирали подарунок). Це не так важко, і можна зробити в тій же вкладці, натиснувши на кнопку «Видалити» в підпункті «Видалення історії».
Також ви у вікні, поставте галочки на те, що необхідно видалити - наприклад паролі, тимчасові файли, видалення журналу браузера.

Як відключити картинки Internet Explorer?
Припустимо у вас повільний інтернет, або з якоїсь іншої причини вам необхідно відключити картинки, щоб вони не показувалися і на них не витратився інтернет (актуально, коли трафік обмежений або платний).
Переходимо на вкладку (у властивостях браузера) на «Додатково» і перед нами відкривається список з багатьох пунктів (галочки), нам необхідно знайти під-розділ «Мультимедіа» і зняти необхідні галочки, особисто я раджу знімати все, якщо ви вирішили відключити зображення.

Як змінити налаштування проксі в Internet Explorer?
Якщо вам необхідно виходити в інтернет через проксі, як це буває на роботі, або якщо ви наприклад хочете використовувати сторонній сервіс, наприклад сервіс Toonel - то ви можете вказати проксі-сервер для Internet Explorer, через який і буде працювати браузер.
Для змін у налаштуваннях проксі браузера, перейдіть на вкладку «Підключення» в Свойствах оглядача і виберіть або підключення, яке ви використовуєте для підключення до інтернету, або натисніть «Налаштування мережі» в підпункті «Налаштування параметрів локальної мережі», якщо ви використовуєте інтернет по локальній мережі .

Після цього перед вами з'явиться віконце, в яке і необхідно ввести настройки. Проксі, як правило складається з ip-адреси і порту, які необхідно внести окремо.

Використання Internet Explorer, як браузера за замовчуванням
Буває так, що з якихось причин за замовчуванням не є браузер Internet Explorer. У будь-якому випадку, якщо ви хочете зробити браузер за замовчуванням в системі то необхідно перейти на вкладку «Програми» (у властивостях браузера) і натиснути на кнопку «Використовувати за замовчуванням».

Приватний режим InPrivate в Internet Explorer 8
Приватний режим зручний, коли необхідно не залишати слідів при перегляді сторінок в інтернеті, це особливо зручно наприклад, якщо ви не вдома, в гостях.
При використанні режиму InPrivate в журналі безпеки не будуть записів про перегляд, також не будуть збережені дані форм, файли куки ( «cookie») і відповідно паролі і логіни.
Як включити режим InProvate? Дуже просто - необхідно просто виконати комбінацію калвіш (тобто затиснути) Ctrl + Shift + P, після чого перед вами відкриється конфіденційне вікно Internet Explorer-a.

І все вкладки, які ви будете відкривати в цьому вікні - будуть також приватними, що досить зручно.
Ключі запуску Internet Explorer 8
Запуск браузера з вікна 'Запуск програми'
Також браузер IE (процес iexplore.exe) можливо запускати з ключами. Щоб перевірити це, необхідно викликати віконце 'Запуск програми' комбінацією Win + R і в віконце ввести 'iexplore.exe' (без лапок) і якщо у вас відкрився браузер, то ви можете запускати Internet Explorer з ключами.
Для прикладу, запустимо браузер без надбудов, для цього використовується ключ -extoff, тобто ми повинні ввести iexplore.exe -extoff.

Запуск браузера з командного рядка (консолі)
Також, при бажанні можна запускати браузер з ключами з командного рядка, однак в цьому випадку необхідно вказати повний шлях до браузеру, приклад запуску Internet Explorer з командного рядка з ключем «-nohome»:
«C: \\ Program Files \\ Internet Explorer \\ iexplore.exe» -nohome
Цей рядок потрібно ввести в командний рядок, викликати її можна за допомогою комбінації клавіш Win + R, після чого в віконце 'Запуск програми' ввести cmd.

Ключі для запуску браузера Internet Explorer 8 (в Windows XP)
Перерахуємо ключі, які можуть при необхідності спростити роботу з Internet Explorer.
Iexplore.exe url, в цьому випадку буде просто відкрито браузер з вказаною адресою, приклад iexplore.exe /
- iexplore.exe -extoff дозволить запустити браузер без надбудов
- iexplore.exe -new цей ключ дозволить запустити нове вікно IE в окремому процесі
- iexplore.exe -nohome за допомогою цього ключа, запуск браузера буде без будь-яких сторінок, що цікаво, запуск швидше навіть коли в якості домашньої сторінки зазначено about: blank
- iexplore.exe -nomerge цей ключ використовується для запуску нової сесії, наприклад щоб бути одночасно відразу в двох акаунтах соціальної мережі
- iexplore.exe -k дасть можливість запустити браузер на весь екран (kiosk mode)
- iexplore.exe -slf цей ключ використовується, як я зрозумів, для примусового відкриття домашньої сторінки
- iexplore.exe -embedding ключ дозволить запустити об'єкт браузера IE без візуального відображення сторінки
- iexplore.exe -private запуск браузера в приватному режимі, досить зручний ключ
Ну ось на цьому і все, сподіваюся цей матеріал був для вас корисним