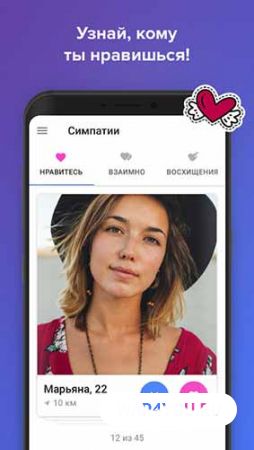Отже, що ж таке командний рядок?Це складова Windows, за допомогою якої можна вводити різні команди комп'ютера. Як правило, тільки досвідчені користувачі звертаються до командного рядка, але це не привід мовчати про це, тому я вирішив присвятити цей пост можливостям і властивостями командного рядка.
Навіщо потрібна командна рядок?
Ви запитаєте, а навіщо знати про можливості командного рядка, якщо є графічний інтерфейс Windows? А ось зараз я вам перерахую причини, за якими варто використовувати командний рядок:
Витрата пам'яті менший, ніж при застосуванні системи меню;
Набір команди будь-якої програми виконується швидше, ніж, якби використовувався графічний інтерфейс команди;
Командний рядок може виконати текстовий файл з усіма послідовними командами, а це набагато швидше, ніж послідовне їх виконання.
Де застосовують командний рядок?
Скористатися комстрокой можна в операційних системах, комп'ютерних іграх та інших програмах. Власне кажучи, спочатку командний рядок використовувалася в іграх, якщо потрібна була відкладання. Але і зараз навіть при графічному інтерфейсі за допомогою комстрокі змінити налаштування гри можна швидше.
У чому переваги командного рядка?
Практично моментальне звернення до команд різних використовуваних файлів;
Щоб викликати будь-яку команду досить невелике число натиснень;
Можна керувати програмами, які не мають графічного інтерфейсу;
Можна віддалено з'єднуватись з комп'ютером по мінімуму витрачаючи трафік;
Тексту на сторінці вміщається більше, ніж в графічному інтерфейсі.
Чи є мінуси командного рядка?
Важко сприймається користувачами, які звикли працювати з графічним інтерфейсом;
Якщо відсутній автоматичне додавання, то буде важко вводити довгі команди;
Не має аналогів.
Як відкрити командний рядок?
1. Щоб відкрити командний рядок в Windows7 / XP, зробіть такі дії:
Пуск \u003d\u003e Всі програми \u003d\u003e Стандартні \u003d\u003e Командний рядок
.
або натисніть клавіші "Win + R".
в полі "Відкрити" введіть таку команду:

Відкриється чорне вікно командного рядка з написом:
C: \\ Users \\ Адміністратор\u003e, Де Адміністратор - ім'я поточного користувача.

Щоб переглянути список команд командного рядка, введіть help

і натисніть клавішу ENTER.

Щоб подивитися додаткові відомості про кожну з цих команд, введіть в командний рядок таку команду
help імя_команди і натисніть клавішу ENTER.
наприклад:

Список команд командного рядка:
ASSOC → Висновок або зміна зіставлень по розширень імен файлів.
ATTRIB → Відображення і зміна атрибутів файлів.
BREAK → Включення і виключення режиму обробки комбінації клавіш CTRL + C.
BCDEDIT → Задає властивості в базі даних завантаження для управління початковій завантаженням.
CACLS→ Відображення і редагування списків управління доступом (ACL) до файлів.
CALL → Виклик одного пакетного файлу з іншого.
CD
CHCP → Висновок або установка активної кодової сторінки.
CHDIR → Висновок імені або зміна поточної папки.
CHKDSK → Перевірка диска і висновок статистики.
CHKNTFS → Відображення або зміна виконання перевірки диска під час завантаження.
CLS → Очищення екрану.
CMD → Запуск ще одного інтерпретатора командних рядків Windows.
COLOR → Установка квітів переднього плану і фону, використовуваних за замовчуванням.
COMP → Порівняння вмісту двох файлів або двох наборів файлів.
COMPACT → Відображення і зміна стиснення файлів в розділах NTFS.
CONVERT → Перетворення дискових томів FAT в NTFS. Не можна виконати перетворення поточного активного диска.
COPY → Копіювання одного або декількох файлів в інше місце.
DATE → Висновок або установка поточної дати.
DEL
DIR → Відкриття списку файлів і підпапок з вказаної папки.
DISKCOMP → Порівняння вмісту двох гнучких дисків.
DISKCOPY → Копіювання вмісту одного гнучкого диска на інший.
DISKPART → Відображення і налаштування властивостей розділу диска.
DOSKEY → Редагування і повторний виклик командних рядків; створення макросів.
DRIVERQUERY → Відображення поточного стану і властивостей драйвера пристрою.
ECHO → Висновок повідомлень і перемикання режиму відображення команд на екрані.
ENDLOCAL → Кінець локальних змін середовища для пакетного файлу.
ERASE → Видалення одного або декількох файлів.
EXIT → Завершення роботи програми CMD.EXE (інтерпретатора командних рядків).
FC → Порівняння двох файлів або двох наборів файлів і висновок відмінностей між ними.
FIND → Пошук текстового рядка в одному або декількох файлах.
FINDSTR → Пошук рядків у файлах.
FOR → Запуск зазначеної команди для кожного з файлів в наборі.
FORMAT → Форматування диска для роботи з Windows.
FSUTIL → Відображення і налаштування властивостей файлової системи.
FTYPE → Висновок або зміна типів файлів, які використовуються при зіставленні з розширенням імен файлів.
GOTO → Передача управління в зазначену рядок пакетного файлу.
GPRESULT → Відображення інформації про групову політику для комп'ютера або користувача.
GRAFTABL → Дозволяє Windows відображати розширений набір символів в графічному режимі.
HELP → Виводить довідкову інформацію про команди Windows.
ICACLS → Відображення, зміна, архівація або відновлення списків ACL для файлів і каталогів.
IF → Оператор умовного виконання команд в пакетному файлі.
LABEL → Створення, зміна та видалення міток томи для дисків.
MD → Створення папки.
MKDIR → Створення папки.
MKLINK → Створення символічних і жорстких посилань
MODE → Конфігурація системних пристроїв.
MORE → Послідовний висновок даних по частинах розміром в один екран.
MOVE → Переміщення одного або декількох файлів з однієї папки в іншу.
OPENFILES → Відображення файлів, відкритих на загальнодоступному місці віддаленим користувачем.
PATH → Показує або встановлює шлях пошуку файлів.
PAUSE → Припиняє виконання пакетного файлу і виводить повідомлення.
POPD → Відновлює попереднє значення активної папки, збережене за допомогою команди PUSHD.
PRINT → Виводить на друк вміст текстового файлу.
PROMPT → Змінює запрошення в командному рядку Windows.
PUSHD → Зберігає значення активної папки і переходить до іншої папки.
RD → Видаляє папку.
RECOVER → Відновлює дані, які можна прочитати, з поганого або пошкодженого диска.
REM → поміщає коментарі в пакетні файли і файл CONFIG.SYS.
REN
RENAME → Перейменовує файли або папки.
REPLACE → Заміщає файли.
RMDIR → Видалення папки.
ROBOCOPY → Покращена засіб копіювання файлів і дерев каталогів
SET → Показує, встановлює і видаляє змінні середовища Windows.
SETLOCAL → Починає локалізацію змін середовища в пакетному файлі.
SC → Показує і налаштовує служби (фонові процеси).
SCHTASKS → Виконує команди і запускає програми за розкладом.
SHIFT → Зміна положення (зрушення) підставляється параметрів для пакетного файлу.
SHUTDOWN → Локальне або віддалене вимикання комп'ютера.
SORT → Сортування введення.
START → Виконання програми або команди в окремому вікні.
SUBST → Призначення заданому шляху імені диска.
SYSTEMINFO → Висновок відомостей про систему і конфігурації комп'ютера.
TASKLIST → Відображення всіх виконуваних завдань, включаючи служби.
TASKKILL → Припинення або зупинка процесу або програми.
TIME → Висновок і установка системного часу.
TITLE → Призначення заголовка вікна для поточного сеансу інтерпретатора командних рядків CMD.EXE.
TREE → Графічне відображення структури каталогів диска або папки.
TYPE → Висновок на екран вмісту текстових файлів.
VER → Висновок відомостей про версію Windows.
VERIFY → Установка режиму перевірки правильності запису файлів на диск.
VOL → Висновок мітки і серійного номера тому для диска.
XCOPY → Копіювання файлів і дерев каталогів.
WMIC → Висновок відомостей WMI в інтерактивному середовищі.
1 спосіб
Пуск -\u003e Виконати (навпроти "всі програми") -\u003e у вікні набрати cmd (command для 98 / МЕ)
2 спосіб
Комбінація клавіш - start + r (кнопки start зазвичай позначені Windows (прапорець) і розташовуються по обидва боки від пропуску близько кнопки Alt). Потім вводимо у вікні букви - cmd (command для 98 / МЕ).
3 спосіб
Пуск -\u003e Всі програми -\u003e Стандартні - > Командний рядок (Command Promt).
4 спосіб
Потрапити в командний режим можна також цим шляхом. C: \\ WINDOWS \\ system32 \\ cmd.exe або C: \\ WINDOWS \\ system32 \\ command.com (для 2000).

Повинно з'явитися таке вікно:

Для того, що б можна було використовувати для копіювання вмісту вікна, необхідно правою кнопкою миші клацнути по заголовку вікна і в який з'явився новому вікні вибрати "Властивості". Потім необхідно поставити галку "Виділення мишею".

Список команд і їх функції:
Команди розташовані в алфавітному порядку.
Список команд буде доповнюватися і систематизувати.
Якщо Ви помітили неточність або помилку, залиште будь ласка коментар до теми.
arp - відображає таблицю відповідності MAC адрес і управляє їй.
calc - запускає калькулятор.
chkdsk - утиліта перевірка дисків.
cmd - запускає консоль командного рядка.
compmgmt.msc - MMC консоль " управління комп'ютером” .
control - запускає "Панель управління".
control admintools - виклик системної папки «Адміністрування», управління джерелами даних, зміна конфігурації, управління службами і перегляд подій.
control color - властивості: екран - оформлення.
control desktop - властивості: екран.
control folders - властивості папки.
control fonts - шрифти.
control printers - принтери та факси.
control schedtasks - панель управління призначеними завданнями. Дозволяє створювати нові завдання.
control Userpasswords і control Userpasswords2- аплети управління користувачами.
devmgmt.msc - MMC консоль Диспетчер пристроїв.
Dfrg.msc - утиліта - дефрагментатор дисків.
eventvwr.msc - MMC консоль Перегляд подій.
explorer - запускає "Провідник".
fsmgmt.msc - консоль "Загальні папки".
gpedit.msc - оснащення управління групової політики.
gpupdate - негайне оновлення політик GPO, для аналізу застосування політик можна використовувати команду GPRESULT
hypertrm - запускає HyperTerminal.
iexplore - запускає Internet Explrorer.
ipconfig - основний інструмент роботи з мережевими інтерфейсами.
ipconfig / all - конфігурація IP (всі).
ipconfig / displaydns - конфігурація IP (відобразити DNS cache).
ipconfig / flushdns - конфігурація IP (скинути DNS cache).
ipconfig / registerdns - конфігурація IP (оновити DHCP і перереєструвати DNS).
ipconfig / release - конфігурація IP (звільняє ip адреси).
ipconfig / renew - конфігурація IP (оновити відомості для адаптерів).
ipconfig / setclassid - конфігурація IP (змінити DHCP Class ID).
ipconfig / showclassid - конфігурація IP (відобразити DHCP Class ID).
msconfig - тонка настройка системи, вкрай корисна річ для роботи з керуванням того що повинно або не повинно завантажуватися при старті системи.
mstsc - додаток для підключення до віддаленого робочого столу.
netstat - активні підключення (зайняті порти).
notepad - запускає Блокнот.
ntbackup - запускає майстер архівації та відновлення. У командному режимі можна виконувати як інтерактивне додаток для резервного копіювання даних. У Windows 7 ця команда стала називатися sdclt.
osk - запускає додаток екранної клавіатури.
ping - дозволяє відправити пакети даних на вказаний комп'ютер по імені або ip адресою перевіривши тим самим його доступність, якість каналу, і його швидкість.
powercfg - настройка електроживлення ПК.
rasphone - управляє підключеннями до мережі, в основному використовується для Автоматичне з'єднання до модемних лініях або лініях PPPOE, PPPTP
regedit і regedt32 - редактор реєстру.
route - список маршрутів. Дозволяє виводити використовувані маршрути або керувати ними.
rsop.msc - MMC консоль Оснащення виконання групової політики. Дуже корисна річ для роботи з GPO, що дозволяє побачити які політики і як застосовуються на даному ПК.
services.msc - MMC консоль "Сервіси і служби".
sfc / scannow - перевірка і відновлення системних файлів.
shutdown - вимкнути або перезавантажити цей або віддалений ПК.
shutdown / s - вимкнення.
telnet - підключення по протоколу telnet. Можна перевіряти доступність портів.
tracert - дозволяє дізнатися шлях, який проходять пакети даних поки потраплять до вас з точки відправлення. Виводить послідовно кожен маршрутизатор через який проходить пакет. Дозволяє знайти де відбуваються втрати або великі затримки.
wuauclt - управління оновленням Windows.
У Windows 7 існують такі операції, які неможливо або важко виконати через звичайний графічний інтерфейс, але їх реально здійснити через інтерфейс «Командного рядка» за допомогою інтерпретатора CMD.EXE. Розглянемо основні команди, які можуть застосовувати користувачі при використанні вказаного інструменту.
За допомогою команд в «Командному рядку» запускаються різні утиліти і виконуються певні операції. Найчастіше основне командне вираз використовується разом з рядом атрибутів, які записуються через косу риску ( / ). Саме ці атрибути ініціюють виконання конкретних операцій.
Ми не ставимо перед собою мету описати абсолютно все команди, що застосовуються при використанні інструменту CMD.EXE. Для цього довелося б написати не одну статтю. Ми ж постараємося вмістити на одній сторінці інформацію про найбільш корисних і популярних командних виразах, розбивши їх на групи.
Запуск системних утиліт
Перш за все, розглянемо вираження, які відповідають за запуск важливих системних утиліт.
CHKDSK - запускає утиліту Check Disk, яка виконує перевірку жорстких дисків комп'ютера на помилки. Дане командне вираз можна вводити з додатковими атрибутами, які, в свою чергу, запускають виконання певних операцій:
- / f - відновлення диска в разі виявлення логічних помилок;
- / r - відновлення секторів накопичувача в разі виявлення фізичних ушкоджень;
- / x - відключення зазначеного жорсткого диска;
- / scan - сканування на випередження;
- C :, D :, E: ... - вказівка \u200b\u200bлогічних дисків для сканування;
- /? - виклик довідки про роботу утиліти Check Disk.

SFC - запуск утиліти перевірки цілісності системних файлів Windows. Дане командне вираз найчастіше використовується з атрибутом / scannow. Воно запускає інструмент, який перевіряє файли ОС на відповідність стандартам. У разі пошкоджень, при наявності інсталяційного диска існує можливість відновлення цілісності системних об'єктів.

Робота з файлами і папками
Наступна група виразів призначена для роботи з файлами і папками.
APPEND - відкриття файлів у зазначеній користувачем папці в тому вигляді, як якщо б вони перебували в необхідному каталозі. Обов'язковою умовою є вказівка \u200b\u200bшляху до папки, до якої буде застосовано дію. Запис проводиться за наступним шаблоном:
append [;] [[диск комп'ютера:] шлях [; ...]]
При використанні даної команди можна застосовувати такі атрибути:
- / e - запис повного списку файлів;
- /? - запуск довідки.

ATTRIB - команда призначена для зміни атрибутів файлів або папок. Так само, як і в попередньому випадку, обов'язковою умовою є введення разом з командним виразом повного шляху до оброблюваного об'єкту. Для установки атрибутів використовуються наступні ключі:
- h - прихований;
- s - системний;
- r - тільки для читання;
- a - архівний.
Для того щоб застосувати або відключити атрибут, перед ключем відповідно ставиться знак «+» або «-» .

COPY - застосовується для копіювання файлів і каталогів з однієї директорії в іншу. При використанні команди обов'язкова вказівка \u200b\u200bповного шляху об'єкта копіювання і папки, в яку воно буде проводитися. З даними командним виразом можна використовувати такі атрибути:
- / v- перевірка коректності копіювання;
- / z - копіювання об'єктів з мережі;
- / y - перезапис кінцевого об'єкта при збігу імен без підтвердження;
- /? - активація довідки.

DEL - видалення файлів з вказаній директорії. Командне вираз передбачає можливість використання ряду атрибутів:
- / p - включення запиту підтвердження видалення перед маніпуляцією з кожним об'єктом;
- / q - відключення запиту під час видалення;
- / s - видалення об'єктів в каталогах і підкаталогах;
- / A: - видалення об'єктів із зазначеними атрибутами, які призначаються за допомогою тих же ключів, що і при використанні команди ATTRIB.

RD - є аналогом попереднього командного вираження, але видаляє не файли, а папки у вказаній директорії. При використанні можна застосовувати ті ж самі атрибути.

DIR - виводить список всіх підкаталогів і файлів, які розташовані у зазначеній директорії. Разом з основним виразом застосовуються такі атрибути:
- / q - отримання інформації про власника файлу;
- / s - відображення списку файлів із зазначеного каталогу;
- / w - виведення списку в кілька колонок;
- / o- сортування переліку виводяться об'єктів ( e - по розширенню; n - по імені; d - по даті; s - по розміру);
- / d- відображення списку в кілька колонок з сортуванням за цими колонкам;
- / b - відображення виключно імен файлів;
- / a - відображення об'єктів з певними атрибутами, для вказівки яких використовуються ті ж ключі, що і при використанні команди ATTRIB.

REN - використовується для перейменування каталогів і файлів. В якості аргументів до даної команді вказується шлях до об'єкта і його нову назву. Наприклад, для перейменування файлу file.txt, який розташований в папці «Folder», Що знаходиться в кореневій директорії диска D, В файл file2.txt, потрібно ввести такий вираз:
REN D: \\ folder \\ file.txt file2.txt

MD - призначена для створення нової папки. У синтаксисі команди обов'язково слід вказати диск, на якому буде розташовуватися новий каталог, і директорію його розміщення в тому випадку, якщо він є вкладеним. Наприклад, для створення каталогу folderN, Який розташований в директорії folder на диску E, Слід ввести такий вислів:
md E: \\ folder \\ folderN

Робота з текстовими файлами
Наступний блок команд призначений для роботи з текстом.
TYPE - відображає на екрані вміст текстових файлів. Обов'язковими аргументом даної команди є повний шлях до об'єкта, текст в якому слід переглянути. Наприклад, для перегляду вмісту файлу file.txt, що знаходиться в папці «Folder» на диску D, Потрібно ввести наступне командне вираз:
TYPE D: \\ folder \\ file.txt

PRINT - роздруківка вмісту текстового файлу. Синтаксис цієї команди аналогічний попередньому, але замість виведення тексту на екран проводиться його роздруківка.

FIND - здійснює пошук текстового рядка у файлах. Разом з цією командою обов'язково вказується шлях до об'єкта, в якому виконується пошук, а також назву шуканого рядка, укладену в лапки. Крім того, разом з даним виразом застосовуються такі атрибути:
- / c - виводиться загальна кількість рядків, що містять шукане вираз;
- / v - висновок рядків, які не містять шукане вираз;
- / I - пошук без урахування регістру.

Робота з обліковими записами
За допомогою командного рядка можна переглядати інформацію про користувачів системи і керувати ними.
FINGER - відображення інформації про зареєстровані в операційній системі користувачів. Обов'язковою аргументом даної команди є ім'я користувача, про який потрібно отримати дані. Крім того, можна використовувати атрибут / i. У цьому випадку висновок інформації буде проводитися в обліковому варіанті.

TSCON - виконує приєднання сеансу користувача до сеансу терміналу. При використанні даної команди обов'язково потрібно вказати ID сеансу або його ім'я, а також пароль того користувача, якому він належить. Пароль слід вказувати після атрибута / PASSWORD.

Робота з процесами
Наступний блок команд призначений для управління процесами на комп'ютері.
QPROCESS - надання даних про запущені процеси на ПК. Серед виведеної інформації буде представлено найменування процесу, ім'я користувача, його запустив, назва сеансу, ID і PID.

TASKKILL - використовується для завершення процесів. Обов'язковою аргументом є найменування елемента, який потрібно зупинити. Він вказується після атрибута / IM. Також можна зробити завершення не по імені, а за ідентифікатором процесу. У цьому випадку використовується атрибут / PID.

Робота в мережі
За допомогою командного рядка існує можливість управляти різними діями в мережі.
GETMAC - запускає відображення MAC-адреси підключеної до комп'ютера мережевий карти. У разі наявності кількох адаптерів відображаються всі їх адреси.

NETSH - ініціює запуск однойменної утиліти, за допомогою якої проводиться демонстрація інформації про параметри мережі та їх зміна. Дана команда, зважаючи на свою дуже широкої функціональності, має величезну кількість атрибутів, кожен з яких відповідає за виконання певного завдання. Для отримання докладної інформації про них можна скористатися довідкою, застосувавши наступне командне вираз:

NETSTAT - відображення статистичної інформації про мережеві підключення.

інші команди
Також існує ряд інших командних виразів, що застосовуються при використанні CMD.EXE, які не можна виділити в окремі групи.
TIME - перегляд і установка системного часу ПК. При введенні даного командного вираження відбувається висновок на екран поточного часу, яке в самій нижній частині можна змінити на будь-яке інше.

DATE - команда по синтаксису повністю аналогічна попередній, але застосовується не для виведення і зміни часу, а для запуску даних процедур щодо дати.

SHUTDOWN - вимикає комп'ютер. Цей вираз можна використовувати, як локально, так і віддалено.

BREAK - відключення або запуск режиму обробки поєднання кнопок Ctrl + C.

ECHO- виводить текстові повідомлення і застосовується для перемикання режимів їх відображення.

Це далеко не повний список всіх команд, які застосовуються при використанні інтерфейсу CMD.EXE. Проте ми спробували розкрити найменування, а також коротко описати синтаксис і основні функції найбільш затребуваних з них, для зручності розбивши на групи за призначенням.
Найбільш часто зустрічаються рекомендації по запуску звучать так: Пуск, виконати, cmd. В меню пуск присутній пункт Виконати. Він запускає програму, яка дозволяє передавати поодинокі команди системі Windows. В даному випадку команда cmd запускає виконуваний файл cmd.exe, що знаходиться в папці system32.
C: \\ WINDOWS \\ system32 \\ cmd.exeНа деяких версіях Windows пункт меню виконати за замовчуванням прибраний. В цьому випадку тиснете + R, вводите cmd, далі Enter. Також можна запустити командний рядок безпосередньо з папки system32, зробивши ярлик для запуску на робочому столі (натискаємо на cmd.exe правою клавішею миші і в меню вибираємо пункт Надіслати / Робочий стіл) або ж через диспетчер задач (кнопка нове завдання - cmd).
За замовчуванням в командному рядку можна працювати мишею (переміщати курсор або виділяти текст). Це незручно взагалі і новачкам особливо. До того ж чорний екран виглядає якось занадто похмуро і сумно. Тому після запуску командного рядка

потрібно буде змінити її налаштування. Тиснемо правою клавішею на вікні cmd і вибираємо умовчання. Варто відразу зазначити, що настройки замовчувань відносяться до cmd.exe в цілому, а властивості - до конкретного відчиненого вікна.

У вікні властивостей командного рядка бачимо чотири вкладки:

На вкладці Параметри варто відзначити пункти відкидати повторення (щоб знизити заповнення буфера команд) і виділення мишею (щоб можна було використовувати мишу в роботі).
На вкладках Шрифти і Кольори все просто: вибираєте розмір, тип і колір шрифту, а також фоновий колір вікна. Зазначу тільки, що розмір шрифту впливає на розміри вікна командного рядка, тому його треба виставляти до розмірів вікна, а не після.
У вкладці Розташування задаються розміри вікна і його початкова розташування при запуску. Я так до кінця і не зрозумів в яких одиницях представлені величини, тому розмір раджу виставляти, керуючись вікном попереднього зліва.

Варто відзначити, що розмір буфера впливає на місткість вікна, тобто на кількість інформації, яке без проблем можна буде переглянути після виведення на екран результатів виконання команди (горизонтальна і вертикальна смуги прокрутки). Якщо задати рівні розміри для вікна і буфера, то у вікні буде відображатися тільки хвіст виведеної інформації, який туди вміститься.
Також якщо рядок не впишеться в ширину вікна це призведе до її переносу. Сприймати представлену таким чином інформацію менш зручно. Тому буфер я ставлю завжди набагато більше розмірів вікна. Це дозволяє переглянути великі обсяги інформації, скориставшись смугами прокрутки праворуч і знизу. Картинка нижче кликабельна. На превью показано початок виведення команди dir для папки system32, а натиснувши на превью можна побачити хвіст виведення (зверніть увагу на смугу прокрутки праворуч - даних дуже багато).

Команди командного рядка
Консоль налаштована, тепер залишилося ознайомити вас з командами командного рядка. Для виведення їх повного списку досить набрати команду help.
help - висновок довідки по командам help CD або CD /? - висновок довідки по одній команді (для команди CD) cd - перехід в кореневий каталог cd .. - перехід в батьківський каталог D: - перехід на диск D. dir - висновок всього вмісту папки dir * .exe - виведення списку exe-файлів папки cls - очистити екран командного рядкаКомандний рядок запам'ятовує команди, які ви вводите. Гортати їх можна клавішами ⇑ і ⇓. Можна переглядати вміст папки за допомогою клавіші Tab (Shift + Tab гортає в зворотному порядку). Можна перегорнути файли на конкретну букву або букви. Наприклад, надрукувавши букву s і натискаючи Tab, можна перегорнути тільки файли і папки, що починаються на цю букву ( system, system32, system.ini і т.д.). Як це можна використовувати:
Наприклад, вам треба перейти з кореня диска C в папку system32, знайти і запустити в ній контрольну панель. Можна просто надрукувати:
C: \\ windows \\ system32 \\ control.exeАле це не завжди швидко і зручно, до того ж не завжди знаєш - що конкретно треба набирати. Тому можна набрати команду cd, Потім після пробілу набрати wi Windows, поставити після неї слеш, набрати літери sy, Перегорнути клавішею Tab до папки system32, потім знову слеш і те ж саме з control.exe.
C: cd windows \\ system32 \\ control.exe
Цей спосіб з табом куди швидше в більшості випадків, ніж простий набір, так як назви файлів і папок можуть бути довгими.
При включенні підтримки миші копіювати інформацію з командного рядка можна виділивши фрагмент тексту мишею і натиснувши Enter. Права клавіша миші, навпаки, вставляє інформацію з буфера обміну в командний рядок.
На закінчення статті скажу, що cmd.exe - це просто програма введення-виведення, така ж, як і блокнот. Зрозуміло, є більш просунуті аналоги, якими теж можна користуватися. Одна з таких програм - Console Portable

До речі, в операційній системі GNU Linux командний рядок можна викликати прямо з папки. При цьому рядок відкриється відразу з адресою папки і його не треба буде набивати вручну. У Windows для того, щоб відкрити командний рядок безпосередньо в папці, необхідно, затиснувши Shift, натиснути праву кнопку миші і вибрати в меню пункт "Відкрити вікно команд".

Також можна додати цю можливість (і цілий ряд інших) за допомогою програми розширення контекстного меню FileMenu Tools:

Більшість користувачів персональних комп'ютерів не стикаються з потребою використання будь-якої CMD команди. Багатьом просто вистачає функцій, що надаються візуальної оболонкою операційної системи. Проте, є ситуації, коли доводиться маніпулювати системою безпосередньо, ось тоді-то і приходить на допомогу командний рядок.
Що таке командний рядок
Це програмне забезпечення, що входить до складу стандартних програм системи. CMD надає користувачеві можливість працювати з системою і файлами безпосередньо. Додаток має текстовий інтерфейс, а результат виконання відображається на екрані. Простіше кажучи, командний рядок переводить запити користувача в зрозумілу системі форму. Зовні, звичайно, програма виглядає для простого користувача не дуже звично, але при цьому має ряд позитивних властивостей, а до того ж вона швидше візуальній складовій. встановлений на кожній версію операційної системи Windows.
Способи запуску командного рядка
Розробники операційної системи передбачили кілька варіантів запуску CMD:
- Перейти в меню Пуск / стандартні програми / далі в списку вибрати "Командний рядок".
- Перейти в меню Пуск, вибрати "Виконати", у вікні в рядок ввести CMD.exe. Викликати вікно "Виконати" також можна за допомогою комбінації клавіш Win + R.
- Перейти в системну папку C: \\ Windows \\ system32 і вибрати програму CMD.exe.
Більшість найважливіших команд є можливість отримати за допомогою команди Help. Після введення даного запиту з'являться команди CMD Windows з інформацією про їх способи застосування. Всі їх можна поділити на кілька досить великих груп. Їх поділ відбувається за принципом застосування. Наприклад, CMD команди запуску використовуваних команд. Нижче будуть представлені найпоширеніші з них. Вони ж і найнеобхідніші команди рядка CMD.
Основні команди для роботи з системними каталогами
Даний список команд стане в нагоді, якщо буде потрібно отримати доступ до папок, розташованим в системі:
- Dir - надає можливість переглянути папки у вигляді списку. За допомогою додаткових критеріїв командного рядка можна впорядкувати каталоги по ряду параметрів.
- RD - надає можливість видалити непотрібний каталог. З додатковими параметрами можна задати критерії видалення: наприклад, видаляти кілька папок відразу.
- MD - команда створює нову папку (каталог). Різні параметри дозволяють створювати каталоги різного виду.
- CD - надає можливість переміститися з одного каталогу в інший, в деяких випадках потрібно використовувати лапки.
- XCopy - використовується для копіювання папок, при цьому не змінюється їх структура. На відміну від Copy ця має більш розширені можливості команди. Через CMD з цим запитом можна здійснювати досить гнучкі операції.
- Tree - надає можливість відобразити каталоги в графічному вигляді. За замовчуванням відображення відбувається за допомогою псевдографіки.
- Move - застосовується як для переміщення, так і для зміни імені каталогу. Команда дає можливість переміщати за раз кілька папок.

Основні команди для роботи з файлами
Ці команди CMD файлу можуть стати в нагоді дуже багатьом користувачам персонального комп'ютера:
- del - команда використовується для видалення. Може використовуватися для видалення як одного, так і декількох файлів. Крім того, є можливість видалення дозволених тільки для читання файлів;
- edit - за допомогою команди виконується запуск текстового редактора;
- ren - дозволяє перейменувати файл. Також можна використовувати rename;
- move - застосовується для переміщення і перейменування файлу;
- copy con - дозволяє створити новий файл;
- fc - дозволяє порівняти, що знаходиться в двох файлах. Результатом роботи є з'являються символи, які дають інформацію про статус порівняння;
- type - застосовна для текстових документів. Виконанням команди є висновок на екран вмісту файлу;
- copy - дозволяє копіювати, а також об'єднувати файли.

Команди для діагностики ЖД комп'ютера і системи
Крім всіх наведених достоїнств, CMD команди дозволяють проводити перевірки на наявність помилок в роботі жорстких дисків або змінювати мітки томів, а також робити дефрагментацію.
- Compact - команда дозволяє відображати і налаштовувати стиснення в файлової системі NTFS. Шляхом цієї команди можна істотно заощадити дисковий простір.
- Format - виробляє форматування диска або дискети. Врахуйте, форматування призведе до повного видалення всіх даних на носії.
- Chkdisk - здійснює перевірку і висновок інформації про носії. Команда допоможе дізнатися про зайняте просторі, кількості місця на пошкоджених секторах і так далі.
- Fsutil - надає інформацію про файлову систему і дозволяє внести в неї зміни.
- Chkntfs - дозволяє показати і налаштувати в процесі запуску Windows.
- Convert - дозволяє перетворити те з однієї файлової системи в іншу. Неможливо змінювати тип у активного томи або диска.
- Recover - команда для відновлення даних з пошкоджених носіїв. Відбувається цей процес методом зчитування одного сектора за іншим. Зчитування відбувається лише з тих секторів, з яких можна вважати. Дані розташовані в пошкоджених фізично секторах відновлені не будуть. Найчастіше відновлюють, таким чином, текстові документи з пошкоджених дискет.
- Diskpart - дозволяє відкрити дані про диск і провести необхідні конфігурації.
- Vol - надає інформацію про серійний номер жорсткого диска.
- Label - застосовується для перегляду і редагування міток томи. Слід враховувати, що для найменування томи може містити не більше 11 символів, а NTFS 32 символу.

Інформаційні команди
Даний вид команд допоможе отримати дані про версіях, конфігураціях, а також встановлених драйверах:
- ver - надає інформацію про версію системи за допомогою команди CMD, Windows 7 також підтримує цей запит;
- driverquery - дозволяє переглянути відомості про встановлені драйвери; Відображення може відбуватися у вигляді списку, таблиці або CSV;
- systeminfo - надає інформацію про зміни системи. Конфігурації можна переглянути як на локальному, так і на до того ж команда надає властивості про пакети оновлення.
процесами і додатками
Команди для управління і зміни параметрів операційної системи:
- shutdown - команда використовується для виключення, перезавантаження комп'ютера або переводить його в сплячий режим. При наявності необхідних у користувача прав є можливість проводити налаштування віддалено;
- time - використовується для відображення і зміни поточного часу;
- date - використовується для відображення і зміни поточної дати;
- tasklist - надає користувачеві список процесів, що виконуються в даний час на локальному або віддаленому персональному комп'ютері;
- schtasks - дає можливість створювати, налаштовувати або видаляти заплановані завдання в операційній системі. У графічному інтерфейсі команда представлена \u200b\u200bпрограмою "Планувальник завдань";
- taskkill - застосовується для завершення роботи процесів за допомогою ідентифікаторів або ж найменувань виконуваних файлів. Використовуватися засіб початок з Windows XP.

Команди для настройки командного рядка
Ця група команд відноситься безпосередньо до налаштування роботи CMD. Команди допоможуть очищати екран, змінювати його зовнішній вигляд і так далі:
- Exit - дозволяє закривати пакетні дані або ж зовсім закрити вікно командного рядка.
- Color - надає можливість зміни колір шрифту у вікні командного рядка. Колір задається шестнадцетірічной цифрою. Старший біт позначає яскравість, а наступні - колір. За замовчуванням використовується білі літери на чорному тлі.
- Title - дозволяє змінювати найменування вікна CMD.exe.
- CMD - дозволяє запустити нове вікно інтерпретатора командного рядка Windows. Зазвичай необхідність в цій команді виникає, коли потрібно визначити справжні настройки CMD.
- Prompt - дає можливість змінити привітання командного рядка. Якщо використовувати команду без параметрів, то текст запрошення буде мати вигляд: поточний диск, каталог і символ "більше".

Мережеві команди CMD
У більшості користувачів потребу в даних запитах виникає вкрай рідко, але фахівці вважають, що ці коди дуже допомагають при роботі з комп'ютером:
- getmac - команда надає інформацію про апаратних адресах мережних адаптерів. При цьому дізнатися можна як локальні, так і віддалені адреси;
- netsh.exe - команда виконує відкриття ще одного рядка. За допомогою неї при необхідності можна вести настройку мережі. Багато досвідчені користувачі вважають цю програму незамінною. Для отримання довідки про команди необхідно написати її зі знаком питання;
- ipconfig - дозволяє отримати інформацію про установки протоколу. Іноді команда дозволяє оновити дані в автоматичному режимі. Старі операційні системи можуть не підтримувати роботу даної команди CMD;
- nbtstat - основне призначення команди - висновок інформації NetBt. крім того, відбувається відображення імен та вмісту;
- netstat.exe - ця команда виводить інформацію про з'єднання. Виведені дані дозволяють побачити всю інформацію, пов'язану з
Варто пам'ятати, що, крім цих мережевих команд, існують ще деякі, які допоможуть спростити роботу користувачі. Слід пам'ятати, що використовувати ці команди потрібно тільки тоді, коли є впевненість в скоюване дії. Неправильне використання команд CMD може привести до серйозних проблем в роботі персонального комп'ютера.
Список корисних команд
Окрім наведених команд, існує ще величезна кількість інших:
- break - команда дозволяє включити обробку клавіш CTRL + C;
- debug - запускає засіб для налагодження і інших змін в програмні продукти;
- devcon - команда запускає засіб, альтернативне диспетчеру завдань;
- exe2bin - команда перетворює додатки формату exe в двійковий формат;
- hostname - надає можливість отримання імені комп'ютера;
- logoff - команда завершує роботу системи Windows.

Всі наведені CMD команди дозволять спростити роботу з деякими програмними засобами. Головне, не намагатися використовувати запити не по їх прямому призначенню, щоб уникнути втрат важливої \u200b\u200bінформації та інших небажаних наслідків.